| C H A P T E R 1 |
|
Using the Administrative Interfaces |
This chapter describes how to gain administrative access to the 5800 system in order to perform the administrative tasks described in this guide. It includes the following sections:
You perform administrative tasks on the 5800 system in one of two ways: using a command-line interface (CLI) or using the administrative graphical user interface (GUI). You access the CLI with the ssh command, and if you want, you can script CLI commands. You access the GUI using a web browser.
Using either the CLI or the GUI, you can perform administrative tasks such as configuring the system’s IP addresses; specifying which clients are authorized to access data on the system; monitoring individual components including disks and nodes; shutting down, powering down, and rebooting the system; and setting up the schema definitions.
The remaining chapters in this guide provide detailed procedures for using each of these interfaces to perform administrative tasks. For the complete syntax of each of the CLI commands, see the Reference: CLI Commands. For more information on how to navigate the GUI interface, refer to the online Help supplied with the GUI. For a list of administrative tasks and which interface you can use to perform those tasks, see Task Overview.
Most administrative tasks that you perform on the 5800 system affect all cells in a multicell configuration and are therefore considered “hive-level” functions. Examples of hive-level functions include setting the administrative password, specifying which clients are authorized to access the data on the system, and setting up email notifications of system events.
Some administrative tasks affect only one cell in a multicell environment. For example, you specify the administrative IP address, the data IP address, and the default gateway for each cell separately.
For CLI commands that affect only one cell, you must enter the cell ID of the cell you want to administer
To display the cells and cell IDs configured on your system, use the
hiveadm --status command
ST5800 $ hiveadm --status There is/are 2 cell(s) in the hive: - Cell 1: adminVIP = 10.7.224.21, dataVIP = 10.7.224.22 - Cell 5: adminVIP = 10.7.224.101, dataVIP = 10.7.224.102 ST5800 $ |
This section describes how to access the CLI commands, log out of the CLI system, and execute CLI scripts.
You log in to the CLI using a secure shell (ssh) connection from any system on the network. A secure shell is included on most UNIX systems, but if you are using another operating system, such as Windows XP, you might have to obtain a third-party ssh client.
Open the secure shell connection to a cell’s administrative IP address. (See Administrative IP Address for more information.)
| Note - In a multicell configuration, you must use the administrative IP address of the master cell, the cell with the lowest cell ID, to perform administrative tasks on any cell in the system. |
The following example shows the command you would enter from a UNIX system to open a secure shell connection to a cell with administrative IP address 10.7.227.101. The default password for the system is admin. (See Administrative Password for information about changing the password.)
When the connection is open, you will see the ST5800 $ prompt.
You log out of the CLI by issuing the logout command.
|
1. Use the ssh application on the client system to create public and private key files.
Consult your ssh application’s documentation for instructions on creating these files. Create the public key without a passphrase. You may be prompted to enter the CLI password (default is admin) during key generation.
2. Set the public key on the 5800 system using the passwd --pubkey command:
| Note - The --pubkey option of the passwd command is available only in non-interactive mode (that is, you must enter it at the same time that you enter the ssh command, as shown in this example). For more information about the --pubkey option, see The Public Key. |
Substitute the name of the file containing the public key for key.pub in the example.
3. Enter the administrative password for the 5800 system
You can now use ssh from your client system to connect to the 5800 system without having to enter a password.
4. Create a script file containing CLI commands using any available editor.
For example, on the client, use any available editor to create the following script file:
Substitute the administrative IP address of the cell you want to access for hc1- admin in the example.
5. Save the file (for example, as cli-script.sh) and make it executable by typing:
You should see the df output for the 5800 system appear on your screen.
You can enter additional CLI commands with multiple ssh commands embedded in standard script logic to script CLI command activities.
Refer to Reference: CLI Commands for complete syntax and examples of CLI commands. You can also issue the help command within the CLI to obtain a list of available CLI commands. Display information on a particular command by issuing the help command-name command.
This section describes how to launch and log out of the GUI and get help on GUI screens and functions. You launch the GUI either from a web browser or from the command line on any system that is on the same network as the 5800 system. Refer to the Sun StorageTek 5800 System Release Notes for information about compatible browsers.
|
Use a web browser from any system on the same network as the 5800 system, as follows:
1. Type https:// followed by the administrative IP address of the cell and 8090 (the GUI port number) on the browser URL line, as in this example:
https://10.7.227.101:8090/
In a multicell configuration, you must use the administrative IP address of the master cell, the cell with the lowest cell ID, to perform administrative tasks on any cell in the system.
If your web browser does not have the Java Web Start plug-in, the system automatically downloads it at this point.
Web Start plug-in, the system automatically downloads it at this point.
You might see messages about unverified certificates as you start the GUI. Unless you have reason to suspect that another site is impersonating the administrative IP address of the 5800 system, you can ignore these messages.
2. Type the administrative password in the Password field.
The default administrative password is admin. Passwords are case-sensitive. See Administrative Password for more information.
The main screen of the 5800 system GUI is displayed in FIGURE 1-1.
If the GUI does not start, see To Set MIME Associations for the Browser.
|
Your browser must have the correct MIME association to handle .jnlp files and invoke Java Web Start program. Most browsers are configured to handle .jnlp files by default. If the GUI does not start, make sure the MIME associations in the browser are configured correctly. You configure MIME associations differently depending on which browser you are using. For example, if you are using a Mozilla browser, you might have to configure the MIME association as follows:
Web Start program. Most browsers are configured to handle .jnlp files by default. If the GUI does not start, make sure the MIME associations in the browser are configured correctly. You configure MIME associations differently depending on which browser you are using. For example, if you are using a Mozilla browser, you might have to configure the MIME association as follows:
1. Choose Edit > Preferences from the browser toolbar.
2. Choose Navigator > Helper Applications.
4. For Mime Type, type application/x-javaws.
5. For Description, type something like Java Web Start.
7. Select Open it with and provide the location of the javaws application (for example, /usr/jdk/instances/jdk1.5.0/bin/javaws).
If you don’t know where the javaws application is on your system, you might have to search for it.
8. Click OK to close all windows.
|
Complete the following steps from any system on the same network as the 5800 system, as follows:
1. Issue the following command from the command line of any system on the same network as the 5800 system:
javaws https://adminIP:8090/admgui.jnlp
where adminIP is the administrative IP address of the cell. For example, if the administrative IP address of the cell is 10.7.227.101, you enter the following command at the command line:
javaws https://10.7.227.101:8090/admgui.jnlp
| Note - In a multicell configuration, you must use the administrative IP address of the master cell, the cell with the lowest cell ID, to perform administrative tasks on any cell in the system. |
2. Type the administrative password in the Password field.
The default administrative password is admin. Passwords are case-sensitive. See Administrative Password for more information.
The main screen of the 5800 system GUI, as shown in FIGURE 1-1, is displayed.
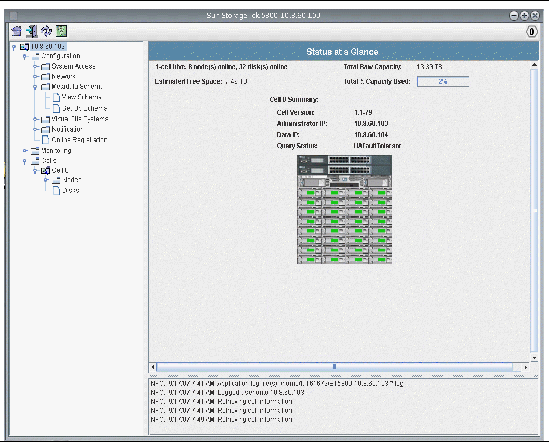
To view information about the 5800 system GUI software, click the Help button (shown in FIGURE 1-2) in the 5800 system GUI toolbar.
FIGURE 1-2 Help Button in Toolbar

The Help panel (shown in FIGURE 1-3) includes a Navigation pane on the left. and a Topic pane on the right.
To display a Help topic, use the Contents, Index, and Search tabs in the Navigation pane. Click the Search tab and click Tips on Searching to learn about the search feature.
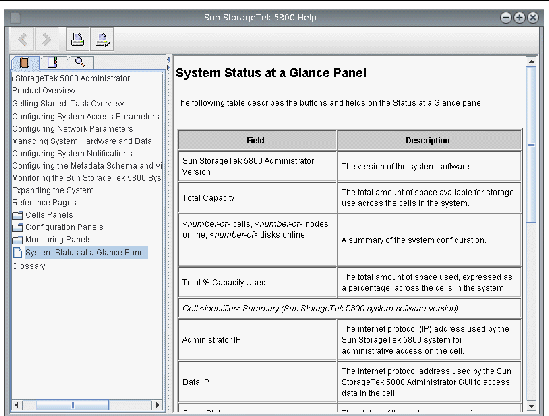
TABLE 1-1 describes the Help tabs.
The Help panel icons are described in TABLE 1-2.
|
|
Go back to the previous Help topic that you viewed in the current session. |
|
|
Go forward to the next Help topic that you viewed in the current session. |
|
|
To log out of the 5800 system GUI, click the Log Out button (shown in FIGURE 1-4) in the 5800 system GUI toolbar.
FIGURE 1-4 Log Out Button in Toolbar

No more than five users should be simultaneously logged in to the CLI or GUI. The 5800 system allows only one GUI or CLI user at time to perform write operations.
When you select a write operation in the GUI or CLI, the system checks to see if any other CLI or GUI user currently holds write privileges. If not, the system allows you to perform the write operation. You then have write privileges for 15 minutes, or until you log out of the system, whichever occurs first.
TABLE 1-3 lists the administrative tasks available for the 5800 system, whether you can perform the task from the GUI or CLI, and a reference to more information in this guide.
Copyright © 2008, Sun Microsystems, Inc. All Rights Reserved.