| Skip Navigation Links | |
| Exit Print View | |

|
Sun Fire X2270 M2 Server Product Documentation |
About This Documentation (PDF and HTML)
Download Server System Tools and Drivers
Hardware Installation and Product Notes
Sun Fire X2270 M2 Server Installation Guide
Installation Overview and Preparation
Installing the Server Into a Rack With Optional Slide Rails
Communicating With the ILOM and the System Console
Configuring the Factory--Installed Oracle Solaris 10 Operating System
Powering On and Powering Off the Server
Sun Fire X2270 M2 Server Product Notes
Oracle Solaris Operating System
Planning the Oracle Solaris Operating System Installation
Installing Oracle Solaris 10 OS
Introduction to Linux Installation
Preliminary Tasks Before Installing an OS
Installing Oracle Enterprise Linux
Installing SUSE Linux Enterprise Server
Installing Red Hat Enterprise Linux
Booting From OS Distribution Media
Configuring a Linux Server to Support PXE Installation
Identifying Logical and Physical Network Interface Names for Linux OS Configuration
Planning the Operating System Installation
Verifying BIOS Settings for New Installations
Installing Windows Server 2008 Operating System
Task Map for the Windows Server 2008 Installation
Booting Windows Server 2008 Using Local or Remote Media
How to Install Windows Server 2008 Using Local or Remote Media
How to Install Windows Server 2008 Using PXE Network
Prerequisites for Installing PXE Network
How to Install Windows Server 2008 Using PXE Network
Installing Platform-Specific Device Drivers
How to Install Platform-Specific Drivers Using the Tools and Drivers DVD
How to Install Supplemental Software Using the Tools and Drivers DVD
How to Manually Launch the Tools and Drivers Application Using a DVD
Incorporating Sun Fire Drivers Into a WIM Image
How To Add Drivers to the WIM Image
How to Install the WIM Image on a Client System
Configuring RAID Controller in the BIOS Setup Utility
How to Configure RAID Controller in BIOS
Sun Fire X2270 M2 Server Installation Guide for ESX Software
Preparing to Install VMware ESX 4.0 and ESXi 4.0
Administration, Diagnostics, and Service
Overview of the ILOM Supplement
Communicating With the ILOM and the System Console
ILOM Platform Features for the Sun Fire X2270 M2 Server
Using ILOM to Monitor the Host
Introduction to Diagnostic Tools
U-Boot Diagnostic Startup Tests
Accessing the Pc-Check Diagnostics Utility on the Tools and Drivers CD/DVD
Sun Fire X2270 M2 Server Service Manual Organization
Sun Fire X2270 M2 Server Overview
Maintaining the Sun Fire X2270 M2 Server
Sun Fire X2270 M2 Server Service Procedures and Information
Before You Begin
Ensure that the following requirements are met before accessing the BIOS Setup Utility:
Server is mounted and powered on in a rack. For more information, refer to the Sun Fire X2270 M2 Server Installation Guide
Server is equipped with a hard drive (HD) or solid state disk drive (SSD) that is properly installed in the server.
Console connection is established to the server (see Console Outputs).
For example:
From the local server, press the Power button on the front panel of the server module to switch the server to standby power. Then press the Power button again to turn the server on.
From the ILOM web interface, select Remote Control —> Remote Power Control, then select the Power Cycle option from the Host action drop-down list box.
From the ILOM CLI, type: reset /SYS
The BIOS screen appears.
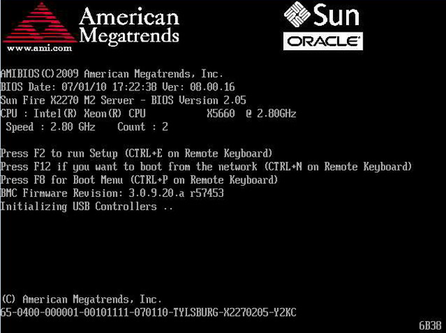
The BIOS Setup Utility main screen appears.
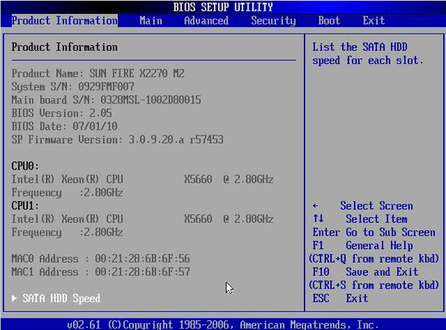
A message appears prompting you to continue this operation by selecting OK or to cancel this operation by selecting CANCEL.
The BIOS Setup Utility screen appears with the cursor highlighting the first value in the system time field.
Use the up or down arrow keys to change between the system time and date selection.
PLUS (+) to increment the current value shown
MINUS (-) to decrement the current value shown
ENTER to move the cursor to the next value field
The Boot Settings menu appears.
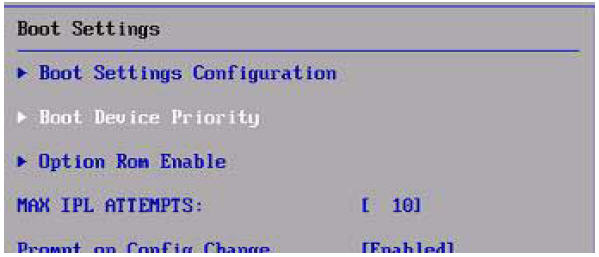
The Boot Device Priority menu appears listing the order of the known bootable devices.
Note - The boot device order listed on your screen might differ from the device order shown in the sample screen below.
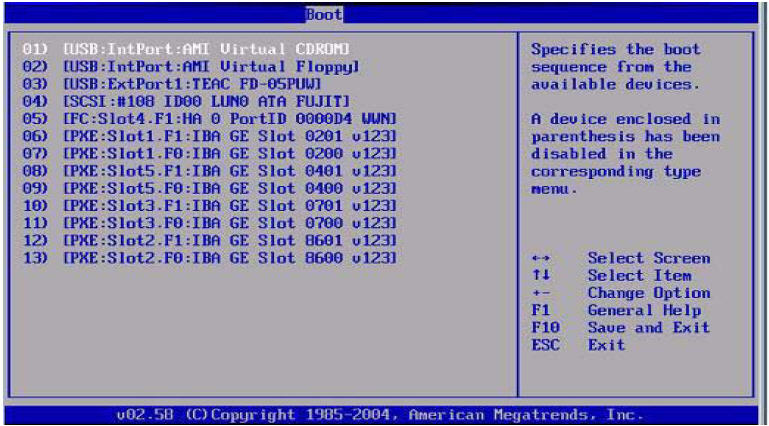
The first device in the list has the highest boot priority.
Note - The boot options listed on your screen might differ from the options shown in the sample screen below.
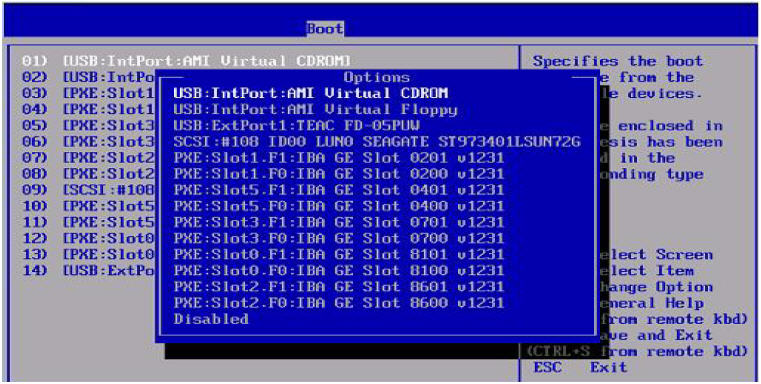
The device strings listed on the Boot menu and Options menu are in the following format: Device Type, Slot Indicator, and Product ID String.
Note - You can change the boot order for other devices in the list by repeating Steps 7a and 7b for each device entry you want to change.
Note - When using the Oracle ILOM Remote Console, F10 is trapped by the local OS. You must use the F10 option listed in the Keyboard drop-down menu that is available at the top of the Remote Console.
Alternatively, you can save the changes and exit the BIOS Setup Utility by selecting Save on the Exit menu.
A message appears prompting you to save changes and exit setup.