| Skip Navigation Links | |
| Exit Print View | |

|
Sun Fire X2270 M2 Server Product Documentation |
About This Documentation (PDF and HTML)
Download Server System Tools and Drivers
Hardware Installation and Product Notes
Sun Fire X2270 M2 Server Installation Guide
Installation Overview and Preparation
Installing the Server Into a Rack With Optional Slide Rails
Communicating With the ILOM and the System Console
Configuring the Factory--Installed Oracle Solaris 10 Operating System
Powering On and Powering Off the Server
Sun Fire X2270 M2 Server Product Notes
Oracle Solaris Operating System
Planning the Oracle Solaris Operating System Installation
Installing Oracle Solaris 10 OS
Introduction to Linux Installation
Preliminary Tasks Before Installing an OS
Installing Oracle Enterprise Linux
Installing SUSE Linux Enterprise Server
Installing Red Hat Enterprise Linux
Booting From OS Distribution Media
Configuring a Linux Server to Support PXE Installation
Identifying Logical and Physical Network Interface Names for Linux OS Configuration
Planning the Operating System Installation
Verifying BIOS Settings for New Installations
How to View or Edit BIOS Settings for New Installations
Installing Windows Server 2008 Operating System
Task Map for the Windows Server 2008 Installation
Booting Windows Server 2008 Using Local or Remote Media
How to Install Windows Server 2008 Using Local or Remote Media
How to Install Windows Server 2008 Using PXE Network
Prerequisites for Installing PXE Network
How to Install Windows Server 2008 Using PXE Network
Installing Platform-Specific Device Drivers
How to Install Platform-Specific Drivers Using the Tools and Drivers DVD
How to Manually Launch the Tools and Drivers Application Using a DVD
Incorporating Sun Fire Drivers Into a WIM Image
How To Add Drivers to the WIM Image
How to Install the WIM Image on a Client System
Configuring RAID Controller in the BIOS Setup Utility
How to Configure RAID Controller in BIOS
Sun Fire X2270 M2 Server Installation Guide for ESX Software
Preparing to Install VMware ESX 4.0 and ESXi 4.0
Administration, Diagnostics, and Service
Overview of the ILOM Supplement
Communicating With the ILOM and the System Console
ILOM Platform Features for the Sun Fire X2270 M2 Server
Using ILOM to Monitor the Host
Introduction to Diagnostic Tools
U-Boot Diagnostic Startup Tests
Accessing the Pc-Check Diagnostics Utility on the Tools and Drivers CD/DVD
Sun Fire X2270 M2 Server Service Manual Organization
Sun Fire X2270 M2 Server Overview
Maintaining the Sun Fire X2270 M2 Server
Sun Fire X2270 M2 Server Service Procedures and Information
The application's main menu screen appears.
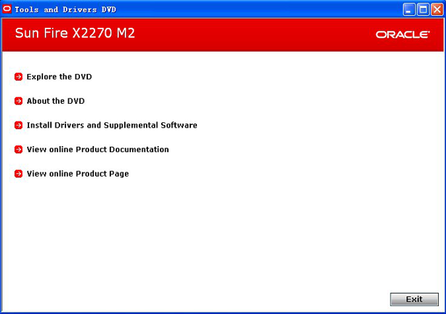
The DVD is autorun enabled and should automatically launch the application. If the application does not automatically launch, see How to Manually Launch the Tools and Drivers Application Using a DVD.
The Install Drivers and Supplemental Software screen appears.
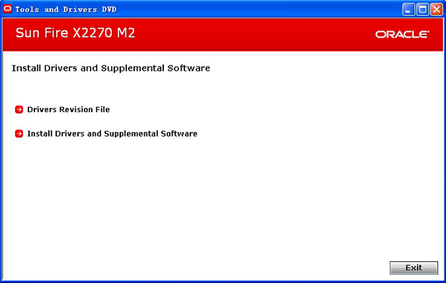
The Install Pack screen appears.
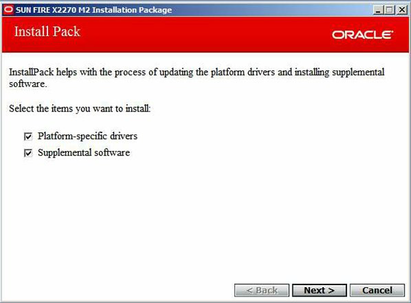
The screen default is that both platform-specific drivers and supplemental software are selected for update. Updating both the platform-specific drivers and the supplemental software is highly recommended.
An Install Pack information screen appears.
If you chose to update both the platform-specific drivers and the supplemental software, the platform-specific drivers are updated first. When the drivers update is finished a restart pop-up dialog appears.
This Install Pack informational screen is instructing you to not restart the server. Instead, click Restart Later, so that the supplemental software update can begin.
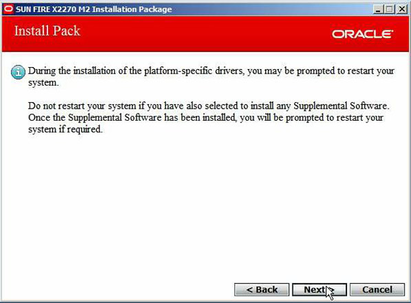
The Welcome screen appears.
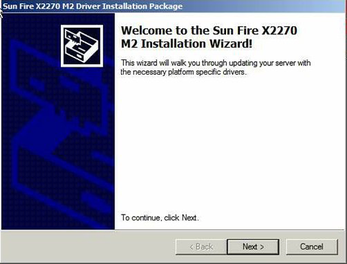
The End User License Agreement screen appears.
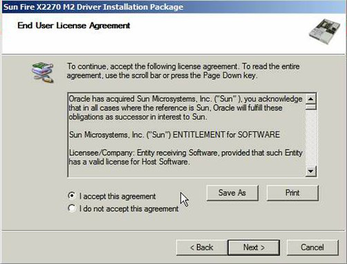
The Install Pack screen appears. You have the option to perform a typical or a custom installation. The typical installation option is recommended for most situations. The custom installation option is for advanced users. If you choose the Custom installation type, you can select the options to install and a wizard guides you through the update process.
Note - The remaining steps in this procedure assume a 'Typical' installation type.
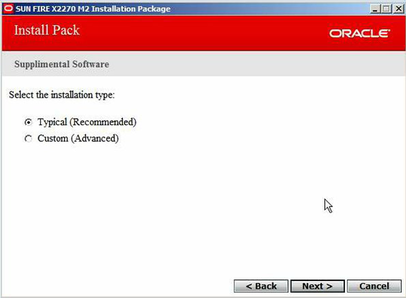
The Installation Package screen appears.
The progress of the update appears in the Installation Package screen.
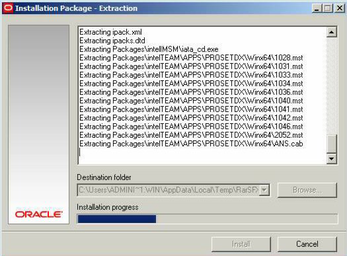
A Restart pop-up screen appears.
The server restarts with the new software.