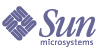
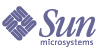
| |
| Sun Java System Identity Pack 2005Q4M3 Installation | |
2
Installing Identity Install Pack for Tomcat 4.1.x
Use the following information and procedures to install Identity Install Pack for use with the Apache Tomcat application server, Version 4.1.x.
Before You BeginDuring installation, you will need to know:
Tomcat 4.1.x Requirements
If you are running Identity Install Pack with Tomcat 4.1.x, you must use the Java 1.4.2.x JDK.
Installation StepsFollow these installation and configuration steps:
Step 1: Install the Tomcat Software
Note Steps in this chapter that outline Tomcat installation are for general reference only. For detailed information about installing Tomcat, refer to the Web page or reference information provided by the application server software provider.
Install the Tomcat software according to the instructions provided by the application server provider. You may find helpful information at the Jakarta Project site, at http://jakarta.apache.org/tomcat/.
Installing on Windows
If you are installing from the Tomcat installer:
- Specify the Tomcat installation location.
- Select to start Tomcat as a service, and then select the port to run on. The default port is 8080.
- Add the Java mail.jar and activiation.jar files to the ./tomcat/common/lib directory. The mail and activation jar files can be found at:
http://java.sun.com/products/javamail http://java.sun.com/products/beans/glasgow/jaf.html
Installing on UNIX
After downloading and unpacking the Tomcat 4.1 installation bundle, modify the Tomcat startup script by using this procedure:
In the setclasspath.sh file in the $TOMCAT_HOME/bin directory, add these lines to the top of the file:
JAVA_HOME=Location of a JDK
BASEDIR=Location of your unpacked Tomcat
export JAVA_HOME BASEDIRStep 2: Install the Identity Install Pack Software
- You may install the software using one of two methods:
- Using the installer GUI
Run the install.bat (for Windows) or install (for UNIX) command to launch the installation process.
The installer displays the Welcome panel.
- Using the nodisplay option
Change directory to the Identity Install Pack software location. Enter the following command to activate the installer in nodisplay mode:
install -nodisplay
The installer displays the Welcome text. The installer then presents a list of questions to gather installation information in the same order as the GUI installer in these procedures.
Note
If no display is present, the installer defaults to the nodisplay option.
When installing on systems with JDK versions earlier than 1.4, ensure that the DISPLAY environmental variable is set to a valid X server or the installation may fail.
- Click Next. to display the Install or Upgrade? panel.
- Leave the New Installation option selected, and then click Next.
The installer displays the Select Installation Directory panel.
Note
You may also upgrade from Identity Manager 5.0 through 5.0SP4.
- Replace the displayed directory location with the location where you want to install Identity Install Pack. This could be a staging location or a specific folder. Enter the location (or click Browse to locate it), and then click Next.
Notes
- Click Next to begin installation.
After installing files, the installer displays the Launch Setup panel.
WARNING Before you continue, if you plan to use an index database, you may need to copy one or more files to the idm\WEB-INF\lib directory. For example, you may need to place into idm/WEB-INF/lib a JAR file containing a JDBC driver (for a DriverManager connection) or a JAR file containing a JNDI InitialContextFactory (for a DataSource connection). To determine the steps you may need to perform before you go on, see Appendix A, Index Database Reference. When finished, click Launch Setup to launch the Setup Wizard and continue with setup steps.
If you click Launch Setup before copying your index database files, setup will not proceed correctly. If this happens, quit the installation program, and then use the lh setup command to restart the setup portion of the installation process.
- Click Next on the Setup Wizard panel.
The product displays the Locate the Repository panel.
- Select an index database:
- Oracle (JDBC Driver)
- Oracle (Data Source)
- MySQL (JDBC Driver)
- MySQL (Data Source)
- DB2 (JDBC Driver)
- DB2 (Data Source)
- SQL Server (JDBC Driver)
- SQL Server (Data Source)
- LocalFiles
Depending on your selection, setup prompts for additional setup information.
Note See Appendix A, Index Database Reference, for selections and setup instructions.
- Click Next.
The installer displays the License Key panel with a valid Identity Manager Free use license and License Key as default.
- If appropriate, click Import from File to import your license key data from an XML file or click Copy and Paste to paste in your license key data.
Note If you have an Identity Manager license key, enter it to enable support services.
Depending on your license key data you will see the Identity Auditor, and/or Service Provider Edition boxes checked and a license valid message displayed.
Note If you re-license the product you must import update.xml again. This will insure that you get all the objects for the products which are licensed to you.
- Click Next.
- The Continue Identity Manager Demo Setup? panel appears.
- If this is a non-demo installation click No, I will configure Identity Manager myself. Go to Step 21.
- If appropriate, click Yes, I would like to continue setting up a demonstration environment.
This allows you to quickly configure users and enter environment and server information.
- Enter the following personal information:
- Enter the following Approver information:
- Click Next.
- Select the Server Type from the list.
Select None if your environment has no server to manager. If there is a server you wish to manage, select the appropriate server type. You will be prompted for further server information as appropriate.
- If you have an email SMTP server, click SMTP Host and enter the server address. If desired, click Test Server to verify communication to the SMTP server.
- If you would like email notifications to be written to a file, click Notification File. Click Browse to select another notification file.
- Click Next.
- The installer displays the Import Save Configuration panel.
- Click Execute to perform all the listed functions. If desired click Hide Details.
- When all functions complete, click Done in the setup panel.
Getting More Information
When installation completes, the installer displays the Installation Summary panel. For detailed information about the installation, click Details.
Depending on the amount of information captured during the installation process, not all messages may not be displayed here. View the log file (identified in details) for more information.
When finished, click Close to exit the installer.
Step 3: Install the Sun Identity Manager Gateway
If you plan to set up Windows Active Directory, Novell NetWare, Novell GroupWise, Exchange 5.5, Remedy, or RSA ACE/Server resources, you should install the Sun Identity Manager Gateway. Follow the procedures in Chapter 11, Install the Sun Identity Manager Gateway.