Chapter 2 Initial Host Configuration
This chapter explains how to perform initial host configuration of a Netra Proxy Cache Server.
Please fill out the tables in Chapter 1, Preparing for Installation and Configuration," before starting the procedures in this chapter.
Overview
The configuration procedure for a Netra Proxy Cache Server is illustrated in Figure 2-1.
Figure 2-1 Netra Proxy Cache Configuration Procedure
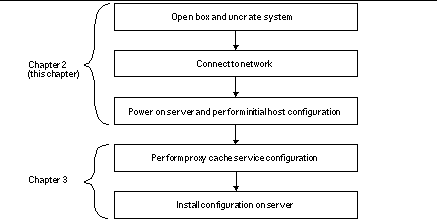
Hardware Installation
The following tasks are covered in the hardware documentation that is shipped with the Netra Proxy Cache product.
To Prepare for Initial Configuration
-
Open the shipping box and uncrate your Netra Proxy Cache Server.
-
Connect the server's hme0 interface to the network.
Figure 2-2 illustrates the location of the hme0 interface on the back panel of the Netra Proxy Cache Server.
Figure 2-2 Location of Network Interface
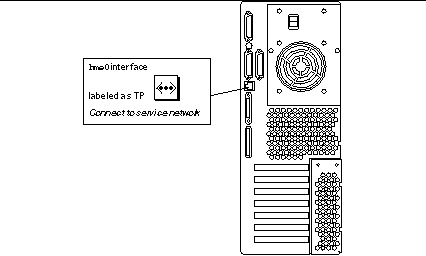
Perform these tasks before performing the procedures in the rest of this chapter.
Network Interface Configuration
The Netra Proxy Cache product supports network interface configuration by either of two means:
-
Establishing a serial connection from a terminal, another Sun machine, or a PC to the Netra Proxy Cache Server and using tip to connect to the server. Appendix A, Establishing a tip Connection," provides instructions for making this connection. This method of initial configuration is referred to as the TTY method and is described in "TTY Method".
-
Inserting a configuration diskette in another Sun machine, a Mac, or a PC and running a configuration program, then booting the Netra Proxy Cache Server with that diskette in the server's drive. The configuration diskette is shipped with the Netra Proxy Cache product. This method of network-interface configuration is referred to as the diskette method and is described in "Diskette Method".
Use the method, TTY or diskette, that is more convenient for you. Following initial host configuration, you will find a serial connection to the server to be very useful for troubleshooting.
See Table 1-2 for the information you need to complete either of the following procedures.
Note -
If you use DNS or NIS, it is useful to register the name and IP address of a Netra Proxy Cache Server in advance of network-interface configuration. By doing this, a Netra Proxy Cache machine is known throughout your network at the time you configure it.
TTY Method
Skip to "Diskette Method" for instructions for the diskette method.
In this section it is assumed that you have connected a terminal, workstation, or PC to your Netra Proxy Cache Server. See Appendix A, Establishing a tip Connection," for instructions.
To Use the TTY Method to Configure the Network Interface
-
Power on the Netra Proxy Cache Server.
-
At the Netra Proxy Cache Server, log in as user setup with the password setup.
NewNetra console login: setup Password: setup password you enter is not displayed
Later, you have an opportunity to change the administration password.
-
Enter 1 to configure the local area network interface.
Welcome to the Netra server setup account Select from the following options: 1) Configure the local area network interface. 2) Restore configuration from floppy. 3) Exit Enter an option: 1
-
Press Return or enter 1 to accept the default choice for network interfaces:
This program configures the local area network interface. Values shown in square brackets are the default values. Hit <return> to accept these values. The following interfaces are available: 1) SunFastEthernet 2.0 Port 0 2) SunFastEthernet 2.0 Port 1 Enter the number corresponding to the interface to be configured [1]:
-
Enter the host IP address for the Netra Proxy Cache Server:
Enter the local area network host address for the Netra server:
Use dotted-decimal notation; for example, 129.144.118.2
-
Enter the netmask used on the network to which the Netra Proxy Cache Server is connected, or press Return to accept the default of 255.255.255.0:
Enter the local area network netmask for the Netra server [255.255.255.0]:
-
Press Return or enter 1 to accept the values just entered, or enter 2 to repeat the steps just described:
The following configuration information has been entered: Interface: hme0 Host Address: <your IP address> Netmask: <your netmask> Select from the following options: 1) Configure hme0 with these values. 2) Discard these values and input new values. 3) Discard these values and exit. Enter an option [1]:
After you accept the entered values, the following message is displayed:
SunFastEthernet 2.0 Port 0 has been configured for TCP/IP operation. Host Address: <your IP address> Netmask: <your netmask> Welcome to the Netra server setup account Select from the following options: 1) Configure the local area network interface. 2) Restore configuration from floppy. 3) Exit Enter an option: 3
-
Make a note of the values displayed for host address and netmask.
-
Enter 3 (Exit).
The NewNetra console login is displayed:
NewNetra console login:
At this point, on a machine that is network-accessible to the Netra Proxy Cache Server, you can use a browser to connect to the Netra Proxy Cache machine.
-
To ensure network connectivity, on the machine on which you will run the browser for further configuration, enter:
non-netra% ping <netra host IP address>
If the host name and IP address of the Netra Proxy Cache machine is known to a name service, you can ping the host by name, instead of numeric address. If you receive a response indicating that the Netra Proxy Cache Server is reachable, proceed. If you cannot ping the Netra Proxy Cache machine, you must have entered the host IP address or netmask incorrectly. Check the values you noted in Step 8. If necessary, repeat the steps just described to configure your network interface.
-
On the machine on which you are running the browser, point the browser at:
http://<netra host IP address>:81
The string <netra host IP address> is the address you specified in the ping command, above.
Note -Depending on the capabilities of your router, you might need to use a browser on a host on the same subnet as the Netra Proxy Cache Server.
-
At this point, proceed to "Using a Browser to Complete Initial Configuration".
Diskette Method
If you used the TTY method, as described in "TTY Method", skip to "Using a Browser to Complete Initial Configuration".
In this section it is assumed that you have the configuration diskette (labeled "Netra Proxy Cache Utilities Diskette") that is shipped with your Netra Proxy Cache Server.
To Use the Diskette Method to Configure the Network Interface
-
Make a copy of the Netra Proxy Cache Utilities diskette.
To make a copy on a Solaris machine, do the following:
-
Insert the utilities diskette in your diskette drive and enter the following sequence of commands:
% mkdir /tmp/hold This directory is an example % volcheck % cp /floppy/floppy0 /tmp/hold
-
Eject the utilities diskette.
-
Insert a blank, formatted diskette and enter the following sequence of commands:
% volcheck % cp /tmp/hold /floppy/floppy0
-
Eject the copy of the utilities diskette.
Note -The copying of your utilities diskette is critical. The diskette shipped with the product is read-only.
-
-
Insert the copy of the configuration diskette in the drive of another Unix machine (not the Netra Proxy Cache Server), a Mac, or a PC.
-
Invoke the config program on the diskette, as appropriate for your machine.
For example, on a PC that has a diskette drive A, invoke a:\config. For a Solaris machine, insert your diskette and enter the following sequence of commands:
% volcheck % cd /floppy/floppy0 % ./config.ksh
When config comes up, it displays the following:
This program generates a configuration file for the local area network interface. Values shown in square brackets are the default values.
-
Enter the host name of the Netra Proxy Cache Server:
Enter the Host Name for the Netra Server:
-
Enter the IP address of the Netra Proxy Cache Server:
Enter the local area network host address for the Netra server:
Use dotted-decimal notation. For example, 129.144.88.112.
-
Enter the netmask used on the network to which the Netra Proxy Cache Server is connected, or press Return to accept the default of 255.255.255.0:
Enter the local area network netmask for the Netra server [255.255.255.0]:
The information you entered is saved on the diskette. This diskette now contains network-interface-configuration information for your Netra Proxy Cache Server.
-
Make a note of the values you entered for host name, host address, and netmask.
-
Eject the diskette from the drive.
-
Insert the same diskette in the diskette drive of your Netra Proxy Cache Server.
-
Power on the Netra Proxy Cache Server.
Wait (about a minute) till the Netra Proxy Cache Server completes the boot process. Then, on a machine that is network-accessible to the Netra Proxy Cache Server, you can use a browser to connect to the Netra Proxy Cache machine.
-
To ensure network connectivity, on the machine on which you will run the browser for further configuration, enter:
non-netra% ping <netra host IP address>
If the host name and IP address of the Netra Proxy Cache machine is known to a name service, you can ping the host by name, instead of numeric address. If you receive a response indicating that the Netra Proxy Cache Server is reachable, proceed. If you cannot ping the Netra Proxy Cache machine, you must have entered the host name, host address, or netmask incorrectly. Check the values you noted in Step 8. If necessary, repeat the steps just described to configure your network interface.
-
On the machine on which you are running the browser, point the browser at:
http://<netra host IP address>:81
The string <netra host IP address> is the address you specified in the ping command, above.
Note -Depending on the capabilities of your router, you might need to use a browser on a host on the same subnet as the Netra Proxy Cache Server.
At this point, proceed to the next section.
Using a Browser to Complete Initial Configuration
Whether you use the TTY or the diskette method for network-interface configuration, use a browser to perform the rest of the initial configuration. Use the data gathered in Table 1-2 to complete this procedure.
To Complete Initial Configuration
After using a browser to connect to the Netra Proxy Cache Server (as described in the preceding section), you receive the display of the Administration Password Dialog Box, as shown in Figure 2-3.
Figure 2-3 Administration Password Dialog Box
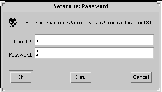
-
Enter setup in both the User ID and Password fields, then click OK.
The Netra Proxy Cache Welcome page is displayed, as shown in Figure 2-4.
Figure 2-4 Netra Welcome Page
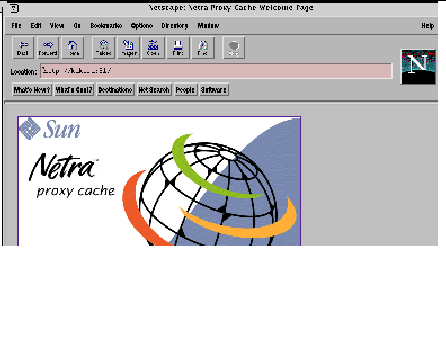
-
Click the Administration link.
The Initial Configuration page is displayed, as shown below.
Figure 2-5 Initial Configuration Page
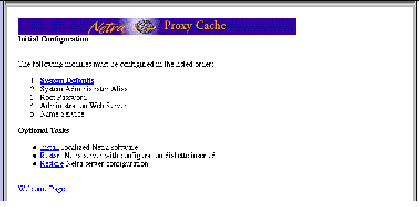
Because the Netra Proxy Cache Server is being configured for the first time, the Initial Configuration page takes the place of the Main Administration page until the listed modules are configured. During a complete initial configuration, the following modules are configured:
-
System Defaults
-
Host Name (only if you used the TTY, rather than the diskette, method of network-interface configuration)
-
System Administrator Alias
-
Root Password
-
Administration Web Server
-
Name Service
Note -If the initial configuration is being done on a partially configured server, all six modules might not be displayed. This is because the Netra Proxy Cache software has already interrogated the system and determined that a given module does not require configuration.
The examples in this manual show a complete initial configuration when configuring a Netra Proxy Cache Server for the first time.
Configure modules in the order listed in the Initial Configuration page. The link for the module to be configured next is highlighted in the web page.
-
-
Click System Defaults.
The System Defaults Administration page is displayed, as shown below.
Figure 2-6 System Defaults Administration Page
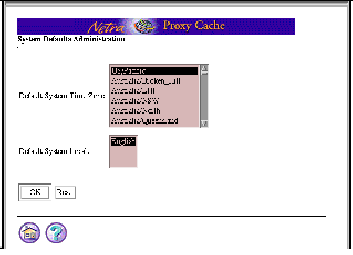
Use this page to configure the server's time zone and locale.
-
To set the time zone, scroll down the list and click the country/time zone appropriate for your location.
-
In the Default System Locale menu, click the appropriate country/language.
In the current release, there is only a single item in the menu, English. Additional locales will be supported in future releases.
At the bottom of the page are two circular icons, one a house, the other a question mark. These icons are links to the home page and to a help page, respectively. While performing the initial configuration, clicking the home icon returns to the Initial Configuration page. Following initial configuration, clicking the home icon returns you to Netra Main Administration page. The help icon in Figure 2-6 loads a help page for the System Defaults module. Most administration modules have a help page.
-
Click OK to enter the system defaults information.
A page indicating that the operation succeeded is displayed, as shown below.
Figure 2-7 System Defaults Administration Success
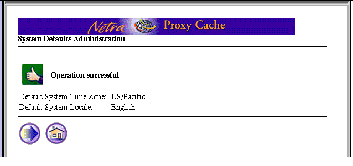
The "thumbs-up" page indicates that the System Defaults Administration module has been successfully configured with the displayed values.
At the bottom of the page is the home icon and a circular icon with a right-pointing arrow, called the forward-arrow icon. Clicking this link moves forward to the next task for the initial configuration.
-
Click the forward-arrow icon.
The page that is displayed next depends on whether you used the TTY or the diskette method of network-interface configuration:
-
If you used the TTY method, the Host Name Administration page is displayed. Proceed to Step 8.
-
If you used the diskette method, you have already configured your host name. The System Administrator Alias Administration page is displayed. Skip to Step 10.
Figure 2-8 Host Name Administration Page
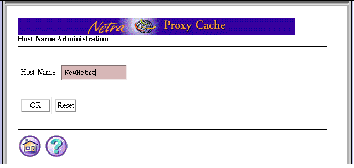
-
-
In the Host Name Administration page (shown in Figure 2-8), replace the name NewNetra with your machine's host name in the Host Name field and click OK.
A host name can be of 24 or fewer characters. Valid characters are:
0-9 a-z A-Z - _
The host name cannot end in a hyphen.
A reminder page is displayed (shown below) telling you that you must reboot your machine for the host name update to take effect. You will perform this reboot later in the procedure.
Figure 2-9 Host Name Reminder Page
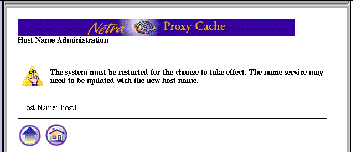
-
Click the forward-arrow icon.
The System Administrator Alias Administration page is displayed, as shown below.
Figure 2-10 System Administrator Alias Administration Page
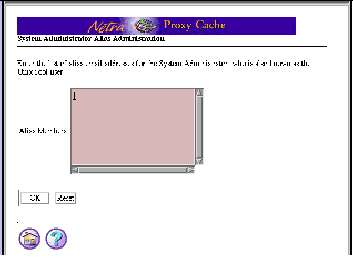
This page enables the addition of email addresses for users who will receive email addressed to root@<netra host name> or Postmaster@<netra host name>.
-
In the System Administrator Alias Administration page, click the Alias Members field and enter one email address per line.
You must enter at least one address. Press Return after entering an address to enter another address.
-
After entering one or more email addresses, click OK.
A success page is displayed, as shown below.
Figure 2-11 System Administrator Alias Administration Success Page
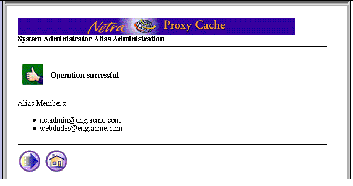
-
Click the forward-arrow icon.
The Root Password Administration page is displayed, as shown below.
Figure 2-12 Root Password Administration Page
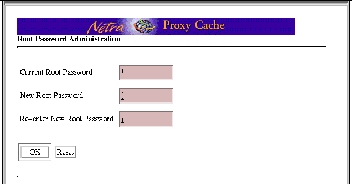
This page enables the changing of the root password. For initial configuration, the Current Root Password field is blank, as there is none.
Note -The password you enter is passed as clear text over the LAN to the Netra Proxy Cache Server.
-
Enter the new root password in the middle field and enter it a second time in the lower field.
-
Click OK.
The success page indicates that the root password has been changed.
Should an error icon be displayed, type the correct password where indicated and click OK.
-
In the success page, click the forward-arrow icon.
The Administration Password page is displayed, as shown below.
Figure 2-13 Administration Password Page
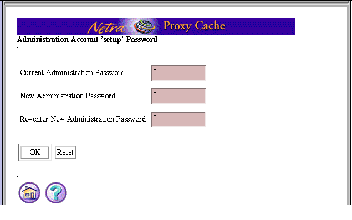
This page enables the changing of the administration password, which gives you access to the Netra Proxy Cache Main Administration page and the server setup account, described in "TTY Method".
-
Enter setup in the top field, Current Administration Password.
-
Enter a new administration password into the middle and lower fields and click OK.
Note -The password you enter is passed as clear text over the LAN to the Netra Proxy Cache Server.
Following successful administration password configuration, the page shown in Figure 2-14 is displayed.
Figure 2-14 Reminder: Reauthentication May Be Required
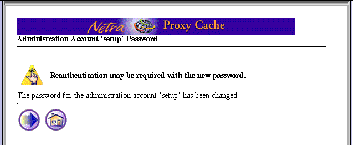
-
In the page such as that shown in Figure 2-14, click the forward-arrow icon.
If you did not change the administration password, skip to Step 21.
-
If you changed the administration password (from setup), at this point, a pop up window is displayed, indicating that authorization failed and asking for a retry. Click OK in the pop up window.
-
In a second pop up window, you are prompted to login, with setup as the administration user. In the login pop up window, enter the administration password you just specified in Step 17 and click OK.
At this point, whether you changed the administration password or left it is as setup, the Name Service Administration page is displayed, as shown below.
Figure 2-15 Name Service Administration Page
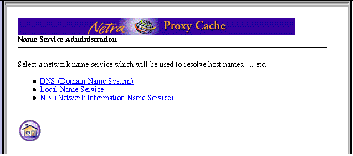
-
Click the link for the name service you use.
Use the instructions appropriate for your name service selection.
Note -It is strongly recommended you use DNS or NIS and not a Local Name Service. You can use both DNS and NIS. If you choose DNS and/or NIS, do not configure the Local Name Service.
For the DNS:
-
Click DNS. The page shown below is displayed.
Figure 2-16 DNS Administration Page
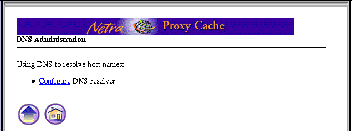
-
In the DNS Administration page, click Configure DNS Resolver.
The page shown below is displayed.
Figure 2-17 DNS Domain Name and Name Server Addresses
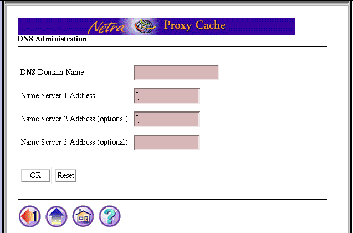
-
In the second DNS Administration page, enter the following:
-
The name of the DNS domain in which the Netra Proxy Cache Server resides.
-
The IP address of a DNS server in your enterprise. Make sure there is a route between your Netra Proxy Cache Server or Array and the DNS server you specify. If you are uncertain about network connectivity, from a machine on the same subnet as the Netra Proxy Cache Server, ping the DNS server to confirm the existence of a route between the two machines.
-
Optionally, IP addresses of two additional DNS servers in your enterprise.
Note -This host will be configured to use the Internet Domain Name System to resolve host names. The information you supply will be used to set up the resolv.conf configuration file. Please see the resolv.conf(4) man page for more information. The default domain is the domain considered local to the host. Normally, it is everything after the first period in the fully qualified domain name of the host. For example, the host name host1.acme.com implies a default domain of acme.com
-
-
Click OK.
A success page is displayed, showing your DNS entries.
-
Click the home icon.
For the first time, the Netra Main Administration page, shown in Figure 2-18, is displayed.
In the Main Administration page note the line "There are configuration changes that have not been saved and which require a system restart." The word "save" refers to backing up your configuration. You perform this step in "Backing Up Your Configuration". You will restart (reboot) the server starting with Step 22, below.
Figure 2-18 Main Administration Page
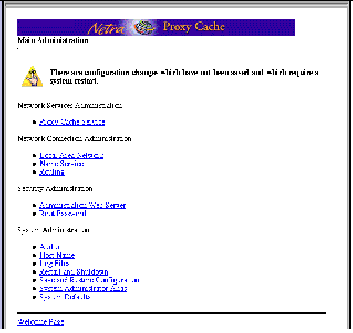
For a local name service (/etc/hosts):
Note -It is not recommended that you rely on a local name service for a Netra Proxy Cache Array or Server.
-
In the Name Service Administration page, shown in Figure 2-15, click Local Name Service. The page shown in Figure 2-19 is displayed.
Figure 2-19 Local Name Service Administration

-
In the editable field, arrange entries as follows:
127.0.0.1 localhost <ip address> <netra host name> loghost
-
Click OK. A success page is displayed.
-
Click the home icon in the success page. For the first time, the Netra Main Administration page, shown in Figure 2-18, is displayed.
For the NIS:
-
In the Name Service Administration page, shown in Figure 2-15, click NIS. The page shown in Figure 2-20 is displayed.
Figure 2-20 NIS Administration Page
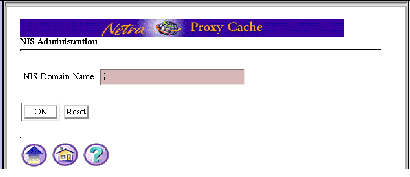
-
Enter your NIS domain name.
-
Click OK. A success page is displayed.
-
Click the home icon in the success page. For the first time, the Netra Main Administration page, shown in Figure 2-18, is displayed.
If you want to configure a name service in addition to the one you just configured, click the Name Service link in the Main Administration page and follow the instructions for the additional name service in Step 21.
-
-
In the Main Administration page, click Restart and Shutdown under the System Administration heading.
The Restart and Shutdown Administration page is displayed, as shown in Figure 2-21.
Figure 2-21 Restart and Shutdown Administration Page
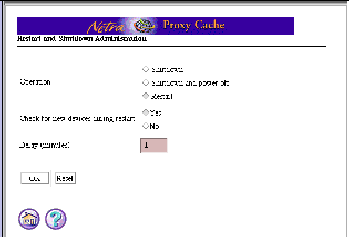
-
In the Restart and Shutdown Administration page, click Restart and click OK.
A success page is displayed. After a minute, the restart process begins. After about two minutes, you can reload the Main Administration page from just-configured Netra Proxy Cache Server. If you have a TTY connection to the Netra Proxy Cache Server, you can observe the progress of the restart. At the point at which the server displays the login prompt, you can reload the Main Administration page.
-
Confirm your initial configuration by checking your name service and host name.
In the Main Administration page, click the Name Service and Host Name links and examine the values displayed. If there are errors make the appropriate changes. If you change your host name, your NIS or DNS domain name, or your time zone, you must restart the server (see Step 22 and Step 23, above).
Upon completion of the reboot, your Netra Proxy Cache Server is operational as a proxy cache server with the following default values:
-
Listens for HTTP requests on port 8080
-
Listens for Inter Cache Protocol (ICP) requests on port 3031
-
No parent proxies configured.
If the preceding defaults do not meet your needs, proceed to Chapter 3, Proxy Cache Service Configuration," to complete the configuration of your Netra Proxy Cache Server.
- © 2010, Oracle Corporation and/or its affiliates
