The lit GUI
This section describes how to start and use the lit graphical user interface.
Starting lit
This section describes how to start the lit GUI.
Note -
You must run lit on your license server.
If workshop_install Is Running
If your application server and your license server are different machines, run lit on your license server by following the instructions in "If workshop_install Is Not Running".
If your application server and your license server are the same machine and the WorkShop Install window is open, follow these steps:
-
Click Install Licenses in the WorkShop Install window.
The License Installation Tool window opens (see Figure 4-1).
-
Skip to "Using lit".
If workshop_install Is Not Running
If your application server and your license server are different machines, run lit on your license server (not your application server).
Follow these steps:
-
Enable client access by typing the following at a command line on your license server:
% /usr/openwin/bin/xhost + hostname
Replace hostname with the output of the /usr/bin/hostname command run on your license server.
-
Become a superuser (root) by typing:
% su
Password: root-password
-
Set your display.
If you use a C shell, type:
# setenv DISPLAY hostname:0
If you use a Bourne shell, type:
# DISPLAY=hostname:0
# export DISPLAY
If you use a Korn shell, type:
# export DISPLAY=hostname:0
Replace hostname with the output of the /usr/bin/hostname command.
-
Start the License Installation Tool by typing:
# /etc/opt/licenses/lit &
The License Installation Tool window opens (Figure 4-1).
-
Proceed to "Using lit".
Using lit
Depending upon how you received your license information from the Sun License Center, see either "Email License File Installation" or "Fax License Installation".
Email License File Installation
Note -
If you have not filled out a License Request Form, see Chapter 2, Requesting Your Licenses for instructions.
If you received an email from the Sun License Center containing your license information, follow these instructions to install your licenses:
-
Save to a file the license information that you received from the Sun License Center.
 Caution -
Caution - Do not modify the license information that you received from Sun License Center. Any modification could invalidate your licenses.
The email you received from the Sun License Center has the license information either in an email attachment or embedded in the body of the email message.
-
If you received an email attachment, save only the email attachment to a directory and a file name of your choice on your system.
-
If you received an email with the license information embedded in the email message, strip out the mail headers and the body of the email message, and save only the license information to a directory and a file name of your choice on your system.
lit reads the license information directly from the file where you saved the license information you received through email.
 Caution -
Caution - If you are using a DOS-based email system, use the dos2unix command to convert the license file before using lit to read the license information. If you do not convert the license file before using lit, you might not be able to use your developer tools. See the dos2unix man page for more information.
Figure 4-1 License Installation Tool Window
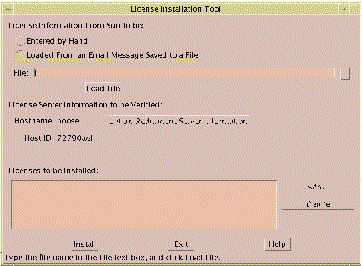
-
-
In the File text box in the License Installation Tool window, type the pathname to the file where you saved the license information that the Sun License Center emailed to you, or click the browse button (...) to use a file chooser to find the saved file.
-
Click Load File.
Your licenses listed in the email you received from the Sun License Center appear in the Licenses to be Installed pane.
-
If you requested a redundant license server configuration, click Set up Redundant Server Information.
The Redundant Server Information window opens. Type the information for the other license servers, and click Ok.
You must install FLEXlm license manager software and run lit on all three redundant servers. To install FLEXlm license manager software, see Chapter 3, Installing Software.
-
Click Install.
lit installs your licenses.
-
When the installation is complete, click OK in the pop-up window.
-
Click Exit in the License Installation Tool window.
-
If the WorkShop Install window is open, click Exit to exit from the workshop_install GUI.
-
If your application server is different from your license server, copy and run the /etc/opt/licenses/LIC_CONFIG_SCRIPT script on each of the application servers that will access the software products.
Running the LIC_CONFIG_SCRIPT script creates an elementary license file on your application server. For information on elementary license files, see Chapter 2 in the Sun WorkShop Installation and Licensing Reference.
-
Change the owner of the license server daemon (optional).
The license server daemon is automatically configured to be owned by nobody. The adjust_flexlm_owner script is provided to allow you to change the user name to a valid account. The user name you select starts the license server daemon and has access to the license manager software utilities. Permissions are updated to allow group read and execute privileges for the user name you select.
Note -If you decide to use a user name that does not exist, create the user account before running the adjust_flexlm_owner script.
Run the adjust_flexlm_owner script by typing the following at a command line:
# /etc/opt/licenses/adjust_flexlm_owner
 Caution -
Caution - To avoid potential security risks, do not use root as the user name.
For your changes to take effect, you must stop the license daemon (if it is running) and restart it. To do so, follow the instructions at the end of the script. Run the adjust_flexlm_owner script at any time to change the user name.
-
Exit from superuser privileges by typing:
# exit
-
Disable client access by typing the following:
% /usr/openwin/bin/xhost - hostname
Replace hostname with the hostname you used to enable client access earlier in this chapter.
Note -Be sure to type the minus sign (-) in the xhost command.
You are now ready to use your Sun WorkShop development tools.
Fax License Installation
If you received your license information from the Sun License Center by fax, follow these instructions to install your licenses.
Note -
If you have not filled out a License Request Form, see Chapter 2, Requesting Your Licenses for instructions.
-
Click Entered by Hand in the License Installation Tool window (Figure 4-1).
The Add License window opens (Figure 4-2).
Figure 4-2 Add License Window
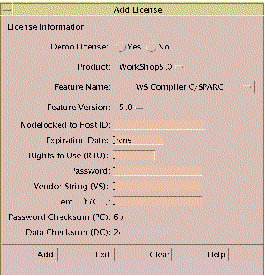
-
For Demo License, click No.
-
Use the Product pulldown menu to select WorkShop5.0 if it is not already selected.
-
Use the Feature Name pulldown menu to select the software for which you want to install a license.
The information you received from the Sun License Center provides the feature names you need.
-
For Feature Version, verify the software version you are installing.
The information you received from the Sun License Center provides the software versions you need.
-
For the Nodelocked to Host ID text box, do one of the following:
-
For a floating license, type none.
-
For a Personal Edition (node-locked) license, type your hostid in the Nodelocked to Host ID box. The hostid you type should match the hostid you typed in section 5 of your License Request Form.
-
-
For Expiration Date, leave the field defined as none.
-
In the Rights to Use (RTU) text box, type the number of rights to use that you received from the Sun License Center.
-
In the Password text box, type the password that the Sun License Center provided.
Note -A hostname and hostid are identified for each license. Be sure to enter the password that corresponds to the hostname of the license server listed in the License Installation Tool window.
-
In the Vendor String (VS) text box, type the number that the Sun License Center provided.
-
For Password Checksum (PC), verify the number that the Sun License Center provided.
If there is a discrepancy, recheck the checksum against the information provided by the Sun License Center, and then contact the Sun License Center (see your Proof of License Certificate for access information).
-
For Data Checksum (DC), verify the number that the Sun License Center provided.
If there is a discrepancy, recheck the checksum against the information provided by the Sun License Center, and then contact the Sun License Center (see your Proof of License Certificate for access information).
-
Click Add.
lit adds this license to the Licenses to be Installed pane in the License Installation Tool window.
-
If you have more licenses to install, click Clear in the Add License window.
Repeat Step 4 through Step 13 to add licenses to the list in the Licenses to be Installed pane.
If you requested a redundant license server configuration, click Set up Redundant Server Information in the License Installation Tool window. Then enter the information for the other license servers. You must install FLEXlm license manager software and run lit on all three redundant servers. To install FLEXlm license manager software, see Chapter 3, Installing Software.
-
Click Exit in the Add License window.
-
Click Install in the License Installation Tool window to install the licenses listed in the Licenses to be Installed pane.
lit installs the licenses.
-
When the installation is complete, click OK in the pop-up window.
-
Click Exit in the License Installation Tool window.
-
If the WorkShop Install window is open, click Exit.
-
If your application server and your license server are different machines, copy the /etc/opt/licenses/LIC_CONFIG_SCRIPT script and run it on each of the application servers that will access the software.
Running the LIC_CONFIG_SCRIPT script creates an elementary license file on your application server. For information on elementary license files, see Chapter 2 in the Sun WorkShop Installation and Licensing Reference.
-
Change the owner of the license server daemon (optional).
The license server daemon is automatically configured to be owned by nobody. The adjust_flexlm_owner script is provided to allow you to change the user name to a valid account. The user name you select starts the license server daemon and has access to the license manager software utilities. Permissions are updated to allow group read and execute privileges for the user name you selected.
Note -If you decide to use a user name that does not exist (for example, flexlm), create the user account before running the adjust_flexlm_owner script.
Run the adjust_flexlm_owner script by typing the following at a command line:
# /etc/opt/licenses/adjust_flexlm_owner
 Caution -
Caution - To avoid potential security risks, do not use root as the user name.
For your changes to take effect, you must stop the license daemon (if it is running) and restart it. To do so, follow the instructions at the end of the script. Run the adjust_flexlm_owner script at any time to change the user name.
-
Exit from superuser privileges by typing:
# exit
-
Disable remote client access by typing the following:
% /usr/openwin/bin/xhost - hostname
Replace hostname with the hostname you used to enable client access earlier in this chapter.
Note -Be sure to type the minus sign (-) in the xhost command.
You are now ready to use your Sun WorkShop development tools.
- © 2010, Oracle Corporation and/or its affiliates
