第 6 章 印刷管理
この章では、印刷管理について説明します。
印刷プロセスについての概要は、第 1 章「SunSoft 印刷クライアントソフトウェアの概要」を参照してください。
印刷管理の手順については、『Solaris のシステム管理 (第 2 巻)』を参照してください。
必要事項やネットワーク上に設定されているプリンタのタイプに応じて、LP 印刷サービスの機能をプリンタごとに設定し管理する必要があります。たとえば、プリンタごとに異なる印字ホイール、フィルタ、書式を割り当てることができます。文字セット、印刷フィルタ、書式、フォントの設定および管理の手順については、『Solaris のシステム管理 (第 2 巻)』を参照してください。
印刷情報の設定
ネットワーク上のプリンタに対してさまざまな情報 (属性) を適切に設定しておくと、より効率的に処理を行う印刷環境をユーザーに提供できます。たとえば、すべてのプリンタに補足情報を追加して、プリンタが配置されている場所がわかるようにしたり、プリンタクラスを定義して、印刷要求を最も速く処理したりできます。
lpadmin コマンドを使用すると、すべての印刷情報を設定および変更できます。一方、プリンタマネージャでは、一部の情報しか設定できません。
表 6-1 に、定義する項目と、それをプリンタマネージャによって設定できるかどうかを示します。
表 6-1 プリンタマネージャで設定可能な情報|
項目 |
プリンタマネージャでの設定 |
|---|---|
|
プリンタの補足情報 |
可 |
|
プリンタポート |
可 |
|
プリンタタイプ |
可 |
|
ファイルの形式 |
可 (ただし lpadmin コマンドより機能が少ない) |
|
プリンタ障害通知 |
可 (ただし lpadmin コマンドより機能が少ない) |
|
デフォルトプリンタ |
可 |
|
バナーページの印刷 |
可 (ただし lpadmin コマンドより機能が少ない) |
|
プリンタへのアクセス制御 |
可 (ただし lpadmin コマンドより機能が少ない) |
|
プリンタクラス |
不可 |
|
障害修復後の印刷 |
不可 |
プリンタの補足情報
lpadmin -D コマンドまたはプリンタマネージャを使用して、プリンタに補足情報を付けることができます。補足情報には、ユーザーがプリンタを識別しやすくなるような情報を記述する必要があります。プリンタが配置されている部屋番号、プリンタタイプ、メーカー、印刷上の問題が起こった場合に連絡する担当者名などを入力できます。
プリンタの補足情報を設定した後、以下のコマンドによって、この補足情報を参照できます。
% lpstat -D -p printer |
プリンタポート
プリンタをインストールしたり、プリンタの設定を後から変更する場合は、lpadmin -v コマンドまたはプリンタマネージャを使用して、プリンタが接続されているデバイスすなわちプリンタマネージャを指定できます。
プリンタマネージャの場合は、/dev/term/a または /dev/term/b を選択するか、「その他」を選択して印刷サーバーが認識しているポート名を指定できます。これらのオプションによって、lpadmin コマンドと同様の機能が提供されます。
プリンタタイプ
プリンタタイプによって、プリンタに対するコントロールシーケンスが含まれている terminfo データベースのエントリを特定します。プリンタタイプを指定するには、lpadmin -T コマンドまたはプリンタマネージャを使用します。
プリンタマネージャでは、プリンタのインストール時にだけプリンタタイプを指定できます。既存のプリンタのタイプを変更したい場合は、プリンタマネージャを使用していったんプリンタを削除してからインストールし直すか、lpadmin コマンドを使用してプリンタタイプを変更します。プリンタマネージャでは、メニューから特定のプリンタタイプを選択したり、「その他」を選択して任意のプリンタタイプを指定したりできます。これは、lpadmin コマンドと同様の機能です。
印刷ファイルの形式
印刷するファイルの形式によっては、印刷フィルタを使用して出力先プリンタに適した形式に変換する必要があります。フィルタ処理をせずにそのまま印刷できるファイルの形式を、印刷ファイルの形式によって指定します。フィルタ処理をせずに印刷するには、必要なフォントがプリンタで使用できるように設定されていなければなりません。指定した形式以外のファイル形式を印刷するには、フィルタを設定してフィルタ処理を行う必要があります。
プリンタ用のファイル形式を指定するには、lpadmin -I コマンドまたはプリンタマネージャを使用します。
プリンタマネージャを使用すると、メニューから特定のファイル形式を選択できます。ただし、使用できるファイル形式でもメニュー内に表示されていない場合があります。プリンタマネージャのメニュー内に表示されていないファイル形式を指定するには、lpadmin コマンドを使用してください。
プリンタ障害通知
印刷サービスがプリンタに障害を検出すると、ユーザーにメッセージが通知されます。lpadmin -A コマンドまたはプリンタマネージャを使用して、プリンタ障害の通知を受け取る方法を以下の中から選択できます。
-
スーパーユーザーがログインしている端末にメッセージを出力する
-
スーパーユーザーに電子メールを送信する
-
通知しない
lpadmin -A コマンドを使用すると、受け取るメッセージを指定できます。さらに、すでにわかっているエラーは通知しないようにすることもできます。
障害通知の送信を指定しない場合は、印刷が停止し、プリンタを修復する必要があることを通知する、事前に定義されたメッセージが出力されます。
また、障害を一切通知しないように指定した場合は、障害を修復できるように、何らかの方法で印刷障害を検出する必要があります。LP 印刷サービスは、プリンタに障害が発生すると印刷を中止します。プリンタ障害のメッセージ以外にも、印字ホイール、フォントカートリッジ、書式を設置する必要がある場合の警告メッセージも出力できます。
デフォルトプリンタ
システムにデフォルトの出力先プリンタを指定すると、印刷コマンドの実行時にプリンタ名を入力する必要がなくなります。プリンタをデフォルトとして指定する場合は、そのプリンタをシステムの印刷サービスに事前に認識させておく必要があります。システムのデフォルトプリンタを設定するには、次のいずれかを設定します。
-
LPDEST 環境変数
-
PRINTER 環境変数
-
.printers ファイルの _default エントリ
-
/etc/printers.conf ファイルの _default エントリ (lpadmin -d コマンド)
アプリケーションによって出力先プリンタが指定される場合は、システムのデフォルトプリンタが指定されているかどうかに関係なく、その出力先プリンタが使用されます。アプリケーションによって出力先プリンタが指定されないか、またはユーザーが印刷コマンドを実行する時にプリンタ名を指定しない場合は、印刷コマンドは、特定の順序でデフォルトプリンタを検索します。表 6-2 に、システムのデフォルトプリンタを検索する順序を示します。
表 6-2 デフォルトの出力先プリンタを検索する順序|
検索順序 |
lp 印刷コマンドを使用する場合 |
BSD 印刷コマンドを使用する場合 |
|---|---|---|
|
1 |
LPDEST 変数 |
PRINTER 変数 |
|
2 |
PRINTER 変数 |
LPDEST 変数 |
|
3 |
.printers ファイルの _default エントリ |
.printers ファイルの _default エントリ |
|
4 |
/etc/printers.conf ファイルの _default エントリ |
/etc/printers.conf ファイルの _default エントリ |
バナーページの印刷
バナーページによって、印刷要求を発信したユーザー、印刷要求 ID、印刷された時刻がわかります。さらに、出力を他と識別しやすいようにバナーページにタイトルを付けることもできます。
バナーページを印刷すると、特に多数のユーザーが同じプリンタを共有している場合は、印刷要求の発信者を特定しやすくなります。ただし、同じプリンタを共有するユーザーが少ない場合は、用紙の無駄になるのでバナーページは設定しない方がよいでしょう。プリンタに給料明細書などの特殊な用紙や書式が設定されている場合などは、バナーページの印刷が望ましくないこともあります。
デフォルトでは、バナーページを印刷するように設定されていますが、lpadmin コマンドまたはプリンタマネージャを使用して、印刷要求を発信する時にユーザーがバナーページの印刷をオフにできるように設定できます。ユーザーがバナーページを印刷するかどうかを選択できる場合は、-o nobanner オプションを使用すると、バナーページの印刷はオフになります。
また、バナーページが印刷されないようにプリンタに設定することもできます。この設定は、コマンド行から行なってください。設定手順については、『Solaris のシステム管理 (第 2 巻)』を参照してください。
プリンタへのアクセス制御
一部のプリンタだけを使用できるユーザーと、すべてのプリンタを使用できるユーザーというように、使用できるプリンタの割り当てを制御する方法について説明します。たとえば、一部のユーザーは高品質プリンタで印刷しないようにして、経費を節約できます。ユーザーのプリンタ使用を制限するには、 lpadmin -u コマンドを使用して、allow リストと deny リストを作成します (プリンタマネージャでは、「変更」ウィンドウの「アクセス可能ユーザー」フィールドで、プリンタを使用できるユーザーのみを指定できます)。どちらのリストも作成しない場合は、プリンタにアクセスできるすべてのユーザーが、プリンタを使用できます。
allow リストには、指定されたプリンタを使用できるユーザー名、deny リストには、指定されたプリンタを使用できないユーザー名を記述します。
allow リストおよび deny リストの規則は、次のとおりです。
|
allow リストおよび deny リストの状態 |
プリンタを使用できるユーザー |
|---|---|
|
allow リストおよび deny リストのいずれも作成しない、または両リストとも空である。 |
すべてのユーザーがプリンタを使用できる。 |
|
allow リストに all を指定する。 |
すべてのユーザーがプリンタを使用できる。 |
|
deny リストに all を指定する。 |
lp とスーパーユーザー以外のユーザーは、プリンタを使用できない。 |
|
allow リストにエントリを作成する。 |
allow リストにリストされているユーザーだけが、プリンタを使用できる。deny リストは無視される。 |
|
deny リストを作成したが、allow リストを作成しない、または空である。 |
deny リストにリストされているユーザーは、プリンタを使用できない。 |
allow リストおよび deny リストは、印刷サーバーだけに作成して、印刷クライアント上には作成しないことをお勧めします。印刷サーバー上だけにリストを作成すると、印刷サーバーの allow リストおよび deny リストの内容を印刷クライアントと調整する必要がないので、ユーザーのプリンタ使用を一元的に管理できます。
プリンタクラス
lpadmin -c コマンドを使用すると、複数のローカルプリンタを 1 つのクラスにまとめることができます。これをプリンタクラスといいます (プリンタマネージャではプリンタクラスを設定できません)。
注 -
プリンタクラスは分散型の環境ではあまり実用価値のある機能ではありませんが、印刷サーバーに接続されたプリンタに対しては便利な機能です。
プリンタクラスを設定すると、印刷要求の出力先として個々のプリンタではなくプリンタクラスを指定できます。クラスの中で印刷が可能な最初のプリンタが使用されます。クラスを指定すると、プリンタを効率よく使用できるので、印刷要求の処理が速くなります。
デフォルトでは、印刷サービスが認識するプリンタクラスはありません。プリンタクラスは、ユーザーが定義した場合のみ存在します。プリンタクラスは、次のように定義します。
-
プリンタタイプ別 (たとえば PostScript)
-
位置別 (たとえば、5 階)
-
ワークグループまたは部門別 (たとえば、会計部門)
また、特定の順序で使用する複数のプリンタをクラスに指定したい場合もあります。LP 印刷サービスは常に、プリンタがクラスに追加された順序で使用できるプリンタを調べます。したがって、最初に高速プリンタを使用したい場合は、低速プリンタよりも前に高速プリンタをクラスに追加します。この結果、高速プリンタができる限り多くの印刷要求を処理します。低速プリンタは、高速プリンタが使用中の場合のバックアッププリンタとして使用されます。
注 -
印刷要求をクラス内のプリンタ間で均等に割り当てるのは、ローカルプリンタの場合だけです。印刷クライアントが印刷サーバー上のプリンタクラスで印刷を行う場合は、クラスに定義されている最初のプリンタだけが使用されます。
クラス名は、プリンタ名と同様に英数字と下線を使用して、14 文字までの一意の名前を指定します。
プリンタクラスは定義しなくてもかまいません。プリンタクラスを使用した方がユーザーにとって便利だと判断した場合に、プリンタクラスを定義してください。
障害修復後の印刷
プリンタ障害を修復するオプションを定義するには、lpadmin -F コマンドを使用します。
ここでのプリンタ障害とは、用紙切れやトナーカートリッジ交換などの単純なものを指します。プリンタや電源の故障などのより重大な問題は含みません。プリンタ障害の修復後は、障害発生時に実行中だった印刷が、次の 3 つのいずれかの方法で再開されます。
-
印刷を最初から開始する。
-
印刷が停止したページの先頭から印刷を続行する。
-
プリンタを使用可能にした後に、印刷が停止したページの先頭から印刷を続行する。
印刷が停止したページの先頭から印刷を続行するには、プリンタがページ境界を把握するために使用するコントロールシーケンスを記録できる印刷フィルタが必要です。印刷サービスが使用するデフォルトのフィルタでは、この処理はできません。指定した印刷フィルタを使用して修復処理ができない場合は、印刷サービスからメッセージが出力されます。フィルタの記述方法については、『Solaris のシステム管理 (第 2 巻)』を参照してください。
プリンタ障害の修復後すぐに印刷を再開するには、enable コマンドでプリンタを使用可能にしてください。詳細は、『Solaris のシステム管理 (第 2 巻)』を参照してください。
印刷の管理
主な印刷管理作業の 1 つに、印刷サーバー上での印刷要求の管理があります。SunSoft 印刷クライアントは印刷要求を印刷サーバーに直接発信します。プリンタが使用できる場合は、印刷要求が印刷サーバーの待ち行列に追加されてからプリンタに送られます。印刷要求が印刷サーバーの待ち行列にある間は、印刷要求の取り消し、移動、保留、再開、優先順位の変更を行うことができます。このような処理によって、円滑な印刷サービスを維持できます。
すべての印刷要求の管理作業は、SunSoft 印刷コマンドを使用して行うことができます。プリンタマネージャでは、印刷サーバーを変更するときに、印刷要求の管理作業の一部を行うことができます。表 6-3 に、プリンタマネージャを使用して実行できる印刷要求の管理作業を示します。
表 6-3 プリンタマネージャを使用した印刷要求の管理|
作業 |
プリンタマネージャでの実行 |
|---|---|
|
印刷要求の優先順位の変更 |
不可 |
|
印刷要求の受け付けまたは拒否 |
可 |
|
印刷の処理または停止 |
可 |
印刷要求の優先順位の変更
ユーザーが印刷要求を発信した後に、以下の方法で印刷サーバーの待ち行列内にある印刷要求の優先順位を変更できます。
-
印刷を完了していない印刷要求を保留できます。保留した要求が現在印刷中の場合は印刷を停止し、ユーザーが印刷を再開するまで印刷を中断します。残りの印刷要求が、保留中の要求よりも先に印刷されます。
-
印刷要求を待ち行列の先頭に移動し、その要求を次に印刷できます。移動した要求の印刷をすぐに開始したい場合は、現在印刷中の要求を保留にして割り込むことができます。
-
待ち行列中の印刷要求の優先順位を変更するには、優先順位の低い要求よりも前、または優先順位が同じあるいは高い要求よりも後に印刷要求を移動します。
印刷要求の受け付けと拒否
accept コマンドと reject コマンド (プリンタマネージャの「変更」ウィンドウ内の「印刷要求受付」フィールド) を使用すると、印刷待ち行列をオンまたはオフにできます。
reject コマンドを使用すると、指定したプリンタの印刷待ち行列がオフとなり、新しい印刷要求を待ち行列に追加できません。ただし、すでに待ち行列内にある印刷要求はすべて印刷されます。すでに待ち行列にある要求を印刷しない場合は、disable コマンドでプリンタを使用不可能にしてください。表 6-4 に、 accept/reject コマンドと enable/disable コマンドの機能を示します。
表 6-4 accept/reject コマンドと enable/disable コマンドの機能|
コマンド |
機能 |
|---|---|
|
accept |
印刷待ち行列に送信された印刷要求を受け付ける。 |
|
enable |
印刷待ち行列中にある印刷要求を印刷する。 |
|
reject |
印刷待ち行列に送信された印刷要求を拒否する。 |
|
disable |
現在待ち行列中にある印刷要求を印刷しない。 |
プリンタを使用不可能にする方法については、「印刷の実行と停止」を参照してください。
印刷要求が拒否されると、要求を発信したユーザーに対して、指定されたプリンタが印刷要求を受け付けなかったことを示すメッセージが送られます。
要求が受け付けられない理由は、コマンド行で確認できます。この理由は、プリンタの待ち行列を調べる時に、ユーザーのシステムに表示されます。
図 6-1 に、印刷待ち行列が印刷要求を拒否する場合に、印刷要求の処理が中断される場所を示します。
図 6-1 印刷待ち行列が要求を受け付けた時および拒否した時の状態
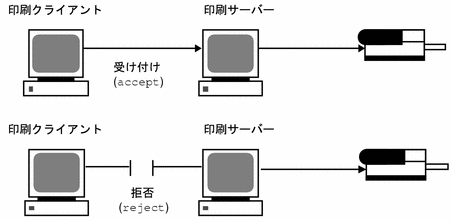
印刷の実行と停止
enable コマンドと disable コマンド (プリンタマネージャの「変更」ウィンドウ内の「印刷要求処理」フィールド) を使用すると、印刷待ち行列中の要求をプリンタが印刷または停止するかを制御できます。プリンタを使用不可能にすると、プリンタは待ち行列内の要求の印刷を停止しますが、要求は引き続き待ち行列に追加されます。要求が待ち行列に追加されないようにするには、プリンタが印刷要求を拒否するように設定する必要があります。印刷要求の拒否については、「印刷要求の受け付けと拒否」を参照してください。
プリンタ障害が発生した場合にプリンタを使用不可能にしたら、障害修復後に enable コマンドで必ず使用可能に戻す必要があります。プリンタを使用可能にすると、印刷待ち行列へ新しく要求を追加することが拒否されている場合でも、待ち行列が空になるまで印刷待ち行列内の印刷要求が印刷されます。
図 6-2 に、プリンタが使用不可能の場合に、印刷要求の処理が中断される場所を示します。
図 6-2 プリンタが使用可能および使用不可である時の状態

印刷スケジューラの再開
印刷スケジューラ lpsched は、印刷クライアントと印刷サーバーの両方の印刷要求を処理します。ただし、印刷スケジューラがシステム上で停止している場合は、印刷要求の受け付けや印刷も停止します。
印刷スケジューラを再開するには、/usr/lib/lp/lpsched コマンドを実行します。印刷スケジューラが実行を停止した時に印刷中の要求があった場合は、印刷スケジューラを再開すると、その印刷要求全体が印刷されます。
- © 2010, Oracle Corporation and/or its affiliates
