第 5 章 サービスの構成
この章では、LM-NT-OS/2、NetWare、AppleTalk の各レルムでサービスを構成したり管理する手順について説明します。この章の構成を次に示します。
この章で示す構成および管理の画面には、1 つのオブジェクトに対して、リストからの選択とテキストフィールドへの入力の両方が可能なものがあります。1 つのオブジェクトまたは属性に対して両方を指定した場合は、入力した値の方がリストから選択した値よりも優先されます。
5.1 LM-NT-OS/2 レルムにおけるサービス
この節の構成を次に示します。
5.1.1 LM-NT-OS/2 サービスの起動
LM-NT-OS/2 レルムを起動して、そのサービスがクライアント接続要求を受け付けるように設定する手順を次に示します。
-
次のリンクをたどります。
-
「LM-NT-OS/2 Realm」->「Configuration and Control」->「Start all LM-NT-OS/2 Services」
「Confirmation」画面が表示されます。
-
-
「OK」をクリックします。
「Start all LM-NT-OS/2 Services」画面が表示されます。
-
「OK」をクリックします。
5.1.2 LM-NT-OS/2 サービスのシャットダウン
LM-NT-OS/2 レルムをシャットダウンして、そのサービスがクライアント接続要求を拒否するように設定する手順を次に示します。
-
次のリンクをたどります。
-
「LM-NT-OS/2 Realm」->「Configuration and Control」->「Shutdown all LM-NT-OS/2 Services」
「Confirmation」画面が表示されます。
-
-
「OK」をクリックします。
「Shutdown all LM-NT-OS/2 Services」画面が表示されます。
-
「OK」をクリックします。
5.1.3 レルムステータスのチェック
LM-NT-OS/2 レルムにおける TAS システム、トランスポート、サービス、クライアント接続のステータスをチェックする手順を次に示します。
-
次のリンクをたどります。
-
「LM-NT-OS/2 Realm」->「Configuration and Control」->「LM-NT-OS/2 Realm Status」
「LM-NT-OS/2 Realm Status」画面が表示されます。
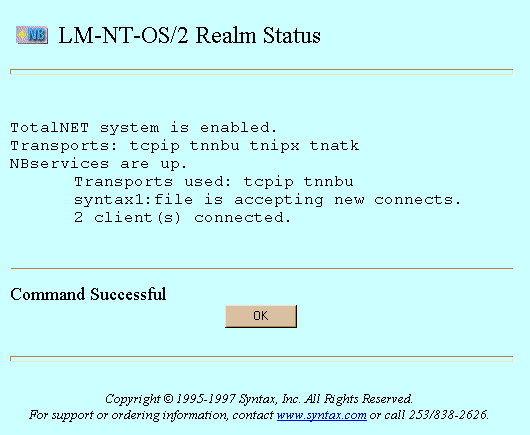
-
-
ステータスを確認したら、「OK」をクリックします。
UNIX コマンドラインからレルムステータスをチェックするには、tnstat コマンドを使用します。
5.1.4 レルム構成の更新
LM-NT-OS/2 レルム構成の属性値を変更する手順を次に示します。TAS は LM-NT-OS/2 レルムにおいて、TCP/IP 上の NetBIOS と、NetBEUI 上の NetBIOS の 2 種類のサービスを提供します。
-
次のリンクをたどります。
-
「LM-NT-OS/2 Realm」->「Configuration and Control」->「Configuration」
「Configure LM-NT-OS/2 Realm」画面が表示されます。
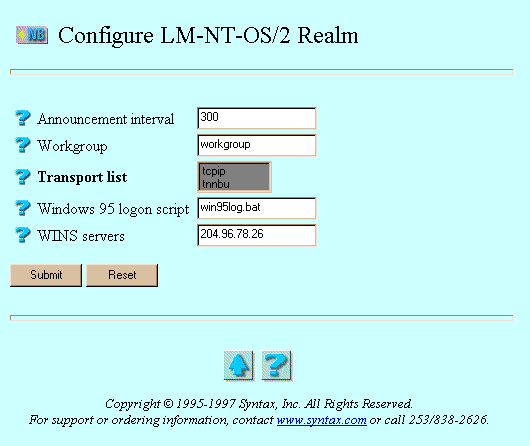
-
-
必要に応じて次の属性値を入力または選択します。
-
「Announcement interval」- 各サービスがネットワーク上にサービス名をブロードキャストする間隔 (秒単位)。この値を指定しないと、ブロードキャスト間隔は 300 秒 (5 分) になります。OS/2 または Windows for Workgroups クライアントを含むネットワークでブロードキャストによるトラフィックを減らしたければ、この値を大きくします。ユーザーの「ネットワークコンピュータ」ウィンドウやチューザーのリストにサーバーがすばやく表示されるようにしたければ、この値を小さくします。LM-NT-OS/2 レルムに Windows 95 と Windows NT しか存在しなければ、この設定は重要ではありません。
-
「Workgroup」- ネットワーク上の LAN Manager 形式のノードグループ。LAN Manager ドメイン または Windows NT ドメインともいいます。デフォルト値は、一般に workgroup または langroup のいずれかです。
-
「Transport list」- ユーザーが LM-NT-OS/2 レルム のサービスにアクセスするのに使用するプロトコルで、少なくともtnnbu (NetBEUI) または tcpip (TCP/IP) のいずれかを選択します。クライアントマシンが使用するプロトコルに合わせて選択してください。
-
「Windows 95 logon script」- クライアント PC のオペレーティングシステムが最初の接続で実行する .BAT などの実行可能ファイル。このファイルは、NETLOGON というボリュームまたは接続ポイントに入っており、PC から問題なく実行できるものでなければなりません。
-
「WINS servers」- WINS を使用する PC から TAS サービスを見つけだせるように、TAS を NetBIOS ノードとして WINS に参加させるオプション。また、TAS のユーティリティとサービス (例えば、リモートユーティリティ、nbmessage、プロキシ認証を使用する LMfile) が WINS を使用して別のコンピュータを見つけ出せるようにします。複数の論理ネットワークやサブネットを持つ大規模ネットワークでは、WINS (Windows Internet Name Service) を使用してネットワーク全体を単一エンティティとして扱えるようにすると便利です。そのようにすると、すべての PC がネットワーク上のさまざまな場所に分散しているファイルサーバーを見つけ出せます。WINS を使用するには、WINS サーバーの IP アドレスを入力します。複数の WINS サーバーが存在するときは、それぞれのアドレスをコンマで区切って入力します。
-
-
「Submit」をクリックします。
「Update LM-NT-OS/2 Realm Configuration」画面が表示されます。
-
「OK」をクリックします。
UNIX コマンドラインからレルム構成を更新するには、tnrealm コマンドを使用します。
5.1.5 ファイルサービスの作成と変更
TAS では、LM-NT-OS/2 レルムを通じて LM-NT-OS/2 互換クライアントを接続すると、互換クライアント同士がファイルとプリンタの資源を共有できます。
LM-NT-OS/2 レルムでファイルサービスを作成または変更する手順を次に示します。ファイルサービス作成ウィザードを使用してファイルサービスを作成するには、「LM-NT-OS/2 Realm」->「File Service Creation」、または「System」->「File Service Creation」->「LM-NT-OS/2 Realm File Service」を選択します。
-
次のリンクをたどります。
-
「LM-NT-OS/2 Realm」->「Manage File Services」
「List of LM-NT-OS/2 File Services」画面が表示されます。
-
-
変更するファイルサービスをリストから選択するか、作成するファイルサービス名をテキストフィールドに入力します。ファイルサービス名は、15 文字までの空白を含まない ASCII 文字列でなければなりません。また、先頭の文字をアスタリスク (*) にしてはいけません。ファイルサービスが存在しない場合、リストは空になっています。
-
「Create」または「Administer」をクリックします。ファイルサービスが存在しない場合、「Administer」ボタンは表示されません。
「Create」をクリックすると、次のような「New LM-NT-OS/2 File Service」画面が表示されます。ステップ 4 に進みます。
「Administer」をクリックすると、「LM-NT-OS/2 File Service servicename」画面が表示されます。「Configuration」をクリックするか、「Accept Service Connections」、「Reject Service Connections」、「Status」、「Start Service」、または「Shutdown Service」のいずれかのリンクをクリックし、次に表示される画面で「OK」をクリックします。「Configuration」をクリックした場合は、次の「New LM-NT-OS/2 File Service」画面に類似した「Update LM-NT-OS/2 File Service servicename」画面が表示されます。ステップ 4 に進みます。
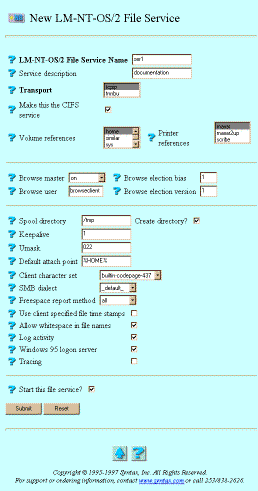
-
必要に応じて次の属性値を入力または選択します。
-
「LM-NT-OS/2 File Service Name」-「ネットワークコンピュータ」ウィンドウにリストされ、ユーザーが接続するファイルサービス。一般に、ファイルサービス名はクライアントでは小文字で、ネットワークでは大文字で表示されます。Windows、DOS、OS/2 のクライアントはサービス名を大文字に変換します。「Administer」と「Configuration」をクリックした場合、この属性は表示されません。
-
「Service description」- TAS で使用されるサービスの説明。任意のテキスト行を入力できます。
-
「Transport」- LM-NT-OS/2 レルムでサポートされるトランスポート。クライアントが使用しているプロトコルに合わせて、TCP/IP (tcpip) または TAS NetBEUI (tnnbu) のいずれか、あるいは両方を選択します。
-
「Make this the CIFS service」- 一部の PC (例えば、Windows NT 4.0 を使用している PC) が NetBIOS を使用せずに TCP/IP の名前解決または IP アドレスを使用して、サーバーを特定して接続できるようにするオプション。CIFS (Common Internet File System) を有効にするには、このサービスで TCP/IP を有効にする必要があります。また、他のいずれのサービスでも CIFS が有効になっていないことも確認してください。また、サービス名とシステムホスト名はできるかぎり一致させるようにします。
-
「Volume references」- このファイルサービスが参照しエクスポートするボリュームのリスト。参照されるボリュームとその属性を構成するには、「System」->「Volumes」を選択します。参照するボリュームを選択します。
-
「Printer references」- このサービスがエクスポートするプリンタのリスト。参照されるプリンタとその属性を構成するには、「System」->「Printers」を選択します。参照するプリンタを選択します。
-
「Browse master」- LM-NT-OS/2 ファイルサービスにおけるブラウズマスター選出への参加。サービスは LM-NT-OS/2 レルムにおいてブラウズマスターになろうとします。この属性のデフォルト値は off です。domain を選択すると、ファイルサービスは選出方法を操作して、ドメインのブラウズマスター (そのネットワークセグメントのブラウズマスター) になります。1 つのドメイン内では、1 つのサービスだけしかブラウズマスターに設定できません。
-
「Browse user」-「ネットワークコンピュータ」ウィンドウにアクセスするためだけにログインする LM-NT-OS/2 レルムクライアントに与えられる UNIX ユーザー ID。この属性のデフォルト値は TotalNET administrator です。この属性は、「Browse master」が off の場合は意味を持ちません。
-
「Browse election bias」- ブラウズマスター選出に勝つための LM-NT-OS/2 レルムの構成。0 〜 255 の値を選択します。TAS はこの値とオペレーティングシステムを次のように関連付けます。1 は Windows for Workgroups と Windows 95、16 は Windows NT Workstation、32 は Windows NT Server です。255 を指定すると、できるかぎり選出に勝とうとします。デフォルト値は 0 で、この属性は無効です。この属性は、「Browse master」が off の場合は意味を持ちません。
-
「Browse election Version」- 同じオペレーティングシステムを稼動する 2 つのホスト間でブラウズマスターを選出する際の優先度を指定します。0 〜 65535 の値を選択します。65535 を指定すると、できるかぎり選出に勝とうとします。デフォルト値は 0 で、この属性は無効です。この属性は、「Browse master」が off の場合は意味を持ちません。
-
「Spool directory」- TAS がこのサービスの印刷データファイルをスプールするディレクトリ。この属性のデフォルト値は /tmp です。UNIX システムによっては、/tmp ディレクトリに「スティッキビット」が設定されていることがあります。その場合、システムはスプールしたファイルを印刷後に削除できません。そのような UNIX システムでは、/tmp ディレクトリをスプールディレクトリに指定してはいけません。
-
「Create directory?」- 指定したスプールディレクトリが存在しない場合に作成するオプション。
-
「Keepalive」- キープアライブパケットのディスパッチ間隔 (分単位)。サーバーはキープアライブプローブを送信して、アクティブなクライアントセッションを検出します。ここで、キープアライブとは NetBIOS キープアライブを意味します。アクティブでない TCP キープアライブ、または送信間隔が非常に長い TCP キープアライブにのみ使用します。この属性のデフォルト値は 1 です。
-
「Umask」- TAS クライアントのためのデフォルトのファイルアクセス許可。3 桁の umask は UNIX のファイル保護マスクを表し、UNIX の umask コマンドと同じ機能を持ちます。umask の数値をシステムがどのように解釈するかについては、umask(1) マニュアルページを参照してください。
-
「Default attach point」- ボリューム名が指定されていないときにクライアントが接続するサーバーディレクトリ。デフォルトでは、このファイルサービスに最初に定義されたボリュームになります。
-
「Client character set」- このサービスの全クライアントが使用するものと TAS が想定する文字セット。デフォルト値は builtin-codepage-437 です。必要に応じて別の文字セットを選択してください。
-
「SMB dialect」- サービスがクライアント PC に提示するダイアレクトレベル。default を選択すると、ファイルサービスは自分の識別子をサーバとクライアントの両マシンがサポートする最高レベルに設定します。その他のレベルを次に示します。
core
lanman 1.0
lanman 2.0
lanman 2.1
基本サービス
パフォーマンス高速化ネットワーク IO
OS/2 と NT のロングファイルネーム
Windows95 ロングファイルネーム
名前付きパイプサポート
OS/2 拡張ファイル属性
セキュリティ認証
-
「Freespace report method」- ディスク空き容量の計算方法。UNIX の statfs() システムコールまたはそれと同等の機能がサポートされていないシステムでは、このオプションは無効です。この属性値がデフォルトの all の場合、TAS は全パーティションの空き容量をすべてクライアントに報告します。root に設定すると、TAS はこの接続の TAS ボリュームのディスク空き容量だけを報告します。
-
「Use client specified file time stamps」- クライアントがサーバー上でファイルを作成したり変更したときに、サーバー側ではなくクライアント側の日時でタイムスタンプを作成するオプション。
-
「Allow whitespace in file names」- LM-NT-OS/2 互換クライアントがファイル名に空白を使用できるようにするオプション。
-
「Log activity」- アクティビティログを有効にするオプション。このオプションを選択すると、ファイルサービスは TAS ホームディレクトリ内の activity.tn にクライアントアクティビティを記録します。クライアントがセッションを終了すると、そのクライアントセッションに関するデータが activity.tn の最後の行に追加されます。デフォルトではアクティビティログは作成されません。
-
「Windows 95 logon server」- LM-NT-OS/2 ファイルサービスがそのドメインのログオンサーバーとして機能するためのオプション。この属性をサポートするのは Windows 95 クライアントだけです。このオプションを選択する場合は、NETLOGON ボリューム参照またはこのファイルサービスの接続ポイントが存在していなければなりません。NETLOGON ボリューム参照が存在しないと、クライアントが接続したときに予測できないエラーが発生します。
-
「Tracing」- このファイルサービスがデバッグ追跡情報をファイルに書き込むようにするオプション。Syntax テクニカルサポートはこの情報を利用して、問題点を解析できます。
-
「Start this file service?」-「Submit」をクリックしたときに、このファイルサービスが起動されるようにするオプション。「Administer」と「Configuration」をクリックした場合、この属性は表示されません。
-
-
「Submit」をクリックします。
「Create New LM-NT-OS/2 File Service servicename」画面、または「Update LM-NT-OS/2 File Service servicename」画面が表示されます。
-
「OK」をクリックします。
UNIX コマンドラインからファイルサービスを管理するには、tnservice コマンドを使用します。
5.1.6 ファイルサービスのシャットダウン
ファイルサービスをシャットダウンする手順を次に示します。
-
次のリンクをたどります。
-
「LM-NT-OS/2 Realm」->「Manage File Services」
「List of LM-NT-OS/2 File Services」画面が表示されます。
-
-
シャットダウンするファイルサービスをリストから選択します。
-
「Administer」をクリックします。
「LM-NT-OS/2 File Service servicename」画面が表示されます。
-
「Shutdown Service」をクリックします。
「Confirmation」画面が表示されます。
-
「OK」をクリックします。
「Shutdown servicename Service in the LM-NT-OS/2 Realm」画面が表示されます。
-
「OK」をクリックします。
5.1.7 ファイルサービスの削除
LM-NT-OS/2 レルム内のファイルサービスを削除する手順を次に示します。ファイルサービスはシャットダウンした後でなければ削除できないため、ファイルサービスをシャットダウンする手順も含まれています。
-
次のリンクをたどります。
-
「LM-NT-OS/2 Realm」->「Manage File Services」
「List of LM-NT-OS/2 File Services」画面が表示されます。
-
-
削除するファイルサービスをリストから選択します。
-
「Administer」をクリックします。
「LM-NT-OS/2 File Service servicename」画面が表示されます。
-
「Shutdown Service」をクリックします。
「Confirmation」画面が表示されます。
-
「OK」をクリックします。
「Shutdown servicename Service in the LM-NT-OS/2 Realm」画面が表示されます。
-
「OK」をクリックします。
-
削除するサービスごとに手順 1 〜 5 を繰り返します。
-
次のリンクをたどります。
「LM-NT-OS/2 Realm」->「Manage File Services」
「List of LM-NT-OS/2 File Services」画面が表示されます。
-
削除するファイルサービスをリストから選択します。
-
「Delete」をクリックします。
「Confirmation」画面が表示されます。
-
「OK」をクリックします。
「Delete LM-NT-OS/2 File Service」画面が表示されます。
-
「OK」をクリックします。
5.1.8 サービスの受け付け
LM-NT-OS/2 ファイルサービスは、接続要求を拒否するように設定しないかぎり、クライアントからの接続要求を受け付けます。TAS を起動すると、TAS サービスが接続要求を受け付けるように設定されます。
LM-NT-OS/2 ファイルサービスがクライアント接続要求を受け付けるように設定する手順を次に示します。
-
次のリンクをたどります。
-
「LM-NT-OS/2 Realm」->「Configuration and Control」->「Accept Service Connentions」
「Confirmation」画面が表示されます。
-
-
「OK」をクリックします。
「Accept all LM-NT-OS/2 Service Connections」画面が表示されます。
-
「OK」をクリックします。
UNIX コマンドラインからサービスを受け付けるように設定するには、tnaccept コマンドを使用します。
5.1.9 サービスの拒否
LM-NT-OS/2 ファイルサービスは、接続要求を拒否するように設定しないかぎり、クライアントからの接続要求を受け付けます。TAS をシャットダウンすると、TAS サービスが接続要求を拒否するように設定されます。
LM-NT-OS/2 ファイルサービスがクライアント接続要求を拒否するように設定する手順を次に示します。
-
次のリンクをたどります。
-
「LM-NT-OS/2 Realm」->「Configuration and Control」->「Reject Service Connentions」
「Confirmation」画面が表示されます。
-
-
「OK」をクリックします。
「Reject all LM-NT-OS/2 Service Connections」画面が表示されます。
-
「OK」をクリックします。
UNIX コマンドラインからサービスを拒否するように設定するには、tnreject コマンドを使用します。
5.1.10 接続ポイントの管理
LM-NT-OS/2 レルムにおいて、接続ポイント (クライアントが資格を提供しなければならないディレクトリパス上のポイント) を作成、変更、削除する手順を次に示します。
-
次のリンクをたどります。
-
「LM-NT-OS/2 Realm」->「Manage File Services」
「List of LM-NT-OS/2 File Services」画面が表示されます。
-
-
管理する接続ポイントを持つファイルサービスをリストから選択します。
-
「Administer」をクリックします。
「LM-NT-OS/2 File Service servicename」画面が表示されます。
-
「Attach Points」をクリックします。
「List of Defined Attach Points」画面が表示されます。
-
変更または削除する接続ポイントをリストから選択するか、追加する接続ポイント名をテキストフィールドに入力します。削除する場合は、複数の接続ポイントを選択できます。接続ポイントが存在しない場合、リストは空になっています。
-
「Create」、「Modify」、「Delete」のいずれかをクリックします。接続ポイントが存在しない場合、「Modify」と「Delete」オプションは表示されません。
「Create」をクリックすると、次のような「Create New Attach Point」画面が表示されます。ステップ 7 に進みます。
「Modify」をクリックすると、次の「Create New Attach Point」画面に類似した「Update Attach Point attachpoint」画面が表示されます。ステップ 7 に進みます。
「Delete」をクリックすると、「Confirmation」画面が表示されるので、「OK」をクリックします。「Delete Attach Points」画面が表示されます。「OK」をクリックします。ステップ 7 には進みません。
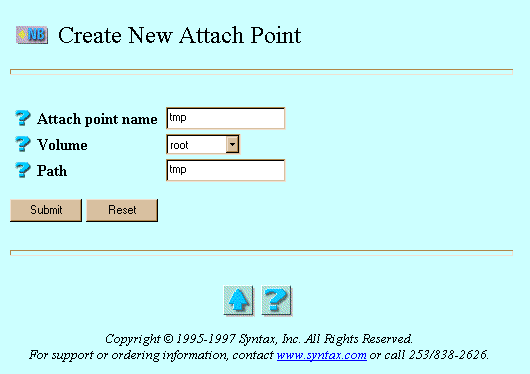
-
必要に応じて次の属性値を入力または選択します。
-
「Attach point name」- 接続ポイント。「Modify」をクリックした場合、この属性は表示されません。
-
「Volume」- このサービスによってエクスポートされるボリュームのリスト。TAS はボリュームをシステムレベルで定義します。ファイルサービスは定義済みボリュームを参照できます。このような参照がボリュームをエクスポートします。
-
「Path」- 選択したボリュームの下のディレクトリ。この接続ポイントに接続するクライアントの仮想ルートとして使用されます。
-
-
「Submit」をクリックします。
「Create New Attach Point」画面、または「Update Attach Point attachpoint」画面が表示されます。
-
「OK」をクリックします。
UNIX コマンドラインから接続ポイントを管理するには、tnattach コマンドを使用します。
5.1.11 セキュリティの構成
LM-NT-OS/2 ファイルの認証またはサービスモードオプションを構成する手順を次に示します。
-
次のリンクをたどります。
-
「LM-NT-OS/2 Realm」->「Manage File Services」
「List of LM-NT-OS/2 File Services」画面が表示されます。
-
-
認証またはサービスモードオプションを構成するファイルサービスをリストから選択します。
-
「Administer」をクリックします。
「LM-NT-OS/2 File Service servicename」画面が表示されます。
-
「Authentication and Service Mode Options」をクリックします。
次のような「Authentication Mode」画面が表示されます。
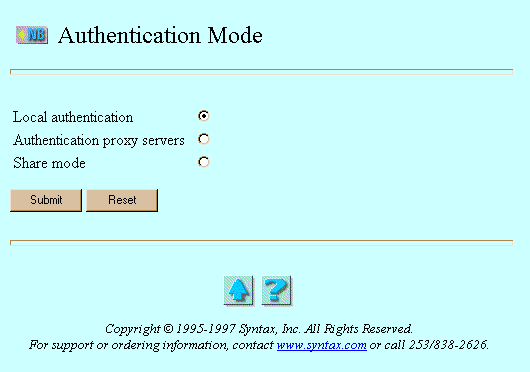
-
次のいずれかのオプションを選択します。
-
「Local authentication」- LM-NT-OS/2 レルム内のファイルサーバーによる認証。サーバーがクライアントの ユーザー ID とパスワードを確認できなければ、接続は拒否されます。ローカル認証を使用するレルムでは、プロキシサーバーへの問い合せは行いません。オープン認証またはセキュリティ認証のいずれかを選択できます。オープン認証の場合、クライアントとサーバーはプレーンテキスト形式でパスワードを交換します。セキュリティ認証の場合には、クライアントとサーバー間でパスワードそのものを交換しなくても、サーバーは一連のメッセージを交換するだけでクライアントが正しいパスワードを知っているかどうかを確認できます。
-
「Authentication proxy servers」- 別の LM-NT-OS/2 互換サーバーによる認証。そのプロキシサーバーがクライアントの ユーザー ID とパスワードを確認できなければ、接続は拒否されます。接続が受け付けられると、ローカルサーバーはローカルデータベース (/etc/passwd または NIS) でユーザー名をルックアップしてそのユーザーの UNIX ID を取得します。
-
「Share mode」- グループレベルのアクセス。共有モードではセキュリティが存在せず、どのクライアントも匿名のまま共有ボリュームに接続できます。このオプションを選択すると、ファイルサービスの構成はユーザーモードの認証 (ローカル認証またはプロキシ認証) に関する情報を破棄してしまいます。そのため、後で「Authentication proxy servers」に変更しても、プロキシサーバー名は表示されません。
-
-
「Submit」をクリックします。
「Local authentication」を選択すると、「Update Local Authentication for servicename」画面が表示されます。必要に応じて次の属性値を選択または入力します。
-
「Password encryption」- パスワードそのものをネットワーク上に送信しないためのオプション。パスワードの暗号化を行わないと、どの UNIX ユーザーもサーバーに接続できる可能性があります。そのようなオープン認証環境では、クライアントとサーバーがプレーンテキスト形式でパスワードを交換します。パスワードの暗号化 (セキュリティ認証) を行うとセキュリティは向上しますが、ユーザー/パスワードのデータベースを別に管理する必要があります。パスワードの暗号化とセキュリティ認証を有効にすると、「Passwords」で追加したユーザーだけが接続できます。セキュリティ認証では、クライアントとサーバー間でパスワードそのものを交換しなくても、サーバーは一連のメッセージを交換するだけでクライアントが正しいパスワードを知っているかどうかを確認できます。ほとんどのLAN Manager スタイルのクライアントはセキュリティ認証をサポートしています。
-
「Username map」- ファイルサービスがクライアント名を有効な UNIX ユーザー名に対応付けて検証できるようにするオプション。このオプションを選択する場合は、事前にユーザー名マップを定義しておく必要があります (「4.2 ユーザー名マップの管理」を参照)。
-
「Allow null passwords」- UNIX ユーザーがパスワードなしでサーバーにアクセスできるようにするオプション。デフォルトでは、セキュリティを考慮してパスワードなしのサーバーアクセスは拒否されます。このオプションは、「Password encryption」または「Authentication proxy servers」を選択した場合は意味を持ちません。
-
「User restrictions」- このサービスに接続できるユーザーを制限するオプション。「Allow」または「Deny」のいずれかを選択し、その隣の「Users」フィールドにユーザー名を入力します。ユーザー名を入力しないと、この属性は無視されます。複数のユーザー名を入力するときはコンマで区切ります。
「Authentication proxy servers」を選択すると、「Update Authentication Proxy Server for servicename」画面が表示されます。必要に応じて次の属性値を入力または選択します。
-
「Authentication proxy servers」- プロキシサーバーとみなし、応答が得られるまで順に問い合わせを行うサーバーのリスト。複数のサーバー名を入力するときはコンマで区切ります。
-
「Username map」- ファイルサービスがクライアント名を有効な UNIX ユーザー名に対応付けて検証できるようにするオプション。このオプションを選択する場合は、事前にユーザー名マップを定義しておく必要があります (「4.2 ユーザー名マップの管理」を参照)。
-
「Allow null passwords」- UNIX ユーザーがパスワードなしでサーバーにアクセスできるようにするオプション。デフォルトでは、セキュリティを考慮してパスワードなしのサーバーアクセスは拒否されます。このオプションは、「Password encryption」または「Authentication proxy servers」を選択した場合は意味を持ちません。
-
「User restrictions」- このサービスに接続できるユーザーを制限するオプション。「Allow」または「Deny」のいずれかを選択し、その隣の「Users」フィールドにユーザー名を入力します。ユーザー名を入力しないと、この属は無視されます。複数のユーザー名を入力するときはコンマで区切ります。
「Share mode」を選択すると、「Update Share Mode Options for servicename」画面が表示されます。必要に応じて次の属性値を入力します。
-
「Share user」- クライアントが共有モードで作成したファイルに対し、サービスが対応付ける UNIX ユーザー名。
-
-
「Submit」をクリックします。
「Update Local Authentication for servicename」画面、「Update Authentication Proxy Server for servicename」画面、または「Share Mode for servicename」画面のいずれかが表示されます。
-
「OK」をクリックします。
UNIX コマンドラインからセキュリティを管理するには、tnservice コマンドを使用します。
5.1.12 端末サービスの作成と変更
端末サービスは、クライアントベースの端末エミュレータプログラムが UNIX ホストに接続できるようにします。たいていのクライアントは、組み込みの TCP/IP プロトコルとベンダーまたはサードパーティー提供の telnet プログラムを使用するだけで UNIX ホストに接続できます。TAS の LM-NT-OS/2 端末サービスは、TCP/IP または NetBEUI 上で NetBIOS トランスポートを使用して同じ機能を提供します。TAS の LM-NT-OS/2 端末サービスに接続するには、Kermit などの NetBIOS をサポートする端末エミュレータが必要です。通常は、NetBEUI だけしか利用できないクライアントが TAS の LM-NT-OS/2 端末サービスを使用します。
端末サービスを作成または変更する手順を次に示します。
-
次のリンクをたどります。
-
「LM-NT-OS/2 Realm」->「Manage File Services」
「List of LM-NT-OS/2 File Services」画面が表示されます。
-
-
変更する端末サービスをリストから選択するか、作成する端末サービス名をテキストフィールドに入力します。端末サービスが存在しない場合、リストは空になっています。
-
「Create」または「Administer」をクリックします。端末サービスが存在しない場合、「Administer」ボタンは表示されません。
「Create」をクリックすると、次のような「Create New LM-NT-OS/2 Terminal Service」画面が表示されます。ステップ 4 に進みます。
「Administer」をクリックすると、「LM-NT-OS/2 Terminal Service servicename」画面が表示されます。「Configuration」をクリックするか、「Accept Service Connections」、「Reject Service Connections」、「Status」、「Start Service」、または「Shutdown Service」のいずれかのリンクをクリックし、次に表示される画面で「OK」をクリックします。「Configuration」をクリックした場合は、「Create New LM-NT-OS/2 Terminal Service」画面に類似した「Update LM-NT-OS/2 Terminal Service servicename」画面が表示されます。ステップ 4 に進みます。
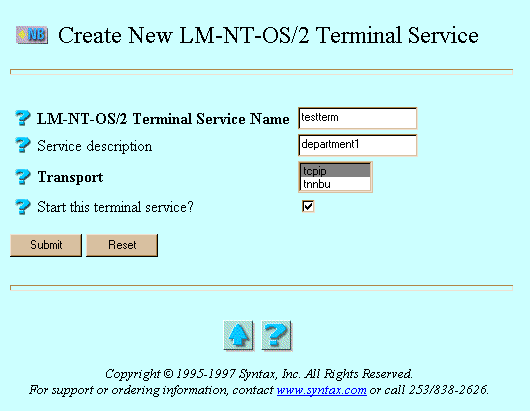
-
必要に応じて次の属性値を入力または選択します。
-
「LM-NT-OS/2 Terminal Service Name」- 端末サービス。「Administer」と「Configuration」をクリックした場合、この属性は表示されません。
-
「Service description」- TAS で使用されるサービスの説明。任意のテキスト行を入力できます。
-
「Transport」- サービスを提供するのに使用するプロトコルスタック。LM-NT-OS/2 レルムでは、tcpip (TCP/IP) と tnnbu (TotalNET NetBIOS-over-NetBEUI) を使用できます。
-
「Start this terminal service?」-「Submit」をクリックしたときに、この端末サービスを起動するオプション。「Administer」と「Configuration」をクリックした場合、この属性は表示されません。
-
-
「Submit」をクリックします。
「Create New LM-NT-OS/2 Terminal Service servicename」画面、または「Update LM-NT-OS/2 Terminal Service servicename」画面が表示されます。
-
「OK」をクリックします。
UNIX コマンドラインから端末サービスを管理するには、tnservice コマンドを使用します。
5.1.13 端末サービスのシャットダウン
端末サービスをシャットダウンする手順を次に示します。
-
次のリンクをたどります。
-
「LM-NT-OS/2 Realm」->「Manage Terminal Services」
「List of LM-NT-OS/2 Terminal Services」画面が表示されます。
-
-
シャットダウンする端末サービスをリストから選択します。
-
「Administer」をクリックします。
「LM-NT-OS/2 Terminal Service servicename」画面が表示されます。
-
「Shutdown Service」をクリックします。
「Confirmation」画面が表示されます。
-
「OK」をクリックします。
「Shutdown servicename Service in the LM-NT-OS/2 Realm」画面が表示されます。
-
「OK」をクリックします。
5.1.14 端末サービスの削除
LM-NT-OS/2 レルム内の端末サービスを削除する手順を次に示します。端末サービスはシャットダウンした後でなければ削除できないため、端末サービスをシャットダウンする手順も含まれています。
-
次のリンクをたどります。
-
「LM-NT-OS/2 Realm」->「Manage Terminal Services」
「List of LM-NT-OS/2 Terminal Services」画面が表示されます。
-
-
削除する端末サービスをリストから選択します。
-
「Administer」をクリックします。
「LM-NT-OS/2 Terminal Service servicename」画面が表示されます。
-
「Shutdown Service」をクリックします。
「Confirmation」画面が表示されます。
-
「OK」をクリックします。
「Shutdown servicename Service in the LM-NT-OS/2 Realm」画面が表示されます。
-
「OK」をクリックします。
-
削除するサービスごとに手順 1 〜 5 を繰り返します。
-
次のリンクをたどります。
「LM-NT-OS/2 Realm」->「Manage Terminal Services」
「List of LM-NT-OS/2 Terminal Services」画面が表示されます。
-
削除する端末サービスをリストから選択します。
-
「Delete」をクリックします。
「Confirmation」画面が表示されます。
-
「OK」をクリックします。
「Delete LM-NT-OS/2 Terminal Service」画面が表示されます。
-
「OK」をクリックします。
5.1.15 クライアント接続の多重化を有効にする
ClearCase がインストールされている Solaris 2.5.1 プラットフォームにおいて、各接続で複数ユーザーのサポートを可能にする「多重化」を有効にする手順を次に示します。
-
次のリンクをたどります。
「LM-NT-OS/2 Realm」->「Configuration and Control」->「Load Multi-user Kernel Drivers」
「Confirmation」画面が表示されます。
-
「OK」をクリックします。
「Load Multi-user Kernel Drivers」画面が表示されます。
-
「OK」をクリックします。
5.1.16 クライアント接続の多重化を無効にする
TAS の多重化を無効にする手順を次に示します。
-
次のリンクをたどります。
「LM-NT-OS/2 Realm」->「Configuration and Control」->「Unload Multi-user Kernel Drivers」
「Confirmation」画面が表示されます。
-
「OK」をクリックします。
「Unload Multi-user Kernel Drivers」画面が表示されます。
-
「OK」をクリックします。
5.1.17 ユーザーへのメッセージの送信
接続している一人または複数のユーザーにメッセージを送信する手順を次に示します。受信側のユーザーはメッセージを正しく受信できるように、Winpopup などのプログラムでメッセージ受信を有効にしておかなければなりません。
-
次のリンクをたどります。
-
「LM-NT-OS/2 Realm」->「LM-NT-OS/2 Connected Users」->「Send Message to Users」
「Send Message to Users」画面が表示されます。
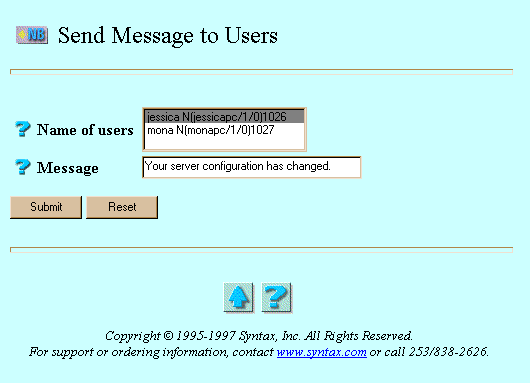
-
-
次の属性値を選択または入力します。
-
「Name of users」- メッセージを受信するユーザー
-
「Message」- 送信するメッセージ
-
-
「Submit」をクリックします。
再び「Send Message to Users」画面が表示されますが、今回は Command Successful と表示されます。
-
「OK」をクリックします。
UNIX コマンドラインから LM-NT-OS/2 ユーザーにメッセージを送信するには、nbmessag コマンドを使用します。
5.1.18 ユーザーの切断
接続しているユーザーを切断する手順を次に示します。一般に Windows 95 と Windows NT のクライアントは、接続が切れると再接続しようとする機能を備えているので、切断されたままの状態が続くことはありません。再接続しないようにするには、ファイルサービスがクライアント接続要求を拒否するように設定します (「5.1.9 サービスの拒否」を参照)。
-
次のどちらかのリンクをたどります。
-
「LM-NT-OS/2 Realm」->「LM-NT-OS/2 Connected Users」->「Disconnect Users」
-
「LM-NT-OS/2 Realm」->「Manage File Services」-> サービスを選択 ->「Administer」->「Disconnect Users」
「Disconnect Users」画面が表示されます。
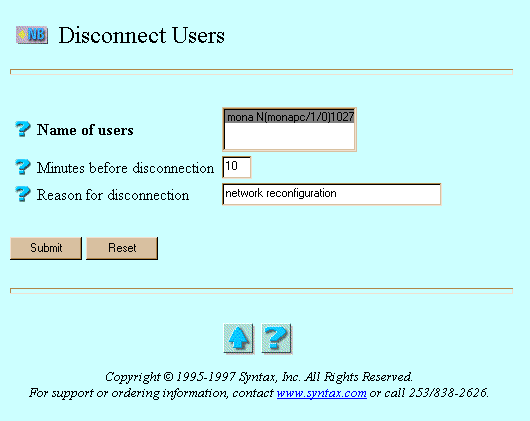
-
-
必要に応じて次の属性値を入力または選択します。
-
「Name of users」- 切断するユーザー名
-
「Minutes befor disconnection」- セッションを切断するまでの時間 (分単位)
-
「Reason for disconnection」- 切断するユーザーに送信する簡単なメッセージ。ユーザーはこのメッセージを受信できるように、Winpopup などのプログラムでメッセージ受信を有効にしておく必要があります。
-
-
「Submit」をクリックします。
再び「Disconnect Users」画面が表示されますが、今回は「Command Successful」と表示されます。
-
「OK」をクリックします。
UNIX コマンドラインから TAS ユーザーを切断するには、tnkill コマンドを使用します。
5.1.19 レルム接続情報の表示
LM-NT-OS/2 レルムの接続情報を表示する手順を次に示します。
次のどちらかのリンクをたどります。
-
「LM-NT-OS/2 Realm」->「LM-NT-OS/2 Connected Users」->「Connection Information」
-
「LM-NT-OS/2 Realm」->「Manage File Services」-> サービスを選択 ->「Administer」->「Connection Information」
「Connection Information」画面が表示されます。
-
接続情報を表示するユーザーをリストから選択します。
-
「Submit」をクリックします。
次のような「Connection Information LM-NT-OS/2 Realm」画面が表示されます。
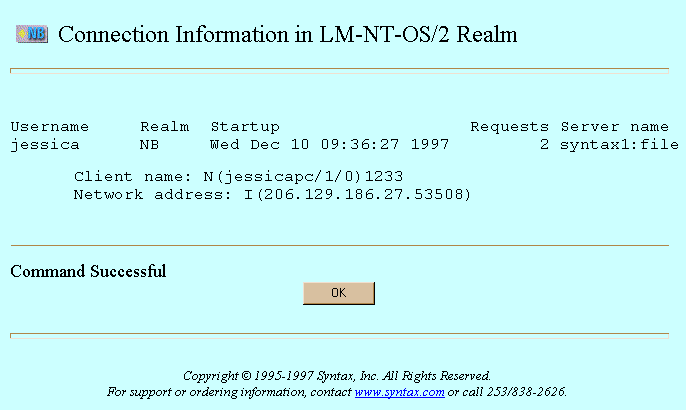
-
接続情報を確認したら、「OK」をクリックします。
5.2 NetWare レルムにおけるサービス
この節の構成を次に示します。
5.2.1 NetWare サービスの起動
NetWare レルムを起動し、そのサービスがクライアント接続要求を受け付けるように設定する手順を次に示します。
-
次のリンクをたどります。
-
「NetWare Realm」->「Configuration and Control」->「Start all NetWare Services」
「Confirmation」画面が表示されます。
-
-
「OK」をクリックします。
「Start all NetWare Services」画面が表示されます。
-
「OK」をクリックします。
5.2.2 NetWare サービスのシャットダウン
NetWare レルムをシャットダウンし、そのサービスがクライアント接続要求を拒否するように設定する手順を次に示します。
-
次のリンクをたどります。
-
「NetWare Realm」->「Configuration and Control」->「Shutdown all NetWare Services」
「Confirmation」画面が表示されます。
-
-
「OK」をクリックします。
「Shutdown all NetWare Services」画面が表示されます。
-
「OK」をクリックします。
5.2.3 レルムステータスのチェック
NetWare レルムにおける TAS システム、トランスポート、サービス、クライアント接続のステータスをチェックする手順を次に示します。
-
次のリンクをたどります。
-
「NetWare Realm」->「Configuration and Control」->「NetWare Realm Status」
「NetWare Realm Status」画面が表示されます。
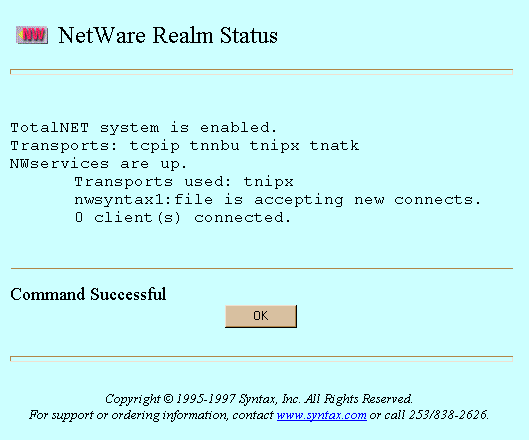
-
-
ステータスを確認したら、「OK」をクリックします。
UNIX コマンドラインからレルムステータスをチェックするには、tnstat コマンドを使用します。
5.2.4 レルム構成の更新
NetWare レルム構成の属性値を変更する手順を次に示します。デフォルトでは、ユーザーがログインすると、TAS はユーザー情報をバインダリに追加的にロードします。
-
次のリンクをたどります。
-
「NetWare Realm」->「Configuration and Control」->「Configuration」
「Update Netware Realm」画面が表示されます。
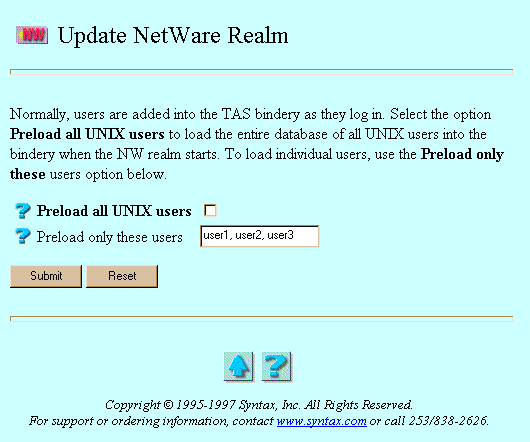
-
-
次のオプションのどちらかを選択します。
-
「Pre-load all UNIX users」- NetWare レルムの起動時に、TAS が UNIX データベース (/etc/passwd または NIS) から UNIX ユーザー名をすべて取り出して TAS バインダリに追加するようにするオプション。ユーザーをプリロードすると、ユーザーが初めてログインするときの時間が短縮できますが、ユーザー数の増加に伴い、サーバーの起動とバインダリの初期化に要する時間が長くなります。これはユーザー数が多いシステムでは問題になります。ユーザー数が 500 以上のサイトや NIS を実行しているサイトではこのオプションを選択しないでください。
-
「Preload only these users」- サーバーの起動時に、選択されたユーザだけをバインダリにプリロードするオプション。プリロードするユーザーをこのフィールドに入力します。ユーザーをプリロードすると、ユーザーが初めてログインするときの時間が短縮できますが、ユーザー数の増加に伴い、サーバーの起動とバインダリの初期化に要する時間が長くなります。
-
-
「Submit」をクリックします。
「Update NetWare Realm Configuration」画面が表示されます。
-
「OK」をクリックします。
UNIX コマンドラインからレルム構成を更新するには、tnrealm コマンドを使用します。
5.2.5 ファイルサービスの作成と変更
TAS では、NetWare 互換クライアントが UNIX のファイルとプリンタの資源を共有できます。
NetWare レルムでファイルサービスを作成または変更する手順を次に示します。ファイルサービス作成ウィザードを使用してファイルサービスを作成するには、「NetWare Realm」->「File Service Creation」、または「System」->「File Service Creation」->「NetWare Realm File Service」を選択します。
-
次のリンクをたどります。
-
「NetWare Realm」->「Manage File Services」
「List of NetWare File Services」画面が表示されます。
-
-
変更するファイルサービスをリストから選択するか、作成するファイルサービス名をテキストフィールドに入力します。ファイルサービス名は、47 文字までの印字可能な ASCII 文字列 (小文字のみ) でなければなりません。また、空白、スラッシュ、コロン、セミコロン、コンマ、アスタリスク、疑問符を含めることはできません。ファイルサービスが存在しない場合、リストは空になっています。
-
「Create」または「Administer」をクリックします。ファイルサービスが存在しない場合、「Administer」ボタンは表示されません。
「Create」をクリックすると、次のような「New NetWare File Service」画面が表示されます。ステップ 4 に進みます。
「Administer」をクリックすると、「NetWare File Service servicename」画面が表示されます。「Configuration」をクリックするか、「Accept Service Connections」、「Reject Service Connections」、「Status」、「Start Service」、または「Shutdown Service」のいずれかのリンクをクリックし、次に表示される画面で「OK」をクリックします。「Configuration」をクリックした場合は、次の「New NetWare File Service」画面に類似した「Update NetWare File Service servicename」画面が表示されます。ステップ 4 に進みます。
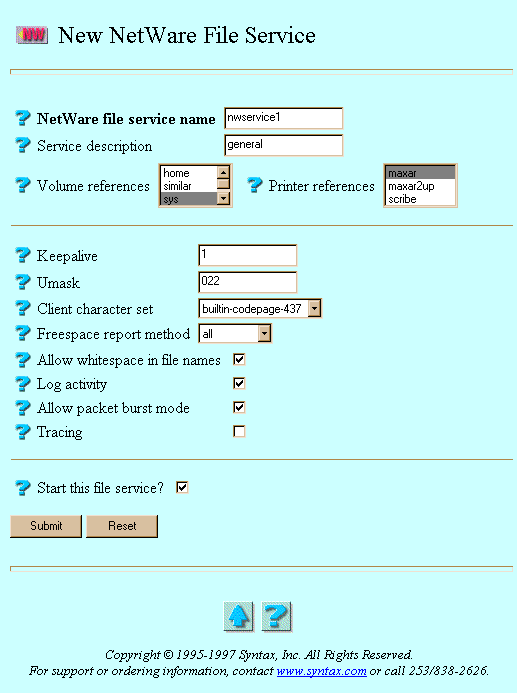
-
必要に応じて次の属性値を入力または選択します。
-
「NetWare File Service Name」-「ネットワークコンピュータ」ウィンドウにリストされ、ユーザーが接続するファイルサービス。一般に、ファイルサービス名はクライアントでは小文字で、ネットワークでは大文字で表示されます。「Administer」と「Configuration」をクリックした場合、この属性は表示されません。
-
「Service description」- TAS で使用されるサービスの説明。任意のテキスト行を入力できます。
-
「Volume references」- このファイルサービスが参照しエクスポートするボリュームのリスト。参照されるボリュームとその属性を構成するには、「System」->「Volumes」を選択します。参照するボリュームを選択します。
-
「Printer references」- 各サービスがエクスポートするプリンタのリスト。参照されるプリンタとその属性を構成するには、「System」->「Printers」を選択します。参照するプリンタを選択します。
-
「Keepalive」- キープアライブパケットのディスパッチ間隔 (分単位)。サーバーはキープアライブプローブを送信して、アクティブなクライアントセッションを検出します。この属性のデフォルト値は 1 です。
-
「Umask」- TAS クライアントのためのデフォルトのファイルアクセス許可。3 桁の umask は UNIX のファイル保護マスクを表し、UNIX の umask コマンドと同じ機能を持ちます。umask の数値をシステムがどのように解釈するかについては、umask(1) マニュアルページを参照してください。
-
「Client character set」- このサービスの全クライアントが使用するものと TAS が想定する文字セット。デフォルト値は builtin-codepage-437 です。必要に応じて別の文字セットを選択してください。
-
「Freespace report method」- ディスク空き容量の計算方法。UNIX の statfs() システムコールまたはそれと同等の機能がサポートされていないシステムでは、このオプションは無効です。この属性値がデフォルトの all の場合、TAS は全パーティションの空き容量をすべてクライアントに報告します。root に設定すると、TAS はこの接続の TAS ボリュームのディスク空き容量だけを報告します。
-
「Allow whitespace in file names」- NetWare クライアントがファイル名に空白を使用できるようにするオプション。
-
「Log activity」- アクティビティログを有効にするオプション。このオプションを選択すると、ファイルサービスは TAS ホームディレクトリ内の activity.tn にクライアントアクティビティを記録します。クライアントがセッションを終了すると、そのクライアントセッションに関するデータが activity.tn の最後の行に追加されます。デフォルトではアクティビティログは作成されません。
-
「Allow packet burst mode」- TAS でパケットバーストモードを有効にするオプション。NetWare ホストでパフォーマンス向上のために使用される手法です。パケットバーストモードはデフォルトで使用されます。
-
「Tracing」- このファイルサービスがデバッグ追跡情報をファイルに書き込むようにするオプション。Syntax テクニカルサポートはこの情報を利用して、問題点を解析できます。
-
「Start this file service?」-「Submit」をクリックしたときに、このファイルサービスが起動されるようにするオプション。「Administer」と「Configuration」をクリックした場合、この属性は表示されません。
-
-
「Submit」をクリックします。
「Create New NetWare File Service servicename」画面、または「Update NetWare File Service servicename」画面が表示されます。
-
「OK」をクリックします。
UNIX コマンドラインからファイルサービスを管理するには、tnservice コマンドを使用します。
5.2.6 ファイルサービスのシャットダウン
ファイルサービスをシャットダウンする手順を次に示します。
-
次のリンクをたどります。
-
「NetWare Realm」->「Manage File Services」
「List of NetWare File Services」画面が表示されます。
-
-
シャットダウンするファイルサービスをリストから選択します。
-
「Administer」をクリックします。
「NetWare File Service servicename」画面が表示されます。
-
「Shutdown Service」をクリックします。
「Confirmation」画面が表示されます。
-
「OK」をクリックします。
「Shutdown servicename Service in the NetWare Realm」画面が表示されます。
-
「OK」をクリックします。
5.2.7 ファイルサービスの削除
NetWare レルム内のファイルサービスを削除する手順を次に示します。ファイルサービスはシャットダウンした後でなければ、削除できないため、ファイルサービスをシャットダウンする手順も含まれています。
-
次のリンクをたどります。
「NetWare Realm」->「Manage File Services」
「List of NetWare File Services」画面が表示されます。
-
削除するファイルサービスをリストから選択します。
-
「Administer」をクリックします。
「NetWare File Service servicename」画面が表示されます。
-
「Shutdown Service」をクリックします。
「Confirmation」画面が表示されます。
-
「OK」をクリックします。
「Shutdown servicename Service in the NetWare Realm」画面が表示されます。
-
「OK」をクリックします。
-
削除するサービスごとに手順 1 〜 5 を繰り返します。
-
次のリンクをたどります。
-
「NetWare Realm」->「Manage File Services」
「List of NetWare File Services」画面が表示されます。
-
-
削除するファイルサービスをリストから選択します。
-
「Delete」をクリックします。
「Confirmation」画面が表示されます。
-
「OK」をクリックします。
「Delete NetWare File Service」画面が表示されます。
-
「OK」をクリックします。
5.2.8 サービスの受け付け
NetWare ファイルサービスは、接続要求を拒否するように設定しないかぎり、クライアントからの接続要求を受け付けます。TAS を起動すると、TAS サービスが接続要求を受け付けるように設定されます。
NetWare ファイルサービスがクライアント接続要求を受け付けるように設定する手順を次に示します。
-
次のリンクをたどります。
-
「NetWare Realm」->「Configuration and Control」->「Accept Service Connentions」
「Confirmation」画面が表示されます。
-
-
「OK」をクリックします。
「Accept NetWare/servicename Service Connections」画面が表示されます。
-
「OK」をクリックします。
UNIX コマンドラインからサービスを受け付けるように設定するには、tnaccept コマンドを使用します。
5.2.9 サービスの拒否
NetWare ファイルサービスは、接続要求を拒否するように設定しないかぎり、クライアントからの接続要求を受け付けます。TAS をシャットダウンすると、TAS サービスが接続要求を拒否するように設定されます。
NetWare ファイルサービスがクライアント接続要求を拒否するように設定する手順を次に示します。
-
次のリンクをたどります。
「NetWare Realm」->「Configuration and Control」->「Reject Service Connentions」
「Confirmation」画面が表示されます。
-
「OK」をクリックします。
「Reject NetWare/servicename Service Connections」画面が表示されます。
-
「OK」をクリックします。
UNIX コマンドラインからサービスを拒否するように設定するには、tnreject コマンドを使用します。
5.2.10 接続ポイントの管理
NetWare レルムにおいて、接続ポイント (クライアントが資格を提供しなければならないディレクトリパス上のポイント) を作成、変更、削除する手順を次に示します。
-
次のリンクをたどります。
-
「NetWare Realm」->「Manage File Services」
「List of NetWare File Services」画面が表示されます。
-
-
管理する接続ポイントを持つファイルサービスをリストから選択します。
-
「Administer」をクリックします。
「NetWare File Service servicename」画面が表示されます。
-
「Attach Points」をクリックします。
「List of Defined Attach Points」画面が表示されます。
-
変更または削除する接続ポイントをリストから選択するか、追加する接続ポイント名をテキストフィールドに入力します。削除する場合は、複数の接続ポイントを選択できます。接続ポイントが存在しない場合、リストは空になっいます。
-
「Create」、「Modify」、「Delete」のいずれかをクリックします。接続ポイントが存在しない場合、「Modify」と「Delete」オプションは表示されません。
「Create」をクリックすると、次のような「Create New Attach Point」画面が表示されます。ステップ 7 に進みます。
「Modify」をクリックすると、次の「Create New Attach Point」画面に類似した「Update Attach Point attachpoint」画面が表示されます。ステップ 7 に進みます。
「Delete」をクリックすると、「Confirmation」画面が表示されるので、「OK」をクリックします。「Delete Attach Points」画面が表示されます。「OK」をクリックします。ステップ 7 には進みません。
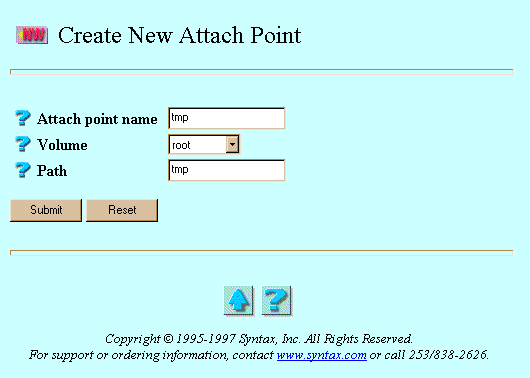
-
必要に応じて次の属性値を入力または選択します。
-
「Attach point name」- 接続ポイント。「Modify」をクリックした場合、この属性は表示されません。
-
「Volume」- このサービスによってエクスポートされるボリュームのリスト。TAS はボリュームをシステムレベルで定義します。ファイルサービスは定義済みボリュームを参照できます。このような参照がボリュームをエクスポートします。
-
「Path」- 選択したボリュームの下のディレクトリ。この接続ポイントに接続するクライアントの仮想ルートとして使用されます。
-
-
「Submit」をクリックします。
「Create New Attach Point」画面、または「Update Attach Point attachpoint」画面が表示されます。
-
「OK」をクリックします。
UNIX コマンドラインから接続ポイントを管理するには、tnattach コマンドを使用します。
5.2.11 セキュリティの構成
NetWare ファイル認証を構成する手順を次に示します。
-
次のリンクをたどります。
-
「NetWare Realm」->「Manage File Services」
「List of NetWare File Services」画面が表示されます。
-
-
認証を構成するファイルサービスをリストから選択します。
-
「Administer」をクリックします。
「NetWare File Service servicename」画面が表示されます。
-
「Authentication and Service Mode Options」をクリックします。
次のような「Authentication Mode」画面が表示されます。
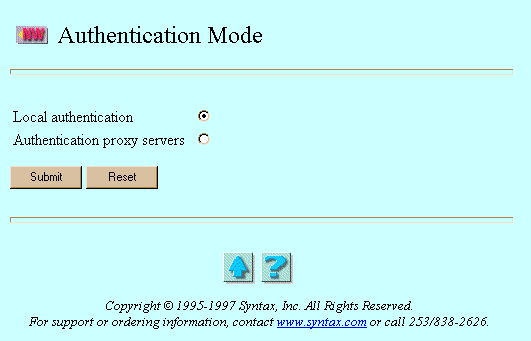
-
次のいずれかのオプションを選択します。
-
「Local authentication」- NetWare レルム内のファイルサーバーによる認証。サーバーがクライアントの ユーザー ID とパスワードを確認できなければ、接続は拒否されます。ローカル認証を使用するレルムでは、プロキシサーバーへの問い合せは行われません。オープン認証またはセキュリティ認証のいずれかを選択できます。オープン認証の場合、クライアントとサーバーはプレーンテキスト形式でパスワードを交換します。セキュリティ認証の場合には、クライアントとサーバー間でパスワードそのものを交換しなくても、サーバーは一連のメッセージを交換するだけでクライアントが正しいパスワードを知っているかどうかを確認できます。
-
「Authentication proxy servers」- 別の NetWare 互換サーバーによる認証。そのプロキシサーバーがクライアントの ユーザー ID とパスワードを確認できなければ、接続は拒否されます。接続が受け付けられると、ローカルサーバーはローカルデータベース (/etc/passwd または NIS) でユーザー名を検索してそのユーザーの UNIX ID を取得します。
-
-
「Submit」をクリックします。
「Local authentication」を選択すると、「Update Local Authentication for servicename」画面が表示されます。必要に応じて次の属性値を選択または入力します。
-
「Password encryption」- パスワードそのものをネットワーク上に送信しないためのオプション。パスワードの暗号化を行わないと、どの UNIX ユーザーもサーバーに接続できる可能性があります。そのようなオープン認証環境では、クライアントとサーバーがプレーンテキスト形式でパスワードを交換します。パスワードの暗号化 (セキュリティ認証) を行うとセキュリティは向上しますが、ユーザー/パスワードのデータベースを別に管理する必要があります。パスワードの暗号化とセキュリティ認証を有効にすると、「Passwords」で追加したユーザーだけが接続できます。セキュリティ認証では、クライアントとサーバー間でパスワードそのものを交換しなくても、サーバーは一連のメッセージを交換するだけでクライアントが正しいパスワードを知っているかどうかを確認できます。
-
「Username map」- ファイルサービスがクライアント名を有効な UNIX ユーザー名に対応付けて検証できるようにするオプション。このオプションを選択する場合は、事前にユーザー名マップを定義しておく必要があります (「4.2 ユーザー名マップの管理」を参照)。
-
「Allow null passwords」- UNIX ユーザーがパスワードなしでサーバーにアクセスできるようにするオプション。デフォルトでは、セキュリティを考慮してパスワードなしのサーバーアクセスは拒否されます。このオプションは、「Password encryption」または「Authentication proxy servers」を選択した場合は意味を持ちません。
-
「User restrictions」- このサービスに接続できるユーザーを制限するオプション。「Allow」または「Deny」のいずれかを選択し、その隣の「Users」フィールドにユーザー名を入力します。ユーザー名を入力しないと、この属性は無視されます。複数のユーザー名を入力するときはコンマで区切ります。
-
「DCE authentication」- このサービスが UNIX 本来のパスワード機能ではなく、DCE を使用して認証を行うようにするオプション。このサービスがパスワードの暗号化または共有モードを使用する場合、あるいは、認証プロキシサーバーを定義した場合には、この認証方法が優先されます。このオプションは、TAS-DCE が存在し、それが DCE 資格の取得を制御しない場合にのみ表示されます。DCE が有効になっているホストシステムは、可能であれば常に DCE 資格を要求します。詳細については、『TAS-DCE Guide』を参照してください。
「Authentication proxy servers」を選択すると、「Update Authentication Proxy Server for servicename」画面が表示されます。必要に応じて次の属性値を入力または選択します。
-
「Authentication proxy servers」- プロキシサーバーとみなし、応答が得られるまで順に問い合わせを行うサーバーのリスト。複数のサーバー名を入力するときはコンマで区切ります。
-
「Username map」- ファイルサービスがクライアント名を有効な UNIX ユーザー名に対応付けて検証できるようにするオプション。このオプションを選択する場合は、事前にユーザー名マップを定義しておく必要があります (「4.2 ユーザー名マップの管理」を参照)。
-
「Allow null passwords」- UNIX ユーザーがパスワードなしでサーバーにアクセスできるようにするオプション。デフォルトでは、セキュリティを考慮してパスワードなしのサーバーアクセスは拒否されます。このオプションは、「Password encryption」または「Authentication proxy servers」を選択した場合は意味を持ちません。
-
「User restrictions」- このサービスに接続できるユーザーを制限するオプション。「Allow」または「Deny」のいずれかを選択し、その隣の「Users」フィールドにユーザー名を入力します。ユーザー名を入力しなければ、この属性は無視されます。複数のユーザー名を入力するときはコンマで区切ります。
-
-
「Submit」をクリックします。
「Update Local Authentication for servicename」画面、または「Update Authentication Proxy Server for servicename」画面が表示されます。
-
「OK」をクリックします。
UNIX コマンドラインからセキュリティを管理するには、tnservice コマンドを使用します。
5.2.12 端末サービスの作成と変更
端末サービスは、クライアントベースの端末エミュレータプログラムが UNIX ホストに接続できるようにします。たいていのクライアントは、組み込みの TCP/IP プロトコルとベンダーまたはサードパーティー提供の telnet プログラムを使用するだけで UNIX ホストに接続できます。TAS の NetWare 端末サービスは SPX トランスポートを使用して同じ機能を提供します。TAS の NetWare 端末サービスに接続するには、SPX をサポートする端末エミュレータが必要です。通常は、IPX/SPX だけしか利用できないクライアントが TAS の NetWare 端末サービスを使用します。
端末サービスを作成または変更する手順を次に示します。
-
次のリンクをたどります。
-
「NetWare Realm」->「Manage Terminal Services」
「List of NetWare Terminal Service」画面が表示されます。
-
-
変更する端末サービスをリストから選択するか、作成する端末サービス名をテキストフィールドに入力します。端末サービスが存在しない場合、リストは空になっています。
-
「Create」または「Administer」をクリックします。端末サービスが存在しない場合、「Administer」ボタンは表示されません。
「Create」をクリックすると、次のような「Create New NetWare Terminal Service」画面が表示されます。ステップ 4 に進みます。
「Administer」をクリックすると、「NetWare Terminal Service servicename」画面が表示されます。「Configuration」をクリックするか、「Accept Service Connections」、「Reject Service Connections」、「Status」、「Start Service」、または「Shutdown Service」のいずれかのリンクをクリックし、次に表示される画面で「OK」をクリックします。「Configuration」をクリックした場合は、次の「Create New NetWare Terminal Service」画面に類似した「Update NetWare Terminal Service servicename」画面が表示されます。ステップ 4 に進みます。
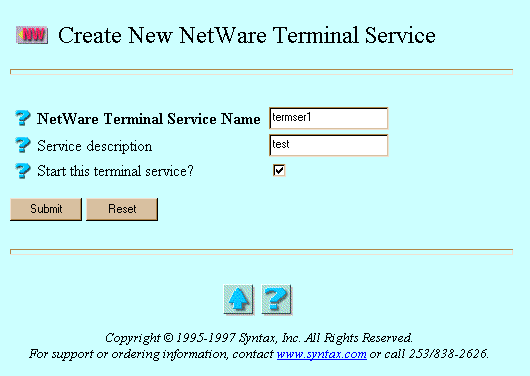
-
必要に応じて次の属性値を入力または選択します。
-
「NetWare Terminal Service Name」- 端末サービス。「Administer」と「Configuration」をクリックした場合、この属性は表示されません。
-
「Service description」- TAS で使用されるサービスの説明。任意のテキスト行を入力できます。
-
「Start this terminal service?」-「Submit」をクリックしたときに、この端末サービスを起動するオプション。「Administer」と「Configuration」をクリックした場合、この属性は表示されません。
-
-
「Submit」をクリックします。
「Create New NetWare Terminal Service servicename」画面、または「Update NetWare Terminal Service servicename」画面が表示されます。
-
「OK」をクリックします。
UNIX コマンドラインから端末サービスを管理するには、tnservice コマンドを使用します。
5.2.13 端末サービスのシャットダウン
端末サービスをシャットダウンする手順を次に示します。
-
次のリンクをたどります。
「NetWare Realm」->「Manage Terminal Services」
「List of NetWare Terminal Service」画面が表示されます。
-
シャットダウンする端末サービスをリストから選択します。
-
「Administer」をクリックします。
「NetWare Terminal Service servicename」画面が表示されます。
-
「Shutdown Service」をクリックします。
「Confirmation」画面が表示されます。
-
「OK」をクリックします。
「Shutdown servicename Service in NetWare Realm」画面が表示されます。
-
「OK」をクリックします。
5.2.14 端末サービスの削除
NetWare レルムの端末サービスを削除する手順を次に示します。端末サービスはシャットダウンした後でなければ削除できないため、端末サービスをシャットダウンする手順も含まれています。
-
次のリンクをたどります。
「NetWare Realm」->「Manage Terminal Services」
「List of NetWare Terminal Service」画面が表示されます。
-
削除する端末サービスをリストから選択します。
-
「Administer」をクリックします。
「NetWare Terminal Service servicename」画面が表示されます。
-
「Shutdown Service」をクリックします。
「Confirmation」画面が表示されます。
-
「OK」をクリックします。
「Shutdown servicename Service in NetWare Realm」画面が表示されます。
-
「OK」をクリックします。
-
削除したいサービスごとに手順 1 〜 5 を繰り返します。
-
次のリンクをたどります。
「NetWare Realm」->「Manage Terminal Services」
「List of NetWare Terminal Service」画面が表示されます。
-
削除する端末サービスをリストから選択します。
-
「Delete」をクリックします。
「Confirmation」画面が表示されます。
-
「OK」をクリックします。
「Delete NetWare Terminal Service」画面が表示されます。
-
「OK」をクリックします。
5.2.15 NVT サービスの作成と変更
NVT サービスは、クライアントベースの端末エミュレータプログラムが UNIX ホストに接続できるようにします。たいていのクライアントは、組み込みの TCP/IP プロトコルとベンダーまたはサードパーティー提供の telnet プログラムを使用するだけで UNIX ホストに接続できます。TAS の NVT サービスは NVT トランスポートを使用して同じ機能を提供します。TAS の NVT サービスに接続するには、NVT をサポートする端末エミュレータが必要です。通常は、IPX/SPX だけしか利用できないクライアントが TAS の NVT サービスを使用します。
NVT サービスを作成または変更する手順を次に示します。
-
次のリンクをたどります。
「NetWare Realm」->「Manage NVT Services」
「List of NetWare NVT Service」画面が表示されます。
-
変更する NVT サービスをリストから選択するか、作成する NVT サービス名をテキストフィールドに入力します。NVT サービスが存在しない場合、リストは空になっています。
-
「Create」または「Administer」をクリックします。NVT サービスが存在しない場合、「Administer」ボタンは表示されません。
「Create」をクリックすると、次のような「Create New NetWare NVT Service」画面が表示されます。ステップ 4 に進みます。
「Administer」をクリックすると、「NetWare NVT Service servicename」画面が表示されます。「Configuration」をクリックするか、「Accept Service Connections」、「Reject Service Connections」、「Status」、「Start Service」、または「Shutdown Services」のいずれかのリンクをクリックし、次に表示される画面で「OK」をクリックします。「Configuration」をクリックした場合は、次の「Create New NetWare NVT Service」画面に類似した「Update NetWare NVT Service servicename」画面が表示されます。ステップ 4 に進みます。
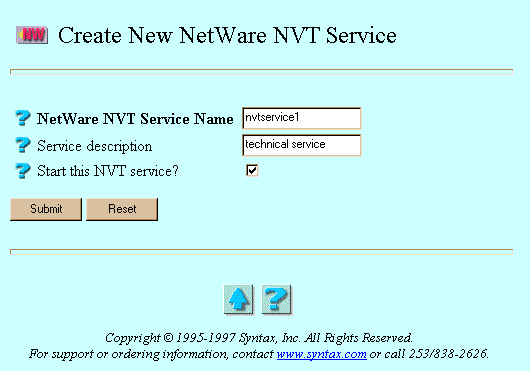
-
必要に応じて次の属性値を入力または選択します。
-
「NetWare NVT Service Name」- NVT サービス。「Administer」と「Configuration」をクリックした場合、この属性は表示されません。
-
「Service description」- TAS で使用されるサービスの説明。任意のテキスト行を入力できます。
-
「Start this NVT Service?」-「Submit」をクリックしたときに、この NVT サービスを起動するオプション。「Administer」と「Configuration」をクリックした場合、この属性は表示されません。
-
-
「Submit」をクリックします。
「Create New NetWare NVT Service servicename」画面、または「Update NetWare NVT Service servicename」画面が表示されます。
-
「OK」をクリックします。
UNIX コマンドラインから NVT サービスを管理するには、tnservice コマンドを使用します。
5.2.16 NVT サービスのシャットダウン
NVT サービスをシャットダウンする手順を次に示します。
-
次のリンクをたどります。
「NetWare Realm」->「Manage NVT Services」
「List of NetWare NVT Service」画面が表示されます。
-
シャットダウンする NVT サービスをリストから選択します。
-
「Administer」をクリックします。
「NetWare NVT Service servicename」画面が表示されます。
-
「Shutdown Service」をクリックします。
「Confirmation」画面が表示されます。
-
「OK」をクリックします。
「Shutdown servicename Service in NetWare Realm」画面が表示されます。
-
「OK」をクリックします。
5.2.17 NVT サービスの削除
NetWare レルム内の NVT サービスを削除する手順を次に示します。NVT サービスはシャットダウンした後でなければ削除できないため、NVT サービスをシャットダウンする手順も含まれています。
-
次のリンクをたどります。
「NetWare Realm」->「Manage NVT Services」
「List of NetWare NVT Service」画面が表示されます。
-
削除する NVT サービスをリストから選択します。
-
「Administer」をクリックします。
「NetWare NVT Service servicename」画面が表示されます。
-
「Shutdown Service」をクリックします。
「Confirmation」画面が表示されます。
-
「OK」をクリックします。
「Shutdown servicename Service in NetWare Realm」画面が表示されます。
-
「OK」をクリックします。
-
削除したいサービスごとに手順 1 〜 5 を繰り返します。
-
次のリンクをたどります。
「NetWare Realm」->「Manage NVT Services」
「List of NetWare NVT Service」画面が表示されます。
-
削除する NVT サービスをリストから選択します。
-
「Delete」をクリックします。
「Confirmation」画面が表示されます。
-
「OK」をクリックします。
「Delete NetWare NVT Service」画面が表示されます。
-
「OK」をクリックします。
5.2.18 ユーザーへのメッセージの送信
接続している一人または複数のユーザーにメッセージを送信する手順を次に示します。受信側のユーザーはメッセージを正しく受信できるように、メッセージ受信機能を有効にしておかなければなりません。
-
次のリンクをたどります。
「NetWare Realm」->「NetWare Connected Users」->「Send Message to Users」
「Send Message to Users」画面が表示されます。
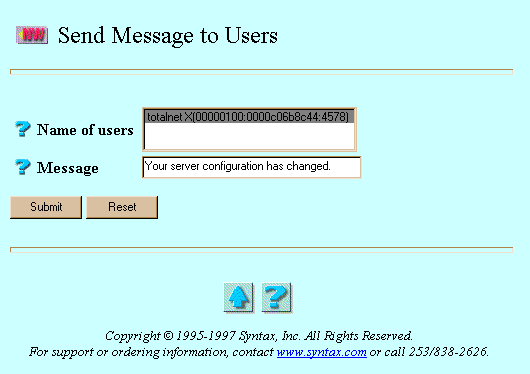
-
次の属性値を選択または入力します。
-
「Name of users」- メッセージを受信するユーザー
-
「Message」- 送信するメッセージ
-
-
「Submit」をクリックします。
再び「Send Message to Users」画面が表示されますが、今回は Command Successful と表示されます。
-
「OK」をクリックします。
UNIX コマンドラインから NetWare ユーザーにメッセージを送信するには、nwmessage コマンドを使用します。
5.2.19 ユーザーの切断
接続しているユーザーを切断する手順を次に示します。
-
次のどちらかのリンクをたどります。
-
「NetWare Realm」->「NetWare Connected Users」->「Disconnect Users」
-
「NetWare Realm」->「Manage File Services」-> [サービスを選択] ->「Administer」->「Disconnect Users」
「Disconnect Users」画面が表示されます。
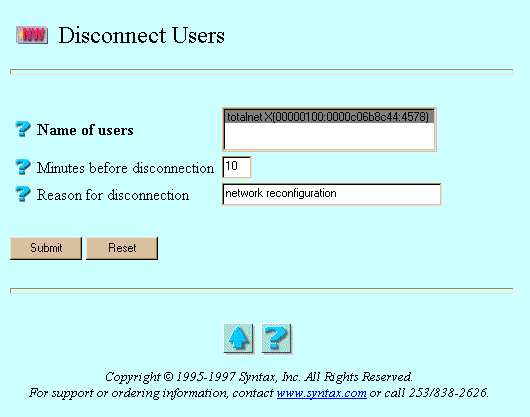
-
-
必要に応じて次の属性値を入力または選択します。
-
「Name of users」- 切断するユーザー名
-
「Minutes before disconnection」- セッションを切断するまでの時間 (分単位)
-
「Reason for disconnection」- 切断するユーザーに送信する簡単なメッセージ。ユーザーはこのメッセージを受信できるように、メッセージ受信機能を有効にしておかなければなりません。
-
-
「Submit」をクリックします。
再び「Disconnect Users」画面が表示されますが、今回は Command Successful と表示されます。
-
「OK」をクリックします。
UNIX コマンドラインから TAS ユーザーを切断するには、tnkill コマンドを使用します。
5.2.20 レルム接続情報の表示
NetWare レルムの接続情報を表示する手順を次に示します。
-
次のどちらかのリンクをたどります。
-
「NetWare Realm」->「NetWare Connected Users」->「Connection Information」
-
「NetWare Realm」->「Manage File Services」-> [サービスを選択] ->「Administer」->「Connection Information」
「Connection Information」画面が表示されます。
-
-
接続情報を表示したいユーザーをリストから選択します。
-
「Submit」をクリックします。
次のような「Connection Information in NetWare Realm」画面が表示されます。
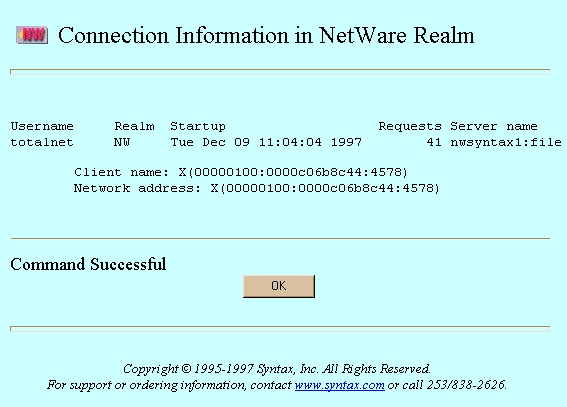
-
接続情報を確認したら、「OK」をクリックします。
5.3 AppleTalk レルムにおけるサービス
この項の構成を次に示します。
5.3.1 AppleTalk サービスの起動
AppleTalk レルムを起動し、そのサービスがクライアント接続要求を受け付けるように設定する手順を次に示します。
-
次のリンクをたどります。
「AppleTalk Realm」->「Configuration and Control」->「Start all AppleTalk Services」
「Confirmation」画面が表示されます。
-
「OK」をクリックします。
「Start all AppleTalk Services」画面が表示されます。
-
「OK」をクリックします。
5.3.2 AppleTalk サービスのシャットダウン
AppleTalk レルムをシャットダウンし、そのサービスがクライアント接続要求を拒否するように設定する手順を次に示します。
-
次のリンクをたどります。
-
「AppleTalk Realm」->「Configuration and Control」->「Shutdown all AppleTalk Services」
「Confirmation」画面が表示されます。
-
-
「OK」をクリックします。
「Shutdown all AppleTalk Services」画面が表示されます。
-
「OK」をクリックします。
5.3.3 レルムステータスのチェック
AppleTalk レルムにおける TAS システム、トランスポート、サービス、クライアント接続のステータスをチェックする手順を次に示します。
-
次のリンクをたどります。
-
「AppleTalk Realm」->「Configuration and Control」->「AppleTalk Realm Status」
「AppleTalk Realm Status」画面が表示されます。
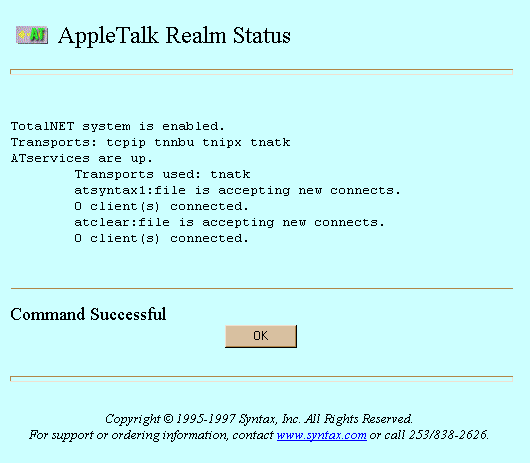
-
-
ステータスを確認したら、「OK」をクリックします。
UNIX コマンドラインからレルムステータスをチェックするには、tnstat コマンドを使用します。
5.3.4 ファイルサービスの作成と変更
TAS では AppleTalk 互換クライアントを、AppleTalk レルムを通して接続すると、互換クライアントがファイルとプリンタの資源を共有できます。
AppleTalk レルムでファイルサービスを作成または変更する手順を次に示します。ファイルサービス作成ウィザードを使用してファイルサービスを作成するには、「AppleTalk Realm」->「File Service Creation」、または「System」->「File Service Creation」->「AppleTalk Realm File Service」を選択します。
-
次のリンクをたどります。
-
「AppleTalk Realm」->「Manage File Services」
「List of AppleTalk File Services」画面が表示されます。
-
-
変更するファイルサービスをリストから選択するか、作成するファイルサービス名をテキストフィールドに入力します。ファイルサービス名は、15 文字までの空白を含まない ASCII 文字列でなければなりません。また、先頭の文字をアスタリスク (*) にしてはいけません。ファイルサービスが存在しない場合、リストは空になっています。
-
「Create」または「Administer」をクリックします。ファイルサービスが存在しない場合、「Administer」ボタンは表示されません。
「Create」をクリックすると、次のような「Create New AppleTalk File Service」画面が表示されます。ステップ 4 に進みます。
「Administer」をクリックすると、「AppleTalk File Service servicename」画面が表示されます。「Configuration」をクリックするか、「Accept Service Connections」、「Reject Service Connections」、「Status」、「Start Service」、または「Shutdown Service」のいずれかのリンクをクリックし、次に表示される画面で「OK」をクリックします。「Configuration」をクリックした場合は、次の「Create New AppleTalk File Service」画面に類似した「Update AppleTalk File Service servicename」画面が表示されます。ステップ 4 に進みます。
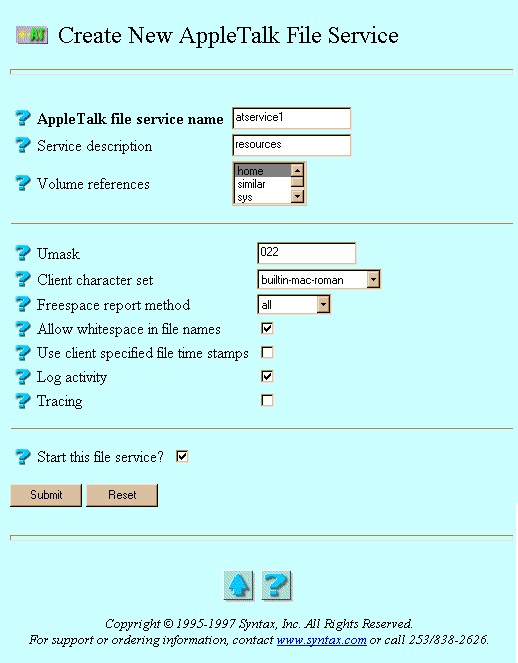
-
必要に応じて次の属性値を入力または選択します。
-
「AppleTalk file service Name」-「Chooser」ウィンドウにリストされ、ユーザーが接続するファイルサービス。一般に、ファイルサービス名はクライアントでは小文字で、ネットワークでは大文字で表示されます。「Administer」と「Configuration」をクリックした場合、この属性は表示されません。
-
「Service description」- TAS で使用されるサービスの説明。任意のテキスト行を入力できます。
-
「Volume references」- このファイルサービスが参照しエクスポートするボリュームのリスト。参照されるボリュームとその属性を構成するには、「System」->「Volumes」を選択します。参照するボリュームを選択します。
-
「Umask」- TAS クライアントのためのデフォルトのファイルアクセス許可。3 桁の umask は UNIX のファイル保護マスクを表し、UNIX の umask コマンドと同じ機能を持ちます。umask の数値をシステムがどのように解釈するかについては、umask(1) マニュアルページを参照してください。
-
「Client character set」- このサービスの全クライアントが使用するものと TAS が想定する文字セット。デフォルト値は builtin-mac-roman です。必要に応じて別の文字セットを選択してください。
-
「Freespace report method」- ディスク空き容量の計算方法。UNIX の statfs() システムコールまたはそれと同等の機能がサポートされていないシステムでは、このオプションは無効です。この属性値がデフォルトの all の場合、TAS は全パーティションの空き容量をすべてクライアントに報告します。root に設定すると、クライアント接続の仮想ルートが入っているパーティションのディスク空き容量だけが報告されます。
-
「Allow whitespace in file names」- AppleTalk クライアントがファイル名に空白を使用できるようにするオプション。
-
「Use client specified file time stamps」- クライアントがサーバー上でファイルを作成したり変更したときに、サーバー側ではなくクライアント側の日時でタイムスタンプを作成するオプション。
-
「Log activity」- アクティビティログを有効にするオプション。このオプションを選択すると、ファイルサービスは TAS ホームディレクトリ内の activity.tn にクライアントアクティビティを記録します。クライアントがセッションを終了すると、そのクライアントセッションに関するデータが activity.tn の最後の行に追加されます。デフォルトではアクティビティログは作成されません。
-
「Tracing」- このファイルサービスがデバッグ追跡情報をファイルに書き込むようにするオプション。Syntax テクニカルサポートはこの情報を利用して、問題点を解析できます。
-
「Start this file service?」-「Submit」をクリックしたときに、このファイルサービスが起動されるようにするオプション。「Administer」と「Configuration」をクリックした場合、この属性は表示されません。
-
-
「Submit」をクリックします。
「Create New AppleTalk File Service servicename」画面、または「Update AppleTalk File Service servicename」画面が表示されます。
-
「OK」をクリックします。
UNIX コマンドラインからファイルサービスを管理するには、tnservice コマンドを使用します。
5.3.5 ファイルサービスのシャットダウン
ファイルサービスをシャットダウンする手順を次に示します。
-
次のリンクをたどります。
「AppleTalk Realm」->「Manage File Services」
「List of AppleTalk File Services」画面が表示されます。
-
シャットダウンするファイルサービスをリストから選択します。
-
「Administer」をクリックします。
「AppleTalk File Service servicename」画面が表示されます。
-
「Shutdown Service」をクリックします。
「Confirmation」画面が表示されます。
-
「OK」をクリックします。
「Shutdown servicename Service on AppleTalk Compatible Realm」画面が表示されます。
-
「OK」をクリックします。
5.3.6 ファイルサービスの削除
AppleTalk レルム内のファイルサービスを削除する手順を次に示します。ファイルサービスはシャットダウンした後でなければ削除できないため、ファイルサービスをシャットダウンする手順も含まれています。
-
次のリンクをたどります。
-
「AppleTalk Realm」->「Manage File Services」
「List of AppleTalk File Services」画面が表示されます。
-
-
削除するファイルサービスをリストから選択します。
-
「Administer」をクリックします。
「AppleTalk File Service servicename」画面が表示されます。
-
「Shutdown Service」をクリックします。
「Confirmation」画面が表示されます。
-
「OK」をクリックします。
「Shutdown servicename Service on AppleTalk Compatible Realm」画面が表示されます。
-
「OK」をクリックします。
-
削除したいサービスごとに手順 1 〜 5 を繰り返します。
-
次のリンクをたどります。
「AppleTalk Realm」->「Manage File Services」
「List of AppleTalk File Services」画面が表示されます。
-
削除するファイルサービスをリストから選択します。
-
「Delete」をクリックします。
「Confirmation」画面が表示されます。
-
「OK」をクリックします。
「Delete AppleTalk File Service」画面が表示されます。
-
「OK」をクリックします。
5.3.7 サービスの受け付け
AppleTalk ファイルサービスは、接続要求を拒否するように設定しないかぎり、クライアントからの接続要求を受け付けます。TAS を起動すると、TAS サービスが接続要求を受け付けるように設定されます。
AppleTalk ファイルサービスがクライアント接続要求を受け付けるように設定する手順を次に示します。
-
次のリンクをたどります。
「AppleTalk Realm」->「Configuration and Control」->「Accept Service Connentions」
「Confirmation」画面が表示されます。
-
「OK」をクリックします。
「Accept all AppleTalk Service Connections」画面が表示されます。
-
「OK」をクリックします。
UNIX コマンドラインからサービスを受け付けるように設定するには、tnaccept コマンドを使用します。
5.3.8 サービスの拒否
AppleTalk ファイルサービスは、接続要求を拒否するように設定しないかぎり、クライアントからの接続要求を受け付けます。TAS をシャットダウンすると、TAS サービスが接続要求を拒否するように設定されます。
AppleTalk ファイルサービスがクライアント接続要求を拒否するように設定する手順を次に示します。
-
次のリンクをたどります。
「AppleTalk Realm」->「Configuration and Control」->「Reject Service Connentions」
「Confirmation」画面が表示されます。
-
「OK」をクリックします。
「Reject all AppleTalk Service Connections」画面が表示されます。
-
「OK」をクリックします。
UNIX コマンドラインからサービスを拒否するように設定するには、tnreject コマンドを使用します。
5.3.9 接続ポイントの管理
AppleTalk レルムにおいて、接続ポイント (クライアントが資格を提供しなければならないディレクトリパス上のポイント) を作成、変更、削除する手順を次に示します。
-
次のリンクをたどります。
-
「AppleTalk Realm」->「Manage File Services」
「List of AppleTalk File Services」画面が表示されます。
-
-
管理したい接続ポイントを持つファイルサービスをリストから選択します。
-
「Administer」をクリックします。
「AppleTalk File Service servicename」画面が表示されます。
-
「Attach Points」をクリックします。
「List of Defined Attach Points」画面が表示されます。
-
変更または削除する接続ポイントをリストから選択するか、追加する接続ポイント名をテキストフィールドに入力します。削除する場合は、複数の接続ポイントを選択できます。接続ポイントが存在しない場合、リストは空になっています。
-
「Create」、「Modify」、「Delete」のいずれかをクリックします。接続ポイントが存在しない場合、「Modify」と「Delete」オプションは表示されません。
「Create」をクリックすると、次のような「Create New Attach Point」画面が表示されます。ステップ 7 に進みます。
「Modify」をクリックすると、次の「Create New Attach Point」画面に類似した「Update Attach Point attachpoint」画面が表示されます。ステップ 7 に進みます。
「Delete」をクリックすると、「Confirmation」画面が表示されるので、「OK」をクリックします。「Delete Attach Points」画面が表示されます。「OK」をクリックします。ステップ 7 には進みません。
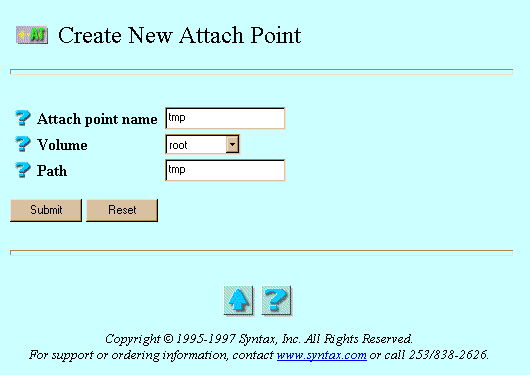
-
必要に応じて次の属性値を入力または選択します。
-
「Attach point name」- 接続ポイント。「Modify」をクリックした場合、この属性は表示されません。
-
「Volume」- このサービスによってエクスポートされるボリュームのリスト。TAS はボリュームをシステムレベルで定義します。ファイルサービスは定義済みボリュームを参照できます。このような参照がボリュームをエクスポートします。
-
「Path」- 選択したボリュームの下のディレクトリ。この接続ポイントに接続するクライアントの仮想ルートとして使用されます。
-
-
「Submit」をクリックします。
「Create New Attach Point attachpoint」画面、または「Update Attach Point attachpoint」画面が表示されます。
-
「OK」をクリックします。
UNIX コマンドラインから接続ポイントを管理するには、tnattach コマンドを使用します。
5.3.10 印刷サービスの作成と変更
AppleTalk 印刷サービスを作成または変更する手順を次に示します。
-
次のリンクをたどります。
「AppleTalk Realm」->「Manage AppleTalk Print Services」
「List of AppleTalk Print Services」画面が表示されます。
-
削除する印刷サービスをリストから選択するか、作成する印刷サービス名をテキストフィールドに入力します。印刷サービスが存在しない場合、リストは空になっています。
-
「Create」または「Administer」をクリックします。印刷サービスが存在しない場合、「Administer」ボタンは表示されません。
「Create」をクリックすると、次のような「Create New AppleTalk Print Service」画面が表示されます。ステップ 4 に進みます。
「Administer」をクリックすると、「AppleTalk Print Service servicename」画面が表示されます。「Configuration」をクリックするか、「Accept Service Connections」、「Reject Service Connections」、「Status」、「Start Service」、または「Shutdown Service」のいずれかのリンクをクリックし、次に表示される画面で「OK」をクリックします。「Configuration」をクリックした場合は、次の「Create New AppleTalk Print Service」画面に類似した「Update AppleTalk Print Service」画面が表示されます。ステップ 4 に進みます。
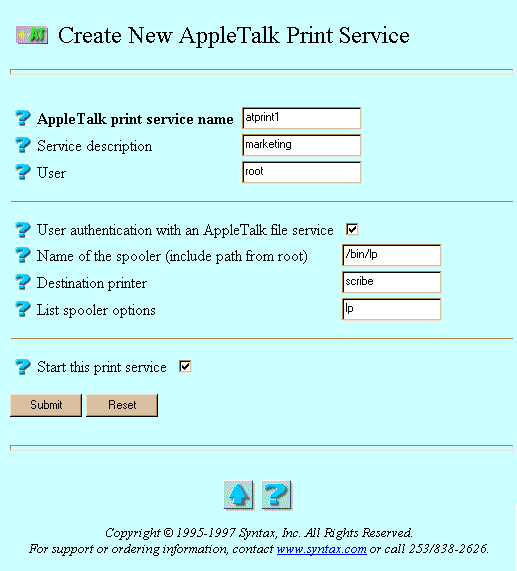
-
必要に応じて次の属性値を入力または選択します。
-
「AppleTalk print service name」- ユーザーが接続する印刷サービス。「Administer」と「Configuration」をクリックした場合、この属性は表示されません。
-
「Service description」- TAS で使用されるサービスの説明。任意のテキスト行を入力できます。
-
「User」- このサービスのコマンドディレクティブで与えられている UNIX コマンドラインを実行する UNIX ユーザー ID。サーバープロセスはそのユーザー名に対する適切なグループリストを継承します。デフォルト値は root です。
-
「User authentication with an AppleTalk file service」- ユーザーが AppleTalk 互換ファイルサービスにログオンして印刷できるようにするオプション。ユーザー名を印刷ジョブのタイトルページに表示できます。
-
「Name of the spooler (include path from root)」- サーバーが実行できる UNIX 印刷スプーラ名。クライアントがスプールしたジョブを、サーバーが印刷するときに必要になります。スプーラは完全パス名で指定します (たとえば、/bin/lp または /bin/lpr)。
-
「Destination printer」- この印刷サーバーが使用する UNIX プリンタ。
-
「List Spooler options」- 印刷スプーラへのコマンドラインの引き数。
-
「Start this print service」-「Submit」をクリックしたときに、この印刷サービスを起動するオプション。「Administer」と「Configuration」をクリックした場合、この属性は表示されません。
-
-
「Submit」をクリックします。
「Create New AppleTalk Print Service servicename」画面、または「Update AppleTalk Print Service servicename」画面が表示されます。
-
「OK」をクリックします。
UNIX コマンドラインから AppleTalk 印刷サービスを管理するには、tnservice コマンドを使用します。
5.3.11 印刷サービスのシャットダウン
印刷サービスをシャットダウンする手順を次に示します。
-
次のリンクをたどります。
「AppleTalk Realm」->「Manage AppleTalk Print Services」
「List of AppleTalk Print Services」画面が表示されます。
-
シャットダウンする印刷サービスをリストから選択します。
-
「Administer」をクリックします。
「AppleTalk Print Service servicename」画面が表示されます。
-
「Shutdown Service」をクリックします。
「Confirmation」画面が表示されます。
-
「OK」をクリックします。
「Shutdown servicename Service on AppleTalk Realm」画面が表示されます。
-
「OK」をクリックします。
5.3.12 印刷サービスの削除
AppleTalk レルム内の印刷サービスを削除する手順を次に示します。印刷サービスはシャットダウンした後でなければ削除できないため、印刷サービスをシャットダウンする手順も含まれています。
-
次のリンクをたどります。
「AppleTalk Realm」->「Manage AppleTalk Print Services」
「List of AppleTalk Print Services」画面が表示されます。
-
削除する印刷サービスをリストから選択します。
-
「Administer」をクリックします。
「AppleTalk Print Service servicename」画面が表示されます。
-
「Shutdown Service」をクリックします。
「Confirmation」画面が表示されます。
-
「OK」をクリックします。
「Shutdown servicename Service on AppleTalk Realm」画面が表示されます。
-
「OK」をクリックします。
-
削除したいサービスごとに手順 1 〜 5 を繰り返します。
-
次のリンクをたどります。
「AppleTalk Realm」->「Manage Print Services」
「List of AppleTalk Print Services」画面が表示されます。
-
削除する印刷サービスをリストから選択します。
-
「Delete」をクリックします。
「Confirmation」画面が表示されます。
-
「OK」をクリックします。
「Delete AppleTalk Print Services」画面が表示されます。
-
「OK」をクリックします。
5.3.13 AppleTalk マップのためのファイル拡張子の管理
AppleTalk マップはファイル拡張子と Macintosh アプリケーションの関連付けを行います。クライアントオペレーティングシステムはこの関連付けを使用して、ファイルにアクセスするときにどのアプリケーションを呼び出すかを判定します。
AppleTalk マップを作成、変更、削除する手順を次に示します。
-
次のリンクをたどります。
「AppleTalk Realm」->「Suffixes for AppleTalk Map」
「List of Suffixes for AppleTalk Map」画面が表示されます。
-
変更または削除する AppleTalk マップをリストから選択するか、作成する AppleTalk マップ名をテキストフィールドに入力します。削除する場合は、複数の AppleTalk マップを選択できます。AppleTalk マップが存在しない場合、リストは空になっています。
-
「Create」、「Modify」、「Delete」のいずれかをクリックします。AppleTalk マップが存在しない場合、「Modify」と「Delete」オプションは表示されません。
「Create」をクリックすると、次のような「Create New Suffix for AppleTalk Map」画面が表示されます。ステップ 4 に進みます。
「Modify」をクリックすると、次の「Create New Suffix for AppleTalk Map」画面に類似した「Update Suffix suffixname for AppleTalk Map」画面が表示されます。ステップ 4 に進みます。
「Delete」をクリックすると、「Confirmation」画面が表示されるので、「OK」をクリックします。「Delete Suffix for AppleTalk Map」画面が表示されます。「OK」をクリックします。ステップ 4 には進みません。
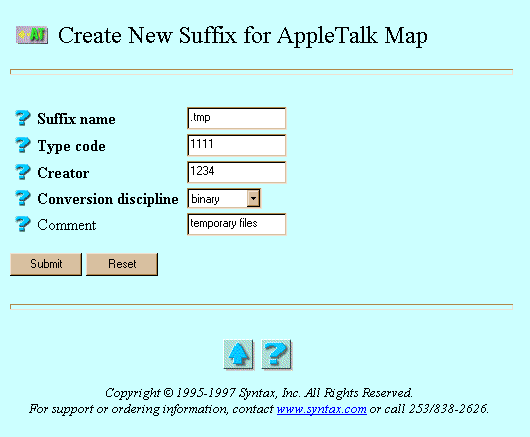
-
次の属性値を入力または選択します。
-
「Suffix name」- AppleTalk マップで関連付けを行うファイル拡張子。「Modify」をクリックした場合、この属性は表示されません。
-
「Type code」- この拡張子の TAS ファイルに関連付ける 4 桁の Macintosh タイプコード。
-
「Creator」- Macintosh 作成者コード (Macintosh プログラムを一意に識別できる 4 バイトの文字列)。
-
「Conversion discipline」- クライアントとサーバー間のファイル変換規則。Macintosh のテキストファイルはキャリッジリターンで改行しますが、UNIX のテキストファイルは改行コード (ラインフィード) で改行します。
-
「Comment」- この拡張子に関連付ける情報。
-
-
「Submit」をクリックします。
「Create New Suffix suffixname for AppleTalk Map」画面 または「Update Suffix suffixname for AppleTalk Map」画面が表示されます。
-
「OK」をクリックします。
UNIX コマンドラインから AppleTalk マップを管理するには、tnsuffix コマンドを使用します。
5.3.14 セキュリティの構成
AppleTalk ファイル認証を構成する手順を次に示します。
-
次のリンクをたどります。
「AppleTalk Realm」->「Manage File Services」
「List of AppleTalk File Services」画面が表示されます。
-
認証を構成するファイルサービスをリストから選択します。
-
「Administer」をクリックします。
「AppleTalk File Service servicename」画面が表示されます。
-
「Authentication and Service Mode Options」をクリックします。
次のような「Update Local Authentication for servicename」画面が表示されます。
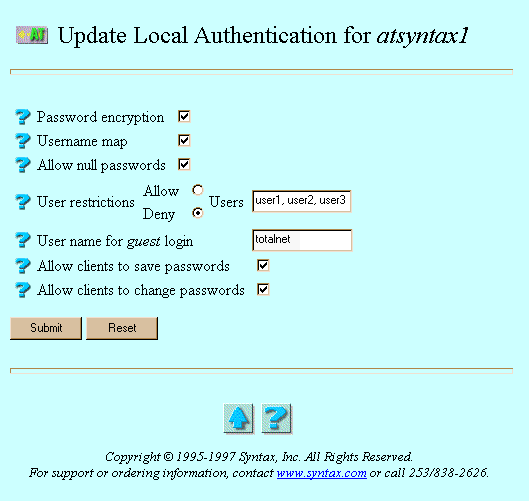
-
必要に応じて次の属性値を選択または入力します。
-
「Password encryption」- パスワードそのものをネットワーク上に送信しないためのオプション。パスワードの暗号化を行わないと、どの UNIX ユーザーにもサーバーに接続できる可能性があります。そのようなオープン認証環境では、クライアントとサーバーがプレーンテキスト形式でパスワードを交換します。パスワードの暗号化 (セキュリティ認証) を行うとセキュリティは向上しますが、ユーザー/パスワードのデータベースを別に管理する必要があります。パスワードの暗号化とセキュリティ認証を有効にすると、「Passwords」で追加したユーザーだけが接続できます。セキュリティ認証では、クライアントとサーバー間でパスワードそのものを交換しなくても、サーバーは一連のメッセージを交換するだけでクライアントが正しいパスワードを知っているかどうかを確認できます。ほとんどの AppleTalk 互換クライアントはパスワードの暗号化をサポートしています。
-
「Username map」- ファイルサービスがクライアント名を有効な UNIX ユーザー名に対応付けて検証できるようにするオプション。このオプションを選択する場合は、事前にユーザー名マップを定義しておく必要があります (「4.2 ユーザー名マップの管理」を参照)。
-
「Allow null passwords」- UNIX ユーザーがパスワードなしでサーバーにアクセスできるようにするオプション。デフォルトでは、セキュリティを考慮してパスワードなしのサーバーアクセスは拒否されます。このオプションは、「Password encryption」を選択した場合は意味を持ちません。
-
「User restrictions」- このサービスに接続できるユーザーを制限するオプション。「Allow」または「Deny」のいずれかを選択し、その隣の「Users」フィールドにユーザー名を入力します。ユーザー名を入力しないと、この属性は無視されます。複数のユーザー名を入力するときはコンマで区切ります。
-
「User name for guest login」- LM-NT-OS/2 の共有モードのクライアントが AppleTalk レルムにアクセスするときに割り当てられる名前。
-
「Allow clients to save passwords」- クライアントが自分のパスワードをサーバー上に保存できるようにするオプション。
-
「Allow clients to change passwords」- クライアントが自分のサーバーパスワードを変更できるようにするオプション。
-
-
「Submit」をクリックします。
「Update Local Authentication for servicename」画面が表示されます。
-
「OK」をクリックします。
UNIX コマンドラインからセキュリティを管理するには、tnservice コマンドを使用します。
5.3.15 ユーザーの切断
接続しているユーザーを切断する手順を次に示します。
-
次のどちらかのリンクをたどります。
「AppleTalk Realm」->「AppleTalk Connected Users」->「Disconnect Users」
「AppleTalk Realm」->「Manage File Services」-> [サービスを選択] ->「Administer」->「Disconnect Users」
「Disconnect Users」画面が表示されます。
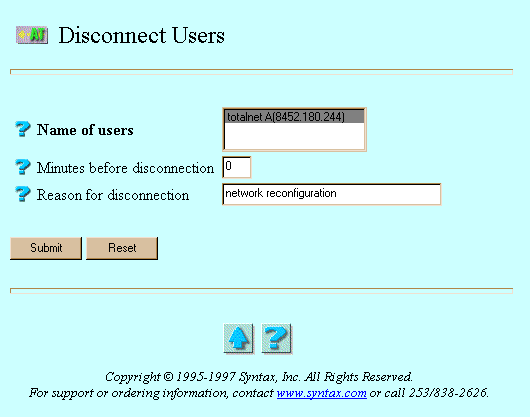
-
必要に応じて次の属性値を選択または入力します。
-
「Name of users」- 切断するユーザー名。
-
「Minutes before disconnection」- セッションを切断するまでの時間 (分単位)。
-
「Reason for disconnection」- 切断するユーザーに送信する簡単なメッセージ。ユーザーはこのメッセージを受信できるように、メッセージ受信機能を有効にしておかなければなりません。
-
-
「Submit」をクリックします。
再び「Disconnect Users」画面が表示されますが、今回は Command Successful と表示されます。
-
「OK」をクリックします。
UNIX コマンドラインからユーザーを切断するには、tnkill コマンドを使用します。
5.3.16 レルム接続情報の表示
AppleTalk レルムの接続情報を表示する手順を次に示します。
-
次のどちらかのリンクをたどります。
「AppleTalk Realm」->「AppleTalk Connected Users」->「Connection Information」
「AppleTalk Realm」->「Manage File Services」-> [サービスを選択] ->「Administer」->「Connection Information」
「Connection Information」画面が表示されます。
-
接続情報を表示したいユーザーをリストから選択します。
-
「Submit」をクリックします。
次のような「Connection Information in AppleTalk Realm」画面が表示されます。
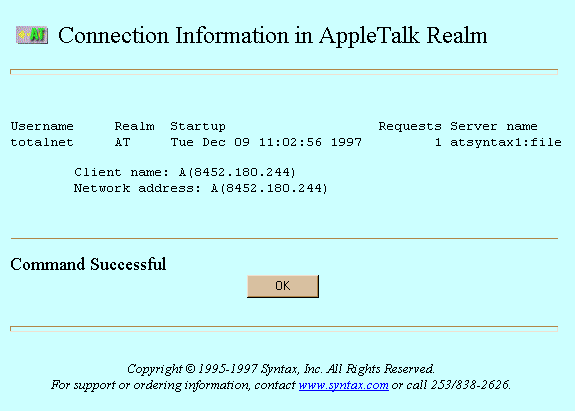
-
接続情報を確認したら、「OK」をクリックします。
- © 2010, Oracle Corporation and/or its affiliates
