第 4 章 全般的な管理作業
この章では、ネットワーク管理者が通常行う、さまざまな管理作業について説明します。ここでは、TotalAdmin スフィアを使用して、ファイルサービスと印刷サービスを LAN Manager、Windows for Workgroups、Windows 95、Windows NT、NetWare、AppleTalk 環境のネイティブクライアントマシンに提供する、プロセスとオブジェクトを管理する方法について説明します。このような管理作業は、UNIX コマンドラインから TotalNET ユーティリティを使用して実行することもできます。TotalAdmin スフィアを使用せずに、コマンドラインからユーティリティを用いて TAS を管理する方法については、『TAS Reference Manual』を参照してください。
第 4 章「全般的な管理作業」 〜 第 7 章「トラブルシューティング」で説明する作業を実行するには、第 3 章「初期設定」に示した作業を完了していなければなりません。初期設定ウィザードを実行していなければ、TAS がトランスポートドライバをロードできないので、サーバーを起動できません。
この章で示す構成および管理の画面には、リストからの選択とテキストフィールドへの入力の両方が可能なものがあります。1 つのオブジェクトまたは属性に対して両方を指定した場合は、入力した値の方がリストから選択した値よりも優先されます。
この章の構成を次に示します。
-
「4.1 サーバーシステムの制御」 - 全般的なサーバー管理作業 (たとえば、システムの起動とシャットダウン、システムステータスのチェック、システム構成の変更、クライアントからサービスへの接続の受け入れと拒否) の実行方法について説明します。
-
「4.2 ユーザー名マップの管理」 - ユーザー名マップを作成、変更、削除する方法について説明します。
-
「4.3 セキュア認証の管理」 - セキュア認証ユーザーを作成、変更、削除する方法について説明します。
-
「4.4 ユーザーの管理」 - TAS 接続の表示と TAS ユーザーの切断について説明します。
-
「4.5 ボリュームの管理」 - TAS ボリュームを作成、変更、削除する方法について説明します。
-
「4.6 プリンタの管理」 - TAS プリンタを作成、変更、削除する方法について説明します。また、AppleTalk レルムにおける AppleTalk 互換プリンタ定義についても説明します (「5.3.10 印刷サービスの作成と変更」を参照)。
-
「4.7 UNIX コマンドの実行」 - TotalAdmin から UNIX コマンドを実行する方法について説明します。
-
「4.8 UNIX ファイル属性の変更」 - TotalAdmin から UNIX ファイル属性を変更する方法について説明します。
4.1 サーバーシステムの制御
この節の構成を次に示します。
4.1.1 TAS サービスの開始
TAS システムを起動し、すべてのサービスがクライアント接続を受け付けるように設定する手順を次に示します。
-
次のリンクをたどります。
-
「System」->「System Administration」->「Start Services」
「Confirmation」画面が表示されます。
-
-
「OK」をクリックします。
「Start all TAS Services」画面が表示されます。
-
「OK」をクリックします。
UNIX コマンドラインから TAS サービスを開始するには、tnstart コマンドを使用します。
4.1.2 TAS サービスのシャットダウン
TAS システムをシャットダウンし、すべてのサービスがクライアント接続を拒否するように設定する手順を次に示します。
-
次のリンクをたどります。
-
「System」->「System Administration」->「Shutdown Services」
「System Shutdown」画面が表示されます。
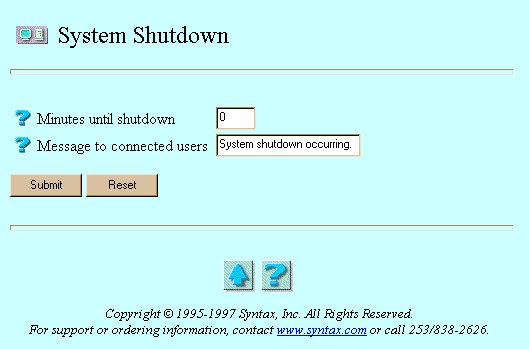
-
-
必要に応じて次の属性値を入力します。
-
「Minutes until shutdown」- シャットダウンを開始するまでの時間 (分数) を指定します。シャットダウンがすでに始まっているときは、このオプションは表示されません。
-
「Message to connected users」- ファイルサービスに接続しているクライアントに向けて、シャットダウンの開始前と開始時に送信する短いメッセージを入力します。シャットダウン開始まで 5 分間隔でこのメッセージが送信されます。シャットダウンの 5 分前になると、TAS は全サービスへのクライアント接続を拒否します。シャットダウンがすでに始まっているときは、このオプションは表示されません。
-
「Cancel a pending shutdown」- 進行中のシャットダウンを中断するオプション。このオプションはシャットダウン開始後に表示されます。
-
-
「Submit」をクリックします。
「Shutdown Services」画面が表示されます。
-
「OK」をクリックします。
シャットダウンをキャンセルするには、「Cancel」をクリックし、「Cancel a pending shutdown」を選択してから「Submit」をクリックします。
UNIX コマンドラインから TAS サービスをシャットダウンするには、tnshut コマンドを使用します。
4.1.3 TAS システムステータスのチェック
TAS システムでサービスとクライアント接続のステータスをチェックする手順を次に示します。
-
次のリンクをたどります。
-
「System」->「System Administration」->「Service Status」
「Service Status」画面が表示されます。
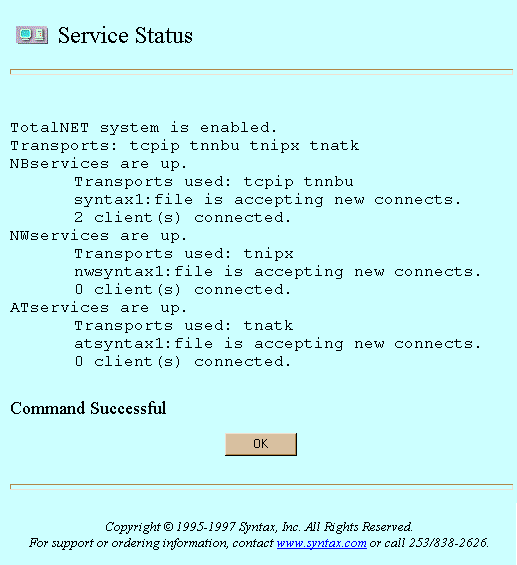
-
-
ステータス画面上の情報を確認したら、「OK」をクリックします。
「Status at a Glance」リンクをクリックするか、ログインする前の最初の画面で TAS アイコンをクリックしても、TAS システムのステータスをチェックできます。
UNIX コマンドラインから TAS システムのステータスを確認するには、tnstat コマンドを使用します。
4.1.4 システム構成の変更
システム構成の属性を変更する手順を次に示します。
-
次のリンクをたどります。
-
「System」->「System Administration」->「System Setup」
「System Setup」画面が表示されます。
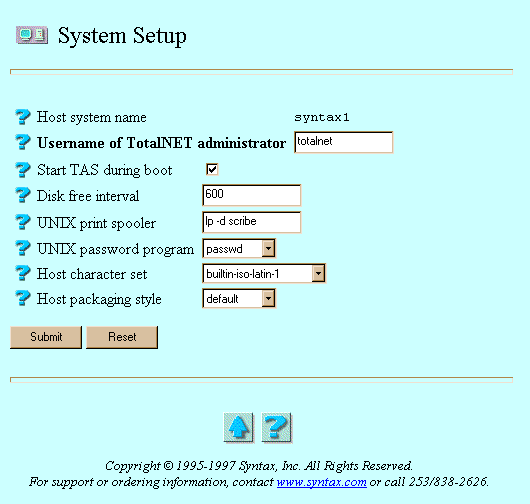
-
-
必要に応じて次の属性値を入力または選択します。
-
「Usernaem of TatalNET administrator」- TAS 管理者の UNIX ユーザー名。TAS 管理者は、TAS ホームディレクトリの所有者でなければなりません。この属性のデフォルト値は totalnet です。
-
「start TAS during boot」- オペレーティングシステムの起動時に TAS プロセスを起動するためのオプション。
-
「Disk free interval」- TNdiskfree プログラムを実行してディスクの空き容量を再計算する間隔を秒数で指定します。この属性のデフォルト値は 600 秒なので、ディスクの空き容量が 10 分おきに再計算されます。
-
「UNIX print spooler」- UNIX システムに複数の印刷スプーラがインストールされているときに、使用する印刷スプーラを完全パス名で指定します。
-
「UNIX password program」- ユーザーの UNIX パスワードを変更する UNIX プログラム。NIS を使用するシステムでは yppasswd を選択し、NIS+ を使用するシステムでは nispasswd を選択します。どちらも使用しないシステムでは、passwd を選択します。
-
「Host character set」- 各レルム間でのファイル名マッピングスキームの一部。この属性では、ホストが使用する文字セット名を指定します。デフォルト値は builtin-iso-latin-1 です。これは、ASCII のスーパーセットである ISO-8859-1 文字セットの組み込みバージョンです。
-
「Host packaging style」- このフィールドでは、ホストが使用する文字セットをバイトストリーム内にどのようにパッケージするかを指定します。この属性には、default、single、euc、shift-jis のいずれかを選択します。パッケージ方式を「Host character set」の値で決める場合は default、ホストの文字セットに 1 バイト文字だけが含まれる場合は single、1 バイト、2 バイト、3 バイトの文字が含まれる場合は euc、1 バイト か 2 バイトの文字だけが含まれる場合は shift-jis を選択します。
-
-
「Submit」をクリックします。
「Updating System Setup」画面が表示されます。
-
「OK」をクリックします。
UNIX コマンドラインからシステム構成を変更するには、tnsystem コマンドを使用します。
4.1.5 サービスの受け付け
TAS サービスは、クライアント接続を拒否するように設定しないかぎり、クライアントからの接続要求を受け付けます。TAS を起動すると、TAS サービスが接続要求を受け付けるように設定されます。
すべての定義済み TAS サービスがクライアント接続を受け付けるように設定する手順を次に示します。
-
次のリンクをたどります。
-
「System」->「System Administration」->「Accept Service Connections」
「Confirmation」画面が表示されます。
-
-
「OK」をクリックします。
「Accept Service Connections」画面が表示されます。
-
「OK」をクリックします。
UNIX コマンドラインからサービスを受け付けるように設定するには、tnaccept コマンドを使用します。
4.1.6 サービスの拒否
TAS サービスは、クライアント接続を拒否するように設定しないかぎり、クライアントからの接続要求を受け付けます。TAS をシャットダウンすると、TAS サービスが接続要求を拒否するように設定されます。
すべての定義済み TAS サービスがクライアント接続を拒否するように設定する手順を次に示します。
-
次のリンクをたどります。
-
「System」->「System Administration」->「Reject Service Connections」
「Confirmation」画面が表示されます。
-
-
「OK」をクリックします。
「Reject Service Connections」画面が表示されます。
-
「OK」をクリックします。
UNIX コマンドラインからサービスを拒否するように設定するには、tnreject コマンドを使用します。
4.2 ユーザー名マップの管理
ユーザー名マップにより、複数のユーザー名が認証のために 1 つの UNIX ユーザーアカウントに変換されます。たとえば、Clark、CLARK、clark という 3 つの名前を clark という UNIX アカウントに割り当てておくと、認証プログラムはこの 3 つの名前をすべて clark とみなします。
ユーザー名マップを作成、変更、削除する手順を次に示します。
-
次のリンクをたどります。
-
「System」->「Username Maps」
「UNIX Username Maps」画面が表示されます。
-
-
割り当て方法を変更、削除するユーザーをリストから選択するか、割り当てるユーザー名をテキストフィールドに入力します。削除する場合は、複数のユーザー名を選択できます。マップが存在しない場合、リストは空になっています。
-
「Create」、「Modify」、「Delete」のいずれかをクリックします。マップが存在しない場合、「Modify」と「Delete」オプションは表示されません。
「Create」または「Modify」をクリックすると、「UNIX User name Mapping username」画面が表示されます。ステップ 4 に進みます。
「Delete」をクリックすると「Confirmation」画面が表示されるので、「OK」をクリックします。ステップ 4 には進みません。
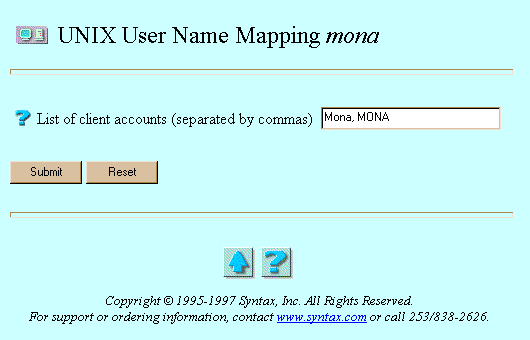
-
次の属性値を入力します。
-
「List of client acconts (separated by commas)」- この UNIX ユーザーアカウントに割り当てるユーザー名をすべて入力します。ユーザー名はコンマで区切ります。
-
-
「Submit」をクリックします。
再び「UNIX Username Maps」画面が表示されますが、今回は "Update Successful" と表示されます。
-
「OK」をクリックします。
UNIX コマンドラインからユーザー名マップを管理するには、tnumap コマンドと tnumapuser コマンドを使用します。
4.3 セキュア認証の管理
クライアントは、共有モードのファイルサービスを使用する場合を除き、ファイルや資源にアクセスするためのファイルサービス認証を必要とします。TAS は、UNIX のオープン認証とセキュア認証の 2 種類のクライアント認証方法を提供します。
オープン認証を使用するクライアントは、ネットワーク上にプレーンテキスト形式のパスワードを送信します。ファイルサービスプロセスは、標準の UNIX ユーザーデータベース (/etc/passwd または NIS) を使用して、受け取ったパスワードをチェックします。
セキュア認証を使用する場合は、TAS が管理するユーザーパスワードのデータベースが別に必要になります。セキュア認証を使用するクライアントは、ネットワーク上にプレーンテキスト形式のパスワードを送信しません。クライアントとサーバーが乱数メッセージを交換し、双方でユーザーのパスワードを暗号化します。クライアントは暗号化したパスワードをサーバーに送り、サーバーは自分自身が暗号化したパスワードと比較します。
このようなクライアントとサーバー間の対話を使用して、ファイルサービスのためのユーザーパスワードのエントリを作成したり変更できます。また、Windows 95 クライアントが、この機能をサポートする LM-NT-OS/2 レルムのサービスに接続するときに使用するスクリプトファイルを指定することもできます。
セキュア認証ユーザーを作成、変更、削除する手順を次に示します。
-
「Passwords」リンクをクリックします。
「Password Users」画面が表示されます。
-
パスワードを変更するセキュア認証ユーザー名をリストから選択するか、追加するユーザー名をテキストフィールドに入力します。削除する場合は、複数のユーザー名を選択できます。セキュア認証ユーザーが存在しない場合、リストは空になっています。
-
「Create」、「Modify」、「Delete」のいずれかをクリックします。セキュア認証ユーザーが存在しない場合、「Modify」と「Delete」オプションは表示されません。
「Create」をクリックすると、次のような「Specify New Passwords」画面が表示されます。ステップ 4 に進みます。
「Modify」をクリックすると、次の「Specify New Passwords」画面と類似した「Specify New Passwords for username」画面が表示されます。ステップ 4 に進みます。
「Delete」をクリックすると「Confirmation」画面が表示されるので、「OK」をクリックします。ステップ 4 には進みません。
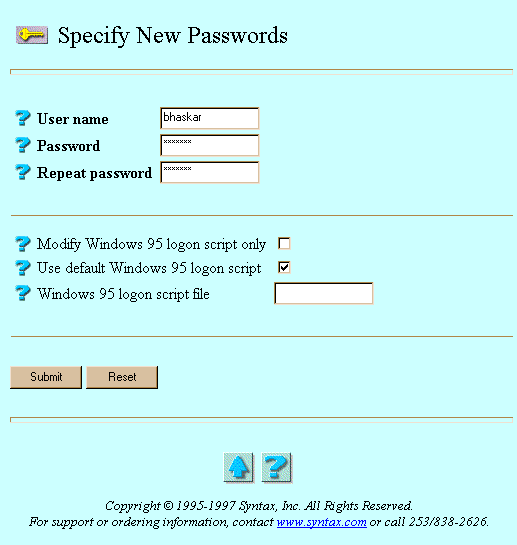
-
必要に応じて次の属性値を入力します。
-
「User name」- UNIX データベースにおける既存のユーザーエントリ。「Modify」をクリックした場合、この属性は表示されません。
-
「Password」- このユーザーの新しいパスワード。
-
「Repeat password」- 確認のために新しいパスワードを再入力します。
-
「Password for realms」- パスワード変更の対象となるレルム。「Create」をクリックした場合、この属性は表示されません。
-
「Modify Windows 95 logon script only」- ログオンスクリプトだけを変更するオプション。パスワードオプションはすべて無視されます。
-
「Use default Windows 95 logon script」- ユーザーのクライアントがファイルサービスのデフォルトログオンスクリプトに従うようにするオプション。このオプションを選択した場合、「Windows 95 logon script file」フィールドへの入力は行いません。
-
「Windows 95 logon script file」- このユーザーが最初に接続したときに実行するデフォルト以外のログオンスクリプトファイル名。ログオンスクリプトは実行可能ファイルで、PC がサーバーに接続したときに実行されます。このログオンスクリプトファイルが存在しており、問題なく実行できることを確認してください。またこのファイルが、ユーザーが接続するファイルサービスからアクセス可能なボリュームまたは NETLOGON という接続ポイントに入っていることも確認してください。このオプションを指定するときは、「Use default Windows 95 logon script」を選択してはいけません。
-
-
「Submit」をクリックします。
「Creating new Passwords for username」または「Updating Passwords for username」画面が表示されます。
-
「OK」をクリックします。
UNIX コマンドラインからセキュア認証を管理するには、tnpasswd コマンドを使用します。
4.4 ユーザーの管理
この節の構成を次に示します。
4.4.1 TAS 接続の表示
TAS に接続しているユーザーの情報 (UNIX のユーザー名、ユーザーのレルム、接続の日付と時刻、接続要求数、サーバーの名前とタイプ、クライアント名、ネットワークアドレス) を表示する手順を次に示します。
-
次のリンクをたどります。
-
「System」->「TAS Connected Users」->「User Information」
「Users」画面が表示されます。
-
-
接続情報を表示するユーザー名をリストから選択するか、テキストフィールドに入力します。
-
「View」をクリックします。
「TAS Users information」画面が表示されます。
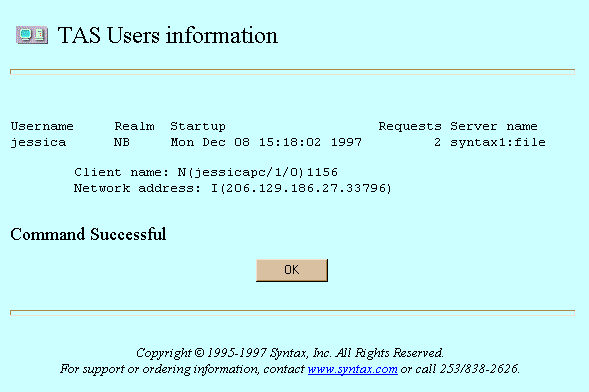
-
ユーザー情報を確認したら、「OK」をクリックします。
4.4.2 TAS ユーザーの切断
指定したユーザーセッションを切断する手順を次に示します。切断後に自動的に再接続したネットワーククライアントは切断できません。
-
次のリンクをたどります。
-
「System」->「TAS Connected Users」->「Disconnect Users」
「Disconnect Users」画面が表示されます。
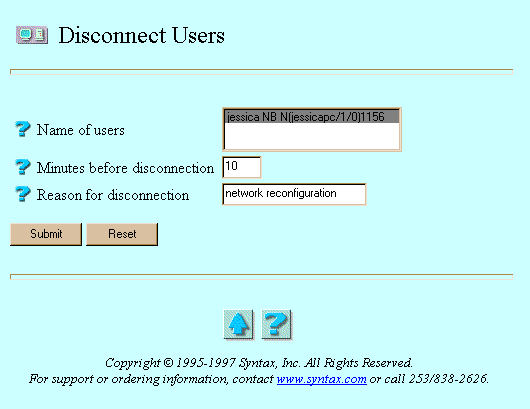
-
-
必要に応じて次の属性値を入力または選択します。
-
「Name of users」- セッションを切断するユーザー名を指定します。
-
「Minutes before disconnection」- セッションを切断するまでの分数を指定します。
-
「Reason for disconnection」- セッションを切断する前に TAS からクライアントユーザーに送信する簡単なメッセージを入力します。
-
-
「Submit」をクリックします。
「Disconnect Users」画面が表示されます。
-
「OK」をクリックします。
UNIX コマンドラインから TAS ユーザーを切断するには、tnkill コマンドを使用します。
4.5 ボリュームの管理
ボリューム (ディレクトリパスの短縮名) は、UNIX ファイルシステムに存在します。ネットワーククライアントはボリューム名を、net use コマンドと map コマンド、それに対応する Windows のコマンド、Macintosh チューザーのボリュームリストで使用します。ボリュームディレクトリを作成し、所有者 (ユーザーとグループ) とファイル保護マスクを割り当てることができます。
ファイルサービスでエクスポートできるのは、UNIX ファイルシステムのうちボリュームとして定義されている部分だけです。クライアントがボリュームにアクセスできるようにするには、1 つまたは複数のサービスからそのボリュームを参照する必要があります。
ボリュームを作成、変更、削除する手順を次に示します。
-
次のリンクをたどります。
-
「System」->「Volumes」
「Volumes」画面が表示されます。
-
-
変更または削除するボリューム名をリストから選択するか、追加するボリューム名をテキストフィールドに入力します。ボリューム名の長さは、LM-NT-OS/2 レルムでは 12 文字まで、NetWare レルムでは 15 文字まで、AppleTalk レルムでは 27 文字までです。この上限を超えた長さのボリューム名も作成できますが、名前の上限があるクライアント側では、そのようなボリューム名はブラウズリストに表示できません。ボリュームがまったく存在しない場合、ボリュームリストは空になっています。
-
「Create」、「Modify」、「Delete」のいずれかをクリックします。ボリュームへの参照が作成されている場合は、ファイルサービスからボリュームへの参照を削除してからでなければ、そのボリュームを削除できません。そのためには、「Modify」をクリックし、「Update Volume Definition for volumename」画面の下部で、選択されているファイルサービスをクリアします。ファイルサービスをクリアするにはそのサービスをクリックしますが、web ブラウザがそれに応答しない場合は、Control キーまたは Shift キーを押したままファイルサービスをクリックします。ボリュームが存在しない場合、「Modify」と「Delete」ボタンは表示されません。
「Create」をクリックすると、次のような「New Volume Definition」画面が表示されます。ステップ 4 に進みます。
「Modify」をクリックすると、次の「New Volume Definition」画面に類似した「Update Volume Definition for volumename」画面が表示されます。ステップ 4 に進みます。
「Delete」をクリックすると、「Confirmation」画面が表示されるので、「OK」をクリックします。ステップ 4 には進みません。
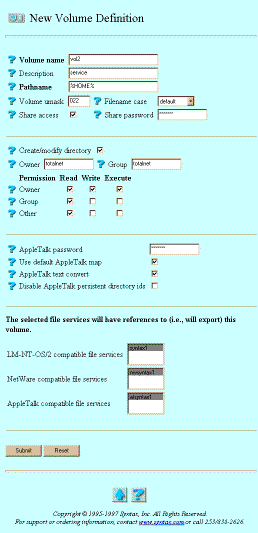
-
必要に応じて次の属性値を入力または選択します。
-
「Volume name」- net use コマンドと map コマンド、それに対応する Windows のコマンド、Macintosh チューザーのボリュームリストで使用するボリューム名。「Modify」をクリックした場合、この属性は表示されません。
-
「Description」-「ネットワークコンピュータ」ウィンドウや、「チューザー」ウィンドウ、net view コマンドで表示されるボリュームの説明。
-
「Pathname」- ボリュームの仮想ルートとなる UNIX ディレクトリを、"/" で始まる完全ディレクトリパスで指定します。クライアントはこのボリュームまたはこのボリュームパスの下の接続ポイントに接続できますが、このパスより上にあるファイルやディレクトリを見ることはできません。ボリューム同士はオーバーラップできます。つまり、あるボリュームのルートが別のボリューム内にあってもかまいません。TAS は、パス名に含まれる以下の文字列を接続時に解決します。
-
「%USER%」- ユーザー名
-
「%GROUP%」- ユーザーのプライマリグループ
-
「%CLIENT%」- クライアント名
-
「%HOME%」- ユーザーのホームディレクトリ
-
「%SYSTEM%」- システム名
-
「%REALM%」- レルム名 (NW、NB、AT のどれか)
-
「%SERVICE%」- ファイルサービス名
-
「%%」- パーセント記号
-
「Volume umask」- このボリューム上に作成されるファイルのデフォルトのアクセス権。この指定は、ファイルサービスに定義されている umask よりも優先されます。ファイルサービスに定義されている umaskがこの属性のデフォルト値になります。この属性は、これから作成されるファイルだけに適用されます。既存ファイルのアクセス権には適用できません。
-
「Filename case」- このボリュームにおけるファイル名の大文字小文字の処理方法を次の中から選択します。
「lower」
TAS がサーバーに保存したファイル名と同じ。クライアントが大文字小文字を区別して入力しても、大文字小文字が同一視されます。クライアントは、大文字小文字を混在させたファイル名を表示できますが、大文字小文字を区別しないでファイル名を指定してもそのファイルにアクセスできます。このオプションを選択すると、クライアントが入力したとおりのファイル名を期待している UNIX アプリケーションで問題が起きることがあります。
「default」
「preserve」と同じです。
「preserve」
「lower」と似ていますが、クライアントと UNIX アプリケーションのどちらからも、クライアントで指定したとおりに大文字小文字を区別したファイル名が表示できます。ただし、クライアントは大文字小文字を区別しないでファイル名を指定してもそのファイルにアクセスできます。
-
「Share access」- 共有レベルのセキュリティモードサービスからこのボリュームにアクセスできるようにするオプション。この機能がサポートされるのは、LM-NT-OS/2 レルムだけです。このオプションを選択しないと、ユーザーがこのボリュームにアクセスできるのは、ユーザーレベルのセキュリティサービスを使用する場合だけです。このオプションを選択すると、ユーザーがボリュームにアクセスしようとしたときに「Share password」で指定したパスワードが要求されます。
-
「Share password」- ユーザーが共有モードのボリュームにアクセスするときに要求されるパスワード。このオプションは、「Share access」を選択した場合にのみ有効です。このフィールドにパスワードを指定しなければ、ユーザーはパスワードなしで共有モードのボリュームにアクセスできます。既存パスワードはアスタリスク (*) で表示されます。既存パスワードは、削除されるか別のパスワードが入力されるまで有効です。パスワードを「#」にすると、TAS はこのボリュームへの共有モードのアクセスをすべて拒否します。TAS に接続しようとして接続パスワードを要求されたときは、ユーザーは、パスワードに含まれる各大文字の前にチルド記号 (‾) を付けて入力しなければなりません。
-
「Create/modify directory」- 画面のこのセクションと「Pathname」フィールドの指定に従って、ボリュームディレクトリを作成または変更するオプション。このオプションはディレクトリパスの最下位レベルだけしか作成できないので、ディレクトリを新規作成するときはその親ディレクトリが存在していなければなりません。
-
「Owner」- UNIX ディレクトリの所有者。
-
「Group」- UNIX ディレクトリの所属グループ。
-
「Permission」(Owner、Group、Other に対する Read、Write、Execute のアクセス権) - UNIX ディレクトリに対する次のファイルアクセス権を指定します。
「Read」
ディレクトリ内のファイル名の読み込み許可
「Write」
ディレクトリ内のファイルの作成と削除の許可
「Execute」
ディレクトリへのアクセスの許可
-
「AppleTalk password」- AppleTalk 互換クライアントがこのボリュームにアクセスするときのパスワードで、「Share password」とは異なります。既存パスワードはアスタリスク (*) で表示されます。既存パスワードは、削除されるか別のパスワードが入力されるまで有効です。
-
「Use default AppleTalk map」- AppleTalk レルムに対して、ファイル、Macintosh タイプ、所有アプリケーション間のファイル名マッピングを指示するオプション。
-
「AppleTalk text convert」- TAS が UNIX と Macintosh のテキストファイル形式を自動的に対応付けるようにするためのオプション。AppleTalk レルムのサービスに接続するクライアントにだけ適用されます。
-
「Disable AppleTalk persistent directory ids」- Macintosh クライアントが複数セッションをとおして同じディレクトリ ID を保持する機能を無効にするオプション。このオプションを選択すると、TAS は 1 つのクライアントセッション中だけ、ディレクトリ ID を保持すればよくなり、MacOS エイリアス機能のような永久 ID に依存する機能をファイルサービスへの後続セッションにまで引き継ぐ必要がなくなります。通常はこのオプションを選択する必要はありません。非常に大きなボリュームでは、ディレクトリ ID を追跡するためのオーバーヘッドが大きくなることがあります。その場合は、このオプションを選択してください。
-
「LM-NT-OS/2 compatible file services」- LM-NT-OS/2 互換ファイルサービスのリスト。このボリュームを参照するファイルサービスをこのリストから選択します。
-
「NetWare compatible file services」- NetWare 互換ファイルサービスのリスト。このボリュームを参照するファイルサービスをこのリストから選択します。
-
「AppleTalk compatible file services」- AppleTalk 互換ファイルサービスのリスト。このボリュームを参照するファイルサービスをこのリストから選択します。
-
-
「Submit」をクリックします。
「Creating new Volume Definition for volumename」画面または「Updating Volume Definition for volumename」画面が表示されます。
-
「OK」をクリックします。
UNIX コマンドラインからボリュームを管理するには、tnvolume コマンドを使用します。
4.6 プリンタの管理
ネットワーククライアントは、net use コマンドと capture コマンド、およびそれに対応する Windows のコマンドでプリンタ名を使用します。ファイルサービスはプリンタとして定義されている印刷待ち行列だけをエクスポートできます。ネットワーククライアントが、プリンタとその待ち行列にアクセスできるようにするには、クライアントが使用する LM-NT-OS/2 と NetWare のファイルサービスに対して、そのプリンタを参照することで定義します。TAS 5.2 からは、LM-NT-OS/2 と NetWare のクライアントが AppleTalk ネットワークプリンタを使用できるようになりました。
TAS では、AppleTalk レルムで印刷するために、ファイルサービスではなく専用の印刷サービスを使用します。AppleTalk 互換の印刷サービス構成には、AppleTalk レルムのクライアントのためのプリンタ情報が入っています。
プリンタを作成、変更、削除する手順を次に示します。
-
次のリンクをたどります。
-
「System」->「Printers」
「Printers」画面が表示されます。
-
-
変更または削除するプリンタ名をリストから選択するか、追加するプリンタ名をテキストフィールドに入力します。削除する場合は、複数のプリンタ名を選択できます。プリンタが存在しない場合、リストは空になっています。
-
「Create」、「Modify」、「Delete」のいずれかをクリックします。プリンタが存在しない場合、「Modify」と「Delete」オプションは表示されません。
「Create」をクリックすると、次のような「New Printer Definition」画面が表示されます。ステップ 4 に進みます。
「Modify」をクリックすると、次の「New Printer Definition」画面に類似した「Update Printer Definition for printername」画面が表示されます。ステップ 4 に進みます。
「Delete」をクリックすると「Confirmation」画面が表示されるので、「OK」をクリックします。ステップ 4 には進みません。
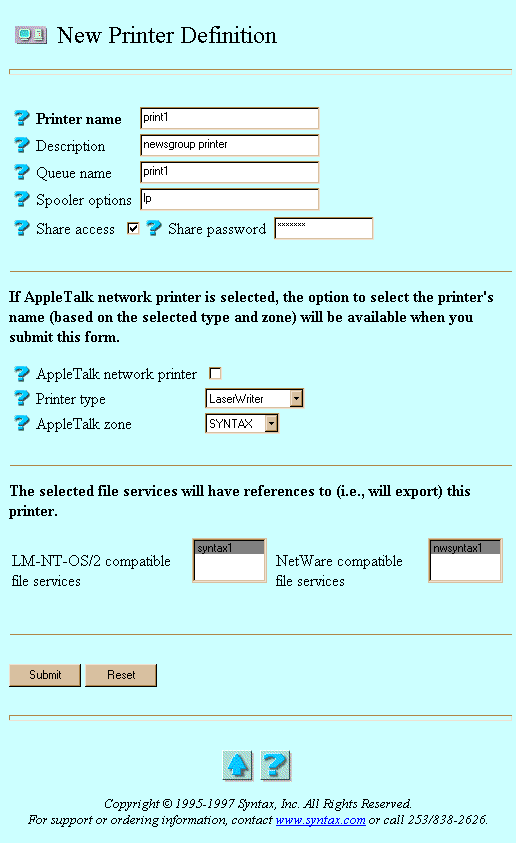
-
必要に応じて次の属性値を入力または選択します。
-
「Printer name」- net use コマンドと map コマンド、それに対応する Windows のコマンドで使用するプリンタ名。「Modify」をクリックした場合、この属性は表示されません。
-
「Description」-「ネットワークコンピュータ」ウィンドウや、「チューザー」ウィンドウ、net view コマンドで表示されるプリンタの説明。
-
「Queue name」- このプリンタに関係付けられる UNIX 印刷待ち行列。この属性を定義しない場合、デフォルト値はプリンタ名になります。
-
「Spooler options」- 印刷ジョブが開始したときに、UNIX 印刷スプールプログラムに渡される UNIX コマンドラインオプション。
-
「Share access」- 共有レベルのセキュリティモードサービスからこのプリンタにアクセスできるようにするオプション。この機能がサポートされるのは LM-NT-OS/2 レルムだけです。このオプションを選択しないと、ユーザーがこのプリンタにアクセスできるのは、ユーザーレベルのセキュリティサービスを使用する場合だけです。このオプションを選択すると、ユーザーがプリンタにアクセスしようとしたときに「Share password」で指定したパスワードが要求されます。
-
「Share password」- ユーザーが共有モードのプリンタにアクセスするときに要求されるパスワード。このオプションは「Share access」を選択した場合にのみ有効です。このフィールドにパスワードを指定しなければ、ユーザーはパスワードなしで共有モードのプリンタにアクセスできます。既存パスワードはアスタリスク (*) で表示されます。既存パスワードは、削除されるか別のパスワードが入力されるまで有効です。パスワードを「#」にすると、TAS はこのプリンタへの共有モードのアクセスをすべて拒否します。TAS に接続しようとして接続パスワードを要求されたときは、ユーザーは、パスワードに含まれる各大文字の前にチルド記号 (‾) を付けて入力しなければなりません。
-
「AppleTalk network printer」- AppleTalk プリンタをネットワークで使用できるようにするオプション。このリストには、「AppleTalk zone」内の「Printer type」に基づいて使用可能な AppleTalk ネットワークプリンタ名が一覧表示されます。「AppleTalk network printer」、「Printer type」、「AppleTalk zone」の 3 つの指定から AppleTalk エンティティ名が構成されます。
-
「Printer type」- ネットワークで使用できるようにする AppleTalk プリンタのタイプ。このリストには、サポートされている AppleTalk プリンタタイプが一覧表示されます。「AppleTalk network printer」、「Printer type」、「AppleTalk zone」の 3 つの指定から AppleTalk エンティティ名が構成されます。
-
「AppleTalk zone」- プリンタを使用できるようにする AppleTalk ゾーン。このリストには、ネットワークセグメントで検出された AppleTalk ゾーンが一覧表示されます。「AppleTalk network printer」、「Printer type」、「AppleTalk zone」の 3 つの指定から AppleTalk エンティティ名が構成されます。
-
「LM-NT-OS/2 compatible file services」- LM-NT-OS/2 ファイルサービスのリスト。このプリンタを参照するファイルサービスをこのリストから選択します。
-
「NetWare compatible file services」- NetWare 互換ファイルサービスのリスト。このプリンタを参照するファイルサービスをこのリストから選択します。
-
-
「Submit」をクリックします。
「Creating new Printer Definition for printername」画面または「Updating Printer Definition for printername」画面が表示されます。
-
「OK」をクリックします。
UNIX コマンドラインからプリンタを管理するには、tnprinter コマンドを使用します。
4.7 UNIX コマンドの実行
Syntax テクニカルサポートは、TotalAdmin から UNIX コマンドを実行できる機能を利用して、ユーザーサイトの情報を収集できます。Syntax テクニカルサポートの担当者は、お客様の問題解決のために、このインタフェースから特定の UNIX コマンドを実行するようにお願いすることがあります。それ以外の目的では、この機能を使用して UNIX コマンドラインにアクセスしないでください。UNIX コマンドラインから TAS を管理する方法については、『TAS Reference Manual』を参照してください。
TotalAdmin から UNIX コマンドを実行する手順を次に示します。
-
次のリンクをたどります。
-
「System」->「UNIX Command」
「UNIX Command」画面が表示されます。
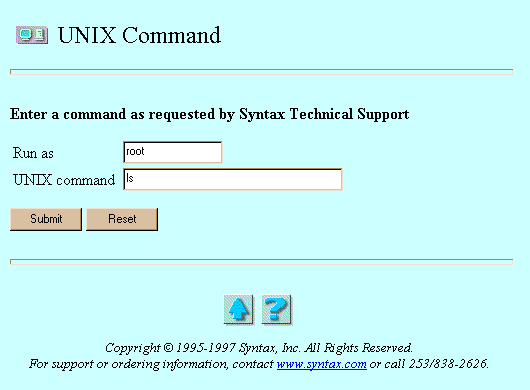
-
-
次の属性値を入力します。
-
「Run as」- コマンドの実行に使用するユーザー名。このオプションは、root でログインしたときにだけ表示されます。
-
「UNIX Command」- 実行する UNIX コマンド。
-
-
「Submit」をクリックします。
「UNIX Command commandname」画面が表示されます。
-
実行結果を確認したら、「OK」をクリックします。
4.8 UNIX ファイル属性の変更
この節では、ボリューム内の UNIX ファイルのアクセス権を変更する方法について説明します。指定のファイルのアクセス権を変更すると、TotalAdmin は変更後のアクセス権を表示します。アクセス権を変更するファイルとディレクトリが入っているボリュームは既存のものでなければなりません。ボリュームを作成する方法については、「4.5 ボリュームの管理」を参照してください。
UNIX ファイル属性を変更する手順を次に示します。
-
「File Permissions」リンクをクリックします。
「UNIX File Attributes」画面が表示されます。

-
次の属性値を選択または入力します。
-
「Volume name」- 属性を変更するファイルが入っているボリューム。ボリュームを 1 つも作成していない場合、あるいは、ボリュームのパス指定に %HOME% または %USER% のような置換文字列が含まれている場合、ボリューム名は表示されません。
-
「UNIX filename」- 属性を変更または表示するファイル名。*.txt のように UNIX のワイルドカードを使用して複数ファイルの属性を変更することもできます。パス名の中に連続した 2 つのドットを含めることはできません。
-
-
「Modify」または「View」をクリックします。
「Modify」をクリックすると、次のような「Update UNIX file attributes on filepath」画面が表示されます。ステップ 4 に進みます。
「View」をクリックすると、「Listing for filename」画面が表示されます。各ファイルに関する情報 (アクセス権、リンク数、所有者、グループ、サイズ、変更日、変更時刻、ファイル名) が表示されます。ファイル情報を確認したら、「OK」をクリックします。ステップ 4 には進みません。
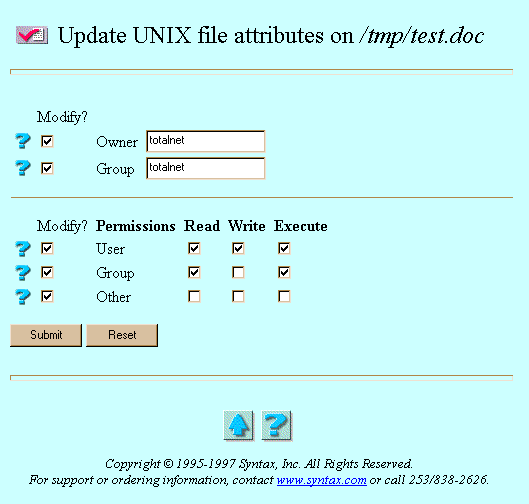
-
必要に応じて次の属性値を選択または入力します。
-
「Modify?」(Owner と Group) - このパスの所有者を変更するオプション。変更したい方のボックスをチェックしてから、対応するテキストフィールドに所有者名を入力します。「Modify?」の下のチェックボックスの選択と、テキストフィールドへの入力が両方行われた場合にのみ所有者が変更されます。
-
「Modify?」(User、Group、Other に対する Read、Write、Execute のアクセス権) - このパスへのアクセス権を指定するオプション。「Modify?」の下のチェックボックスでアクセス権を変更する対象を選択してから、アクセス権を表すボックスを選択します。「Modify?」の下のチェックボックスの選択と、「Read」、「Write」、「Execute」のボックスの選択が両方行われた場合にのみアクセス権が変更されます。
-
-
「Submit」をクリックします。
「File Attributes」画面が表示されます。
-
「OK」をクリックします。
- © 2010, Oracle Corporation and/or its affiliates
