Appendix C Third-Party Software
This appendix describes how to install and configure supported third-party software:
-
pcANYWHERE
-
GO-Joe
-
Microsoft Exchange
-
NetCon
-
Samba
-
Other software for controlling PCs remotely
pcANYWHERE
Symantec's pcANYWHERE provides fast, easy access to office PCs from remote locations. After you have installed pcANYWHERE on an office system, you can control that system remotely from the Internet.
An evaluation version of pcANYWHERE 32 version 8.0 client software is included in the i-Planet software distribution on the "Contains 3rd Party Software Only" CD. You can purchase the full version from Symantec or through commercial software dealers, and can find more information on pcANYWHERE at the URL http://www.symantec.com/pcANYWHERE.
Note -
You must purchase a copy of pcANYWHERE for each desktop that you want to control remotely.
Installing the Trial Version Included With i-Planet
i-Planet application includes a 30-day trial version of pcANYWHERE on the i-Planet CD-ROM labelled "Contains 3rd Party Software Only." Follow the procedure below to install the trial version of pcANYWHERE.
To Install the 30-Day Trial Version of pcANYWHERE
-
Insert the i-Planet CD-ROM "Contains 3rd Party Software Only" in the CD-ROM drive of the computer to be controlled remotely.
-
Use Windows Explorer to copy the file pca_802.zip from the CD-ROM to a temp directory on the local hard drive (c:\windows\temp or c:\temp).
-
Use an unzip program (like WinZip) to decompress the file pca_802.zip.
Note -Be sure to choose to preserve the directory structure.
You see seven new subdirectories or folders (pcadisk1 through pcadisk7) under the temp directory.
-
Use Windows Explorer to browse to the pcadisk1 subdirectory, then double-click setup.exe.
The installation begins with the dialog box shown in Figure C-1.
Figure C-1 Setup Wizard
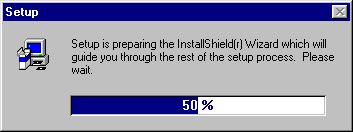
-
Read the introductory information on the first screen of the Setup Wizard shown in Figure C-2 and click Next.
Figure C-2 First Screen of the pcANYWHERE Setup Wizard

-
Fill in your name and the company name in the next dialog box shown in Figure C-3 and click Next.
Figure C-3 Identification Screen of the Setup Wizard
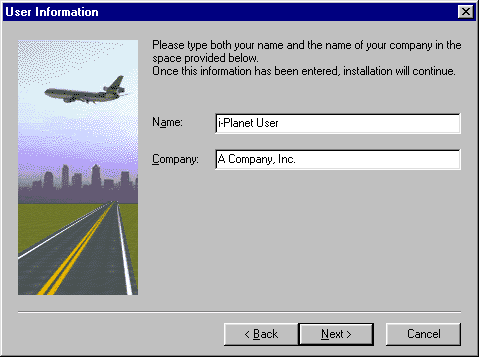
-
Read the license agreement shown in Figure C-4 and click Yes to accept it and continue.
Figure C-4 pcANYWHERE License Agreement

-
Confirm the location in which to install pcANYWHERE (or click Browse to choose a new location) shown in Figure C-5 and click Next to continue.
Figure C-5 Choose the pcANYWHERE Installation Folder
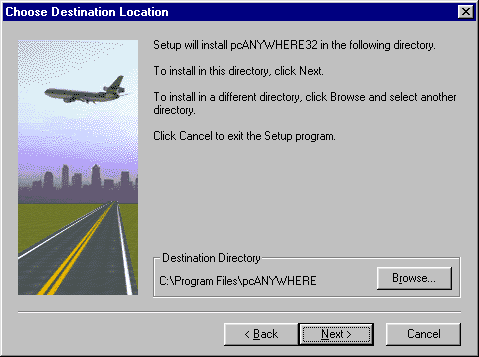
-
pcANYWHERE, as shown in Figure C-6, informs you of the setup processes and where it is being installed. Click Next to continue.
Figure C-6 pcANYWHERE Installation Information

-
Tell the Setup Wizard where to find the next folder of files, as shown in Figure C-7.
Figure C-7 Setup Wizard Asks the Location of Each Folder of Program Files

-
Read each of the four additional screens that appear from the Setup Wizard and click Next to continue.
-
Choose No when asked if you want to view the Readme file shown in Figure C-8.
Figure C-8 Setup Wizard's Offer of the Readme file
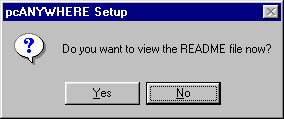
-
At the end of the installation process, you are prompted to restart your computer, as shown in Figure C-9.
Figure C-9 pcANYWHERE Setup Completion Window
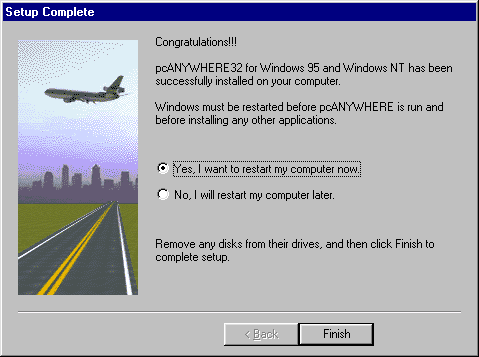
You can restart you computer immediately or later, but you cannot continue with the pcANYWHERE configuration until you have restarted your computer.
Configuring the Trial Version Included With i-Planet
Follow the procedure below to configure the trial version of pcANYWHERE.
To Configure pcANYWHERE
-
After restarting your computer, choose Start | Programs | pcANYWHERE32 | pcANYWHERE.
pcANYWHERE starts.
-
Click I Agree button to accept the evaluation license agreement shown in Figure C-10 to proceed to use pcANYWHERE.
Figure C-10 pcANYWHERE Evaluation Agreement
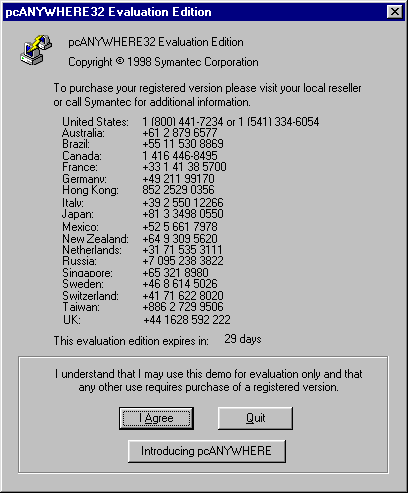
-
Click Cancel to exit from the Smart Setup Wizard.
The Smart Setup Wizard starts when you first run pcANYWHERE and configures items that are not necessary to run pcANYWHERE with the i-Planet product.
-
Choose Quick Start | Add Be a Host PC Item shown in Figure C-11.
The Quick Start wizard walks you through the configuration steps.
Figure C-11 Quick Start with Add Be a Host PC Item
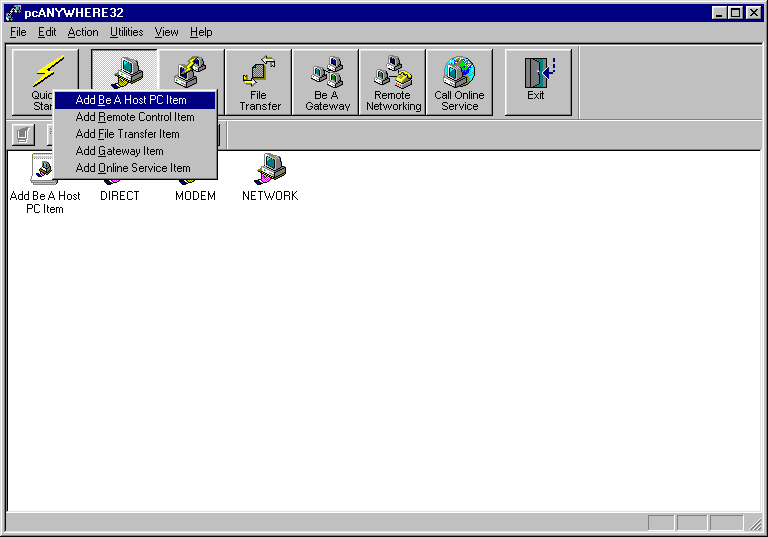
-
Provide a name (for example, i-Planet) for the connection as shown in Figure C-12 and click Next.
Figure C-12 Provide a Name for the Connection
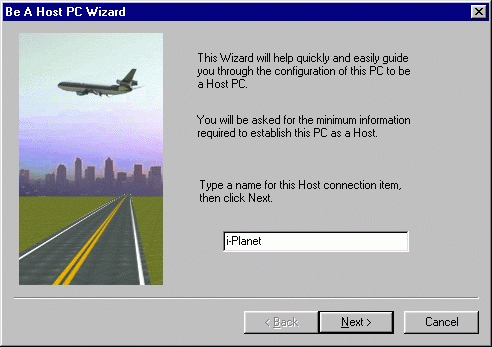
-
Select TCP/IP for the connection device shown in Figure C-13 and click Next.
Figure C-13 Specify TCP/IP for the Connection Device
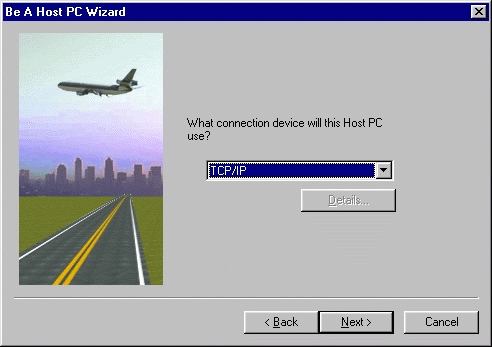
You must select TCP/IP from the dropdown list to use pcANYWHERE with i-Planet.
-
Click the Finish shown in Figure C-14 to complete the pcANYWHERE Wizard.
Figure C-14 Last Screen of the Quick Start Wizard

 Caution -
Caution - Do not check the option Automatically Launch After Wizard.
The installation program returns you to the pcANYWHERE Main Window. You now must configure the properties for i-Planet.
-
Right-click the i-Planet icon and choose Properties from the pop-up menu.
 Caution -
Caution - Do not double-click the i-Planet icon.
The i-Planet Properties window appears as shown in Figure C-15.
Figure C-15 i-Planet Properties Window

-
Verify that TCP/IP is checked and highlighted in the Device List.
If it is not checked and highlighted, click the box before TCP/IP to check and highlight it.
-
Click the Settings tab at the top of the i-Planet Properties window to move to the next set of options.
-
Configure the Settings shown in Figure C-16 according to Table C-1.
Figure C-16 Specify the Settings for Your Connection.
 Table C-1 Required Choices for i-Planet Options
(Only the possible choices are shown)
Table C-1 Required Choices for i-Planet Options
(Only the possible choices are shown)Section
Option
Value
Host Startup
o Launch with Windows
Yes
o Use Windows screen saver
No
o Run Minimized
Yes
Abnormal End of Session
o Wait n Minutes for User to Reconnect
1
Then
o Wait for Anyone
Yes
In Session
o Keyboard/Mouse Active During Session
Host and Remote
After A Normal End of Session
o Wait For Anyone
Yes
-
Click the Callers tab at the top of the i-Planet Properties window shown in Figure C-16 to move to the next tab.
-
Choose Specify individual caller privileges as shown in Figure C-17.
Figure C-17 Callers Tab for Individual Caller Privileges.
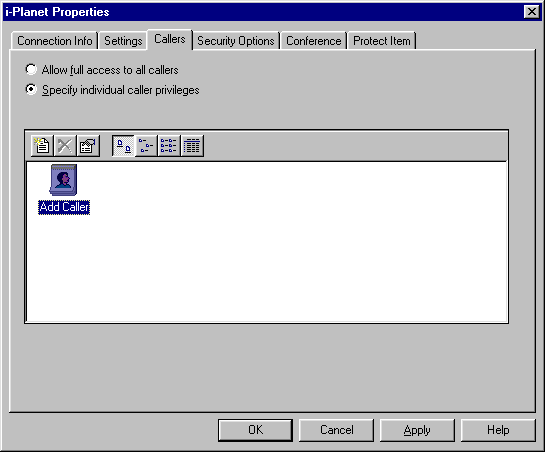
-
Double-click the Add Caller icon to start the Add Caller Wizard.
-
Type the caller's name shown in Figure C-18.
This is typically your user name for your system. It identifies you when you connect from the Internet.
Figure C-18 Specify the Name for the Caller.

-
Click Next.
-
Specify the caller's login name shown Figure C-19.
Figure C-19 Specify the Login name and Password.
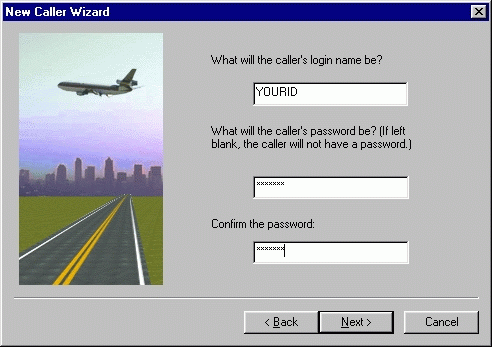
This is the same name or user ID that you typed in the screen shown in Figure C-18.
-
Type the password that you want to use, then confirm the password by typing it again in the next field shown in Figure C-19, and click Next when you have finished.
-
Click Finish to complete the New Caller Wizard as shown in Figure C-20.
Figure C-20 Last Screen of the New Caller Wizard.
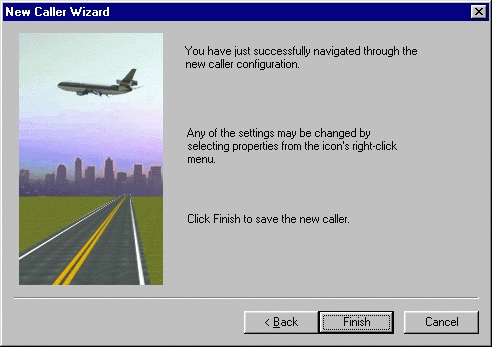
-
Click the Security Options tab at the top of i-Planet Properties window.
-
Configure the Security Options shown in Figure C-21 according to Table C-2.
Figure C-21 Specify the Security Options for the Connection.
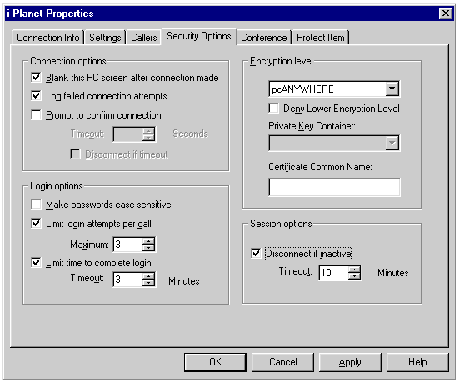 Table C-2 Required Choices for Security Options
(Only the possible choices are shown)
Table C-2 Required Choices for Security Options
(Only the possible choices are shown) -
Click OK.
-
Double-click the new i-Planet icon to start host mode on your PC and wait for connections.
Tip -Turn off any animated screen saver on the desktop PC: Using an animated screen saver will delay logging in because the PC has to send all the image data from it over the network.
Enabling pcANYWHERE Connections in i-Planet
In the Administration Console, you must enable pcANYWHERE in the Predefined Netlet Applications section of the Netlet frame and in the Remote Control Connections of the NetFile frame of the Administration Console so that the end users can use it.
To Enable pcANYWHERE
-
Start the Administration Console.
-
Click the Netlet link under Applications in the navigation frame.
-
Click the box beside pcANYWHERE to enable pcANYWHERE connections.
-
Click the Enter button at the bottom of the page.
-
Click the NetFile link under Applications in the navigation frame.
-
Click the box after Allow Remote Control Connections to show the check mark that means that Remote Control connections are enabled in the NetFile Configuration frame.
-
Click the Enter button at the bottom of the NetFile Configuration frame.
-
Open a terminal window on the i-Planet server.
-
As root, stop and restart the i-Planet server so that the changes will take effect.
# /opt/SUNWjeev/bin/iplanet_serv stop # /opt/SUNWjeev/bin/iplanet_serv start
GO-Joe
GO-Joe is a thin client X server for all Java-enabled displays. It provides access to UNIX/X without software rewriting or a fat X server on the desktop. It is available from the GraphOn Corporation.
Note -
You must purchase a copy of GO-Joe for each desktop that you want to control remotely.
After you have installed the GO-Joe server software, you can control a desktop UNIX machine remotely over the Internet. You can find more information on Go-Joe at the URL:
http://www.graphon.com/
Licenses
Five licenses are included in the package that is supplied. If you want more than five licenses or have any question about the licensing, you must contact the GraphOn Corporation.
Installing GO-Joe on the Machine You Want to Control
If your end users want to have remote X-Window control of a machine, you or they must install the package SUNWgjvxs from the i-Planet CD-ROM on the machines that they want to control. This package is on the i-Planet CD-ROM, "Contains 3rd Party Software Packages Only."
Note -
If you are using the Solaris 2.5.1 Operating Environment, you must install the Common Desktop Environment (CDE) package from Sun Microsystems, Inc., before you install GO-Joe. This package is on a separate Solaris 2.5.1 CD-ROM.
To Add the Package SUNWgjvxs
-
Mount the i-Planet CD-ROM, "Contains 3rd Party Software Packages Only," on the machine that you want to control remotely.
-
As root, go to the directory on the CD-ROM for your OS:
# cd /cdrom/cdrom0
-
Add the package SUNWgjvxs:
# pkgadd -d . SUNWgjvxs
-
Eject the CD-ROM:
# cd / # eject cdrom0
You must stop any process started when the current working directory is /cdrom/cdrom0 before you can eject the CD_ROM.
Note -If you are using GO-Joe with Internet Explorer 4.71 or 4.72, pressing the Return key after you have typed the username and password during login will cause Internet Explorer to hang.
Enabling GO-Joe in the Administration Console
In the Administration Console, you must enable GO-Joe (Remote X-Window) in the Administration Console in the Netlet Administration and the NetFile Configuration pages so that your end users can use it.
To Enable Go-Joe
-
Start the Administration Console
-
Click the Netlet link under Applications in the navigation frame.
-
Click the box after GO-Joe (Remote X-Window) in the Netlet Configuration page to show the check mark denoting that GO-Joe is enabled.
-
Click the Enter button at the bottom of the Netlet Administration page.
-
Click the NetFile link under Applications in the navigation frame.
-
Click the box after Allow X-Window Connections in the NetFile Configuration page to show the check mark denoting that X-Window Connections are enabled.
-
Click Enter at the bottom of the NetFile Configuration page.
-
Open a terminal window on the i-Planet server.
-
As root on the i-Planet server, type the following to stop and restart the web server so that the changes will take effect.
# /opt/SUNWjeev/bin/iplanet_serv stop # /opt/SUNWjeev/bin/iplanet_serv start
Using GO-Joe With Browsers
GO-Joe has no known problems with Netscape. Internet Explorer may hang if you are using it with GO-Joe. The following procedure may prevent this difficulty.
Using GO-Joe With Internet Explorer
-
Press the Tab key until you reach the Start Session button.
-
Press Space bar, Enter key, or click the Start Session button.
Note -More recent versions of Internet Explorer may not have this problem.
-
By default, the startup file for the GO-Joe client sets the virtual display size to 100 percent of the width and height of the browser when end users start the applet.
-
Because the browser's resolution size for the virtuality display has already been negotiated with the window server, resizing the window will not help.
End users should set the fonts for the window manager to a small font size, if they use this feature often from systems that have lower resolutions so as not to limit the screen real estate in which to operate.
Microsoft Exchange Server
You can use Microsoft Exchange Server software with i-Planet, Release 2.0.
Note -
The information in this section applies to Microsoft Exchange Server, Versions 4.0 and 5.0.
Configuring Microsoft Exchange Directory Service, Information Store Service, and System Attendant Service to use predefined TCP/IP port numbers is helpful when configuring Internet firewalls or routers.
For the complete, official version, go to Microsoft's Web site at
http://www.microsoft.com/
and retrieve document Q148732.
Configuring Microsoft Exchange Software
Some Internet firewalls do not accept the TCP/IP port numbers that Microsoft Exchange Server uses for Remote Procedure Call (RPC) communication, in which case, add port 135 to your firewall. You must then configure Microsoft Exchange to use the ports that your firewall will permit.
Use Registry Editor at your own risk. The following procedures involve editing your Registry. Before you modify your Registry, back up the Registry files. Using Registry Editor incorrectly can cause serious problems that can require you to reinstall Microsoft Windows NT. It may not be possible to solve problems arising from using Registry Editor incorrectly.
After you configure your Microsoft Exchange Server, you must create Netlet rules (Section "Netlet" in Chapter 2, Administration Console) for the Location Service on port 135 and the three remaining services: Information Store, Directory, and System Attendant. You must restart your computer for these changes to take effect. The Netlet rules for the three remaining services must map to the ports that you chose when you configured Microsoft Exchange. You create the rules for these four services in the Netlet page of the Administration Console.
To Configure the RPC Port for Microsoft Exchange Directory Service
-
From the Microsoft Windows NT program, start Registry Editor by running the command:
Regedt32.exe
-
Under the HKEY_LOCAL_MACHINE subtree, go to the subkey SYSTEM\Current controlSet\Services\MSEXchangeDS\Parameters
-
Add the following registry value as the DWORD value, which must be in decimal, that specifies the port to be used:
TCP/IP port
The RADIX should be set to decimal when you enter the value.
-
Quit Registry Editor.
To Configure the RPC Port for Microsoft Exchange Information Store Service
-
From the Microsoft Windows NT program, start Registry Editor by running the command:
Regedt32.exe
-
Under the HKEY_LOCAL_MACHINE subtree, go to the subkey SYSTEM\Current controlSet\Services\MSEXchangeIS\Parameters
-
Add the following registry value as the DWORD value, which must be in decimal, that specifies the port to be used:
TCP/IP port
The RADIX should be set to decimal when you enter that value.
-
Quit Registry Editor.
To Configure the RPC Port for Microsoft Exchange System Attendant Service
To administer an Exchange server across a firewall, you must configure the Microsoft Exchange Server to use a specific port on the computer that is running Microsoft Exchange Server. Clients always connect to port 135, the endpoint mapper, and then ask what port they should use for the Directory and Information Store Services.
-
From the Microsoft Windows NT program, start Registry Editor by running the command:
Regedt32.exe
-
Under the HKEY_LOCAL_MACHINE subtree, go to the subkey SYSTEM\Current controlSet\Services\MSEXchangeSA\Parameters
-
Add the following registry value as the DWORD value, which must be in decimal, that specifies the port to be used:
TCP/IP port
The RADIX should be set to decimal when you enter that value.
-
Quit Registry Editor.
 Caution -
Caution - Assign ports with numbers 2000 or above.
You only need to change the Registry on the computer running Microsoft Exchange Server. Clients always connect to port 135, the RPC endpoint mapper, and then ask what port they should use for the Directory and Information Store Server.
Microsoft Exchange Implementation Note
You must configure your site's name server so Internet-based requests for the Exchange servers you make available to the Internet users resolve to 127.0.0.1. For example, suppose that cluster.mycompany.com is an Exchange server behind your firewall with the IP address 154.23.45.1. You would create a name server record for your ISP (not for internal users) that maps cluster.mycompany.com to 127.0.0.1.
If you cannot do this, users must add an entry to the hosts file for the Exchange server pointing to 127.0.0.1. In Window 95, this file is c:\windows\hosts.
Information on Microsoft Exchange Services
For the guidelines and more information about the effects of assigning static ports of Exchange services, see the following article in the Microsoft Knowledge Base:
-
Article-ID: Q180795 Title: XADM: Intrasite Directory Replication Fails with Error 1720
For more information about Exchange services for Internet firewalls, see the following article in the Microsoft Knowledge Base:
-
Article-ID: Q155831 Title: XCLN: How to Force Static Mapping of Sockets
NetCon
i-Planet, Release 2.0, does not ship with software that will allow end users access to NetWare machines from the NetFile application. If you want your end users to have access to NetWare machines, you must buy the NetWare connectivity product called NetCon 7.0 from the NetCon Corporation in Crystal River, Florida.
Note -
NetCon 7.0 only supports Solaris 2.5.1. and 2.6.
Installing NetCon
You must first purchase the NetCon 7.0 software from the NetCon Corporation. Install NetCon 7.0 on the i-Planet server according to the instructions from the NetCon Corporation.
Modifying the netcon.rc File
If you have more than 1,000 end users, you must modify the netcon.rc file on the i-Planet server. If you do not modify this file, NetCon will be unable to come up.
To Modify the netcon.rc File
-
Modify the file /usr/bin/local/bin/netcon.pc on the i-Planet server so that the line /usr/local/bin/netserv -c -a... includes the option -b 9000.
The line will now look something like this:
/usr/local/bin/netserv -b 9000 -c -a...
-
Reboot the i-Planet server.
-
If you have "several thousands of end users," the NetCon service will require some time to come up.
-
Type the following to verify that the NetCon service is up:
% ps -ef | grep netserv | grep -v grep | wc -l
If the return value is not 1, the NetCon service is up. Otherwise you must wait until it is up.
Adding a Default User Map
This is a one-time set up. You do this from the NetCon Web Administration menu.
To Add a Default User Map
-
Start a browser.
-
Type the following URL in the Location field to connect to NetCon web server:
http://NetCon_install_host_name:port_number
-
Log in to the GUI that comes up using netcon as the default user name and netcon as the default password.
-
From the NetCon Main Menu, choose the User Administration option.
-
From the User Administration menu, choose Map Network User to UNIX.
-
From the Login to NetCon/NetWare File Server menu, type any valid user name and password (root is preferred).
-
Click Login to add the default user map.
You will see a list of NetWare servers that are known to the machine.
Allowing Access to NetWare Machines from the i-Planet Administration Console
You must enable access to NetWare machines on the NetFile Configuration page of the Administration Console.
To Allow Access to NetWare Machines from the i-Planet Administration Console
-
As root on the i-Planet server, mount the i-Planet CD-ROM, "Contains 3rd Party Software Packages Only."
-
Change to the directory on the CD-ROM:
# cd /cdrom/cdrom0
-
Type the following to run the enable_netcon script:
# enable_netcon
-
Eject the CD-ROM:
# cd / # eject dcrom0
Any process started when the current working directory is /cdrom/cdrom0 must be stopped before you can eject the CD-ROM.
-
As root on the i-Planet server, type the following to stop and restart the web server so that the changes will take effect.
# /opt/SUNWjeev/bin/iplanet_serv stop # /opt/SUNWjeev/bin/iplanet_serv start
Verifying NetCon Installation
You can verify that NetCon has been correctly installed and is working by going to the Administration Console.
To Verify That NetCon Is Installed Correctly
-
Connect to the Administration Console and log in.
-
Go to the NetFile Configuration page.
You should see that the statement "Allow access to NetWare systems" and the check box are visible.The check box should be checked to show that access to NetWare is enabled.
Samba
Samba is an open source software suite that provides seamless file and print services to SMB/CIGs clients. If you want to allow end users access to Microsoft Windows networks, you must install Samba on the i-Planet platform server. For more information about Samba, see the URL:
http://us1.samba.org/samba/about.html
To install Samba software
-
Mount the i-Planet CD-ROM, "Contains 3rd Party Software Packages Only."
-
As root on the i-Planet platform server, change to the directory on the CD-ROM:
# cd /cdrom/cdrom0
-
Run the install_3ps script.
# install_3ps
This adds the package SUNWsrsmb to the i-Planet platform server.
-
Eject the CD-ROM:
# cd / # eject dcrom0
Any process started when the current working directory is /cdrom/cdrom0 must be stopped before you can eject the CD-ROM.
-
As root on the i-Planet server, type the following to stop and restart the web server so that the changes will take effect.
# /opt/SUNWjeev/bin/iplanet_serv stop # /opt/SUNWjeev/bin/iplanet_serv start
Installing Other Remote Control Software for Machines Running Microsoft Windows
The i-Planet software comes with support for CarbonCopy, LapLink, RapidRemote, ReachOut, and RemotelyPossible, all of which are software from several third parties for remotely controlling PCs running under Microsoft Windows.
You must buy the software that you want your end users to use in controlling their machines running under Microsoft Windows.
The following procedure for installing these products is generic in nature and similar to the procedure for installing the pcANYWHERE software. They run slightly differently from i-Planet's NetFile and Netlet applications than does pcANYWHERE.
To Install the Software
-
Install the server software on the machines that your end users want to control.
-
Install the client software on the machine that the end users will be using to connect to the i-Planet NetFile application.
Note -The client must alway have the target or destination machine specified as localhost when going through NetFile and Netlet.
-
Click the check box behind the individual software item (CarbonCopy, LapLink, RapidRemote, ReachOut, and RemotelyPossible) in the Netlet Administration page of the Administration Console to enable it.
-
Click Enter at the bottom of the Netlet Administration page to save your changes.
-
Click the check box for remote control on the NetFile Configuration page of the Administration Console to enable it.
-
Click Enter at the bottom of the NetFile Configuration page to save your changes.
-
As root on the i-Planet server, stop and restart the web server so that the changes will take effect.
# /opt/SUNWjeev/bin/iplanet_serv stop # /opt/SUNWjeev/bin/iplanet_serv start
-
When the end users are running the NetFile application from the i-Planet Desktop, they must:
-
Select the system to be controlled remotely.
This is the system on which the software was installed in Step Step 1
-
Start their own client software with the target host localhost.
This is the system on which the software was installed in Step Step 2
Note -For all these third-party products, the end user must start the client.
-
- © 2010, Oracle Corporation and/or its affiliates
