デスクトップ属性の定義
この節では、Sun Ray 1 設定 GUI (グラフィックユーザーインタフェース) の使用方法と構成方法について説明します。この Sun Ray 1 設定 GUI は、Sun Ray 1 enterprise appliance の設定変更に使用します。
図 5-1 「Sun Ray 1 設定」ウィンドウ
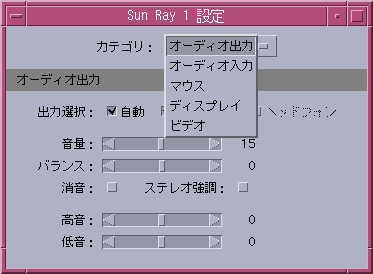
Sun Ray 1 設定 GUI の使用
Sun Ray 1 設定 GUI は、ユーザーが現在ログインしている Sun Ray 1 enterprise appliance の設定内容を表示および変更するための対話型プログラムです。このプログラムは、以下の 2 つの方法で起動できます。
-
デフォルトでは、ユーザーが dtlogin でセッションにログインしたときに、Sun Ray サーバーが各セッションのインスタンスを起動します。「Sun Ray 1 設定」ウィンドウは最初は表示されず、ユーザーがホットキー (通常は Shift+Props) を押すと表示されます。ホットキーをもう一度押すと、再び非表示になります。
いずれの場合も、Sun Ray 1 設定 GUI はセッションマネージャに問い合わせて現在使用されている enterprise appliance を特定し、その appliance に接続して現在の値を取得します。この GUI はセッションマネージャへの接続の維持もサポートするので、ユーザーが別の appliance に移動した場合でも、セッションマネージャはこの GUI の通知が可能です (ユーザーの移動は、スマートカードを取り出して別の enterprise appliance に挿入することによって行います)。
ユーザーが別の enterprise appliance に移動すると、Sun Ray 1 設定 GUI はユーザーを追跡し、移動先の appliance に接続して現在の設定を取得します。Sun Ray 1 設定 GUI はユーザーの移動を追跡しますが、appliance の設定はそのまま維持されます。たとえば、ユーザーが Sun Ray 1 設定 GUI を使って appliance 1 の音量を 28 に設定した後に appliance 2 に移動した場合、Sun Ray 1 設定 GUI には appliance 2 の現在の音量が表示されます。その後、ユーザーが appliance 1 に戻った場合、その間にほかのユーザーが設定を変更していなければ、Sun Ray 1 設定 GUI の音量表示は 28 に戻ります。
Sun Ray 1 設定 GUI を起動すると、ユーザーは「カテゴリ」プルダウンメニューから「オーディオ出力」、「オーディオ入力」、「マウス」、「ディスプレイ」、「ビデオ」の各グループの設定を表示することができます。適切なスライダ、チェックボックス、またはプルダウンの移動や変更を行うだけで、appliance の設定が直ちに更新されます。ただし、「解像度@リフレッシュレート」の設定だけは例外で、appliance が変更される前と後に確認のダイアログが表示されます。
Sun Ray 1 設定 GUI では、次のコマンド行オプションがサポートされます。
表 5-5 コマンド行オプション|
オプション |
説明 |
|---|---|
|
-H |
Sun Ray 1 設定 GUI をホットキーモードで起動します。このモードでは、Sun Ray 1 設定 GUI は非表示であり、ホットキーを押すと表示されます。ホットキーをもう一度押すと、「Sun Ray 1 設定」ウィンドウが閉じます。ホットキーはユーザーまたはサイト単位で定義できますが、デフォルトのホットキーは Shift+Props です (Shift キーを押しながら Props キーを押します)。このモードの場合、Sun Ray 1 設定 GUI ではほかの appliance への移動が追跡されます。ホットキーの定義の詳細は、「Sun Ray 1 設定 GUI の設定」 を参照してください。 |
注 -
Sun Ray 1 設定 GUI は、ホットキーモードでは 1 セッションにつき 1 つのインスタンスしか実行できません。
Sun Ray 1 設定 GUI の設定
Sun Ray 1 設定 GUI では、ウィンドウの表示と非表示を切り替えるときにユーザーが押すホットキーを設定できます。このカスタマイズは 3 つのレベルで行うことができます。
-
サイト全体のデフォルトの設定
-
ユーザーのデフォルトの設定
-
サイト全体の必須の設定
これらのカスタマイズレベルをサポートするために、Sun Ray 1 設定 GUI は起動時に以下の Java 属性ファイルを以下の順序で探します。
-
/etc/opt/SUNWut/utsettings_defaults.properties (サイト全体のデフォルト) このファイルは最初に読み込まれ、役に立つデフォルトの属性を含みます。ここで指定した属性は、アプリケーションに組み込みのデフォルト値に優先します。
-
/home/anyuser/.utsettings.properties (ユーザーのデフォルト) このファイルは 2 番目に読み込まれ、ユーザーの望む属性値を含みます。ここで指定した属性は、アプリケーションに組み込みのデフォルト値やサイト全体のデフォルト値に優先します。
-
/etc/opt/SUNWut/utsettings_mandatory.properties (サイト全体の必須のデフォルト) このファイルは最後に読み込まれ、ユーザーが取り消すことができないサイト全体の強制的な設定を含みます。ここで指定した属性は、アプリケーション、サイト全体、およびユーザーのデフォルト値に優先します。
使用例
-
Sun の Props キーを持たない一般の PC キーボードを使用するサイトの場合、サイト全体のデフォルトファイルを使用して、Props キーの代わりにファンクションキーを指定することができます。この場合、ユーザーが別のデフォルト値を指定したければ、ユーザーのデフォルトファイルを使って指定することができます。
-
ユーザー教育やサポートの負担を軽減するなどの目的で、サイトのすべての appliance で標準のホットキーを必ず使用するポリシーを定めているとします。このような場合は、サイト全体の必須のデフォルトファイルを使用することで、標準のホットキーを指定することができます。この場合、ユーザーが独自に設定変更を行うことはできません。
|
utsettings.hotkey=value |
ここで、value には、サポートされている修飾キー (Ctrl、Shift、Alt、Meta) を 1 つ以上、任意の順序で指定し、有効な X の keysym 名を指定します。次の表に値の例を示します。
表 5-6 ホットキーの値の例|
値の例 |
備考 |
|---|---|
|
Shift SunProps |
これがアプリケーションのデフォルトです。 |
|
F3 |
|
|
Shift F4 |
|
|
Ctrl Shift Alt F5 |
|
Sun 以外のキーボードのホットキー設定をサイト全体で変更する
-
root でログインし、テキストエディタで /etc/opt/SUNWut/utsettings_defaults.properties ファイルを開きます。
注 -必須の値に変更を加えるには、 /etc/opt/SUNWut/utsettings_mandatory.properties ファイルの値を変更します。
-
ホットキーの本来のエントリを見つけたら、文の先頭に # を追加します。
# utsettings.hotkey=Shift SunProps
-
最初のステートメントの後に、新しいホットキー属性を入力します。たとえば、次のように入力します。
utsettings.hotkey=Shift F8
-
utsettings_defaults.properties ファイルを保存します。
新しいホットキーは、次にユーザーがログインしたときに有効になります。変更後にログインしたユーザーは、新しいホットキーを使って「Sun Ray 1 設定」ウィンドウを表示できます。変更前にすでにログインしていたユーザーは、以前の値を使用します。
Sun 以外のキーボードのホットキー設定をユーザー単位で変更する
-
ユーザーのホームディレクトリ (/home/username) で、ユーザーに次のように入力させます。
% touch .utsettings.properties
これにより、.utsettings.properties ファイルが作成されます。
-
ユーザーに .utsettings.properties ファイルを編集させます。ユーザーが希望するホットキーを指定する行をファイルに追加します。たとえば、次の行を追加します。
utsettings.hotkey=Shift F8
-
.utsettings.properties ファイルをユーザーに保存させます。
-
新しいホットキーを有効にするために、ユーザーにログアウトさせ、続いてログインさせます。
- © 2010, Oracle Corporation and/or its affiliates
