第 5 章 Sun Ray システムの管理
この章では、設定オプションに関する以下の項目について説明します。
注 -
Sun Ray システムに固有のコマンドについての詳細は、マニュアルページを参照してください。Sun Ray のマニュアルページは /opt/SUNWut/man ディレクトリにあります。
Sun Ray インターコネクトファブリックのインタフェース
Sun Ray インターコネクトファブリックの管理には、utadm コマンドを使います。このコマンドにより、インタフェースの追加、削除、一覧表示ができます。
注 -
utadm を実行するには、スーパーユーザー権限が必要です。
インタフェースを追加する
-
# /opt/SUNWut/sbin/utadm -a interface_name {-a interface_name} ...
このコマンドでは {interface_name} で指定したネットワークインタフェースを、Sun Ray のインターコネクトとして構成します。サブネットアドレスは、独自に指定しても、デフォルトのものを使用してもかまいません。デフォルトのサブネットアドレスの場合は、192.168.128.0 〜 192.168.254.0 の範囲にある予約済みのプライベートサブネット番号の中から値が選択されます。インターコネクトを選択すると、hosts、networks、netmasks の各ファイルに適切なエントリが作成されます (これらのファイルが存在しない場合は新規に作成されます)。次に、ネットワークインタフェースが起動されます。
有効な Solaris ネットワークインタフェースであれば、どれでも使用できます。たとえば、hme[0-9]、qfe[0-9]、vge[0-9] などを使用できます。
インタフェースを削除する
-
# /opt/SUNWut/sbin/utadm -d interface_name {-d interface_name} ...
このコマンドでは、hosts、networks、netmasks の各ファイルに作成されたエントリを削除し、指定したインタフェースの Sun Ray インターコネクトとしての機能を停止します。
すべてのインタフェースを削除する
-
# /opt/SUNWut/sbin/utadm -r
このコマンドでは、すべての Sun Ray インタフェースに関連するすべてのエントリおよび構造を削除します。Sun Ray ソフトウェアを削除するときは、あらかじめ utadm -r コマンドを実行しておいてください。
Sun Ray インターコネクト設定を表示する
PROM のバージョン管理
この節では、Sun Ray 1 enterprise appliance の PROM に記録されているファームウェアの管理オプションについて説明します。サーバーと各 appliance のファームウェアのバージョンの同期には、主に utfwadm コマンドを使用します。このコマンドは、以下の機能をサポートしています。
-
DHCP バージョン変数の設定と設定解除
-
一部またはすべての appliance のアップグレード
-
一部またはすべてのサブネットのアップグレード
注 -
DHCP バージョンの変数を定義していれば、新規に接続した appliance のファームウェアとサーバーのファームウェアのバージョンが一致しない場合は、appliance のファームウェアはサーバーのファームウェアのバージョンに置き換えられます。
utfwadm を実行するには、スーパーユーザー権限が必要です。このコマンドは、アップグレードする appliance の選択に使用します。選択は、各 appliance に個別でも、サブネット単位でも行えます。
表 5-1 utfwadm コマンドのオプション|
オプション |
説明 |
|---|---|
|
-A |
アップグレードする appliance のリストに指定した appliance を追加し、適切な DHCP バージョン変数を設定します。 |
|
-D |
アップグレードする appliance のリストから、指定した appliance を削除します。また、適切な DHCP バージョン変数を設定解除します。ただし、この場合でも appliance のアップグレードは実行されます。 |
|
-a |
すべての appliance を指定します。 |
|
-e 完全な Ethernet アドレス (MAC アドレス) |
特定の appliance に Ethernet アドレスを割り当てます。入力されたアドレスは 16 進数として解釈されます。 |
|
-n interface_name |
appliance を接続するサブネットを指定します。複数のインタフェースの場合は、-n interface_name エントリを連続して指定します。すべてのインタフェースを指定する場合は、-n all を使用します。 |
|
-f パス |
アップグレードファイルがある場所のパスを指定します。 -f を使用しない場合、アップグレードはデフォルトのファームウェアファイルを使って行われます。これらのファイルは、次の場所にあります。 /opt/SUNWut/lib/firmware |
注 -
詳細については、utfwadm(1m) のマニュアルページを参照してください。
使用例
-
hme1 インタフェース上のすべての appliance を更新するには、以下のように入力します。
# /opt/SUNWut/sbin/utfwadm -A -a -n hme1
注 -サーバーは再起動してください。ファームウェアを強制的にアップグレードするには、Sun Ray 1 appliance の電源を再投入する必要があります。
-
Ethernet (MAC) アドレスが 08:00:20:4c:12:1f である appliance を更新するには、次のように入力します。
# utfwadm -A -e 0800204c121f -n hme1
-
アドレスが 08:00:20:4c:12:1c、08:00:20:4c:12:1d、08:00:20:4c:12:1e である各 appliance をアップグレードするには、次のように入力します。
# utfwadm -A -e 0800204c121c -n hme1
# utfwadm -A -e 0800204c121d -n hme1
# utfwadm -A -e 0800204c121e -n hme1
utload コマンドを使用不可にする
すべてのユーザーに強制的に、同じバージョンのファームウェアを使用させるには、この値を false に設定します。この設定により utload コマンドは使用不可になり、ユーザーはファームウェアを appliance にダウンロードできなくなります。
-
/etc/opt/SUNWut/auth.props ファイルをテキストエディタで開きます。
-
ファイルの末尾近くにある Allow Firmload Download セクションで、エントリのコメントを解除し、値を false に設定します。
allowFWLoad = false
utload コマンドを使用可能にする
デフォルト値は true です。ただし、ダウンロードを可能にする必要がある場合は、以下の手順を実行します。
-
/etc/opt/SUNWut/auth.props ファイルをテキストエディタで開きます。
-
ファイルの末尾近くにある Allow Firmload Download セクションで、エントリのコメントを解除し、値を true に設定します。
allowFWLoad = true
認証ポリシーの選択
認証ポリシーの選択 (概要については 「認証マネージャ」を参照) では、スマートカード (card) ユーザーと非スマートカード (pseudo) ユーザーに関するいくつかの質問に回答する必要があります。適切なボックスをチェックして、各質問に回答してください。どの質問に対する回答も、複数のボックスのチェックが可能です。
表 5-2 質問|
質問 |
スマートカード ユーザー (card) |
非スマートカードユーザー (pseudo) |
|---|---|---|
|
1. 必ず登録されている必要があるのはどの種類のユーザーですか。(登録されていないユーザーは認証マネージャによって拒否されます。) |
[ ] |
[ ] |
|
2. 質問 1 で選択したユーザーのうち、自己登録を許可するのはどの種類のユーザーですか。(ここでの選択に関係なく、すべての種類のユーザーを集中的に登録できます。) |
[ ] |
[ ] |
|
3. 質問 1 で選択しなかったユーザーのうち、ZeroAdmin モジュールの使用を許可するユーザーの種類はどれですか。(ZeroAdmin モジュールは、すべてのユーザーにアクセスを許可します。) |
[ ] |
[ ] |
以下の表に、認証ポリシーの設定例をいくつか示し、それらのポリシーを実現するためには前の質問にどのように回答すれば良いかを示します。質問に対する回答 (none、card、pseudo、both のいずれか) は、次の節で説明する認証マネージャ設定コマンドのオプションとも直接に関係します。
表 5-3 認証ポリシーの例|
認証ポリシーの例 |
質問 1 (-r オプション) |
質問 2 (-s オプション) |
質問 3 (-z オプション) |
|---|---|---|---|
|
1. すべての種類のユーザーが、登録なしでシステムを使用できるようにします。これは、Sun Ray システムのデフォルトのポリシーです。 |
none |
none |
both |
|
2. サイト管理者が登録を作成したスマートカードだけを許可します。自己登録は許可せず、ユーザーが appliance を使用する場合はスマートカードを挿入する必要があります。 |
card |
none |
none |
|
3. スマートカードはすべて無視しますが、非カードユーザーは許可します。appliance は従来のワークステーションのように動作します。 |
none |
none |
pseudo |
|
4. スマートカードはすべて登録されている必要がありますが、非カードユーザーでも appliance を使用できるようにします。カードユーザーは自己登録できます。 |
card |
card |
pseudo |
|
5. スマートカードユーザーも非カードユーザーもすべて登録されている必要がありますが、カードユーザーだけに自己登録を許可します。 |
both |
card |
none |
認証ポリシーの有効化
utpolicy コマンドでは、Sun Ray サーバーの認証ポリシーを指定します。このコマンドで指定する引数は、表 5-1 で回答した質問の内容に非常に似ています。このコマンドでは、入力された引数に従って、認証モジュールを適切に組み合わせて認証ポリシーを実装します。
認証ポリシーを有効にする
-
表 5-2 の質問に回答し、その答えを手元に控えておきます。
-
ステップ 1 で控えた回答を元に、以下のコマンドを入力します。
# /opt/SUNWut/sbin/utpolicy -a -r < 質問 1 の回答 > -s < 質問 2 の回答 > -z < 質問 3 の回答 >
回答の値として入力できるのは、card、pseudo、both のいずれかです。回答が「none」だった質問については、その回答に対応する引数とフラグを省略して入力します。
自己登録方式を使用する場合は、確認のために Solaris ユーザー名とパスワードを入力させるのを避けるため、utpolicy のコマンド行に -p フラグを追加します。-p フラグは、コマンド行の任意の位置に入力できます。
 注意 -
注意 - -p フラグを使うと、登録されていないスマートカード (-r card または -r both を指定する場合) または登録されていない appliance (-r pseudo または -r both を指定する場合) からも、登録が許可されます。
注 -ポリシー例 2、4、5 のいずれかを指定する場合は、集中的なユーザー登録を支援するため、トークンリーダー設定情報を入力する必要があります。「トークンリーダーを設定する」を参照してください。
次の表では、表 5-1 で示した 5 つの例について、それぞれ入力するコマンド行を示します。
表 5-4 認証ポリシー例を設定するために使用するコマンド例
入力するコマンド
1
# utpolicy -a -z both
2
# utpolicy -a -r card
3
# utpolicy -a -z pseudo
4
# utpolicy -a -r card -s card -z pseudo
5
# utpolicy -a -r both -s card
-
Sun Ray サーバーを再起動します。
注 -サーバーを再起動するまで、認証マネージャは新しいポリシーの使用を開始しません。システムを再起動しなければ、以前のポリシーで使用していたサービスがシステムに残ってしまう可能性があります。
トークンリーダーを設定する
コマンドで、スマートカードを登録する appliance を指定する方法を解説します。
-
設定するポリシーを決め、コマンドに -t clear -t add:nnnnnnnnnnnn を追加します。たとえば、以下のように入力します。
# /opt/SUNWut/sbin/utpolicy -a -r card -z pseudo -t clear -t add:nnnnnnnnnnnn
nnnnnnnnnnnn には、スマートカードリーダーとして使用する appliance の Ethernet アドレスを、完全な形式で (たとえば、0800204c121c のように) 指定します。現時点では、Ethernet アドレスは小文字で指定する必要があります (Ethernet アドレスとは、デスクトップ管理で表示されるデスクトップ ID のことです)。
ユーザー管理
現在は、すべてのユーザーが通常の Solaris ユーザーと見なされます。Solaris ユーザーの管理の詳細については、Solaris のマニュアルを参照してください。Sun Ray ユーザーの管理の詳細については、第 8 章「Sun Ray ユーザーの管理」を参照してください。
プリンタ管理
Sun Ray 1 appliance で使用するプリンタを追加する場合は、Solaris の Admintool を使用して、通常のネットワークプリンタまたはローカル (サーバー) プリンタとして追加します。Sun Ray インターコネクトファブリックには追加しません。Sun Ray 1 appliance へのプリンタ接続は、今回のリリースではサポートしていません。
デスクトップ属性の定義
この節では、Sun Ray 1 設定 GUI (グラフィックユーザーインタフェース) の使用方法と構成方法について説明します。この Sun Ray 1 設定 GUI は、Sun Ray 1 enterprise appliance の設定変更に使用します。
図 5-1 「Sun Ray 1 設定」ウィンドウ
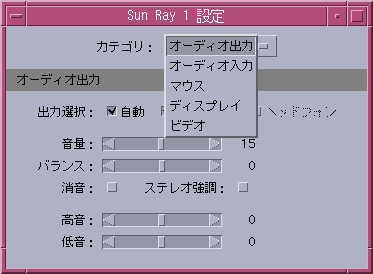
Sun Ray 1 設定 GUI の使用
Sun Ray 1 設定 GUI は、ユーザーが現在ログインしている Sun Ray 1 enterprise appliance の設定内容を表示および変更するための対話型プログラムです。このプログラムは、以下の 2 つの方法で起動できます。
-
デフォルトでは、ユーザーが dtlogin でセッションにログインしたときに、Sun Ray サーバーが各セッションのインスタンスを起動します。「Sun Ray 1 設定」ウィンドウは最初は表示されず、ユーザーがホットキー (通常は Shift+Props) を押すと表示されます。ホットキーをもう一度押すと、再び非表示になります。
いずれの場合も、Sun Ray 1 設定 GUI はセッションマネージャに問い合わせて現在使用されている enterprise appliance を特定し、その appliance に接続して現在の値を取得します。この GUI はセッションマネージャへの接続の維持もサポートするので、ユーザーが別の appliance に移動した場合でも、セッションマネージャはこの GUI の通知が可能です (ユーザーの移動は、スマートカードを取り出して別の enterprise appliance に挿入することによって行います)。
ユーザーが別の enterprise appliance に移動すると、Sun Ray 1 設定 GUI はユーザーを追跡し、移動先の appliance に接続して現在の設定を取得します。Sun Ray 1 設定 GUI はユーザーの移動を追跡しますが、appliance の設定はそのまま維持されます。たとえば、ユーザーが Sun Ray 1 設定 GUI を使って appliance 1 の音量を 28 に設定した後に appliance 2 に移動した場合、Sun Ray 1 設定 GUI には appliance 2 の現在の音量が表示されます。その後、ユーザーが appliance 1 に戻った場合、その間にほかのユーザーが設定を変更していなければ、Sun Ray 1 設定 GUI の音量表示は 28 に戻ります。
Sun Ray 1 設定 GUI を起動すると、ユーザーは「カテゴリ」プルダウンメニューから「オーディオ出力」、「オーディオ入力」、「マウス」、「ディスプレイ」、「ビデオ」の各グループの設定を表示することができます。適切なスライダ、チェックボックス、またはプルダウンの移動や変更を行うだけで、appliance の設定が直ちに更新されます。ただし、「解像度@リフレッシュレート」の設定だけは例外で、appliance が変更される前と後に確認のダイアログが表示されます。
Sun Ray 1 設定 GUI では、次のコマンド行オプションがサポートされます。
表 5-5 コマンド行オプション|
オプション |
説明 |
|---|---|
|
-H |
Sun Ray 1 設定 GUI をホットキーモードで起動します。このモードでは、Sun Ray 1 設定 GUI は非表示であり、ホットキーを押すと表示されます。ホットキーをもう一度押すと、「Sun Ray 1 設定」ウィンドウが閉じます。ホットキーはユーザーまたはサイト単位で定義できますが、デフォルトのホットキーは Shift+Props です (Shift キーを押しながら Props キーを押します)。このモードの場合、Sun Ray 1 設定 GUI ではほかの appliance への移動が追跡されます。ホットキーの定義の詳細は、「Sun Ray 1 設定 GUI の設定」 を参照してください。 |
注 -
Sun Ray 1 設定 GUI は、ホットキーモードでは 1 セッションにつき 1 つのインスタンスしか実行できません。
Sun Ray 1 設定 GUI の設定
Sun Ray 1 設定 GUI では、ウィンドウの表示と非表示を切り替えるときにユーザーが押すホットキーを設定できます。このカスタマイズは 3 つのレベルで行うことができます。
-
サイト全体のデフォルトの設定
-
ユーザーのデフォルトの設定
-
サイト全体の必須の設定
これらのカスタマイズレベルをサポートするために、Sun Ray 1 設定 GUI は起動時に以下の Java 属性ファイルを以下の順序で探します。
-
/etc/opt/SUNWut/utsettings_defaults.properties (サイト全体のデフォルト) このファイルは最初に読み込まれ、役に立つデフォルトの属性を含みます。ここで指定した属性は、アプリケーションに組み込みのデフォルト値に優先します。
-
/home/anyuser/.utsettings.properties (ユーザーのデフォルト) このファイルは 2 番目に読み込まれ、ユーザーの望む属性値を含みます。ここで指定した属性は、アプリケーションに組み込みのデフォルト値やサイト全体のデフォルト値に優先します。
-
/etc/opt/SUNWut/utsettings_mandatory.properties (サイト全体の必須のデフォルト) このファイルは最後に読み込まれ、ユーザーが取り消すことができないサイト全体の強制的な設定を含みます。ここで指定した属性は、アプリケーション、サイト全体、およびユーザーのデフォルト値に優先します。
使用例
-
Sun の Props キーを持たない一般の PC キーボードを使用するサイトの場合、サイト全体のデフォルトファイルを使用して、Props キーの代わりにファンクションキーを指定することができます。この場合、ユーザーが別のデフォルト値を指定したければ、ユーザーのデフォルトファイルを使って指定することができます。
-
ユーザー教育やサポートの負担を軽減するなどの目的で、サイトのすべての appliance で標準のホットキーを必ず使用するポリシーを定めているとします。このような場合は、サイト全体の必須のデフォルトファイルを使用することで、標準のホットキーを指定することができます。この場合、ユーザーが独自に設定変更を行うことはできません。
|
utsettings.hotkey=value |
ここで、value には、サポートされている修飾キー (Ctrl、Shift、Alt、Meta) を 1 つ以上、任意の順序で指定し、有効な X の keysym 名を指定します。次の表に値の例を示します。
表 5-6 ホットキーの値の例|
値の例 |
備考 |
|---|---|
|
Shift SunProps |
これがアプリケーションのデフォルトです。 |
|
F3 |
|
|
Shift F4 |
|
|
Ctrl Shift Alt F5 |
|
Sun 以外のキーボードのホットキー設定をサイト全体で変更する
-
root でログインし、テキストエディタで /etc/opt/SUNWut/utsettings_defaults.properties ファイルを開きます。
注 -必須の値に変更を加えるには、 /etc/opt/SUNWut/utsettings_mandatory.properties ファイルの値を変更します。
-
ホットキーの本来のエントリを見つけたら、文の先頭に # を追加します。
# utsettings.hotkey=Shift SunProps
-
最初のステートメントの後に、新しいホットキー属性を入力します。たとえば、次のように入力します。
utsettings.hotkey=Shift F8
-
utsettings_defaults.properties ファイルを保存します。
新しいホットキーは、次にユーザーがログインしたときに有効になります。変更後にログインしたユーザーは、新しいホットキーを使って「Sun Ray 1 設定」ウィンドウを表示できます。変更前にすでにログインしていたユーザーは、以前の値を使用します。
Sun 以外のキーボードのホットキー設定をユーザー単位で変更する
-
ユーザーのホームディレクトリ (/home/username) で、ユーザーに次のように入力させます。
% touch .utsettings.properties
これにより、.utsettings.properties ファイルが作成されます。
-
ユーザーに .utsettings.properties ファイルを編集させます。ユーザーが希望するホットキーを指定する行をファイルに追加します。たとえば、次の行を追加します。
utsettings.hotkey=Shift F8
-
.utsettings.properties ファイルをユーザーに保存させます。
-
新しいホットキーを有効にするために、ユーザーにログアウトさせ、続いてログインさせます。
セッションマネージャ
セッションマネージャは、Sun Ray enterprise server のソフトウェアデーモンです。このデーモンは、認証マネージャや各種サービスと連携して動作します。デフォルトの Sun Ray システムを使用している場合は、セッションマネージャのデフォルト設定を変更する必要はありません。しかし、変更が必要な場合は、Sun Ray 固有のコマンドである utsessiond を使って以下のことを行うことができます。
-
セッションマネージャデーモンの再起動
-
セッションマネージャのホスト名の設定
-
セッションマネージャの待機ポートの設定
-
許可される認証マネージャの指定
注 -
このコマンドを使用するには、root でログインしている必要があります。
セッションマネージャを再起動する
-
セッションマネージャが終了後に自動的に再起動しない場合は、次のように入力します。
# /etc/init.d/utsvc stop すべてのデーモンを停止
# /etc/init.d/utsvc start すべてのデーモンを起動
システムの監視
デフォルトの Sun Ray システムでは、appliance とスマートカードはそれぞれ 1 つのセッションにマッピングされています。セッション番号と X サーバー番号は 1 対 1 で対応します。
実行中のすべての X サーバーを一覧表示する
暴走しているプロセスを見つける
暴走しているプロセスは、cpu や vsz を使用している割合が高かったり、アプリケーションや X サーバーで 100 MB 以上のメモリを使用していたりします。
-
暴走しているプロセスを見つけるには、ps コマンドを使用します。次のように入力します。
% ps -o rss -o vsz -o pcpu -o args -e -o user
または
% ps -o rss,vsz,pcpu,args,user -e
出力されたプロセス情報をファイルに保存し、ソートすれば、読みやすくなります。
表 5-7 ps コマンドのオプション (抜粋)オプション/指定
説明
-o
コマンドの出力をフォーマットします。
-e
現在実行中のすべてのプロセスを一覧表示します。
rss
常駐セットのプロセスのサイズを KB で表示します。
vsz
仮想記憶内のプロセスのサイズを KB で表示します。
pcpu
使用可能な CPU 時間のうち、プロセスが使用中の CPU 時間の割合をパーセントで表示します。
args
プロセスの起動に使用したコマンドの完全な名前を一覧表示します。
user
プロセスを起動したユーザーのユーザー ID を一覧表示します。
-
/var/opt/SUNWut/log/auth_log 認証マネージャのイベント
-
/var/opt/SUNWut/log/messages appliance のイベント
-
/var/adm/message 通常のシステムメッセージと、セッションマネージャのイベント
注 -Sun Ray 1 appliance のログのレベルは、DHCP パラメタによって制御されます。
使用されていないセッションと切断されたセッションは、15 分経過すると自動的にクリーンアッププログラムによって削除されます。
-
パフォーマンスメーター
-
snoop コマンド
-
netstat コマンド
-
dhtadm コマンド
Open Windows パフォーマンスメーターを起動してサーバーの統計情報を表示する
ネットワークパケットを調べる
-
snoop コマンドを実行すると、ネットワークパケット (DHCP) 情報を調べることができます。たとえば、Sun Ray 1 appliance 08:00:20:af:24:1c のアクティビティ記録を /tmp/trace.snoop ファイルに出力するには、次のように入力します。
# snoop -o /tmp/trace.snoop 08:00:20:af:24:1c
-
ネットワークを指定して snoop コマンドを実行するには、次のように入力します。
# snoop -d hme1
ネットワークの状態を調べる
-
netstat コマンドを実行してネットワークの状態を調べるには、次のように入力します。
% netstat -i
このコマンドでは、ループバック、インターネット、イントラネット、および Sun Ray ネットワークの状態と、トラフィックのレベルを表示します。
-
netstat コマンドを実行して、どのポートがアクティブであるか、何が待機しているか (たとえば、セッションマネージャがポート 7007、認証マネージャが 7009 と 7010 で待機しているなど)、タイムアウト、および再起動を表示するには、次のように入力します。
% netstat -n
DHCP 情報にアクセスする
- © 2010, Oracle Corporation and/or its affiliates
