Diagnose und Fehlerbehebung
In diesem Kapitel werden die für das System verfügbaren Diagnosewerkzeuge beschreiben, und es wird erläutert, wie Sie diese Werkzeuge einsetzen können. Außerdem finden Sie in diesem Kapitel Informationen über Fehleranzeigen und Softwarebefehle, mit denen Sie ermitteln und einem qualifizierten Sun-Kundendienst mitteilen können, welche Komponenten des Systems ausgefallen sind. Umfassende Erläuterungen zur Arbeit mit Diagnosewerkzeugen finden Sie im Sun Enterprise 220R Server Service Manual.
Mit Ausnahme der internen Festplattenlaufwerke im Sun Enterprise 220R-Server müssen alle anderen Komponenten von einem qualifizierten Sun-Kundendienst installiert und ausgetausch werden.
Dieses Kapitel behandelt die folgenden Arbeitsschritte:
Außerdem enthält dieses Kapitel Informationen zu den folgenden Themen:
Übersicht über Diagnosewerkzeuge
Das System bietet Firmware- und Software-basierte Diagnosewerkzeuge, mit denen Sie Hardware-Probleme identifizieren und eingrenzen können:
-
POST-Diagnose (Power-On Self-Test - Systemselbsttest nach dem Einschalten)
-
OpenBoot-Diagnose (OBDiag)
-
SunVTS-Software
-
Sun Enterprise SyMON-Software
Mit der POST-Diagnose werden die Grundkomponenten des Systems, einschließlich Hauptsystemplatine, Hauptspeicher und aller integrierten E/A-Geräte geprüft. Sie können den POST selbst dann ausführen, wenn sich das System nicht starten läßt. Weitere Informationen zur POST-Diagnose finden Sie unter "Übersicht über die POST-Diagnose (Power-On Self-Test)" und "So verwenden Sie die POST-Diagnose".
Die OBDiag-Tests prüfen in erster Linie die E/A-Geräte und die Peripheriegeräte des Systems. Wie den POST können Sie auch OBDiag ausführen, wenn sich das System nicht starten läßt. Weitere Informationen zu OBDiag finden Sie unter "Übersicht über die OpenBoot-Diagnose (OBDiag)" und "So verwenden Sie die OpenBoot-Diagnose (OBDiag)".
Das SunVTS-Prüfsystem ist eine grafikorientierte UNIX-Anwendung, mit der Sie die Systemressourcen sowie die internen und externen Peripheriegeräte kontinuierlich überprüfen können Weitere Informationen zur SunVTS-Software finden Sie unter "Übersicht über die SunVTS-Software".
Die UNIX-basierte Sun Enterprise SyMON-Software ermöglicht die Überwachung des Status der Systemhardware sowie der Betriebssystemleistung des Servers. Weitere Informationen zur Sun Enterprise SyMON-Software finden Sie unter "Übersicht über die Sun Enterprise SyMON-Software".
Welches Verfahren oder welches Werkzeug Sie zum Diagnostizieren von Systemproblemen verwenden, hängt von der Art des jeweiligen Problems ab:
-
Wenn das System die Betriebssystemsoftware nicht starten kann, führen Sie POST- und OBDiag-Tests aus.
-
Wenn das System gestartet und die Betriebssystemsoftware geladen werden kann, können Sie Systemprobleme mit der Sun Enterprise SyMON- und der SunVTS-Software diagnostizieren.
-
Das folgende Diagramm zeigt einen Überblick darüber, wann Sie die verschiedenen Diagnosewerkzeuge zum Diagnostizieren von Hardwareproblemen einsetzen.
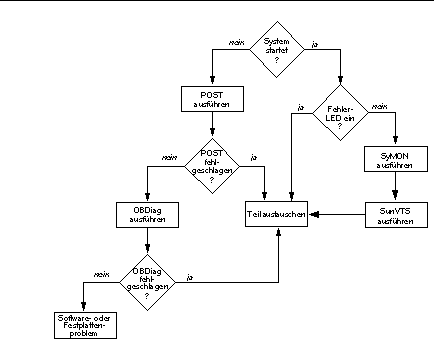
Übersicht über die POST-Diagnose (Power-On Self-Test)
Der POST-Diagnosecode ist im Flash-PROM auf der Hauptsystemplatine resident. Er wird jedesmal ausgeführt, wenn das System eingeschaltet oder zurückgesetzt wird. Der POST überprüft die folgenden Systemkomponenten:
-
CPU-Module
-
Speichermodule
-
NVRAM
-
Hauptsystemplatine
Die POST-Testergebnisse werden über LEDs auf der Systemtastatur und an der Vorderseite des Systems ausgegeben. Weitere Informationen zu LEDs und Fehlermeldungen finden Sie unter "Fehleranzeigen".
Standardmäßig gibt der POST detaillierte Diagnose- und Fehlermeldungen auf einem lokalen Terminal aus, sofern ein solches Terminal an den seriellen Anschluß A des Systems angeschlossen ist. Weitere Informationen zum Ausführen der POST-Diagnose finden Sie unter "So verwenden Sie die POST-Diagnose".
So verwenden Sie die POST-Diagnose
Wenn Sie das System einschalten, wird die POST-Diagnose automatisch ausgeführt, wenn eine der folgenden Bedingungen erfüllt ist:
-
Sie halten beim Einschalten des Systems die Tasten Stop und D (Umschalt-d) auf der Tastatur gedrückt.
Informationen über die verschiedenen Positionen des Schlüsselschalters finden Sie unter "Übersicht über das Bedienfeld und die Statusanzeigen".
Vorbereitungen
Sie können POST-Diagnose- und -Fehlermeldungen auf einem lokal angeschlossenen Terminal anzeigen.
Dazu müssen Sie ein alphanumerisches Terminal an das System anschließen oder eine tip-Verbindung zu einem anderen Sun-System einrichten. Weitere Informationen finden Sie unter "Übersicht über die Kommunikation mit dem Server". Wenn Sie bereits eine Konsole eingerichtet haben, schlagen Sie unter "Einrichten einer tip-Verbindung" nach. Außerdem müssen Sie die Baudrate zwischen dem System und einem Monitor bzw. dem System und einem Terminal überprüfen (siehe "Überprüfen der Baudrate").
Sie können eine verkürzte POST-Diagnose mit kurzen Fehler- und Statusmeldungen oder eine umfassende POST-Diagnose mit ausführlichen Meldungen ausführen. Weitere Informationen finden Sie unter "So legen Sie die Diagnosestufe für POST und OBDiag fest".
Wenn keine Konsole und kein Monitor an den seriellen Anschluß A (Standardanschluß) des zu testenden Systems angeschlossen ist, lassen sich Fehlerbedingungen an den LEDs auf der Tastatur ablesen (siehe "Fehleranzeigen").
Einrichten einer tip-Verbindung
Über eine tip-Verbindung können Sie Testdaten von einem System in einem Shell-Fenster auf einem fernen Terminal anzeigen lassen. Verwenden Sie den seriellen Anschluß A (bzw. den seriellen Anschluß B des zu prüfenden Systems), um eine tip-Verbindung zwischen dem zu prüfenden System und einem anderen Sun-Systemmonitor oder TTY-Terminal einzurichten. Die tip-Verbindung wird in einem Terminal-Fenster verwendet und bietet Funktionen, die Sie bei der Verwendung der OBP-Befehle und -Meldungen unterstützen.
So richten Sie eine tip-Verbindung ein:
-
Schließen den seriellen Anschluß A des zu prüfenden Systems über ein serielles Nullmodemkabel an den seriellen Anschluß B eines anderen Sun-Systems an. Verbinden Sie die Kabelstifte 2-3, 3-2, 7-20 und 20-7.
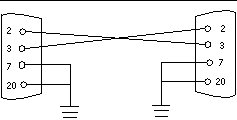
-
Aktualisieren Sie auf dem anderen Sun-System die Datei /etc/remote. Wechseln Sie dazu in das Verzeichnis /etc, und fügen Sie die folgende Zeile wie unten gezeigt in die Datei remote ein:
hardwire:/ dv=/dev/term/b:br#9600:el=^C^S^Q^U^D:ie=%$:oe=^D:
Hinweis -Dieses Beispiel zeigt die Verbindung zum seriellen Anschluß B.
-
So verwenden Sie den seriellen Anschluß A:
-
Geben Sie in einem Shell-Fenster auf dem Sun-System folgendes ein:
hostname% tip hardwire connected
Hinweis -Das Shell-Fenster ist jetzt ein tip-Fenster für den seriellen Anschluß des zu prüfenden Systems. Wenn das zu prüfende System eingeschaltet wird, werden die POST-Meldungen an dieses Fenster geleitet und dort angezeigt.
-
Nach dem Abschluß der POST-Tests beenden Sie die tip-Verbindung wie folgt:
Überprüfen der Baudrate
So überprüfen Sie die Baudrate zwischen dem Sun Enterprise 220R-Server und einem Terminal oder einem anderen Sun-Systemmonitor:
-
Öffnen Sie ein Shell-Fenster.
-
Geben Sie eeprom ein.
-
Überprüfen Sie die folgenden Standardeinstellungen für den seriellen Anschluß folgendermaßen:
ttyb-mode = 9600,8,n,1 ttya-mode = 9600,8,n,1
Hinweis -Stellen Sie sicher, daß die Einstellungen mit den Einstellungen des TTY-Terminals bzw. des Systemmonitors übereinstimmen.
Vorgehensweise
Stellen Sie sicher, daß sich der Schlüsselschalter an der Vorderseite in der Position "Standby" befindet.
Erläuterungen zu den Positionen des Schlüsselschalters finden Sie unter "Übersicht über das Bedienfeld und die Statusanzeigen".
Sie haben zwei Möglichkeiten, die POST-Diagnose zu initialisieren:
-
Setzen Sie die Variable diag-switch? auf true und die Variable diag-level auf max oder min, und schalten Sie die Systemeinheit dann aus und wieder ein.
-
Drücken Sie auf der Tastatur gleichzeitig die Tasten Stop und D, während die Systemeinheit mit Strom versorgt wird.
So setzen Sie diag-switch? auf true und schalten die Systemeinheit aus und wieder ein:
-
Wenn die Eingabeaufforderung ok angezeigt wird, geben Sie den folgenden Befehl ein:
ok setenv diag-switch? true
-
Wenn Sie mit einer Sun-Tastatur des Typs 5 arbeiten, schalten Sie das System aus und wieder ein, indem Sie gleichzeitig die Umschalttaste und die Netztaste drücken. Drücken Sie nach einigen Sekunden erneut die Netztaste, oder drücken Sie die Netzschalter am System einmal.
Hinweis -
Der Schlüsselschalter muß sich dabei in der Position "Ein/Aus" befinden.
Das System führt die POST-Diagnose aus. Der POST gibt Status- und Fehlermeldungen immer an die Systemkonsole aus. Weitere Informationen finden Sie im Abschnitt ""Ergebnisse"" unten.
Nach erfolgreichem Abschluß des POST führt das System OBDiag aus. Weitere Informationen zu OBDiag finden Sie unter "Übersicht über die OpenBoot-Diagnose (OBDiag)" und "So verwenden Sie die OpenBoot-Diagnose (OBDiag)".
Ergebnisse
Während der POST ausgeführt wird, haben Sie folgende Möglichkeiten, den Teststatus zu überwachen und eventuelle Fehlermeldungen anzuzeigen:
-
Systemkonsole oder tip-Verbindung
-
Fehler-LEDs an der Vorderseite des Systems
-
LEDs auf der Tastatur (sofern angeschlossen)
Überwachen eines laufenden POST-Tests
Während der POST ausgeführt wird, werden detaillierte Diagnosestatusmeldungen an die Systemkonsole ausgegeben. Wenn der POST einen Fehler erkennt, wird auf der Systemkonsole eine Fehlermeldung zu der fehlerhaften Komponente angezeigt. Ein Beispiel für eine solche Fehlermeldung sehen Sie unten:
Power On Self Test Failed. Cause: DIMM U0702 or System Board ok |
Der POST-Status und Fehlerbedingungen werden auch über die LED für allgemeine Fehler an der Vorderseite des Systems angezeigt. Die LED blinkt langsam, wenn der POST ausgeführt wird. Wenn der POST einen Fehler erkennt, leuchtet sie stetig.
Wenn eine Sun-Tastatur des Typs 5 an das System angeschlossen ist, werden der POST-Status und Fehlermeldungen auch über die vier LEDs auf der Tastatur angezeigt. Wenn der POST beginnt, blinken alle vier LEDs auf der Tastatur gleichzeitig einmal auf. Danach blinkt die Caps Lock-LED langsam, während der POST ausgeführt wird. Wenn ein Fehler erkannt wird, bilden die LEDs ein Muster, das Aufschluß über die Fehlerbedingung gibt. Weitere Informationen finden Sie unter "Fehleranzeigen".
Wenn der POST eine Fehlerbedingung erkennt, die das Starten des Systems verhindert, wird der Vorgang abgebrochen, und die Eingabeaufforderung ok wird angezeigt. Die letzte Meldung, die der POST ausgibt, bevor die Eingabeaufforderung ok erscheint, gibt das defekte Teil an.
Übersicht über die OpenBoot-Diagnose (OBDiag)
Die OpenBoot-Diagnose-Software (OBDiag) ist im Flash-PROM auf der Hauptsystemplatine resident. OBDiag kann Fehler in den folgenden Systemkomponenten isolieren:
-
Hauptsystemplatine
-
Diskettenlaufwerk (sofern vorhanden)
-
CD-ROM-Laufwerk
-
Bandlaufwerk
-
Festplattenlaufwerke
-
Alle optionalen Karten mit integrierter Selbsttestfunktion
Auf der Hauptsystemplatine prüft OBDiag nicht nur die Hauptsystemplatine selbst, sondern auch die Schnittstellen:
-
PCI
-
SCSI
-
Ethernet (TPE), einschließlich MII-Ethernet
-
Serieller Anschluß
-
Paralleler Anschluß
-
Tastatur/Maus
OBDiag gibt einige Testergebnisse über die LEDs an der Vorderseite des Systems aus. Weitere Informationen zu den LEDs und Fehlermeldungen finden Sie unter "Fehleranzeigen".
OBDiag gibt detaillierte Diagnose- und Fehlermeldungen an eine Konsole bzw. ein Terminal aus, die bzw. das lokal an das System angeschlossen ist.
Die OBDiag-Tests werden unter bestimmten Bedingungen automatisch ausgeführt. Sie können OBDiag aber auch interaktiv von der Systemeingabeaufforderung ok aus ausführen. Informationen zum Ausführen von OBDiag finden Sie unter "So verwenden Sie die OpenBoot-Diagnose (OBDiag)".
Wenn Sie OBDiag interaktiv von der Eingabeaufforderung ok aus ausführen, rufen Sie das OBDiag-Menü auf, in dem Sie die gewünschten Tests auswählen können. Informationen zum OBDiag-Menü finden Sie unter "OBDiag-Menü".
Außerdem steht eine Konfigurationsvariable zur Verfügung, mit der Sie die Ausführung der OBDiag-Tests steuern können. Informationen zu dieser Konfigurationsvariablen finden Sie unter "Einstellungen der OBDiag-Konfigurationsvariable".
OBDiag-Menü
Das OBDiag-Menü wird dynamisch erstellt, wenn Sie OBDiag im interaktiven Modus aufrufen. Die Menüeinträge sind daher je nach Systemkonfiguration von System zu System unterschiedlich. OBDiag ermittelt auch, ob optionale Geräte installiert sind. Verfügt das Gerät über eine auf der Platine integrierte Selbsttestfunktion, nimmt OBDiag den Gerätetestnamen in die Liste der Menüeinträge auf. Außerdem werden die Menüeinträge in alphabetischer Reihenfolge sortiert und entsprechend numeriert.
Im OBDiag-Menü werden die zentralen Tests aufgeführt, die Teile des Grundsystems überprüfen. Diese Tests sehen Sie in dem unten abgebildeten OBDiag-Menü. Umfassende Informationen zu den einzelnen Tests finden Sie im Sun Enterprise 220R Server Service Manual.
Sobald Sie OBDiag wie beschrieben aufrufen, wird das OBDiag-Menü des Systems angezeigt.
OBDiag Menu 0 ..... PCI/Cheerio 1 ..... EBUS DMA/TCR Registers 2 ..... Ethernet 3 ..... Keyboard 4 ..... Mouse 5 ..... Floppy 6 ..... Parallel Port 7 ..... Serial Port A 8 ..... Serial Port B 9 ..... NVRAM 10 ..... SCSI 11 ..... All Above 12 ..... Quit 13 ..... Display this Menu 14 ..... Toggle script-debug 15 ..... Enable External Loopback Tests 16 ..... Disable External Loopback Tests Enter (0-11 tests, 12 -Quit, 13 -Menu) ===> |
Einstellungen der OBDiag-Konfigurationsvariable
In der folgenden Tabelle sind die Einstellungen für die OpenBoot-PROM-Konfigurationsvariable erläutert, die die Ausführung von OBDiag steuert. Lassen Sie die aktuelle Einstellung mit dem Befehl printenvs anzeigen, und verwenden Sie den Befehl setenv, wenn Sie die Einstellung ändern wollen.
|
Variable |
Einstellung |
Beschreibung |
Standard |
|---|---|---|---|
|
off |
Beim Einschalten werden keine Tests ausgeführt. |
|
|
|
|
min |
Eine Minimalprüfung der zentralen Funktionen wird vorgenommen. |
min |
|
|
max |
Umfassende Tests für alle Funktionen mit Ausnahme der externen Schleifen werden durchgeführt. Externe Schleifentests werden nur ausgeführt, wenn diag-targets auf loopback, loopback3, device&loopback oder device&loopback,3 gesetzt ist. |
|
So verwenden Sie die OpenBoot-Diagnose (OBDiag)
Wenn Sie das System einschalten, wird OBDiag automatisch ausgeführt, sofern eine der folgenden Bedingungen erfüllt ist:
-
Sie halten beim Einschalten des Systems die Tasten Stop und D (Umschalt-d) auf der Tastatur gedrückt, und daraufhin erscheint die Eingabeaufforderung ok (siehe "So schalten Sie das System ein").
Sie können OBDiag auch im interaktiven Modus ausführen und die gewünschten Tests auswählen. Im folgenden wird beschrieben, wie Sie OBDiag interaktiv von der Systemeingabeaufforderung ok aus ausführen.
Vorgehensweise
Hinweis -
Führen Sie dieses Verfahren aus, wenn das System eingeschaltet ist und sich der Schlüsselschalter in der Position "Ein/Aus" befindet.
-
Wenn sich der Schlüsselschalter in der Position "Ein/Aus" befindet, drücken Sie die Abbruchtaste auf der Tastatur des alphanumerischen Terminals, oder betätigen Sie auf einer Sun-Tastatur die Tastenkombination Stop-a.
Um Stop-a einzugeben, drücken Sie die Taste Stop und die Taste a gleichzeitig. Die Eingabeaufforderung ok wird angezeigt.
-
(Optional) Wählen Sie die gewünschte Diagnosestufe.
Für OBDiag stehen drei verschiedene Diagnosestufen zur Verfügung (siehe "So legen Sie die Diagnosestufe für POST und OBDiag fest").
-
Geben Sie folgendes ein:
ok setenv diag-switch? true diag-switch? = true
-
Geben Sie an der Eingabeaufforderung ok folgendes ein:
ok obdiag
Das OBDiag-Menü wird angezeigt.
-
Geben Sie an der Eingabeaufforderung ok folgendes ein:
ok obdtest
Das OBDiag-Testmenü wird angezeigt.
OBDiag Menu 0 ..... PCI/Cheerio 1 ..... EBUS DMA/TCR Registers 2 ..... Ethernet 3 ..... Keyboard 4 ..... Mouse 5 ..... Floppy 6 ..... Parallel Port 7 ..... Serial Port A 8 ..... Serial Port B 9 ..... NVRAM 10 ..... SCSI 11 ..... All Above 12 ..... Quit 13 ..... Display this Menu 14 ..... Toggle script-debug 15 ..... Enable External Loopback Tests 16 ..... Disable External Loopback Tests Enter (0-11 tests, 12 -Quit, 13 -Menu) ===>
-
Wenn das OBDiag-Menü angezeigt wird, geben Sie die Nummer des gewünschten Tests an der Eingabeaufforderung Enter ein.
Hinweis -Weitere Informationen zu den OBDiag-Tests finden Sie unter "Übersicht über die OpenBoot-Diagnose (OBDiag)".
So legen Sie die Diagnosestufe für POST und OBDiag fest
Vorbereitungen
Für den Systemselbsttest nach dem Einschalten (POST) und die OpenBoot-Diagnose (OBDiag) stehen je drei Diagnosestufen zur Verfügung: max (maximal), min (minimal) und off (kein Test). Das System führt den Systemtest je nach der Einstellung der OpenBoot-PROM-Variablen (OBP) diag-level mit der ausgewählten Diagnosestufe aus.
Die Standardeinstellung für diag-level ist min.
Wenn der Server ohne lokale Konsole oder lokales Terminal konfiguriert ist, müssen Sie einen Monitor, eine Konsole oder ein Terminal einrichten, bevor Sie die Diagnosestufe festlegen können (siehe "Übersicht über die Kommunikation mit dem Server").
Vorgehensweise
Hinweis -
Führen Sie dieses Verfahren aus, wenn das System eingeschaltet ist und sich der Schlüsselschalter in der Position "Ein/Aus" befindet.
-
Wenn sich der Schlüsselschalter in der Position "Ein/Aus" befindet, drücken Sie die Abbruchtaste auf der Tastatur des alphanumerischen Terminals, oder betätigen Sie auf einer Sun-Tastatur die Tastenkombination Stop-a.
Um Stop-a einzugeben, drücken Sie die Taste Stop und die Taste a gleichzeitig. Die Eingabeaufforderung ok wird angezeigt.
-
Geben Sie folgendes ein, um die Variable diag-level einzustellen:
ok setenv diag-level Wert
Für Wert können Sie off, min oder max eingeben. Informationen zu den einzelnen Einstellungen finden Sie unter "Einstellungen der OBDiag-Konfigurationsvariable".
Übersicht über die SunVTS-Software
SunVTS (Sun Validation and Test Suite) ist ein Online-Diagnosewerkzeug und Prüfsystem, mit dem Sie die Konfiguration und Funktionsfähigkeit von Hardware-Controllern, Geräten und Plattformen überprüfen können. SunVTS kann mit einer der folgenden Benutzerschnittstellen ausgeführt werden: Befehlszeilenschnittstelle, TTY-Schnittstelle oder grafische Benutzeroberfläche innerhalb einer Desktop-Umgebung mit Fensterdarstellung.
Die SunVTS-Software ermöglicht es Ihnen, eine Testsitzung über eine Modemleitung oder ein Netzwerk anzuzeigen und zu steuern. Mit Hilfe eines fernen Systems können Sie so eine laufende SunVTS-Testsitzung überwachen, die Testoptionen ändern und alle Testfunktionen für ein anderes System im Netzwerk steuern.
In der folgenden Tabelle sind einige nützliche Tests für das System aufgeführt.
|
SunVTS-Test |
Beschreibung |
|---|---|
|
ecpptest |
Überprüft die Funktionsfähigkeit des Druckers am parallelen ECP1284-Anschluß |
|
cdtest |
Prüft gegebenenfalls das CD-ROM-Laufwerk durch Lesen der CD und durch Überprüfen des Inhaltsverzeichnisses der CD |
|
disktest |
Überprüft die lokalen Festplattenlaufwerke |
|
fputest |
Prüft die Gleitkommaeinheit |
|
fstest |
Prüft die Integrität der Software-Dateisysteme |
|
m64test |
Prüft die PGX-Grafikkarte |
|
mptest |
Überprüft Multiprocessing-Funktionen (für Systeme mit mehr als einem Prozessor) |
|
nettest |
Prüft die Netzwerk-Hardware (zum Beispiel Ethernet-, Token Ring-, Quad Ethernet-, Glasfaser-, 100-Mbps-Ethernet-Geräte) |
|
pmem |
Prüft den physischen Hauptspeicher (nur Lesen) |
|
sptest |
Prüft die seriellen Anschlüsse auf der Hauptsystemplatine |
|
tapetest |
Prüft die verschiedenen Sun-Bandlaufwerke |
|
vmem |
Prüft den virtuellen Speicher (eine Kombination aus Swap-Partition und physischem Hauptspeicher) |
Weitere Informationen
In den folgenden Dokumenten finden Sie weiterführende Informationen zur SunVTS-Software. Diese Dokumente sind im Solaris on Sun Hardware AnswerBook enthalten. Diese AnswerBook-Dokumentationsreihe befindet sich auf der Solaris Supplement CD für die jeweilige Solaris-Version.
-
SunVTS User's Guide
In diesem Dokument wird die SunVTS-Umgebung beschrieben. Hier erfahren Sie, wie Sie die verschiedenen Benutzerschnittstellen starten und steuern können. Auch die SunVTS-Funktionen werden in diesem Dokument erläutert.
-
SunVTS Test Reference Manual
In diesem Dokument werden die einzelnen SunVTS-Tests in der SunVTS-Umgebung beschrieben. Alle Testbeschreibungen umfassen die verschiedenen Testoptionen und Befehlszeilenargumente.
-
SunVTS Quick Reference Card
Auf dieser Karte finden Sie einen Überblick über die wichtigsten Funktionen der SunVTS Open Look-Schnittstelle.
So prüfen Sie, ob die SunVTS-Software installiert ist
Vorbereitungen
Die SunVTS-Software ist ein optionales Package, das bei der Installation der Systemsoftware nicht unbedingt mitinstalliert wird.
Wenn Sie ermitteln wollen, ob die SunVTS-Software installiert ist, müssen Sie über ein Fenster auf einer Konsole oder ein Terminal auf das System zugreifen oder sich von einem fernen System aus am System anmelden (siehe "Übersicht über die Kommunikation mit dem Server").
Vorgehensweise
-
Geben Sie folgendes ein:
% pkginfo -l SUNWvts
-
Wenn die SunVTS-Software installiert ist, werden Informationen zu dem Package angezeigt.
-
Wenn die SunVTS-Software nicht installiert ist, wird eine Fehlermeldung angezeigt:
ERROR: information for "SUNWvts" was not found
-
-
Installieren Sie gegebenenfalls mit dem Dienstprogramm pkgadd das SUNWvts-Package von der Solaris Supplement CD auf dem System.
Beachten Sie, daß /opt/SUNWvts das Standardverzeichnis zur Installation der SunVTS-Software ist.
Nächste Schritte
Weitere Informationen finden Sie in der entsprechenden Solaris-Dokumentation sowie in der Man-Page zu pkgadd.
So verwenden Sie die SunVTS-Software
Vorbereitungen
Wenn die Firmware-basierte Diagnose des Systems erfolgreich abgeschlossen und das Betriebssystem gestartet wird, das System aber trotzdem nicht ordnungsgemäß arbeitet, können Sie mit SunVTS (Sun Validation and Test Suite), zusätzliche Tests ausführen. Diese Tests überprüfen die Konfiguration und Funktionsfähigkeit der meisten Hardware-Controller und Geräte.
Damit Sie SunVTS-Tests ausführen können, müssen Sie als Root oder Superuser angemeldet sein.
Vorgehensweise
Bei diesem Verfahren wird davon ausgegangen, daß Sie zum Prüfen des Sun Enterprise 220R-Servers eine ferne SunVTS-Sitzung von einer Workstation aus starten und mit der grafischen Benutzeroberfläche von SunVTS arbeiten. Informationen zu den anderen SunVTS-Schnittstellen und -Optionen finden Sie unter "Übersicht über Diagnosewerkzeuge".
-
Ermöglichen Sie dem fernen Server mit dem Befehl xhost den Zugriff auf die lokale Anzeige. Geben Sie folgendes ein:
% /usr/openwin/bin/xhost + ferner_Hostname
Geben Sie den Namen des Sun Enterprise 220R-Servers als fernen_Hostnamen ein. Mit diesem Befehl erhält der Server unter anderem die Berechtigung zum Ausführen der grafischen Benutzeroberfläche von SunVTS in der OpenWindows(TM) -Umgebung der Workstation.
-
Melden Sie sich fern als Superuser oder Root am Server an.
-
Überprüfen Sie, ob die SunVTS-Software auf dem Server installiert ist.
Die SunVTS-Software ist ein optionales Package, das bei der Installation der Systemsoftware nicht unbedingt mitinstalliert wird. Weitere Informationen finden Sie unter "So prüfen Sie, ob die SunVTS-Software installiert ist".
-
Geben Sie folgendes ein, um die SunVTS-Software zu starten:
# cd /opt/SUNWvts/bin # ./sunvts -display lokaler_Hostname:0
Geben Sie den Namen der lokalen Workstation als lokalen_Hostnamen ein. Das /bin-Standardverzeichnis für die SunVTS-Software ist /opt/SUNWvts/bin. Wenn die SunVTS-Software in einem anderen Verzeichnis installiert wurde, geben Sie statt dessen den jeweiligen Pfad ein.
Wenn Sie die SunVTS-Software starten, tastet der SunVTS-Kernel die Testsystemgeräte ab. Die Ergebnisse dieser Abtastung werden im Feld "Test Selection" angezeigt. Für jedes Hardwaregerät des Systems gibt es einen entsprechenden SunVTS-Test.
-
Richten Sie die Testsitzung nach Bedarf ein, indem Sie die gewünschten Tests auswählen.
Klicken Sie auf die Tests, um sie auszuwählen bzw. um die Auswahl rückgängig zu machen. Ein Häkchen im Feld zeigt an, daß die Option ausgewählt ist.
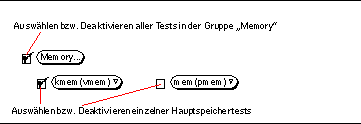
Ergebnisse
Wenn SunVTS-Tests ein fehlerhaftes oder defektes Teil finden, schlagen Sie das erforderliche Verfahren im Sun Enterprise 220R Server Service Manual nach, oder wenden Sie sich an einen qualifizierten Sun-Kundendienst, um das Teil austauschen zu lassen.
Übersicht über die Sun Enterprise SyMON-Software
Die Sun Enterprise SyMON-Software ist ein Diagnosewerkzeug (mit grafischer Benutzeroberfläche oder ASCII-basiert) zum Überwachen des Status der System-Hardware und der Leistung des UNIX-Betriebssystems. Mit den benutzerfreundlichen und leistungsfähigen Überwachungsfunktionen dieser Software können Sie:
-
potentielle Probleme wie Kapazitätsengpässe diagnostizieren und Abhilfemaßnahmen treffen.
-
die Serverkonfiguration in physischen und logischen Ansichten präzise darstellen.
-
den Server von einer beliebigen Stelle im Netzwerk aus fern überwachen.
-
potentielle Probleme und defekte Komponenten isolieren.
Anweisungen zur Installation und Verwendung der Sun Enterprise SyMON-Software finden Sie im Sun Enterprise SyMON Benutzerhandbuch.
Die Sun Enterprise SyMON-Software wird auf dem Sun Enterprise 220R-Server unterstützt. Wenn Sie die aktuellen Sun Enterprise 220R SyMON-Packages herunterladen und Informationen zur Softwaredokumentation abrufen wollen, besuchen Sie die Web-Site www.sun.com/symon.
Übersicht über die Fehlerbehebung bei diesem System
Das System ist mit den folgenden Merkmalen ausgestattet, die Ihnen die Identifizierung und Eingrenzung von Hardwareproblemen erleichtern:
-
Fehleranzeigen
-
Softwarebefehle
-
Diagnosewerkzeuge
In diesem Abschnitt werden die Fehleranzeigen und Softwarebefehle zur Fehlerbehebung bei diesem System erläutert. Die Diagnosewerkzeuge sind in "Übersicht über Diagnosewerkzeuge" beschrieben.
Fehleranzeigen
Die Fehleranzeigen bestehen bei diesem System aus LEDs und Fehlermeldungen. Mit Hilfe dieser beiden Fehleranzeigen lassen sich Probleme an Teilen, die vor Ort ausgetauscht werden können, mit einem hohen Maß an Sicherheit eingrenzen.
An den folgenden Stellen finden Sie die Fehler-LEDs des Systems:
-
Vorderseite
-
Tastatur
Fehlermeldungen werden in der Datei /var/adm/messages protokolliert und außerdem auf der Systemkonsole angezeigt.
LEDs an der Vorderseite
Die LEDs an der Vorderseite des Systems geben einen ersten Hinweis auf Probleme mit dem System. Normalerweise werden Probleme aber nicht nur durch eine LED an der Vorderseite angezeigt. Fehlermeldungen und weitere LEDs ermöglichen eine weitere Eingrenzung des Problems.
An der Vorderseite befindet sich eine LED für allgemeine Fehler, die aufleuchtet, wenn am Stromversorgungs-Subsystem ein Fehler vorliegt. Weitere Informationen zu den LEDs an der Vorderseite und deren Bedeutung finden Sie unter "Übersicht über das Bedienfeld und die Statusanzeigen".
LEDs auf der Tastatur
Die Sun-Tastatur des Typs 5 verfügt über vier LEDs zum Anzeigen des Verlaufs und der Ergebnisse der POST-Diagnose. Diese LEDs befinden sich auf den Tasten Caps Lock (Feststelltaste), Compose (Erstellen), Scroll Lock (Rollen) und Num Lock (Num) (siehe unten).
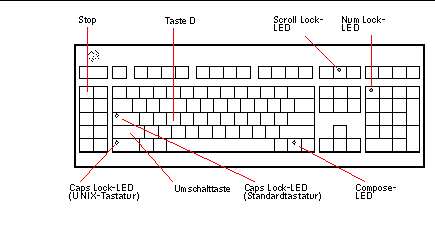
Wenn die POST-Diagnose gestartet wird, leuchten alle vier LEDs einmal kurz auf. Auf dem Monitor wird ein leerer Bildschirm angezeigt, und die Caps Lock-LED blinkt, während der POST ausgeführt wird.
Wenn die POST-Diagnosetests erfolgreich abgeschlossen werden, leuchten alle vier LEDs erneut auf und erlöschen dann. Sobald der Startbildschirm auf dem Monitor erscheint, dienen die LEDs auf der Tastatur nicht mehr als Fehleranzeigen, sondern übernehmen wieder ihre normale Funktion.
Wenn ein POST-Diagnosetest fehlschlägt, leuchten die LEDs in einem Fehlercode auf, der Aufschluß über die Art des Problems gibt.
Hinweis -
Der LED-Fehlercode ist unter Umständen nur wenige Sekunden lang zu sehen. Sie sollten die LEDs daher genau beobachten, während der POST ausgeführt wird.
In der folgenden Tabelle sind die LED-Fehlercodes erläutert.
|
Caps Lock |
Compose |
Scroll Lock |
Num Lock |
Fehlerhaftes Teil |
|---|---|---|---|---|
|
Leuchtet |
Leuchtet nicht |
Leuchtet nicht |
Leuchtet nicht |
Hauptsystemplatine |
|
Leuchtet nicht |
Leuchtet |
Leuchtet nicht |
Leuchtet nicht |
CPU-Modul 0 |
|
Leuchtet nicht |
Leuchtet |
Leuchtet |
Leuchtet nicht |
CPU-Modul 1 |
|
Leuchtet |
Leuchtet nicht |
Leuchtet nicht |
Leuchtet |
Kein Hauptspeicher erkannt |
|
Leuchtet |
Leuchtet |
Leuchtet |
Leuchtet |
Speicherbank 0 |
|
Leuchtet |
Leuchtet |
Leuchtet nicht |
Leuchtet |
Speicherbank 1 |
|
Leuchtet |
Leuchtet |
Leuchtet |
Leuchtet nicht |
Speicherbank 2 |
|
Leuchtet |
Leuchtet |
Leuchtet |
Leuchtet |
Speicherbank 3 |
|
Leuchtet nicht |
Leuchtet nicht |
Leuchtet nicht |
Leuchtet |
NVRAM |
Hinweis -
Die Caps Lock-LED blinkt, während die POST-Diagnose ausgeführt wird. Alle anderen LEDs leuchten dabei nicht. Wenn die LED stetig leuchtet, weist dies auf einen Fehler hin.
Netzteil-LEDs
Die Netzteil-LEDs sind bei geöffneten Türen vorne am System zugänglich. Die folgende Abbildung zeigt die LEDs am Netzteil in Schacht 0.
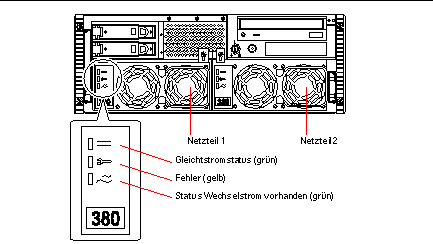
In der folgenden Tabelle sind die einzelnen LEDs beschrieben.
|
LED-Name |
Symbol |
Beschreibung |
|---|---|---|
|
Gleichstromstatus |
|
Diese grüne LED leuchtet, wenn alle Gleichstromausgänge des Netzteils funktionieren. |
|
Fehler |
|
Diese gelbe LED leuchtet, wenn am Netzteil ein Fehler vorliegt. Das Netzteil funktioniert nicht, und es erfolgt keine Gleichstromausgabe an das System. Wenn diese LED leuchtet, leuchtet auch die orangefarbene LED an der Vorderseite des Systems. |
|
Wechselstrom vorhanden |
|
Diese grüne LED leuchtet, wenn der Primärstromkreis Strom führt. Wenn diese LED leuchtet, versorgt das Netzteil das System im Standby-Modus mit Strom. |
Festplatten-LEDs
Die Festplatten-LEDs sind vorne am System zugänglich, wenn die linke Tür geöffnet ist (siehe folgende Abbildung).
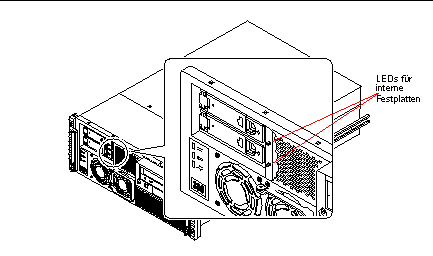
Wenn eine Festplatten-LED stetig grün leuchtet, ist der jeweilige Festplattensteckplatz belegt, und das Laufwerk wird mit Strom versorgt. Wenn eine LED grün blinkt, wird auf die Festplatte zugegriffen.
Fehlermeldungen
Fehlermeldungen und andere Systemmeldungen werden in der Datei /var/adm/messages gespeichert.
Die beiden Firmware-basierten Diagnosewerkzeuge POST und OBDiag geben Fehlermeldungen lokal an die Systemkonsole bzw. ein Terminal oder über eine tip-Verbindung an ein Fenster auf einer fernen Konsole aus. Anhand dieser Fehlermeldungen läßt sich die Fehlerdiagnose weiter präzisieren. Näheres erfahren Sie unter "Einstellungen der OBDiag-Konfigurationsvariable".
Softwarebefehle
Über die Systemsoftware stehen Befehle der Betriebssystemumgebung Solaris sowie OpenBoot-PROM-Befehle (OBP) zur Verfügung, mit denen sich Fehler diagnostizieren lassen. Weitere Informationen zu Solaris-Befehlen finden Sie auf den entsprechenden Man-Pages. Weitere Informationen zu OBP-Befehlen finden Sie im OpenBoot 3.x Command Reference Manual. Eine Online-Version dieses Handbuchs ist im Solaris System Administrator AnswerBook enthalten, das mit der Solaris-Software geliefert wird.
Solaris-Befehl prtdiag
Der Befehl prtdiag ist ein Befehl der UNIX-Shell, mit dem Systemkonfigurations- und Diagnosedaten ausgegeben werden. Mit dem Befehl prtdiag können Sie folgende Informationen anzeigen:
-
Systemkonfiguration, einschließlich Informationen über Taktfrequenzen, CPUs, Hauptspeicher und E/A-Kartentypen
-
Diagnoseinformationen
-
Vor Ort austauschbare Teile
Um prtdiag auszuführen, geben Sie folgendes ein:
% /usr/platform/sun4u/sbin/prtdiag |
Wenn Sie einen zeitweilig auftretenden Fehler eingrenzen wollen, empfiehlt es sich, ein prtdiag-Protokoll zu führen. Verwenden Sie prtdiag mit der Option -l (Protokoll), damit eine Protokolldatei in /var/adm abgelegt wird.
Hinweis -
Weitere Informationen finden Sie auf der Man-Page zu prtdiag.
Im folgenden ist ein Beispiel für die prtdiag-Ausgabe aufgeführt. Das Format der prtdiag-Ausgabe hängt im einzelnen davon ab, welche Version der Betriebssystemumgebung Solaris auf dem System läuft.
prtdiag-Ausgabe:
ok /usr/platform/sun4u/sbin/prtdiag -v
System Configuration: Sun Microsystems sun4u Sun Enterprise 220R (UltraSPARC-II 450MHz)
System clock frequency: 112 MHz
Memory size: 128 Megabytes
========================= CPUs ========================
Run Ecache CPU CPU
Brd CPU Module MHz MB Impl. Mask
--- --- ------- ----- ------ ------ ----
0 0 0 450 4.0 US-II 10.0
========================= IO Cards =========================
Bus
Brd Type MHz Slot Name Model
--- ---- ---- ---- ------------------ ----------------------
0 PCI 33 1 network-SUNW,hme
0 PCI 33 3 scsi-glm/disk (block) Symbios,53C875
0 PCI 33 3 scsi-glm/disk (block) Symbios,53C875
No failures found in System
===========================
====================== HW Revisions ======================
ASIC Revisions:
PCI: pci Rev 4
Cheerio: ebus Rev 1
System PROM revisions:
----------------------
OBP 3.23.0 1999/06/30 14:57 POST 2.0.2 1998/10/19 10:46
ok
|
OBP-Befehl show-devs
Wenn Sie mit der OBP-Eingabeaufforderung (ok) arbeiten, können Sie mit dem OBP-Befehl show-devs die Geräte anzeigen lassen, aus denen die Systemkonfiguration besteht.
OBP-Befehl printenv
Mit dem OBP-Befehl printenv können Sie die OpenBoot-PROM-Konfigurationsvariablen anzeigen lassen, die im NVRAM des Systems gespeichert sind. Angezeigt werden die aktuellen sowie die Standardwerte dieser Variablen.
OBP-Befehle probe-scsi und probe-scsi-all
Zur Diagnose von Problemen mit dem SCSI-Subsystem stehen die OBP-Befehle probe-scsi und probe-scsi-all zur Verfügung. Für beide Befehle müssen Sie das System zunächst anhalten.
Hinweis -
Wenn Sie das System nicht anhalten wollen, können Sie statt dessen zum Testen der SCSI-Schnittstellen auch SunVTS verwenden. Weitere Informationen finden Sie unter "Übersicht über Diagnosewerkzeuge".
Mit dem Befehl probe-scsi wird ein Anfragebefehl an alle SCSI-Geräte geschickt, die an die SCSI-Schnittstellen auf der Hauptsystemplatine angeschlossen sind. Dazu gehören alle Band- oder CD-ROM-Laufwerke in der RMA (Removable Media Assembly), alle internen Festplattenlaufwerke und alle Geräte, die an den externen SCSI-Anschluß an der Rückseite des Systems angeschlossen sind. Zu allen angeschlossenen und aktiven SCSI-Geräten werden die Zieladresse, die Einheitennummer, der Gerätetyp und der Name des Herstellers angezeigt.
Mit dem Befehl probe-scsi-all wird ein Anfragebefehl an alle SCSI-Geräte geschickt, die an die SCSI-Hostadapter des Systems angeschlossen sind, einschließlich aller in PCI-Steckplätzen installierten Hostadapter. In der Ausgabe wird die SCSI-Hostadapteradresse in der Gerätebaustruktur des Systems gefolgt von den SCSI-Geräteidentifizierungsdaten aufgeführt.
Das erste Beispiel zeigt eine probe-scsi-Ausgabe, das zweite eine probe-scsi-all-Ausgabe.
probe-scsi-Ausgabe:
ok probe-scsi This command may hang the system if a Stop-A or halt command has been executed. Please type reset-all to reset the system before executing this command. Do you wish to continue? (y/n) n ok reset-all ok probe-scsi Primary UltraSCSI bus: Target 0 Unit 0 Disk SEAGATE ST34371W SUN4.2G3862 Target 4 Unit 0 Removable Tape ARCHIVE Python 02635-XXX5962 Target 6 Unit 0 Removable Read Only device TOSHIBA XM5701TASUN12XCD0997 Target 9 Unit 0 Disk SEAGATE ST34371W SUN4.2G7462 Target b Unit 0 Disk SEAGATE ST34371W SUN4.2G7462 ok |
probe-scsi-all-Ausgabe:
ok probe-scsi-all This command may hang the system if a Stop-A or halt command has been executed. Please type reset-all to reset the system before executing this command. Do you wish to continue? (y/n) y /pci@1f,4000/scsi@4,1 Target 0 Unit 0 Disk SEAGATE ST39102LC SUN9.0G0828 Target 1 Unit 0 Disk SEAGATE ST39102LC SUN9.0G0828 Target 6 Unit 0 Removable Read Only deviceTOSHIBA XM6201TA SUN32XCD1103 ok |
Übersicht über die Diagnose bestimmter Probleme
Netzwerkkommunikationsfehler
Symptom
Das System kann nicht über das Netzwerk kommunizieren.
Maßnahme
Das System entspricht dem Ethernet-10BASE-T/100BASE-TX-Standard, der vorschreibt, daß die Ethernet-10BASE-T-Verbindungsintegritätsprüfung auf dem Hostsystem und dem Ethernet-Hub immer aktiviert sein muß. Damit das System mit einem Netzwerk kommunizieren kann, muß diese Prüfung für das System und den Netzwerk-Hub identisch eingestellt, also für beide entweder aktiviert oder deaktiviert sein. Dieses Problem tritt nur bei 10BASE-T-Netzwerk-Hubs auf, da bei diesen die Ethernet-Verbindungsintegritätsprüfung optional ist. Bei 100BASE-TX-Netzwerken tritt das Problem nicht auf, da die Prüfung bei solchen Netzwerken standardmäßig aktiviert ist. Weitere Informationen zur Verbindungsintegritätsprüfung finden Sie in der mit dem Ethernet-Hub gelieferten Dokumentation.
Wenn Sie das System an ein Netzwerk anschließen und das Netzwerk nicht reagiert, lassen Sie mit dem OpenBoot-PROM-Befehl watch-net-all die Bedingungen für alle Netzwerkverbindungen anzeigen:
ok watch-net-all |
Bei den meisten PCI-Ethernet-Karten läßt sich die Verbindungsintegritätsprüfung mit einem Hardware-Jumper auf der PCI-Karte aktivieren bzw. deaktivieren (siehe mit der Karte gelieferte Dokumentation). Bei den TPE- und MII-Standardanschlüssen auf der Hauptsystemplatine wird die Verbindungsintegritätsprüfung wie unten gezeigt Software-gesteuert aktiviert bzw. deaktiviert.
Beachten Sie auch, daß der TPE- und der MII-Anschluß mit denselben Schaltkreisen arbeiten und daher immer nur ein Anschluß verwendet werden kann.
Hinweis -
Bei manchen Hubs ist die Verbindungsintegritätsprüfung über einen Hardware-Jumper permanent aktiviert bzw. deaktiviert. Schlagen Sie in diesem Fall im Installations- oder Benutzerhandbuch zu dem Hub nach, wie die Prüfung implementiert ist.
Ermitteln des Gerätenamens der Ethernet-Schnittstelle
Um die Verbindungsintegritätsprüfung für die Ethernet-Standardschnittstelle oder eine PCI-basierte Ethernet-Schnittstelle zu aktivieren bzw. zu deaktivieren, müssen Sie zunächst den Gerätenamen der gewünschten Ethernet-Schnittstelle ermitteln. Verwenden Sie zum Auflisten des Gerätenamens eins der unten erläuterten Verfahren.
Verfahren 1
Verwenden Sie dieses Verfahren, wenn das Betriebssystem läuft:
-
Melden Sie sich als Superuser an.
-
Geben Sie folgendes ein:
# eeprom nvramrc="probe-all install-console banner apply disable-link-pulse Gerätename" (Für alle weiteren Gerätenamen wiederholen.) # eeprom "use-nvramrc?"=true
-
Starten Sie das System neu, damit die Änderungen wirksam werden.
Verfahren 2
Verwenden Sie dieses Verfahren, wenn die OpenBoot-Eingabeaufforderung angezeigt wird:
-
Fahren Sie das Betriebssystem heruntern, und wechseln Sie zur Eingabeaufforderung ok.
-
Ermitteln Sie den Gerätenamen der gewünschten Ethernet-Schnittstelle.
-
Geben Sie an der Eingabeaufforderung ok folgendes ein:
-
Starten Sie das System neu, damit die Änderungen wirksam werden.
Fehler beim Einschalten
Symptom
Das System schaltet sich ein, wird aber nicht hochgefahren und das Terminal bzw. der Monitor wird nicht initialisiert.
Maßnahme
-
Führen Sie die POST-Diagnose aus.
Siehe dazu "So verwenden Sie die POST-Diagnose".
-
Beachten Sie die POST-Ergebnisse.
Die LED für allgemeine Fehler an der Vorderseite sollte langsam blinken. Dies zeigt an, daß der POST ausgeführt wird. Prüfen Sie die POST-Ausgabe mit Hilfe eines lokal angeschlossenen Terminals oder einer tip-Verbindung.
-
Wenn keine LED an der Vorderseite leuchtet, ist möglicherweise ein Netzteil defekt.
Siehe dazu "Netzteil-LEDs".
-
Wenn die POST-Ausgabe Fehlermeldungen enthält, ist die POST-Diagnose fehlgeschlagen.
Dieser Fehlertyp ist wahrscheinlich auf die Hauptsystemplatine zurückzuführen. Bevor Sie die Hauptsystemplatine austauschen, sollten Sie jedoch:
-
Optionale PCI-Karten ausbauen.
-
Optionale DIMMs ausbauen.
Bauen Sie alle DIMMS bis auf die vier DIMMs in Bank A aus.
-
Wiederholen Sie die POST-Diagnose, um zu ermitteln, ob eins dieser Module den Fehler verursacht hat.
-
Wenn die POST-Diagnose erneut fehlschlägt, tauschen Sie die Hauptsystemplatine aus.
-
Videoausgabefehler
Symptom
Auf dem Systemmonitor wird keine Videoausgabe angezeigt.
Maßnahme
-
Überprüfen Sie, ob das Netzkabel an den Monitor und eine Netzsteckdose angeschlossen ist.
-
Überprüfen Sie mit einem Volt-Ohmmeter, ob die Netzsteckdose Strom führt.
-
Überprüfen Sie, ob das Videokabel fest an den Monitor und den Videoausgang angeschlossen ist.
Führen Sie die Durchgangsprüfung des Videokabels mit einem Volt-Ohmmeter durch.
-
Wenn die Kabel und die Anschlüsse in Ordnung sind, ist der Fehler auf den Monitor oder die Grafikkarte zurückzuführen.
Fehler am Festplatten- oder CD-ROM-Laufwerk
Symptom
Das Betriebssystem oder eine Software-Anwendung meldet einen Lese-, Schreib- oder Paritätsfehler für ein Festplattenlaufwerk.
Das Betriebssystem oder eine Software-Anwendung meldet einen Lese- oder Paritätsfehler für das CD-ROM-Laufwerk.
Maßnahme
Symptom
Das Festplattenlaufwerk bzw. CD-ROM-Laufwerk unterstützt den Systemstart nicht, oder es reagiert nicht auf Befehle.
Maßnahme
Prüfen Sie die Laufwerksreaktion wie unten erläutert mit dem Befehl probe-scsi-all.
-
Geben Sie an der Eingabeaufforderung ok folgendes ein:
ok reset-all ok probe-scsi-all
-
Wenn das SCSI-Gerät ordnungsgemäß auf probe-scsi-all reagiert, wird eine Meldung wie unter "probe-scsi-all-Ausgabe:" ausgegeben.
Wenn das Gerät reagiert und eine Meldung angezeigt wird, hat der SCSI-Controller des Systems das Gerät erfolgreich abgetastet. Dies zeigt an, daß die Hauptsystemplatine ordnungsgemäß funktioniert.
-
Wenn nur ein Laufwerk auf die Abtastung durch den SCSI-Controller nicht reagiert, tauschen Sie das defekte Laufwerk aus.
-
Wenn das System mit nur einem internen Festplattenlaufwerk ausgestattet ist und das Gerät nicht in der Ausgabe der probe-scsi-all-Prüfung aufgeführt wird, tauschen Sie das Laufwerk aus.
-
Wenn das Problem nach dem Austauschen des Laufwerks weiterhin besteht, tauschen Sie die Hauptsystemplatine aus.
-
Wenn sich das Problem durch Austauschen des Festplattenlaufwerks und der Hauptsystemplatine nicht beheben läßt, tauschen Sie das zugehörige UltraSCSI-Datenkabel und die UltraSCSI-Rückwandplatine aus.
-
Fehler des SCSI-Controllers
Wenn Sie überprüfen wollen, ob die SCSI-Controller auf der Hauptsystemplatine defekt sind, prüfen Sie die Reaktion des Laufwerks auf den Befehl probe-scsi. Wenn Sie zusätzlich zum System hinzugefügte SCSI-Hostadapter überprüfen wollen, verwenden Sie den Befehl probe-scsi-all. Mit dem OBP-Befehl printenv können Sie die OpenBoot-PROM-Konfigurationsvariablen anzeigen lassen, die im NVRAM des Systems gespeichert sind. Angezeigt werden die aktuellen sowie die Standardwerte für diese Variablen. Weitere Informationen finden Sie unter "OBP-Befehl printenv".
-
Geben Sie an der Eingabeaufforderung ok folgendes ein:
ok probe-scsi
Wenn zu jeder installierten Festplatte eine Meldung angezeigt wird, wurden die Geräte von den SCSI-Controllern des Systems erfolgreich abgetastet. Dies zeigt an, daß die Hauptsystemplatine ordnungsgemäß funktioniert.
-
Wenn ein Laufwerk nicht reagiert, tauschen Sie das defekte Laufwerk aus.
-
Wenn sich Problem durch Austauschen des Laufwerks nicht beheben läßt, lassen Sie das zugehörige SCSI-Kabel und die Rückwandplatine von einem qualifizierten Sun-Kundendienst austauschen.
Netzteilfehler
Wenn ein Problem mit einem Netzteil vorliegt, leuchtet die Systemfehler-LED an der Vorderseite. Wenn das System mit mehr als einem Netzteil ausgestattet ist, läßt sich das defekte Netzteil anhand der LEDs an den Netzteilen selbst identifizieren. Die Netzteil-LEDs zeigen an, ob ein Problem mit dem Wechselstromeingang oder dem Gleichstromausgang vorliegt. Weitere Informationen zu den LEDs finden Sie unter "Netzteil-LEDs". Lassen Sie ein defektes Netzteil immer von einem qualifizierten Sun-Kundendienst austauschen.
DIMM-Fehler
SunVTS und die POST-Diagnose melden möglicherweise Hauptspeicherfehler, die bei der Programmausführung aufgetreten sind. Auf den Hauptspeicher bezogene Fehlermeldungen geben normalerweise die DIMM-Positionsnummer ("U"-Nummer) des defekten Moduls an. Lassen Sie ein DIMM immer von einem qualifizierten Sun-Kundendienst austauschen.
Anhand des folgenden Diagramms können Sie die Position eines defekten Hauptspeichermoduls anhand der U-Nummer ermitteln:
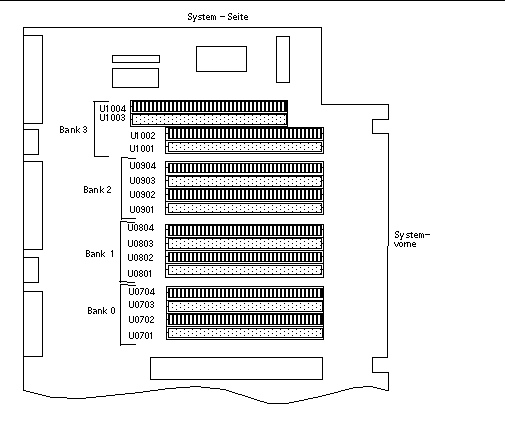
Nachdem Sie das defekte DIMM identifiziert haben, schlagen Sie weitere Informationen im Sun Enterprise 220R Server Service Manual nach. Lassen Sie ein defektes Modul immer von einem qualifizierten Sun-Kundendienst austauschen.
- © 2010, Oracle Corporation and/or its affiliates
