Impostazione dei servizi di stampa di SunLink Server
L'impostazione di una stampante come stampante condivisa di SunLink Server richiede l'esecuzione di tre gruppi di operazioni:
-
Configurazione della stampante come stampante Solaris
-
Impostazione della stampante come stampante condivisa di SunLink Server
-
Disponibilità della nuova stampante per i singoli client
I gruppi di operazioni vengono illustrati nelle sezioni "Operazione 1 di 3 - Configurare una stampante Solaris", "Operazione 2 di 3 - Impostare la stampante Solaris come stampante condivisa SunLink Server" e "Operazione 3 di 3 - Rendere la stampante SunLink Server disponibile per i client Microsoft Windows".
In questo capitolo vengono presentate le procedure per l'esecuzione di ogni gruppo di operazioni, utilizzando SunLink Server Manager.
Nota -
Sebbene sia possibile configurare una stampante dalla riga di comando del sistema Solaris, tale procedura deve essere eseguita solo da amministratori di sistema Solaris esperti. In caso contrario, si raccomanda di utilizzare esclusivamente lo strumento SunLink Server Manager. Inoltre, se si utilizza una stampante già configurata come stampante Solaris con Solaris AdminTool, la procedura guidata di SunLink Server Manager sostituirà la configurazione della stampante modificando direttamente il file printers.conf.
Operazione 1 di 3 - Configurare una stampante Solaris
-
Utilizzando lo strumento SunLink Server Manager, accedere ad un computer SunLink Server.
Nell'esempio seguente, il server "baribal" è un computer SunLink Server.
-
Fare doppio clic su Operazioni nel riquadro di visualizzazione, quindi fare doppio clic su Installa stampante Solaris.
Appare la finestra iniziale della procedura guidata Installa stampante Solaris, che richiede di specificare un nome per la nuova stampante.
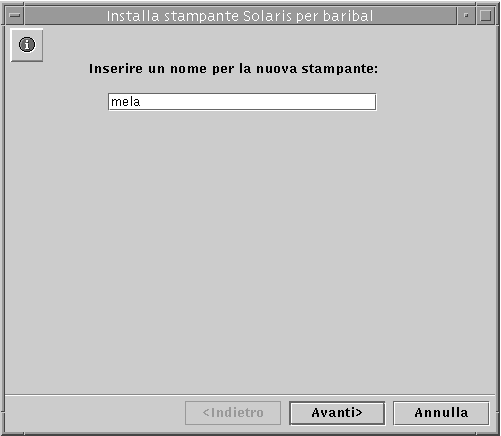
-
Digitare un nome per la nuova stampante nel campo fornito.
Il nome prescelto sarà il relativo nome di coda Solaris. Il nome della stampante può avere una lunghezza massima di 14 caratteri e può includere solamente le lettere dalla A alla Z (maiuscole, minuscole o miste), i numeri dallo 0 al 9, oppure il carattere di sottolineatura (_). Lo strumento consente solo l'inserimento di caratteri "validi" nel campo di testo e non permette di passare alla finestra successiva se non si inserisce almeno un carattere.
Il nome della stampante specificato viene confrontato con i nomi di stampante Solaris esistenti. Se si inserisce il nome di una stampante esistente, viene visualizzata una finestra simile alla seguente (con il nome scelto dopo la parola "stampante"), nella quale si richiede la conferma dell'operazione.

Se non appare la finestra di conferma delle modifiche alla configurazione della stampante, continuare al punto 4.
-
Se si desidera cambiare la configurazione di una stampante esistente, scegliere Sì. A questo punto, le restanti impostazioni della procedura guidata di installazione della stampante Solaris verranno ripristinate ai valori predefiniti utilizzati correntemente da quella stampante. In questo modo, la procedura Installa stampante Solaris può essere utilizzata per modificare la configurazione di una stampante Solaris esistente.
-
Se non si intende cambiare la configurazione di una stampante esistente, fare clic sulla scelta predefinita, No. Viene nuovamente visualizzata la finestra per l'inserimento del nome della stampante, dove è possibile specificare un diverso nome e procedere quindi alla fase successiva.
-
-
Fare clic su Avanti.
Viene visualizzata la finestra seguente, nella quale si richiede di specificare le informazioni relative allo stato locale o di rete della stampante.
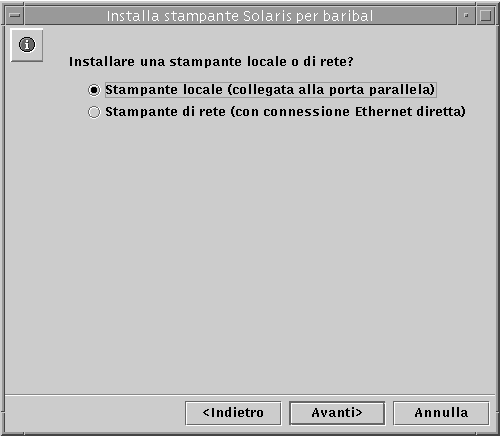
Se si sta utilizzando la versione 2.5.1 dell'ambiente operativo Solaris, non sarà disponibile l'opzione di installazione della stampante come periferica di rete. Si potrà comunque aggiungere la stampante come periferica locale.
-
Scegliere se si desidera installare la stampante come stampante locale o come stampante di rete, quindi fare clic su Avanti.
Nota -Per utilizzare questa stampante come stampante di rete SunLink Server, è necessario che sia dotata di una scheda di rete Ethernet e sia collegata direttamente alla rete. Anche una stampante locale SunLink Server deve essere collegata direttamente al sistema SunLink Server.
A seconda della scelta effettuata, eseguire una delle due procedure seguenti.
-
Se si è scelto Stampante di rete, saltare questa procedura e passare al punto 7. Se si è scelto Stampante locale, utilizzare la finestra seguente per indicare la porta corretta, quindi continuare al punto 8.
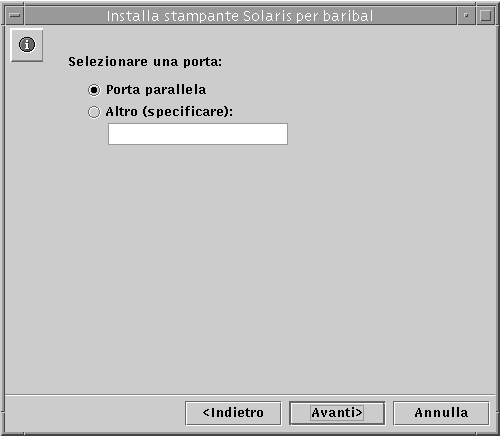
-
Se si è scelto Stampante di rete, utilizzare la finestra seguente per inserire il nome di rete in base al quale è conosciuta la stampante, quindi continuare al punto 8.
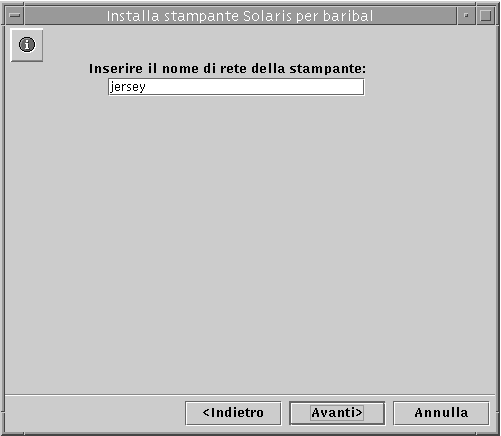
Il nome predefinito inserito nel campo di testo è lo stesso nome specificato al punto 3. Qualora si desideri identificare la stampante con un nome diverso in rete, eliminare il nome predefinito ed inserirne uno nuovo.
-
Fare clic su Avanti.
Viene visualizzata la finestra seguente, che richiede di specificare le informazioni sul driver della stampante Solaris.
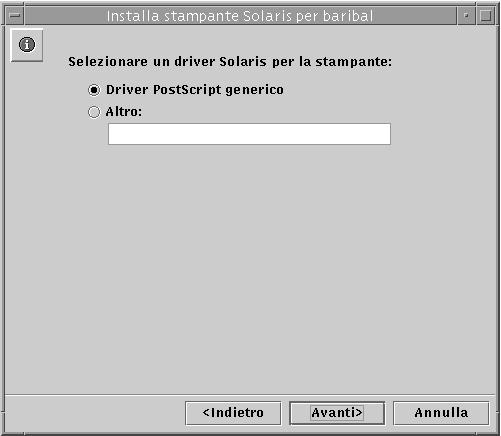
-
Specificare il driver della stampante Solaris.
L'opzione predefinita è il driver PostScript generico, adatto per la maggior parte delle stampanti. Se non si è certi del driver da scegliere, consultare la documentazione fornita con la stampante. La tabella seguente potrebbe essere di aiuto qualora non si voglia scegliere il driver generico. La Tabella 4-1 elenca i driver per le stampanti laser più comuni.
Tabella 4-1 Driver per stampanti laser comuni|
Stampante |
Impostazione raccomandata |
Digitare quanto segue nel campo di testo: |
|---|---|---|
|
Compatibile HPPCL (LaserJet) |
Hewlett-Packard LaserJet Plus |
hplaserjet |
|
Postscript Plus con 35 font o superset PostScript |
Driver PostScript generico |
(utilizzare l'impostare predefinita) |
-
Fare clic su Avanti.
-
Verificare e confermare le opzioni di configurazione scelte, riassunte nella finestra seguente.
Accertarsi che siano correttamente riportate le scelte effettuate. Per cambiare qualsiasi dettaglio riguardante la configurazione, fare clic su Indietro.
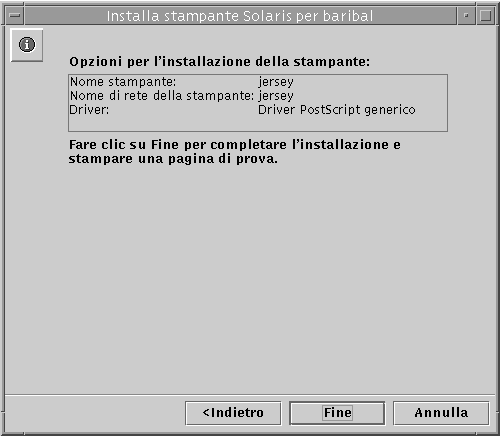
-
Fare clic su Fine.
Viene visualizzata la finestra seguente.
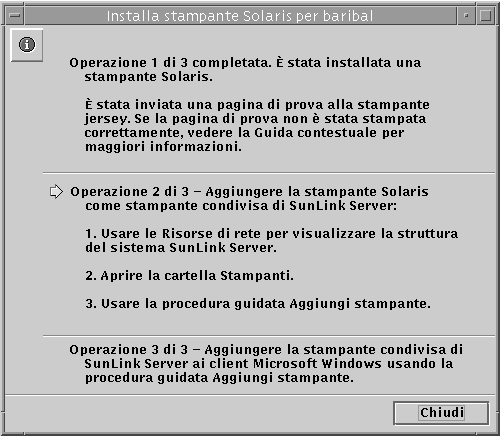
-
Controllare la pagina di prova ed accertare che l'output PostScript sia stampato correttamente.
Al termine della procedura di installazione della stampante, il sistema invia una pagina di prova alla stampante. Se tale pagina presenta dei problemi, la configurazione potrebbe non essere stata eseguita correttamente e sarà quindi necessario eseguire nuovamente l'intera procedura, prestando particolare attenzione al driver della stampante.
Se la pagina di prova non presenta problemi, la stampante Solaris è stata installata correttamente. È possibile amministrare questa stampante dalla riga di comando di Solaris utilizzando qualsiasi comando Solaris di stampa standard (lp, lpadmin, lpstat, cancel e così via).
Operazione 2 di 3 - Impostare la stampante Solaris come stampante condivisa SunLink Server
-
Da una workstation Windows NT, utilizzare Risorse di rete per aprire il sistema SunLink Server utilizzato come server di stampa Solaris.
-
Aprire la cartella Stampanti.
-
Utilizzare la procedura guidata Aggiungi stampante per aggiungere la stampante SunLink Server (Solaris), prestando particolare attenzione ai punti seguenti, specifici per le stampanti SunLink Server e che potrebbero quindi essere diversi dalla normale procedura di aggiunta di una stampante Windows NT:
-
Driver per sistemi operativi diversi - La procedura guidata Aggiungi stampante offre una scelta di driver di installazione per vari sistemi operativi e richiede di selezionarne uno dall'elenco. Non è necessario operare tale selezione a meno che non si desideri aggiungere un driver per un altro sistema operativo, oltre a quello correntemente in esecuzione. Il software rileva il sistema operativo in esecuzione e lo sceglie come impostazione predefinita.
-
Nome della stampante - Nel corso della procedura guidata Aggiungi stampante viene richiesto di fornire un nome di stampante, con il nome del driver della stampante visualizzato come impostazione predefinita. Non inserire lo stesso nome scelto per la stampante nel corso dell'Operazione 1. È necessario utilizzare un nome diverso per la stampante; è possibile utilizzare quello predefinito, oppure specificare un nome personalizzato.
-
Per condividere una stampante Windows NT con i computer di rete, è necessario selezionare la scheda Condivisione nel foglio Proprietà della stampante, quindi fare clic su Condivisa e specificare un nome di condivisione. In base all'impostazione predefinita, il sistema visualizza il nome della coda di stampa condivisa.
Dopo avere aggiunto la stampante seguendo questa procedura, la stampante risulterà disponibile per i client.
Operazione 3 di 3 - Rendere la stampante SunLink Server disponibile per i client Microsoft Windows
-
Utilizzare la procedura guidata Aggiungi stampante su ciascun client Microsoft Windows per aggiungere la stampante condivisa di SunLink Server.
Nota -Dopo avere installato correttamente la stampate Solaris, dopo averla impostata come stampante condivisa SunLink Server e resa disponibile ai client Microsoft Windows, non utilizzare il comando net pause dalla riga di comando Solaris come metodo per interrompere temporaneamente la coda di stampa. Questo comando viene interpretato dal software SunLink Server come comando di disattivazione della stampante, non di semplice sospensione della coda di stampa. In alternativa, per interrompere temporaneamente la coda dalla riga di comando, utilizzare il comando net print /hold.
Rimuovere una stampante SunLink Server
-
Da ogni client, eliminare la stampante SunLink Server dalla cartella Stampanti locale.
-
Utilizzando gli strumenti di Windows NT, eliminare la condivisione della stampante SunLink Server.
In Risorse di rete, passare alla cartella Stampanti sul server, selezionare la stampante SunLink Server, quindi fare clic su Elimina.
 Avvertenza -
Avvertenza - Non tentare di eliminare la condivisione della stampante che appare a livello della directory principale (root) del sistema SunLink Server. Per questa procedura è necessario utilizzare gli strumenti di Windows NT.
-
Dal prompt dei comandi di Solaris, digitare il comando seguente per eliminare la voce relativa alla stampante Solaris:
lpadmin -x nomestampantesolaris
Sostituire nomestampantesolaris con il nome effettivo della stampante Solaris.
- © 2010, Oracle Corporation and/or its affiliates
