3.4.6.1 ユーザーアカウント管理ユーティリティー
SunLink Server ソフトウェアでは、passwd2samと sam2passwd の 2 つの Solaris ユーザーアカウント管理ユーティリティーが提供されています。
passwd2sam
passwd2sam ユーザーアカウント管理ユーティリティーで、FILES、NIS、NIS+ のような Solaris ネームサービスに格納されたユーザーアカウント情報を、SunLink Server のセキュリティーアカウントマネージャ (SAM) データベースに追加することができます。SunLink Server システムが既存の Windows NT ドメインの BDC として構成されている場合は、passwd2sam の操作がドメインの PDC に転送されます。
注 -
このユーティリティーを使用してもユーザーのパスワードは SunLink Server の SAM データベースに追加されません。これは、パスワードが一方向に暗号化されており、1 つのアカウントから別のアカウントに自動転送する際に暗号化を解除できないためです。
passwd2sam ユーザーアカウント管理ユーティリティーは、3 つの動作モードをサポートしています。
-
Solaris ユーザーのアカウントを SunLink Server のセキュリティーアカウントマネージャデータベースに追加します。これはデフォルトの操作モードです。Solaris ユーザーアカウントは、実行中の Solaris ネームサービスまたは、ユーザーが指定した /etc/passwd 形式の入力ファイルを使用して追加されます。
-
Solaris ユーザーアカウントを SunLink Server セキュリティーアカウントマネージャデータベースから削除します。Solaris ユーザーアカウントは、ユーザーが指定した /etc/passwd 形式の入力ファイルを使用して SunLink Server プログラムから削除されます。
-
passwd2sam によって追加され、後に Solaris ネームサービスから削除された Windows NT ドメインのユーザーアカウントを検索し、無効にします。このモードでは、Solaris ネームサービスから削除された SunLink Server ユーザーアカウントを検索して無効にします。
passwd2sam に入力するすべてのファイルは /etc/passwd エントリと同じ形式である必要があります。 このオプションと変数の詳細は、passwd2sam(1) のマニュアルページを参照してください。
sam2passwd
sam2passwd は、SunLink Server ソフトウェアで提供されているもう 1 つのユーザーアカウント管理ユーティリティーです。sam2passwd ユーザーアカウント管理ユーティリティーは、SunLink Server ユーザーアカウントを記録して、SunLink Server ユーザーアカウントを含む以下の /etc/passwd 形式のファイルを作成します。
/var/opt/lanman/dirsync/sam2passwd.passwd
このファイルには非特権の SunLink Server ユーザーアカウントが含まれており、Solaris ネームサービスマップやローカルの /etc/passwd ファイル (/usr/bin/pwconv コマンドを使用) に追加することができます。
sam2passwd ユーティリティーは、実行中の Solaris ネームサービスにユーザーアカウントを移動するときに補助の役目を果たしますが、実際の追加操作は行いません。このオプションと引数の詳細は、sam2passwd(1) のマニュアルページを参照してください。
コンピュータの表示ポリシーの変更方法
-
SunLink Server Manager を使用して、表示プロパティを変更する SunLink Server システムにログオンします。
詳細は、「SunLink Server Manager の開始方法」を参照してください。設定を変更するにはスーパーユーザーとしてログオンする必要があります。
-
[ポリシー] をダブルクリックします。
-
[コンピュータの表示] をダブルクリックします。
次のような画面が表示されます。
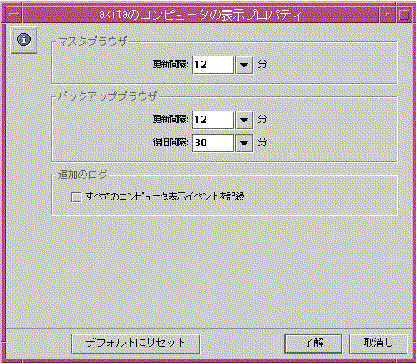
-
ドロップダウンリストとチェックボックスを使用して、マスタブラウザとバックアップブラウザの更新間隔と復旧間隔、リストに含めるブラウズイベントを変更することができます。
[すべてのコンピュータ表示イベントを記録] を選択すると、デフォルトで設定されているより多くのイベントリストを記録することができます。
マスタブラウザとバックアップブラウザの更新間隔には、「0」よりも大きい値を入力する必要があります。
-
[了解]、[取消し]、または [デフォルトにリセット] をクリックします。
[了解] をクリックして設定を変更すると、SunLink Server Manager は表示サービスを自動的に再起動して変更を有効にします。
ファイル名のマッピングの設定方法
-
SunLink Server Manager を使用して SunLink Server システムにログオンし、ファイル名のマッピングポリシーを作成、または編集します。
詳細は 「SunLink Server Manager を使用してログオンする方法」を参照してください。設定を変更するには、スーパーユーザーとしてログオンする必要があります。
-
[ポリシー] をダブルクリックします。
-
[ファイル名のマッピング] をダブルクリックします。
次の画面が表示されます。
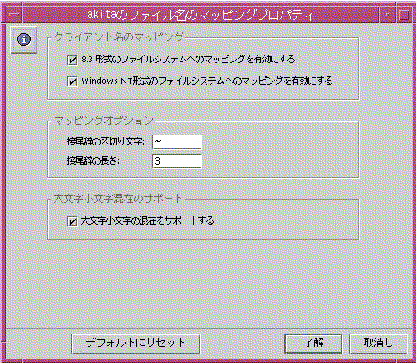
-
以下の説明に従ってファイル名のマッピングポリシーを作成、または変更します。
-
Windows for Workgroups を実行中のクライアントマシンがある場合は、[8.3 形式のファイルシステムへのマッピングを有効にする] を選択します。
-
[Windows NT 形式のファイルシステムへのマッピングを有効にする] を選択すると、Windows NT では無効な文字で作成された Solaris のファイル名を「有効な」文字に変更します。
-
デフォルトを変更したい場合は、[接尾辞の区切り文字] テキストフィールドに新しい値を入力します。デフォルトの区切り文字は、チルド (‾) です。
-
-
[了解]、[取消し]、または [デフォルトにリセット] をクリックします。
NetBIOS ポリシーの編集方法
-
SunLink Server Manager を使用して、NetBIOS ポリシーを設定する SunLink Server システムにログオンします。
詳細は、「SunLink Server Manager を使用してログオンする方法」を参照してください。設定を変更するにはスーパーユーザーとしてログオンする必要があります。
-
[ポリシー] をダブルクリックします。
-
[NetBIOS] をダブルクリックします。
次の画面が表示されます。
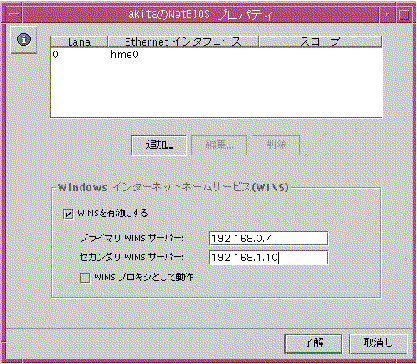
NetBIOS プロパティウィザードは、有効なネットワークデバイス、自動的に割り当てられた Lana 番号、スコープ (割り当てられている場合) を表示します。ウィザードで Ethernet インタフェースの Lana エントリの追加、編集、削除を実行できます。
-
Ethernet インタフェーステーブルで、構成したいデバイス名をクリックして強調表示します。
NetBIOS についての詳細は、「3.4.3 NetBIOS」を参照してください。
-
インタフェースとその Lana エントリに対して追加、編集、削除を行うかを選択します。
-
インタフェースと Lana エントリを追加する場合は、次の手順に進みます。
-
インタフェースと Lana エントリを編集する場合は手順 7 に進みます。
-
インタフェースと Lana エントリを削除する場合は手順 8 に進みます。
-
-
[追加] をクリックします。
次の画面が表示されます。
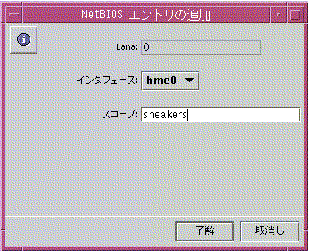
-
[編集] をクリックします。
次の画面が表示されます。
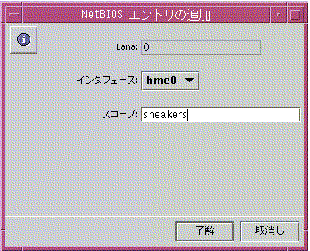
-
[削除] をクリックします。
このマシンで唯一有効なインタフェースを削除しようと試みると、次の画面が表示されます。
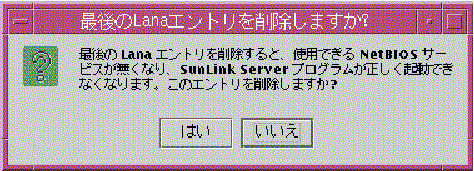
WINS の構成方法
-
SunLink Server Manager を使用して、WINS サービスを構成する SunLink Server システムにログオンします。
詳細は、「SunLink Server Manager を使用してログオンする方法」を参照してください。設定を変更するにはスーパーユーザーとしてログオンする必要があります。
-
[ポリシー] をダブルクリックします。
-
[NetBIOS] をダブルクリックします。
次の画面が表示されます。
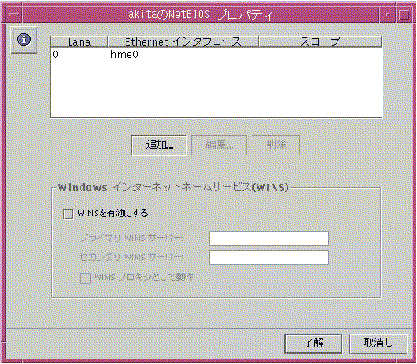
[NetBIOS プロパティウィザード] に WINS 構成の選択肢が表示されます。
-
Windows インターネットネームサービス (WINS) を有効にするかどうかを選択します。
-
構成するシステムを WINS プロキシにするかどうかを選択します。
-
プライマリとセカンダリの WINS サーバーを IP アドレスで指定します。
-
-
ローカルシステムで WINS を有効にするには、[WINSを有効にする] のチェックボックスをクリックします。
次の画面が表示され、3 つの WINS 構成を選択することができます。
-
プライマリ WINS サーバー
-
セカンダリ WINS サーバー
-
WINS プロキシ
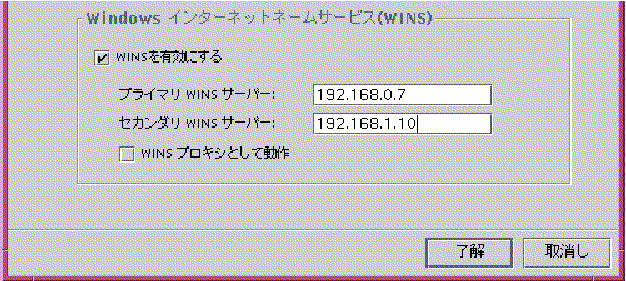
-
-
対応するテキストフィールドに、プライマリ WINSサーバーと任意でセカンダリ WINS サーバーの IP アドレスを入力します。
プライマリ WINS サーバーとセカンダリ WINS サーバーの詳細については、「WINS プロキシ」を参照してください。
-
システムを WINS のプロキシとして動作させるかどうか選択します。
詳細は 「WINS プロキシ」を参照してください。
-
[了解] をクリックします。
次のような画面が表示され、SunLink Server プログラムと NetBIOS ドライバを再起動して変更を有効にするように通知されます。
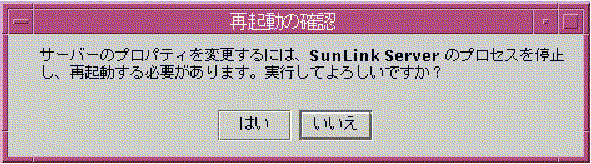
プログラムを停止してすぐに再起動するか、後で再起動するかを選択します。または、変更をキャンセルします。
次回 SunLink Server プログラムを開始するまで、指定した変更は有効になりません。
注 -[WINS を有効にする] オプションを選択しても SunLink Server プログラムの再起動後は自動的に開始されません。システムのコマンド行で net start wins と入力するか、SunLink Server Manager ツールを使用して手動でサービスを開始する必要があります。詳細は 「個別サービスの開始方法」を参照してください。SunLink Server プログラムを構成して、WINS サービスを自動的に開始することはできますが、lanman.ini ファイルを編集する必要があります。詳細は「WINS サービスを自動的に開始する方法」 を参照してください。
コマンド行で WINS サービスを開始する方法
WINS サービスを自動的に開始する方法
-
lanman.ini ファイルを編集して、wins を srvservices パラメタに追加します。編集方法の詳細は 「2.3 lanman.ini ファイルエントリ」を参照し、srvservices パラメタの場所については、「2.3.2 ファイルパラメタ」 を参照してください。
Solaris ファイルシステム統合ポリシーの設定方法
-
SunLink Server Manager を使用して、Solarisファイルシステム統合のポリシーを設定する SunLink Server システムにログオンします。
詳細は、「SunLink Server Manager を使用してログオンする方法」を参照してください。設定を変更するにはスーパーユーザーとしてログオンする必要があります。
-
[ポリシー] をダブルクリックします。
-
[Solaris ファイルシステム統合] をダブルクリックします。
次の画面が表示されます。
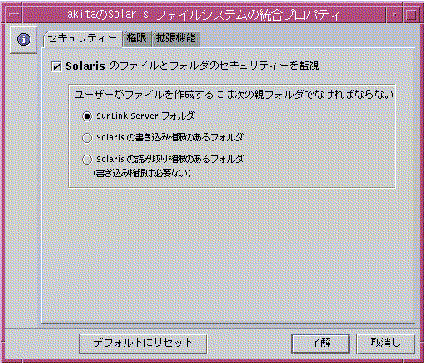
-
セキュリティー、権限、拡張機能タブを使用して、次のガイドラインに従って SunLink Server ファイル作成のポリシーを設定します。
-
セキュリティー - SunLink Server フォルダ内でのファイル作成のポリシーを設定します。
-
Solaris 権限の無視 - [Solaris のファイルとフォルダのセキュリティーを監視] オプションを選択しないと、Solaris 権限は無視されます。このオプションを選択しないと、ファイルやディレクトリを作成したり、読み取りのアクセス権を持つ Windows NT ファイルやディレクトリ権限が唯一の権限になります。正当な Windows NT 権限を持つ SunLink Server ソフトウェアユーザーは、SunLink Server のフォルダ内にファイルを作成することができます。
-
Solaris 権限の監視 - [Solaris のファイルとフォルダのセキュリティーを監視] オプションおよび [SunLink Server フォルダ] を選択すると、ユーザーは Solaris 権限だけで SunLink Server フォルダ内にファイルを作成することができます。これは、他の Solaris ファイルシステムのフォルダに影響を与えません。[Solaris の書き込み権限のあるフォルダ] を選択すると、SunLink Server ソフトウェアのユーザーは SunLink Server のフォルダ内または、他の Solaris ファイルシステムフォルダ内にファイルを作成することができ、権限の制限が緩和されます。[Solaris の読み込み権限のあるフォルダ] を選択すると、SunLink Server のフォルダ、または他の Solaris フォルダ上に Solaris 最小制限のみが指定されます (事実上このオプションは、Solaris オペレーティング環境ベースのすべてのフォルダへの書き込み権限を許可します)。
-
-
権限 - ユーザー、グループ、その他のユーザーに対して、ファイルやフォルダへのデフォルトのアクセス権を設定するには、設定したいアクセス権のチェックボックスを選択します。
-
拡張機能 - ファイルのロックの下のボックスを選択すると、SunLink Server ソフトウェアは Windows NT ファイルのロックを監視して、Solaris アカウントのユーザーがロックされたファイルにアクセスできないようにします。(このボックスを選択すると、性能が低下することがあります。)
-
-
[了解]、[取消し] または [デフォルトにリセット] をクリックします。
UPS 電源障害の報告の使用方法
-
SunLink Server Manager を使用して、UPS 電源障害報告を送信する SunLink Server システムにログオンします。
詳細は、「SunLink Server Manager を使用してログオンする方法」を参照してください。設定を変更するにはスーパーユーザーとしてログオンする必要があります。
-
[ポリシー] をダブルクリックします。
-
[UPS 電源障害の報告] をダブルクリックします。
次の画面が表示されます。
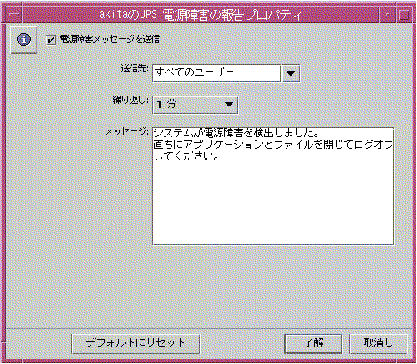
-
[電源障害メッセージを送信] を選択します。
-
ドロップダウンリストから選択するか、通知を送信したいすべてのユーザーまたはシステムの NetBIOS 名をテキストフィールドに直接入力します。
メッセージをすべてのユーザーに送信したい場合は、[すべてのユーザー] を選択します。
-
ドロップダウンリストを使用して、通知を繰り返し送信する間隔を指定します。
-
[メッセージ] フィールドに、送信したいメッセージを入力します。
-
[了解]、[取消し] または [デフォルトにリセット] をクリックします。
ユーザーアカウントのマッピングポリシーの編集
-
SunLink Server Manager を使用して、ユーザーアカウントのマッピングポリシーを設定または編集する SunLink Server システムにログオンします。
詳細は、「SunLink Server Manager を使用してログオンする方法」を参照してください。設定を変更するにはスーパーユーザーとしてログオンする必要があります。
-
[ポリシー] をダブルクリックします。
-
[ユーザーアカウントのマッピング] をダブルクリックします。
次の画面が表示されます。
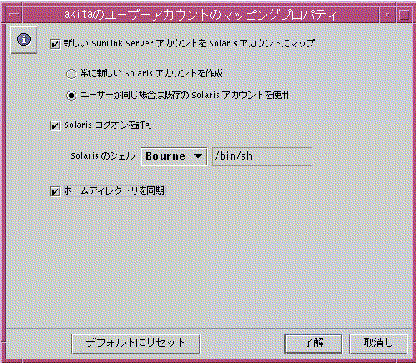
-
次の説明に従って、ユーザーアカウントマッピングを設定または編集します。(これらのポリシーの詳細については、「3.4.6 /etc/passwd ファイルのユーザーアカウントマッピング」を参照してください。)
-
[新しい SunLink Server アカウントを Solaris アカウントにマップ] を選択すると、SunLink Server システムで管理している Windows NT のドメインに新しいユーザーアカウントを作成したときに、このユーザーに対応する一意の Solaris アカウントを同時に作成します。このオプションを選択した場合は、このリストの残りのオプションについての説明に進んでください。
-
[常に新しい Solaris アカウントを作成] オプション、または [ユーザーが同じ場合は既存の Solaris アカウントを使用] を選択します。Solaris アカウントは、Windows NT と SunLink システムの両方に別々に存在しているので注意してください。
注 -[常に新しい Solaris アカウントを作成] オプションを選択すると、システムはローカルの /etc/passwd ファイルにのみ新しい Solaris アカウントを作成します。サイトで NIS または NIS+ のような Solaris ネームサービスを使用している場合は、このオプションを選択しないでください。
-
[Solaris ログオンを許可] を選択、または選択を解除することによって、Solaris アカウントを持つユーザーが Windows NT と SunLink Server ソフトウェアのアカウントを別々に使用することを認めるかどうかを選択します。[Solaris ログオンを許可] を選択した場合は、ドロップダウンリストの [Solaris のシェル] を使用してコマンドシェルを選択するか、[その他] を選択してテキストフィールドにシェル名を入力します。
-
[ホームディレクトリを同期] を選択すると、SunLink Server ホームディレクトリと Solaris ホームディレクトリを自動的に同期するようになります。(次の注を参照してください。)
注 -[ホームディレクトリを同期] オプションは、mapuname コマンドを使用して Windows NT と Solaris アカウントを関連付けしたサイトや Solaris アカウントをローカルの /etc/passwd ファイルに保持している場合 (例 : NIS または NIS+ ネームサービスを使用しない場合) に便利です。このような状況でこのオプションを選択した場合、Windows NT のユーザーマネージャツールを使用してユーザーの Windows NT ホームディレクトリを SunLink Server システム上の共有のパスに変更すると、/etc/passwd が編集され、ユーザーの Solaris アカウントがサーバー上の同じホームデイレクトリになります。
-
-
[了解]、[取消し] または [デフォルトにリセット] をクリックします。
SunLink Server Manager のトランザクションをセキュリティー保護する方法
-
SunLink Server Manager を使用して、SunLink Server Manager セキュリティーポリシーを設定する SunLink Server システムにログオンします。
詳細は、「SunLink Server Manager を使用してログオンする方法」を参照してください。設定を変更するにはスーパーユーザーとしてログオンする必要があります。
-
[ポリシー] をダブルクリックします。
-
[SunLink Server Manager セキュリティー] をダブルクリックします。
次の画面が表示されます。
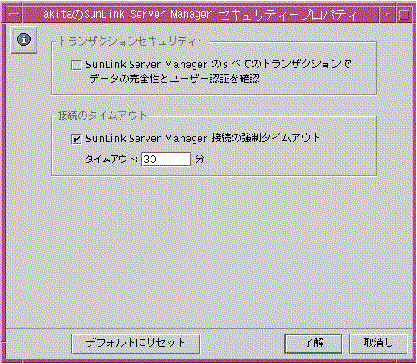
-
以下のうちの 1 つ、または両方を実行します。
-
[了解]、[取消し] または [デフォルトにリセット] をクリックします。
- © 2010, Oracle Corporation and/or its affiliates
