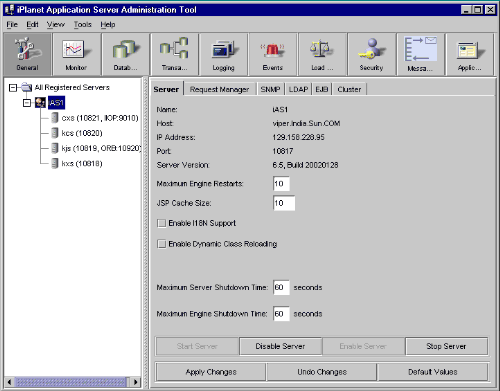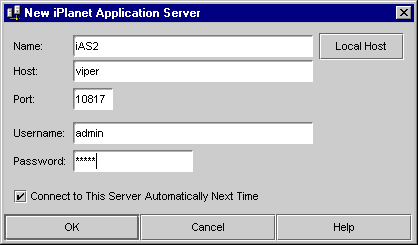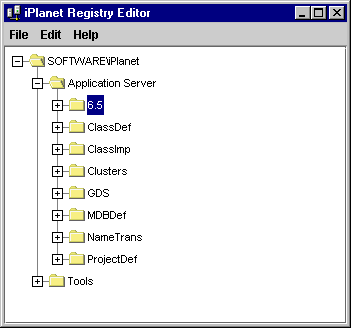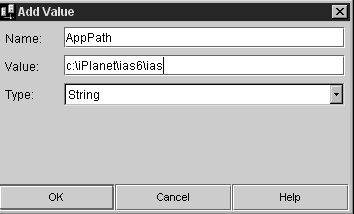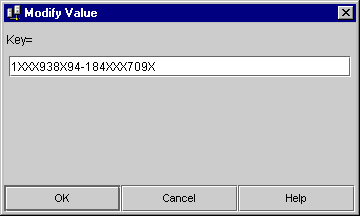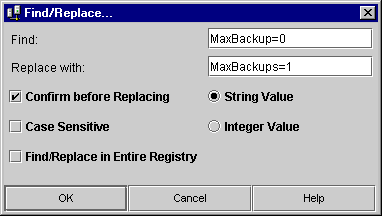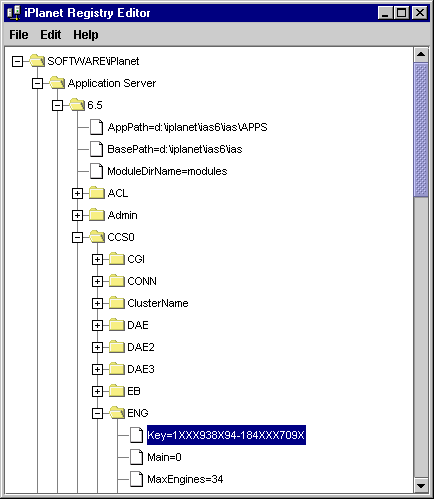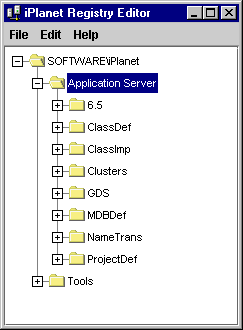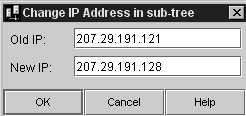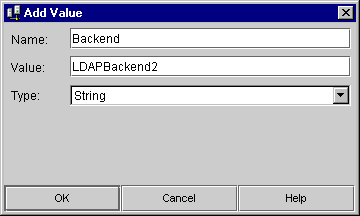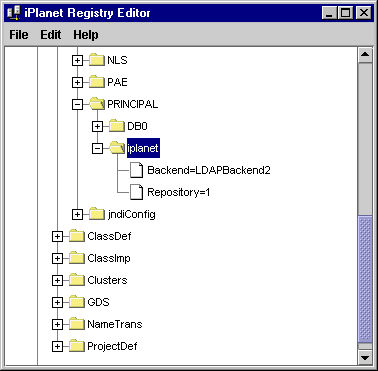|
|
| iPlanet Application Server 管理者ガイド |
第 1 章 基本管理タスクの実行
この章では、iPlanet Application Server Administration Tool (iASAT)、iPlanet レジストリエディタ、およびコマンドラインツールを使って iPlanet Application Server を管理する方法について説明します。また、この章ではiPlanet Application Server Administration Tool (iASAT)、各コマンドラインツール、および iPlanet レジストリエディタを使って実行できる基本的な iPlanet Application Server 設定タスクについても説明します。
iASAT、コマンドラインツール、および iPlanet レジストリエディタを使って実行できる基本的な管理および設定タスクは、次のトピックに分類されます。
iPlanet Application Server Administration Tool (iASAT) について
iPlanet Application Server Administration Tool (iASAT) について
iPlanet Application Server Administration Tool (iASAT) は、グラフィカルユーザインターフェイスを持つスタンドアロン Java アプリケーションであり、1 つまたは複数の iPlanet Application Server のインスタンスを管理できます。iPlanet Application Server の管理には、データベースコネクションスレッドおよびロードバランスパラメータの調整などのパフォーマンス関連のタスクがあります。また、サーバ管理者は、Web サーバなどのアプリケーションサーバが使うコンポーネントを個別に設定する必要があります。アプリケーションコンポーネントの管理にも iASAT を使います。iASAT を使うと、アプリケーションコンポーネントをグループ化して有効にし、パーティションに分割できるので、パフォーマンスが向上します。iPlanet Application Server アプリケーションの中核となるアプリケーションコンポーネントはコードに含まれ、アプリケーションサーバに保存されます。Enterprise JavaBeans (EJB)、Servlet、JavaServer Pages (JSP)、および AppLogic オブジェクトはすべてアプリケーションコンポーネントです。それぞれの詳細は、『開発者ガイド』を参照してください。
管理タスクは iASAT を使って実行されます。iASAT のデフォルトの「一般」ウィンドウを開くと、ツールバー、左右にパネルがあるメインウィンドウ、およびメニューバーが次の図のように表示されます。
メインウィンドウの左側のパネルには、iASAT によって登録されたすべての iPlanet Application Server が表示されます。右側のパネルには、登録されている iPlanet Application Server の個々の機能が表示されます。
iASAT を起動するには
1 台または複数台の iPlanet Application Server マシンを管理するには、次のいずれかの方法で iASAT を起動します。
Windows では、「スタート」メニューから、「プログラム」>「iPlanet Application Server 6.5」>「iPlanet Application Server Administration Tool」を選択します。
Solaris システムでは、「Terminal」ウィンドウを開き、パス <iASInstallDir>/ias/bin/ に移動し、コマンドプロンプトに次のように入力します。
- ksvradmin &
iASAT による管理タスクの実行
この節では、iASAT の使用に関連する概念およびタスクについて説明します。この節には次のトピックがあります。
iPlanet Application Server を登録するには
iPlanet Application Server を登録するには
iPlanet Application Server を登録するには、サーバを Administration Tool の範囲に追加します。これは、サーバまたはサーバのグループを企業のネットワークに追加した後に行います。iPlanet Application Server をインストールすると、ローカルホストは自動的に iASAT に登録されます。
注
iPlanet Application Server マシンを登録するには、次のタスクを実行します。
iASAT ツールバーの「一般」をクリックして「一般」ウィンドウを開きます。
「ファイル」メニューから、「新規」>「サーバー」をクリックします。
次のいずれかの手順を実行します。
「名前」テキストボックスでサーバの名前を指定します。
「ホスト」テキストボックスでサーバのホスト名を指定します。
「ローカルホスト」をクリックしてローカルマシンで実行中のサーバを登録します。
- これはほかのアプリケーションサーバと区別するために使う任意の名前です。たとえば、Prod-Node-A などです。さらに、Prod-Node-B、Dev-Node などのアプリケーションサーバを設定できます。
- サーバ名およびユーザのマシン名が自動的に入力されます。
「ポート」テキストボックスで Administration Server のポート番号を指定します。デフォルトインストールでは、このポート番号は 10817 に設定されます。
- これはユーザのサーバマシンの DNS 名です。IP アドレスを入力することもできます。
ローカルホストを登録する場合は、サーバインストール時または「ユーザーおよびグループ」の変更時に入力したユーザ名とパスワードを、「ユーザー名」および「パスワード」テキストボックスで指定します。
(オプション) 常にこのサーバに接続して「Administration Tool」ウィンドウに表示するには、「次回このサーバに自動的に接続」チェックボックスをオンにします。
- 登録しているサーバがローカルホストでない場合は、追加するマシンのユーザ名とログインパスワードを入力する必要があります。たとえば、ネットワーク上で使用可能な Solo という名前のマシンを登録するには、「ユーザー名」および「パスワード」テキストボックスに Solo のユーザ名とパスワードを入力する必要があります。
iPlanet Application Server の登録を解除するには
アプリケーションサーバが使用不可能になったときに、そのアプリケーションサーバを Administration Tool から削除できます。iPlanet Application Server インスタンスの登録解除または削除を行うには、次の手順を実行します。
iASAT ツールバーの「一般」をクリックして「一般」ウィンドウを開きます。
「一般」ウィンドウの左側のペインで「すべての登録済みサーバ」をダブルクリックします。
削除するサーバを選択します。
- すべての登録済みアプリケーションサーバが表示されます。
- 選択したサーバは iASAT の範囲から削除されます。
iASAT によるサーバの起動と終了を行うには
iPlanet Application Server をインストールするときにサーバの自動起動を選択できます。そのあと、iPlanet Application Server はシステムの起動時に自動的に起動します。ただし、iPlanet Application Server を手動で起動および停止する場合は、iASAT から次の手順を実行します。
iASAT ツールバーの「一般」メニューをクリックして「一般」ウィンドウを開きます。
「一般」ウィンドウの左側のペインで、起動するサーバを選択します。
「一般」ウィンドウの右側のペインで「サーバを起動」をクリックします。
コマンドラインツールについて
iPlanet Application Server には、さまざまなコマンドラインツールおよび実行可能ファイルがあり、これらはコマンドラインプロンプト (Windows) や、シェルプロンプト (Solaris) から実行可能です。コマンドラインツールを使うと、基本設定からアプリケーションの配置まで、さまざまなタスクを直接実行できます。
コマンドラインツールの完全な説明を表示するには、コマンドプロンプトに command -help と入力します。たとえば、iascontrol コマンドで使用できるすべてのオプションの完全なリストを表示するには、コマンドプロンプトで「iascontrol-help」と入力します。
コマンドラインツールの使用
使いやすくするため、ほとんどのコマンドラインツールは iPlanet Application Server Administration Tool (iASAT) および iPlanet Application Server Deployment Tool (iASDT) と統合されています。iPlanet Application Server のコマンドラインツールで使用可能なオプションは、Windows プラットフォームと Solaris プラットフォームでは異なります。
Solaris では、iASAT と iASAT が使用可能であっても、コマンドラインツールを幅広く使用できます。Solaris では iPlanet Application Server の複数のインスタンスを持つことができるので、特定のインスタンスのインストールディレクトリからコマンドラインツールを使用して、そのインスタンスのみの属性を変更することが時には必要になる場合があります。
Windows では、コマンドラインツールは実行可能 (.exe) ファイルの形式になっています。
Solaris システムと Windows システムのどちらも、コマンドラインツールはパス iASInstallDir/ias/bin にあります。
次の節では、iPlanet Application Server でのコマンドラインツールの使用について説明します。
コマンドラインツールによる管理タスクの実行
この節では、コマンドラインツールを使った iPlanet Application Server の停止手順と起動手順について説明します。
iascontrol
Windows システムと Solaris システムの両方で、次の作業を実行することによってコマンドラインツールによるサーバの停止と起動を行うことができます。次のスクリプトを実行します。
iascontrol subcommand -instance <instance> -user <user> -password <password> -host <host> -port <port> -eng <engineId>
ここで、サブコマンドは次のいずれかになります。
次のパラメータが適用されます。
iPlanet Application Server エンジンの特定のインスタンスを起動する
iPlanet Application Server の指定されたインスタンス内のエンジンを起動する
- iascontrol start -instance <instance> -user <user> -password <password> -host <host> -port <port> [-eng <engineid>]
- このコマンドは、指定されたインスタンスのエンジンを起動します。iPlanet Application Server のローカルインスタンスの場合、KAS がまだ起動していなければ、KAS が起動されます。
指定されたインスタンスに関連付けられているエンジンを起動する
- iascontrol start -eng 1
- このコマンドは、指定されたエンジンと、ローカルホストの KAS (まだ起動されていない場合) を起動します。
ローカルホスト上の特定のインスタンスに関連付けられているエンジンを起動する
- iascontrol start -instance prodnode1 -eng 2
- このコマンドは、指定されたインスタンスに関連付けられているエンジンを起動します。この例では、指定されたインスタンスは prodnode1 です。
- iascontrol start -user admin1 -password admin -host prodserver -port 10817 -eng 1
- このコマンドは、ホスト prodserver 上のインスタンスに関連付けられているエンジンを起動します。KAS はすでに起動され、指定されたポートで待機している必要があります。
指定されたインスタンスのエンジンを停止する
4. ローカルホスト上のインスタンスに関連付けられている特定のエンジンを停止する
ローカルホスト上の特定のエンジンを停止する
- iascontrol stop [-instance <instance> [-user <user> -password <password>] [-host <host> -port <port>] ] [-eng <engineid>]
- このコマンドは、指定されたインスタンスのエンジンを停止します。エンジンは適切にシャットダウンされます。ただし、KAS は稼動し続けます。
iPlanet Application Server の特定のインスタンスを停止する
- iascontrol stop -eng 1
- このコマンドは、ローカルホスト上の指定されたエンジンを停止します。ただし、KAS は稼動し続けます。
- iascontrol stop -instance prodnode1 -eng 2
- このコマンドは、prodnode1 というインスタンスに関連付けられている特定のエンジンを停止します。ただし、KAS は稼動し続けます。
- iascontrol stop -user admin1 -password admin -host prodserver -port 10817 [-eng 2]
- このコマンドは、ローカルホスト上のインスタンスに関連付けられているエンジンを停止します。ただし、KAS は稼動し続けます。
iPlanet Application Server インスタンスを停止するコマンドは次のようになります。
これらのコマンドを実行すると、ターミナルウィンドウに次のコードのいずれかが表示されます。
- iascontrol stop -instance prodnode1 -user admin1 -password admin -host prodserver -port 10817
1 - 1 つまたは複数の指定したサーバと通信できませんでした。
2 - 1 つまたは複数の指定したサーバに対する認証 / 承認が失敗しました。
注 これらのコマンドを使用する前に、iASAT を使って iPlanet Application Server を登録する必要があります。
ユーザ ID (iPlanet Application Server のインストール中に入力した ID) が 8 文字より長いと、 -stop および -kill コマンドは正しく動作しません。
Solaris での環境変数の設定
Solaris プラットフォームでは、共通環境変数の設定はスクリプトファイル iasenv.ksh に記録されます。iasenv.ksh スクリプトファイルには、CLASSPATH、GX_ROOTDIR、および LD_LIBRARY_PATH などの共通環境変数の設定が記録されます。つまり、これらの設定は、ias/bin または ias/jms/bin ディレクトリにある個別のスクリプトファイルには設定されません。
iasenv.ksh スクリプトは <iASInstallDir>/ias/env ディレクトリにあります。
iPlanet レジストリエディタについて
iPlanet レジストリエディタ (kregedit) は、iPlanet Application Server のレジストリ情報を表示および編集できるスタンドアロン GUI ツールです。このエディタは、iPlanet Application Server の各インスタンスとともにインストールされ、Windows のレジストリエディタに似た外観と機能を持ちます。iPlanet レジストリエディタには、ローカルマシンのレジストリと Directory Server の両方に保存されている値が表示されます。iPlanet レジストリエディタを使うと、iPlanet Application Server のさまざまな機能および処理のバックエンドリソースを形成するエントリを効果的に管理できます。キーの追加、キー値の変更、および不要なキーの削除ができます。kregedit には包括的な Find/Replace オプションがあり、これを使ってアプリケーションサーバのレジストリ内に出てくる同じ値を検出して置換できます。
kregedit を起動するには
kregedit を起動するには、次の手順を実行します。
Solaris で iPlanet レジストリエディタを起動するには、iASInstallDir/ias/bin に移動してコマンドラインで kregedit と入力します。
注 Solaris では iPlanet Application Server の複数のインスタンスがサポートされるので、各インスタンスは固有のレジストリを持ちます。目的のインスタンスがインストールされている場所から kregedit を起動してください。
Windows では、「スタート」>「ファイル名を指定して実行」をクリックします。「kregedit」と入力して「OK」をクリックします。
iPlanet レジストリエディタによる管理タスクの実行
iPlanet Application Server Administration Tool および Deployment Tool によって、必要に応じて iPlanet レジストリにバックエンドエントリが作成されます。ただし、アプリケーションサーバのレジストリで特定の設定を手動で作成または編集しなければならない場合もあります。さまざまなキーとその値については、『iPlanet Application Server レジストリガイド』を参照してください。
これらの設定タスクの多くは、このマニュアルのいくつかの章で説明されています。この章では、kregedit を使って実行できる次の基本的な設定作業について説明します。
次の節では、kregedit を使って基本的な管理作業を実行する方法について説明します。
iPlanet レジストリに値を追加するには
iPlanet レジストリに値を追加するには
iPlanet レジストリには各フォルダを示す複数のキーが含まれています。これらのキーに含まれている値は Administration Tool、Deployment Tool、Web コネクタプラグイン、Directory Server などのさまざまなツールやサーバによってアクセスされます。iPlanet レジストリにキーを追加するには、次のタスクを実行します。
新しいキーを作成するキーを選択します。
「編集」>「キーを追加」をクリックします。キーの名前を入力し、「OK」をクリックします。
このキーに値を追加するには、キーを選択して「編集」メニューから「値を追加」を選択します。次の図のように「値を追加」ダイアログボックスが開きます。
必要に応じて「値」フィールドにキー値を入力します。
- 例 1 :アプリケーションパスを示す値を作成する場合は、「AppPath」と入力します。
- 例 2 :サーバの自動起動回数を指定する場合は、「AutoStart」と入力します。
指定した値のタイプに基づいて、「入力」フィールドで「String」か「Integer」を選択します。
- 前述の例 1 で示したようにクラスパスを指定する場合は、次の例のようにクラスパスを入力します。
- c:¥iplanet¥ias6¥ias
- 前述の例 2 のように、サーバの自動起動回数を指定する場合は、「1」のように数字を入力します。
iPlanet レジストリにその値を登録する場合は「OK」をクリックします。
- たとえば、値がクラスパスの場合は、「入力」ドロップダウンリストから「String」を選択します。
- たとえば、この値がサーバの自動再起動回数を示す数値である場合は、「入力」ドロップダウンリストから「Integer」を選択します。
iPlanet レジストリの値を変更するには
iPlanet レジストリの値を変更するには、次のタスクを実行します。
変更する値を選択します。
そのエントリをダブルクリックするか、「編集」>「値を変更」をクリックします。次のダイアログボックスが表示されます。
注 「値を変更」ダイアログボックスでは、キーに指定された値だけを変更できます。値のタイプ (「String」または「Integer」) の変更はできません。値のタイプの指定を変更するには、値を削除してからもう一度追加する必要があります。
iPlanet レジストリ内の値の検索と置換を行うには
「検索 / 置換」メニューオプションによって、iPlanet レジストリ内の値を検索して置換できます。特定のサブツリー内に存在する値を検索して置換したり、レジストリ全体でその値をすべて置換したりできます。
iPlanet レジストリ内の値を検索して置換するには、次のタスクを実行します。
「編集」メニューから、「検索 / 置換」を選択します。
「検索」テキストフィールドで、iPlanet レジストリで検索する値を指定します。値の一部だけを変更するには、その部分だけを指定します。たとえば、iPlanet.com を Sun.com に置換する場合は、「iPlanet」だけを入力します。
「置換」フィールドに、既存の値と置換する値を指定します。たとえば、iPlanet.com を Sun.com に置換するには、「Sun」だけを入力します。残りの値は自動的に保持されます。
検索する値がクラスパスなどの文字列の場合は、「文字列値」をクリックします。
検索する値が 1 などの整数の場合は、「整数値」をクリックします。
入力した検索値を大文字と小文字を区別して検索するには、「大文字と小文字を区別」テキストボックスをオンにします。
iPlanet レジストリ内で検索値を置換する前に確認メッセージを表示するには、「置換前に確認」チェックボックスをオンにします。このオプションをオンにすると、iPlanet レジストリで値を置換する前に必ず置換するかどうかが尋ねられます。
注 iPlanet レジストリには、さまざまなエンジンやプロセスが依存している重要な多くの情報が格納されています。検索/置換操作を確認する前に、このオプションをオンにしておくことをお勧めします。
レジストリ全体で検索した値すべてを検索して置換するには、「Find/Replace in Entire Registry」チェックボックスをオンにします。このチェックボックスをオンにすることによって、1 つのツリーやサブツリーに限定されない検索/置換機能を使用できます。
検索 / 置換操作を開始するには、「OK」をクリックします。
- 検索 / 置換操作が終了すると、検索結果と実行された置換を示す確認ダイアログが表示されます。このダイアログには、値が置換されたキーの完全なツリー構造とともに、実行されたすべての置換の完全なリストが表示されます。
インストールキーを更新するには
iPlanet Application Server を評価用ライセンスでインストールした場合、評価期間が終了するとサーバは停止します。評価期間を延長したときやサーバを購入したときは、インストールキーを更新する必要があります。インストールキーを更新すると、サーバソフトウェアをインストールし直さなくてもよくなります。
iPlanet Application Server をシャットダウンします。
次のキーを開きます。
「Key」文字列値をダブルクリックして、新しいインストールキーの値を入力します。
- SOFTWARE¥iPlanet¥Application Server¥6.5¥CCS0¥ENG
IP Address を変更するには
マシンの移動や異なるネットワークへの割り当てなどで、iPlanet Application Server がインストールされているマシンの IP アドレスが変わった場合は、以前のアドレスを新しい IP アドレスに更新する必要があります。iPlanet Application Server の各インスタンスのローカル iPlanet レジストリにある IP アドレスを置き換える必要があります。これは、ネットワークにマシンの現在の IP アドレスを通知するために行います。
マシンに iPlanet Console 5.0 がインストールされている場合は、ネットワーク上の別のマシンに、iPlanet Console Administration Server にどこからアクセスできるかを知らせる必要があります。
IP アドレスを変更する手順については、次の節で説明します。
ローカル iPlanet レジストリで IP アドレスを変更するには
iPlanet Console Administration Server の IP アドレスを更新するには
注 マシンに iPlanet Console Administration Server をインストールしていない場合は、2 番目の節を読む必要はありません。
ローカル iPlanet レジストリで IP アドレスを変更するには
iPlanet レジストリエディタである kregedit を使って、iPlanet レジストリの新しい IP アドレスを更新できます。これを実行すると、ローカルレジストリとマシンの設定を保存している Directory Server の両方で IP アドレスが更新されます。
注 Solaris マシンでは、複数の iPlanet Application Server のインスタンスがサポートされています。複数の iPlanet Application Server のインスタンスをインストールしている場合、各インスタンスの iPlanet レジストリ内の古い IP アドレスを新しい IP アドレスに置き換える必要があります。
iPlanet レジストリの IP アドレスを変更するには、次のタスクを実行します。
iPlanet レジストリエディタを起動します
次のキーを選択します。
- 「iPlanet レジストリエディタについて」を参照してください。
「編集」メニューから、サブツリーの「サブツリーの IP アドレスの変更」を選択します。
「古い IP」テキストフィールドに古い IP アドレスを入力します。
「新規 IP」テキストフィールドに新しい IP アドレスを入力します。
iPlanet Console Administration Server の IP アドレスを更新するには
iPlanet Console 6.5は、一般的なサーバ管理機能を持っています。サーバーの停止および起動、新しいサーバインスタンスのインストール、またディレクトリサーバのLDAP サービスを介してユーザおよびグループ情報の管理を行うことができます。iPlanet Console を使用すると、ネットワーク上にあるディレクトリサーバのリモートインスタンスを制御することができます。iPlanet Console とともに固有の Administration Server も提供されますが、これは iPlanet Console によって内部的に使われます。マシンに iPlanet Console がインストールされている場合は、ネットワーク上のすべてのマシンに正しい nsserveraddress (iPlanet Console Administration Server の IP アドレス) と nsadminaccessaddress (iPlanet Console Administration Server にアクセスできるマシンの IP アドレス) が通知されていることを確認する必要があります。
iPlanet Console Administration サーバの nsserveraddress は Directory Server および iPlanet Console のローカルコンフィグレーションファイルの 2 箇所に保存されています。
nsadminaccessaddress は iPlanet Console のローカルコンフィグレーションファイルだけに保存されています。
次の節では、nsserveraddress および nsadminaccessaddress を変更する方法について説明します。
Directory Server 内の IP アドレスを変更するには
Directory Server 内の IP アドレスを変更するには
Directory Server の nsserveraddress を変更するには、次のタスクを実行します。
<iASInstallDir>/slapd-<hostname> に移動して、次のスクリプトを実行します。
<iASInstallDir>/slapd-<hostname>/ldif に移動し、最新の日付および時刻スタンプを持つ LDIF ファイルを探します。
- db2ldif
- このスクリプトによって、LDIF (LDAP Data Interchangeable Format) ファイルが作成されます。このファイル名の先頭に、YYYY-MM-DD 形式で作成された日付と時刻が記録されます。たとえば、2001 年 6 月 3 日 14 時 2 分 38 秒に作成された LDIFファイルは次のようになります。
- 2001_06_03_140238.ldif
LDIF ファイルを開き (テキストエディタを使用)、nsserveraddress エントリを検索します。古い IP アドレスを新しい IP アドレスに置き換えます。変更を完全に行うには、すべての古い IP アドレスを検索して新しいアドレスに置き換える必要があることに注意してください。
次のタスクを実行して、Directory Server を停止します。
- Windows の場合
次に Directory Server に LDIF ファイルを書き込みます。これを実行するには、<iASInstallDir>/slapd-<hostname> に移動し、次のスクリプトを実行します。
- Solaris の場合
Directory Server を起動する
ローカルコンフィグレーションファイルで IP アドレスを変更するには
iPlanet Console Administration Server のローカルコンフィグレーションファイルで IP アドレスを変更するには、次のタスクを実行します。
<iASInstallDir>/admin-serv/config に移動し、テキストエディタを使って local.conf ファイルを開きます。
nsserveraddress エントリを探し、それらの IP アドレスの値を変更します。エントリは次のようになります。configuration.nsserveraddress.129.158.228.63.
存在する場合は nsadminaccessaddress エントリを探し、IP アドレス値を変更します。エントリは次のようになります。configuration.nsadminaccessaddress.129.158.228.63.
次のタスクを実行し、iPlanet Console Administration Server を停止して起動します。
- Windows の場合
<iASInstallDir>/ に移動して stop-admin 実行可能ファイルをダブルクリックしてサーバを停止します。
サーバを起動するには、start-admin 実行可能ファイルをダブルクリックします。
- Solaris の場合
<iASInstallDir>/ に移動し、stop-admin スクリプトを実行してサーバを起動します。
サーバを起動するには、同じパスから start-admin スクリプトを実行します。
複数の LDAP ドメインを構成するには
iPlanet Application Server では、Nortel LDAP スキーマに基づいて複数の LDAP ドメイン名がサポートされています。アプリケーションにログインする際に、john.doe@acme.com のような別のドメイン名を使うこともできます。ユーザに関連づけられた各々のドメイン名は、ディレクトリサーバに入力されます。
複数のドメイン名を使用するには、iPlanet レジストリに新しいドメイン名を追加し、ディレクトリサーバ内に、対応するバックエンドエントリを作成する必要があります。これは、Solaris および Windows の両方で実行できます。
iPlanet レジストリにドメイン名を追加するには
iPlanet レジストリにドメイン名を追加するには
iPlanet レジストリにドメイン名を追加するには、次のタスクを実行します。
iPlanet レジストリエディタを開きます。
これで、iPlanet レジストリに新しいドメイン名が定義されました。iPlanet レジストリへの新しいドメイン名の定義が終了すると、エントリが次の例のようになります。
次のキーを開きます。
- 「iPlanet レジストリエディタについて」を参照してください。
たとえば「iPlanet」のような新しいドメイン名を使用して、サブキーを作成します。
- Software/iPlanet/Application Server/6.5/Principal
新しいドメイン名を選択し、「編集」メニューから「編集」>「値を追加」を選択します。
「名前」テキストフィールドに値の名前を入力します。たとえば、「Backend」と入力します。
「値」フィールドに値を指定します。たとえば、「LDAPBackend2」と指定します。
iPlanet レジストリにその値を登録する場合は「OK」をクリックします。
- ここで指定した値は、ディレクトリサーバ内に、同じ名前の対応する値がなければなりません。
- 詳細は、「ディレクトリサーバに新しいドメイン名を設定するには」を参照してください。
新しいドメインキーを選択し、「編集」メニューから「値を追加」を選択します。
- 次に、次の手順に従って、このドメインサブキーの 2 番目の値を作成する必要があります。
ディレクトリサーバに新しいドメイン名を設定するには
iPlanet レジストリで新しいドメイン名を定義したら、Directory Server のドメイン名も設定する必要があります。iPlanet レジストリのドメイン名エントリは、Directory Server で作成したエントリを指します。Directory Server で新しいドメイン名を設定するには、次のタスクを実行します。
iPlanet レジストリで、キー Software/iPlanet/Application Server/GDS/Backends/LDAP/ を開きます。
この手順によって、Directory Server 内の新しいドメイン名のバックエンドエントリが設定されます。Software/iPlanet/Application Server/6.5/Principalの下位に指定した値と同じ値 (つまり、LDAPBackend1 ) を持つサブキーを作成します。
このサブキーの値を作成します。この値によって、Directory Server で定義した共通名 (cn) の属性を定義します。次のようにします。root=cn=global,cn=iasconfig,cn=iAScluster,O=NetscapeRoot.
キー LDAPBackend1 の下に新しいサブキーを作成します。たとえば、0 を作成します。
前へ 目次 索引 DocHome 次へ
Copyright © 2002 Sun Microsystems, Inc. All rights reserved.
最新更新日 2002 年 3 月 6 日