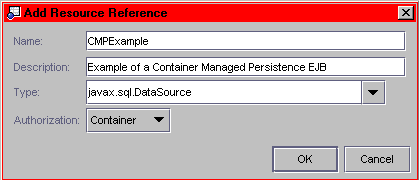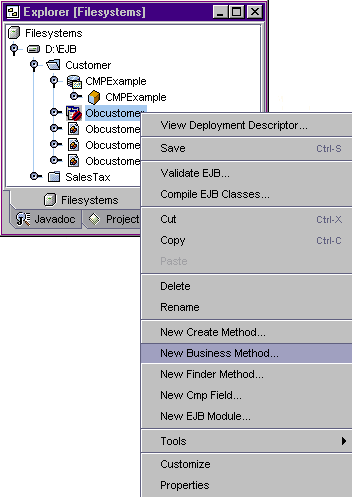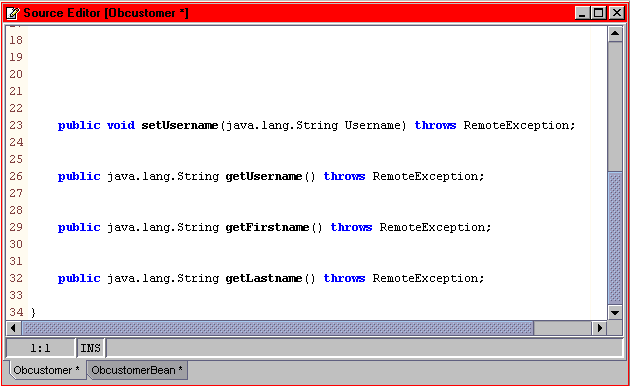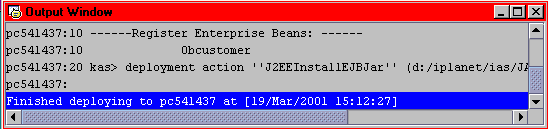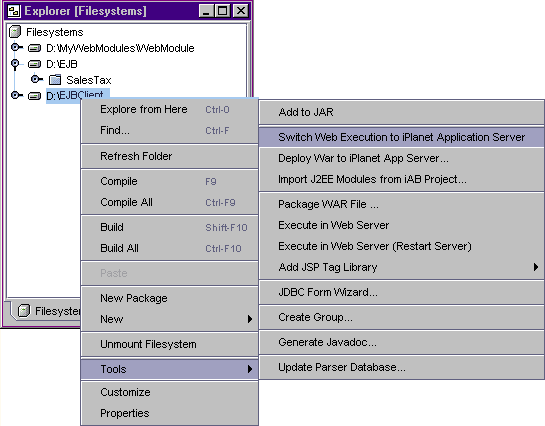Edit the processRequest() method as follows:
protected void processRequest(HttpServletRequest request, HttpServletResponse response)
throws ServletException, java.io.IOException {
response.setContentType("text/html");
java.io.PrintWriter out = response.getWriter();
String JNDI = "java:comp/env/Obcustomer";
Object beanObject = null;
out.println("<html>");
out.println("<head>");
out.println("<title>Servlet</title>");
out.println("</head>");
out.println("<body>");
try
{
InitialContext ctx = new InitialContext();
beanObject = ctx.lookup(JNDI);
System.out.println("Lookup OK");
Customer.ObcustomerHome home = (Customer.ObcustomerHome) beanObject;
System.out.println("Before Home.create");
Customer.Obcustomer remote = (Customer.Obcustomer) home.create("987654321",
"SRoberts","Mr","Steve","o","Roberts","Main Street","Suite 20",
"Santa Clara","CA","95054","4081112222","4082223333");
out.println("<BR><h1>Welcome to the CMP Bean World!</h1></BR>");
out.println("<h5>Inserting the Record for Steve Roberts in DB: ");
out.println("<BR>FirstName : " + remote.getFirstname()+"</BR>");
out.println("<BR>LastName : " + remote.getLastname()+ "</BR>");
out.println("<BR>UserID : " + remote.getUsername()+"</BR>");
out.println("<P> Changing the UserID for Steve Roberts from " +
remote.getUsername() + " to " + "Roberts :</P>");
remote.setUsername("Roberts");
out.println("<BR>Accesing DB for UserID for Steve Roberts: </BR>");
out.println("<BR> The UserID for Steve Roberts now is : " + remote.getUsername()+ "</BR>");
remote = (Customer.Obcustomer) home.create("876543219","LHall","Mr","Larry",
"M","Hall","South Street","#89","Santa Clara","CA","95054","4088889999","4086667777");
remote = (Customer.Obcustomer) home.create("789123456","LAllen","Mrs","Lora","C",
"Allen","First Street","# 1895","Santa Clara","CA","95054","4083334444","4085558888");
System.out.println("Now calling findByPrimaryKey");
Customer.Obcustomer primKey = home.findByPrimaryKey("876543219");
String id = (String) primKey.getPrimaryKey();
System.out.println("The primary Key is:" + id);
out.println("<P> Using findByPrimaryKey : Getting User record for SSN =" + id);
out.println("<BR> FirstName : " + primKey.getFirstname()+"</BR>");
out.println(" <BR>LastName : " + primKey.getLastname()+"</BR>");
out.println("<BR> UserID : " + primKey.getUsername()+"</BR>");
}
catch (Exception ex)
{
System.err.println("Caught an exception." );
ex.printStackTrace();
}
out.println("</body>");
out.println("</html>");
out.close();
}





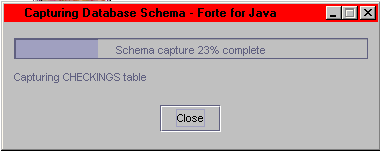



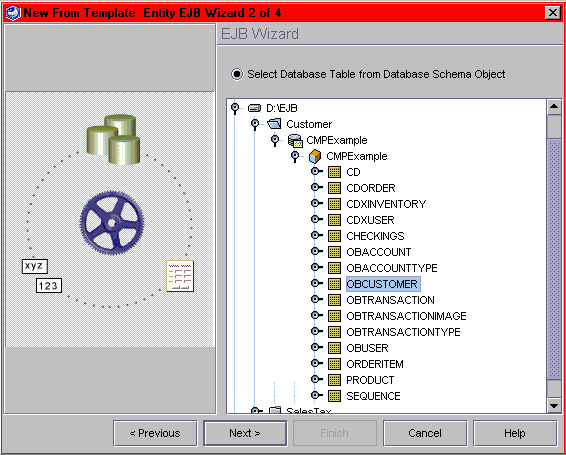


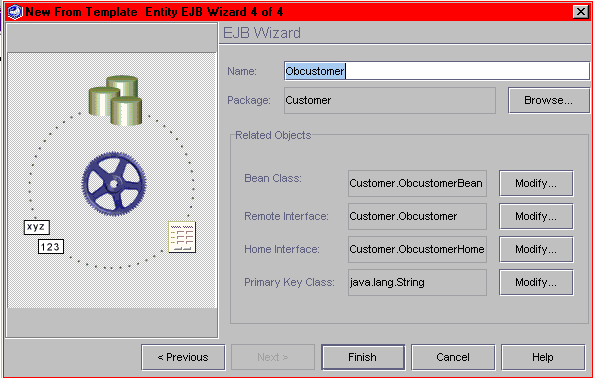
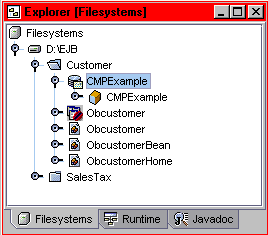
 is the Obcustomer EJB node
is the Obcustomer EJB node is the Obcustomer remote interface
is the Obcustomer remote interface is the Obcustomer bean class
is the Obcustomer bean class is the Obcustomer home interface
is the Obcustomer home interface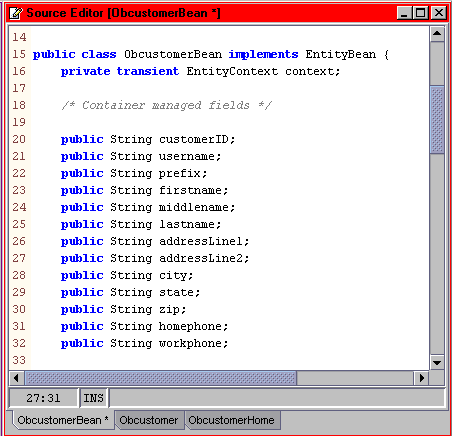


 button
to view the Property Editor.
button
to view the Property Editor.

 If the database changes, or you change the mapping information, you can
edit the mappings through this panel.
If the database changes, or you change the mapping information, you can
edit the mappings through this panel.