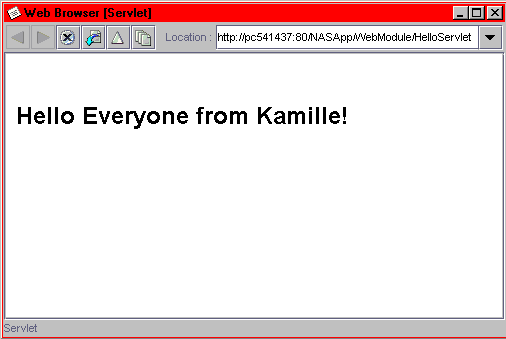To start the KAS server (which then starts the KJS/KXS engines) there are two ways:
- Through the NT Services (NT only)
- Through the iascontrol command (NT or Solaris)
Through the NT Services: (NT only)
- From the Control Panel, select the Services.
- From the Services, select the iPlanet Application Server and select the
Startup... button.

- Select the checkbox Allow Service to Interact with Desktop.
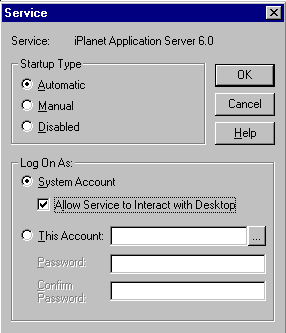
- Select OK to dismiss the Startup dialog.
- Select Close to close the Services dialog.
Now when the remote server is launched, a window appears for each of the iPlanet Application Server engines.
- Navigate to the directory where the iascontrol command is located.
By default the directory path is <iasinstall>/ias/bin.
- Type the command: iascontrol start <user> <password> <hostname> <portnumber>
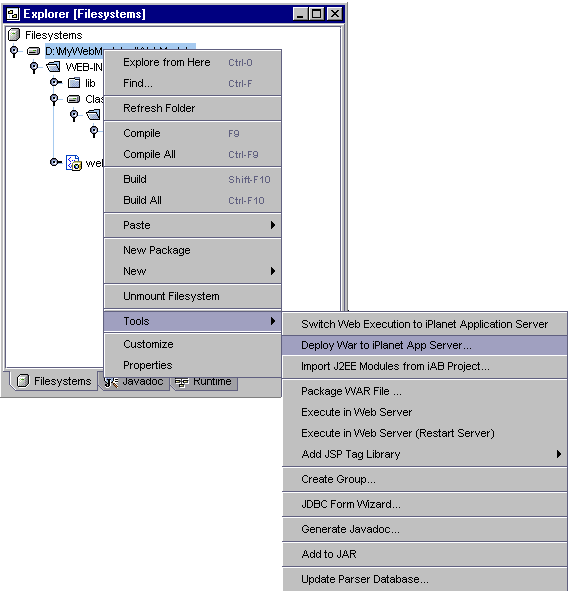
 Similarly, you can select Execute in Web Server if you
wish to deploy and execute the web module.
Similarly, you can select Execute in Web Server if you
wish to deploy and execute the web module.
Additionally, to debug an EJB module select Tools -> Deploy EJB module to iPlanet App Server...
 new breakpoint icon
from the build toolbar.
new breakpoint icon
from the build toolbar.
To stop the KJS server, the remote server must be registered first.
To register the remote server:
- Launch the iPlanet Application Server Administration Tool.
- From the File menu, select New -> Server.
- Enter the following data in each field:
Name: Enter the name of the remote machine. This is an arbitrary name you use to distinguish one server from another. For instance, you might name the servers in your enterprise according to their hostname.
Host: Enter the hostname of the remote server. This is the DNS name of your server machine. You can also use an IP address. Port: Enter the port number for the remote administrative server. By default this is set to port 10817. Username: Enter the username you specified during installation of the remote server.
Password: Enter the password you specified during installation of the remote server.
To always connect to this server and display it in the Enterprise window, select the Connect to this server checkbox.
- Select OK to register the server.
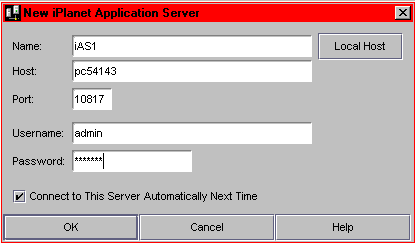
To stop the KJS:
- Once the remote server is registered, the iPlanet Application Server engines for the remote machine appear in the
treeview.
- Select the KJS process node and select the Stop Process button.
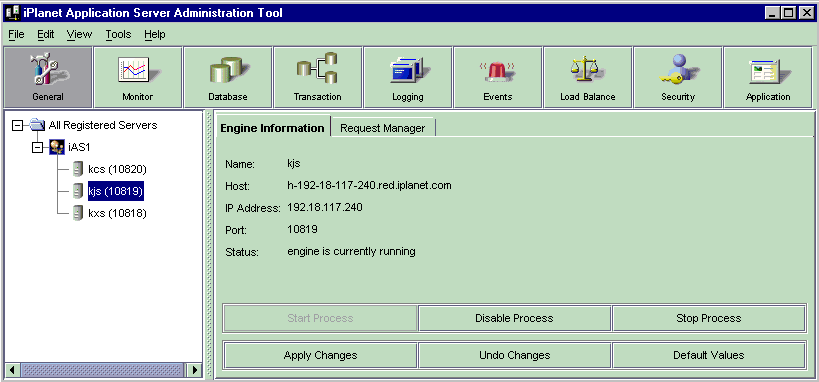
This stops the KJS process.
- On NT, run KJS from a command prompt by typing kjs -jdb
The system returns a mesage similar to the following:

- Take note of the transport dt_socket address number.
- On Solaris, the KJS debug utility is enabled during installation of the debugging
configuration. If you enabled the debug configuration at installation, then the debug
utility is located in <ForteInstallDir>/iASPlugin/java/kjsdebug. If you
enabled the debug utility separately, the debug utility is located in
<DebugSetupDir>/kjsdebug.
- Run the KJS utility by typing ./kjsdebug
The kjsdebug utility uses the JDK 1.3 virtual machine for debugging. Do not use this JDK 1.3 for production purposes; it is intended for debugging purposes only.
The system returns a message similar to the following:

- Take note of the transport dt_socket address number.
You are now ready to debug the HelloServlet.
On NT, the Attach to VM dialog appears as follows:
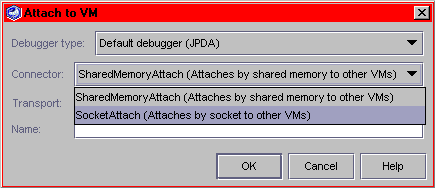
Enter the following data in each field:
Debugger Type: Accept the default setting.
Connector: Select SocketAttach (Attaches by socket to other VMs).
The display changes to identify a Host and Port field.
Transport: This is a read-only field for this type of Socket Attachment.
Host: Enter the hostname of your remote server.
Port: Enter the transport dt_socket address you noted earlier.
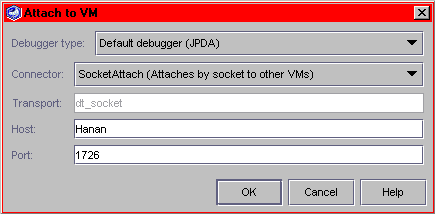
After a few minutes, a message appears in the status bar indicating that the Debugger is running.

Enter the following data in each field:
Debugger Type: Accept the default setting.
Transport: This is a read-only field for this type of Socket Attachment.
Host: Enter the hostname of your remote server.
Port: Enter the transport dt_socket address you noted earlier.
After a few minutes, a message appears in the status bar indicating that the Debugger is running.
When you execute the servlet, the KJS engine may cache the classes. If you edit your code and wish to execute the edited code:
- Deploy the servlet.
- Stop the KJS engine.
- Restart the KJS in debug mode.
After the request code is completely executed, the browser launches and displays as follows: