|
Netscape Application Server (NAS) Administrator provides a monitoring service that lets you chart the activity of the Executive, Java, and C++ Servers that make up NAS. You can also log the information to a file. By graphically representing this server activity or recording the data in a file, you can track and review the performance of an application server or group of servers and make adjustments to improve performance. For example, if you add more memory to the application server or deploy a new application, you may want to monitor the performance of the application server to see what impact these changes have on it.
Netscape Application Server's monitoring service polls the application server at designated intervals. This saves server resources because the server updates the information being monitored at the interval instead of updating it continuously. You can specify this time interval in the Monitoring window. For information about setting the interval time, see Changing a Process Data Plot.
The monitoring window "pops out" from the administrator tool when you click a process to monitor. This enables you to monitor server activity in a separate window while continuing to perform other administrative tasks using the administrator tool.
Monitoring Process Attributes
The server activity, or attributes, you can chart varies according to which server, or process, you are monitoring.
The Executive Server (KXS) process is responsible for managing and hosting the system-level services, such as the load-balancing service, and for delegating requests to one of the application processes, either the Java Server or the C++ Server, depending on the language in which the application is written.
You can chart the following attributes of the Executive Server process:
Note. If you monitor CPU load, disk input and output, or memory thrash, you must
specify the intervals at which the statistics for these process attributes are
updated. To set the intervals, select the Load Balancing tab, then click
Advanced Settings.
The Java Server (KJS) and C++ Server (KCS) processes are responsible for hosting application elements, depending on the language in which the element is written. The Java Server hosts application components written in Java, and the C++ Server hosts components written in C++.
You can chart the following attributes of the Java and C++ Server processes:
For each process, you can chart one or more attributes. You can also simultaneously chart the attributes of several application servers, if you have a multiple-server enterprise.
To monitor process attributes, perform the following steps:
On the NAS Administrator toolbar, click the Monitor tab to open the Monitor window.
In the left pane of the Monitor window, double-click the process whose attribute you want to chart.
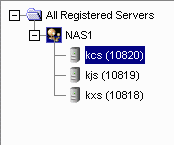
In the right pane of the monitoring window in NAS Administrator, click the Add Plot button located at the bottom of the window.
In the Attribute column, select the attribute to chart from the Attribute drop-down list.
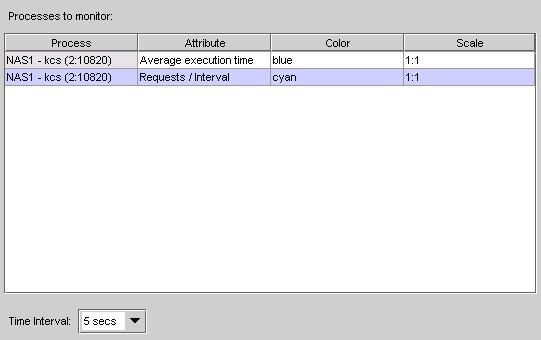
From the Scale drop-down box, choose the scale at which to plot the attribute from the Scale drop-down list.
From the Color drop-down box, choose a color to represent the process attribute on the chart from the Color drop-down list.
Repeat steps 2 through 6 for each process or attribute you want to chart.
Logging Process Data to a File
Once you begin monitoring a process attribute, you can send data collected by the monitoring service to a file.
To log process data to a file, perform the following steps:
On the NAS Administrator toolbar, click the Monitor tab to open the Monitor window.
Click the process whose data you want to log as shown in the following figure:
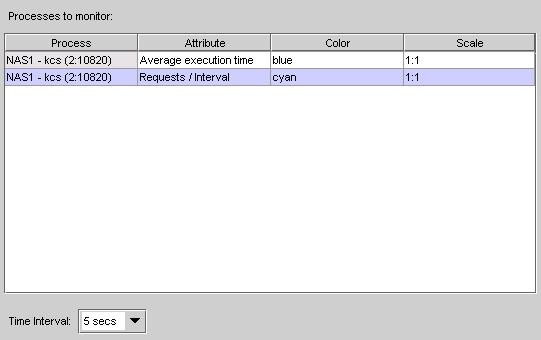
Click the Options button at the bottom of the window.
Click the Log to File checkbox to enable the logging service.
In the File Name text field, enter the name of the file where data is sent.
Click OK.
Changing a Process Data Plot
Once a process data plot is added to the Monitor window chart, you can adjust the plot using the Attribute, Color, and Scale drop-down boxes corresponding to each plot to adjust the plot.
To change the attribute of a plot, perform the following steps:
On the NAS Administrator toolbar, click the Monitor button to open the Monitor window.
Select the process you want to change.
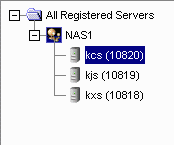
In the right pane of the Monitoring window, from the Attribute column, select the new attribute to chart.
To change the color or scale of the plot, repeat steps 2 and 3 using the Color and Scale drop-down boxes.
To change the interval at which the plot is updated, select a new time from the Interval drop-down box.
Removing a Process Data Plot
Remove a process plot if you no longer want to chart the process attribute.
To remove a process plot, perform the following steps:
Click the Monitor button on the NAS Administrator toolbar to open the Monitor window.
Select the process you want to remove.
Click Remove Plot.
|