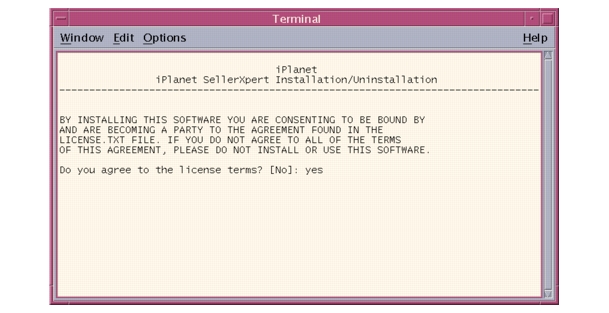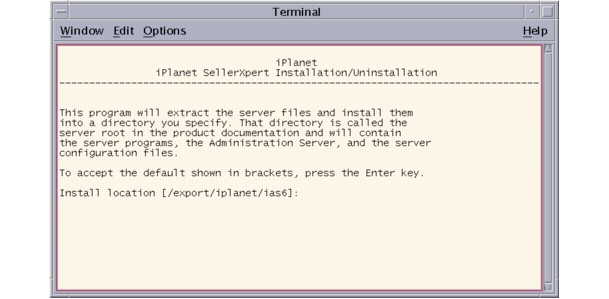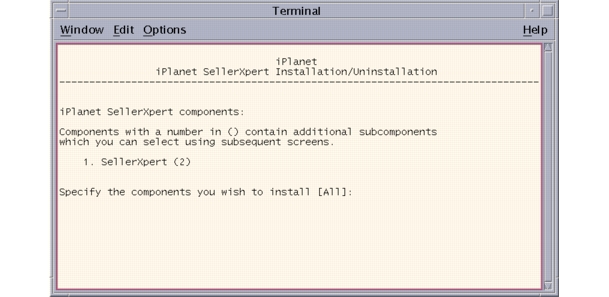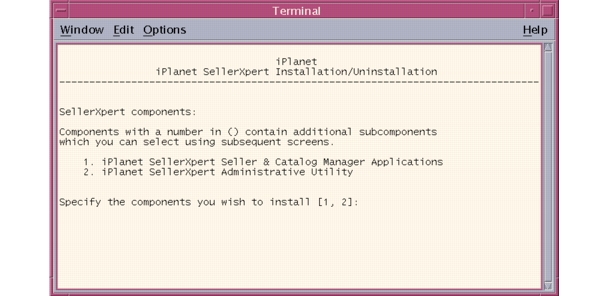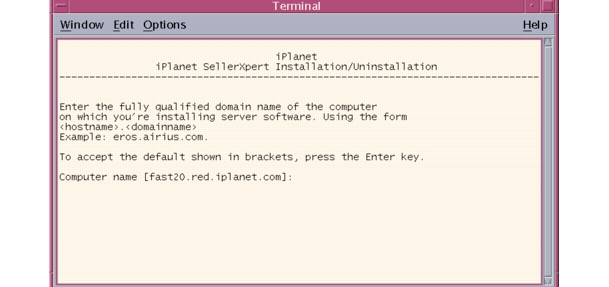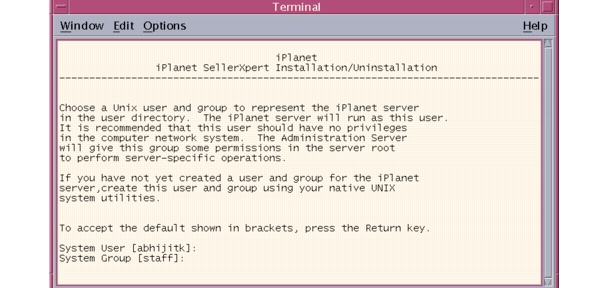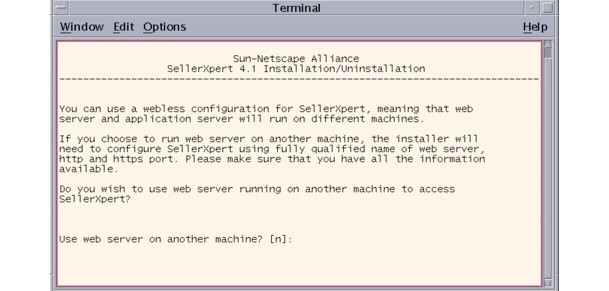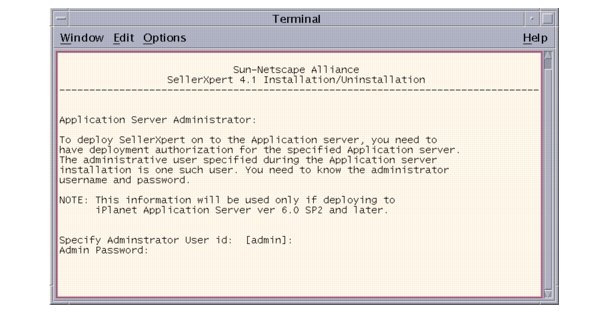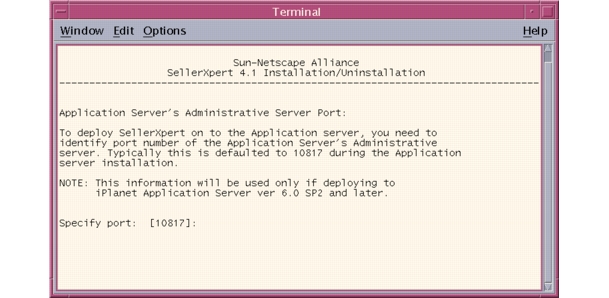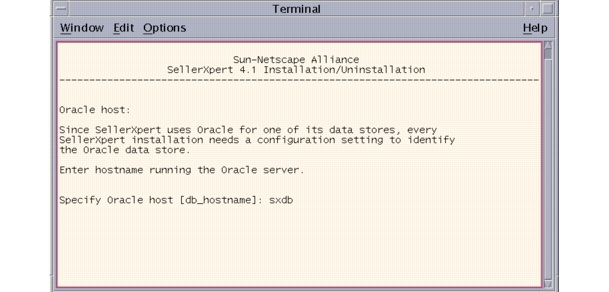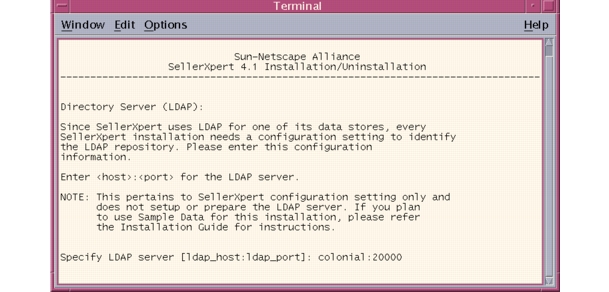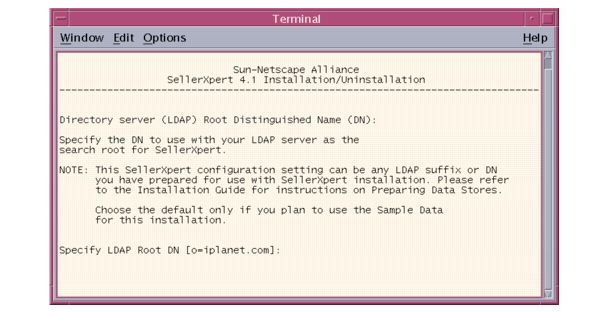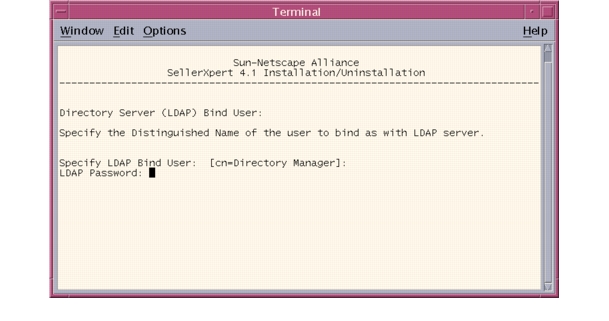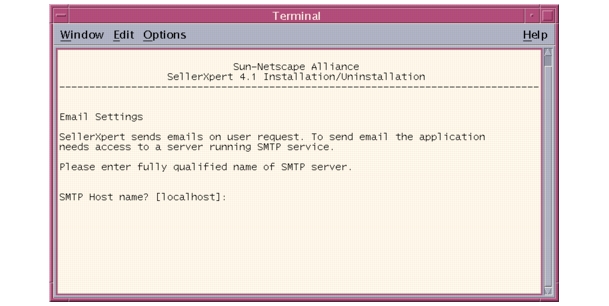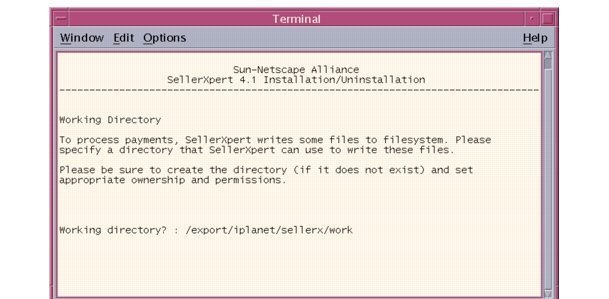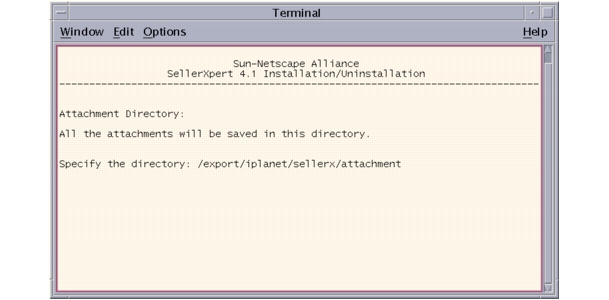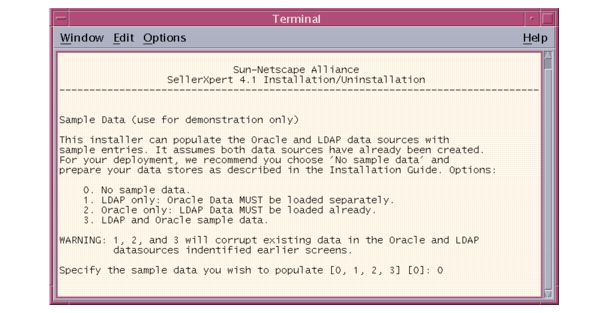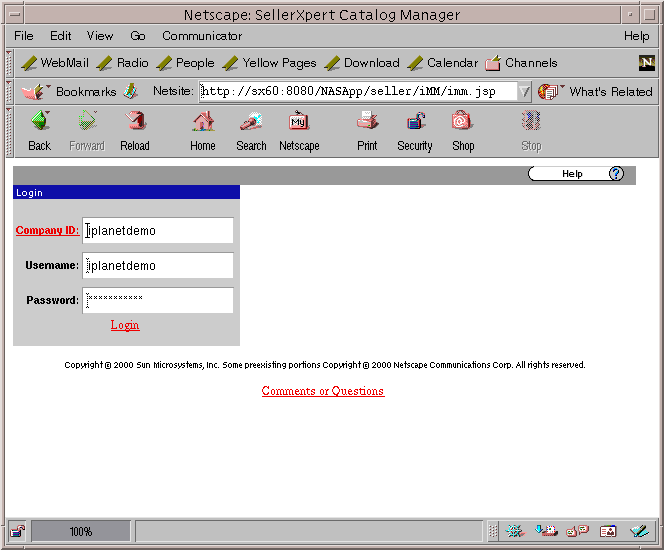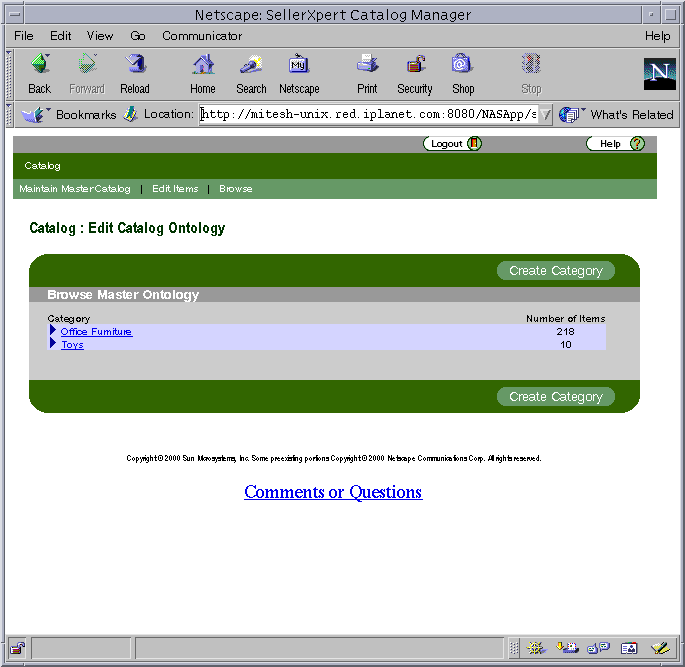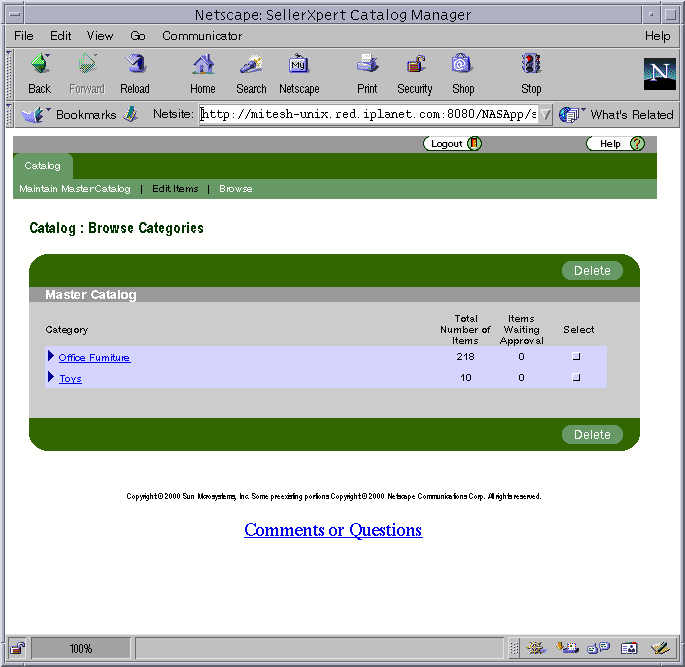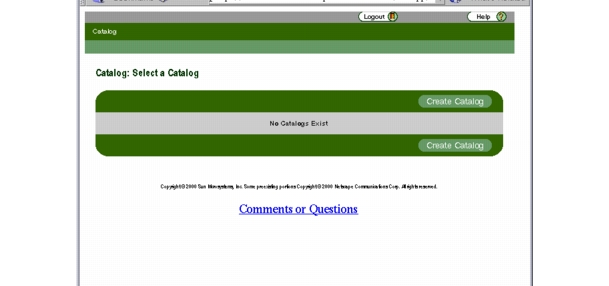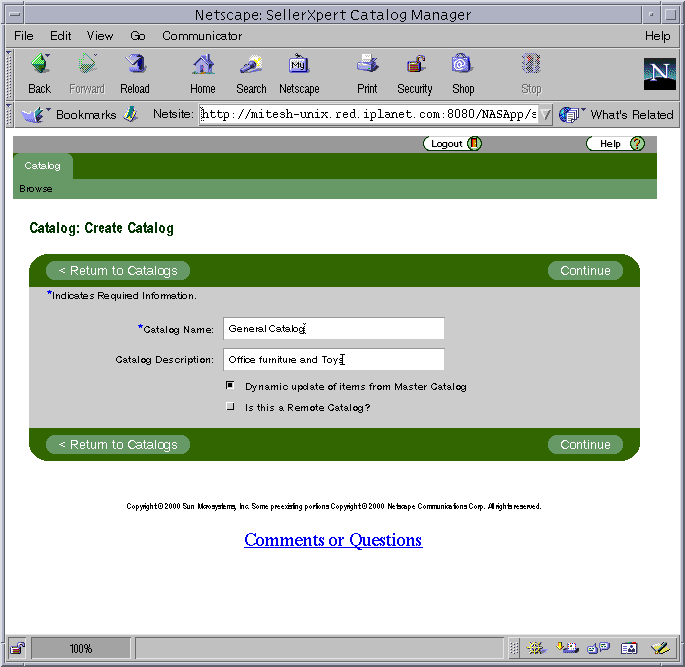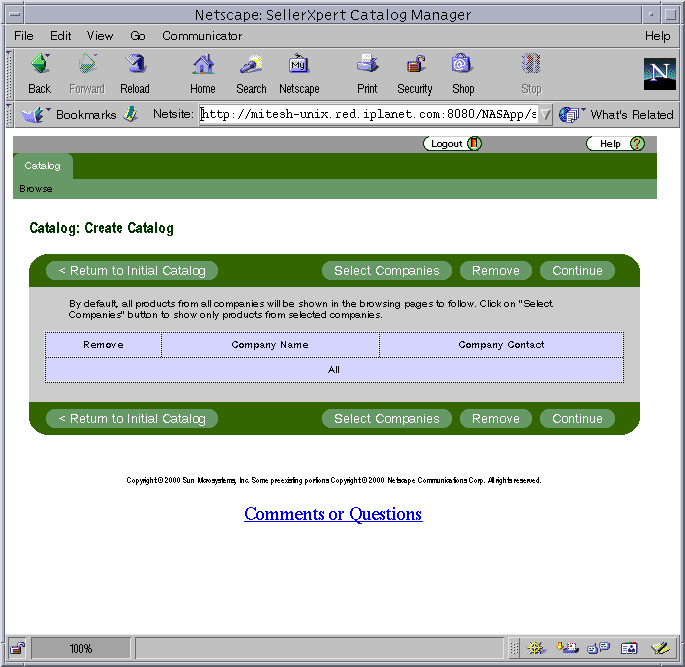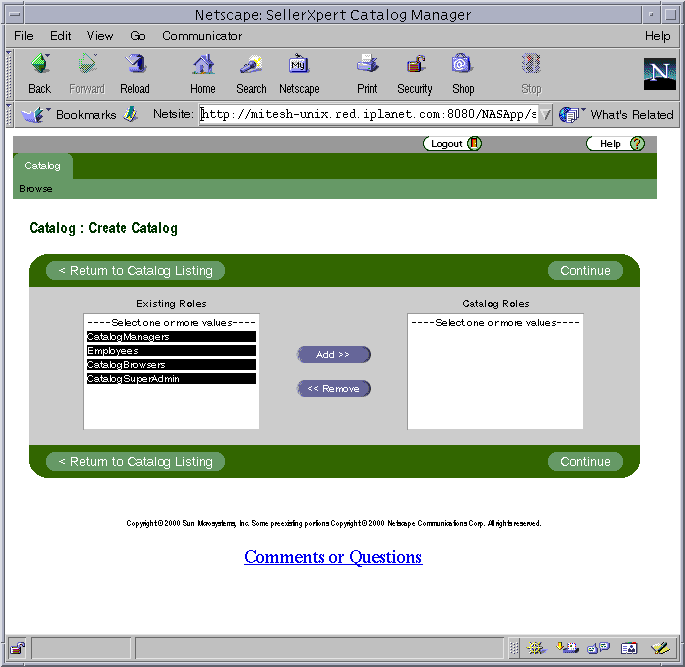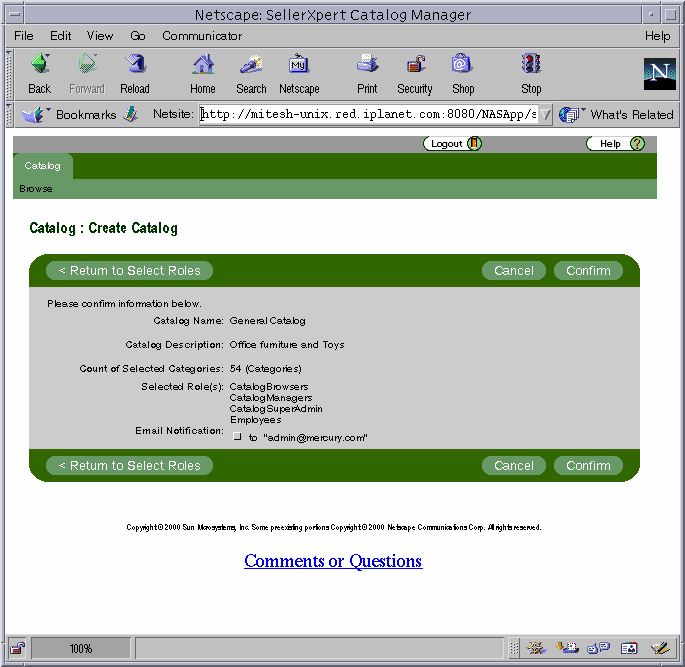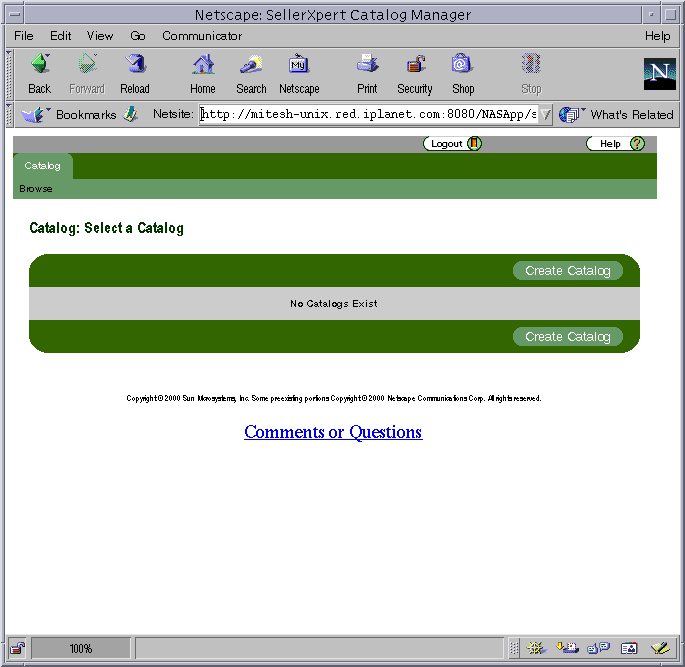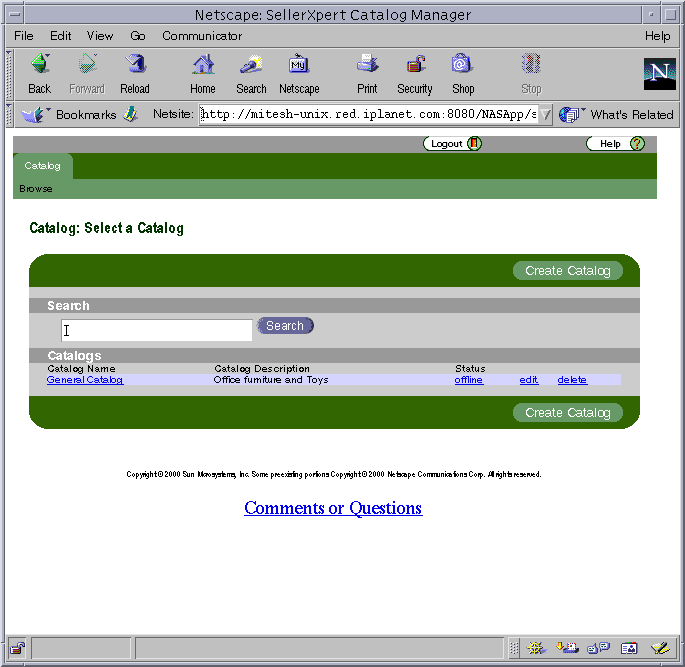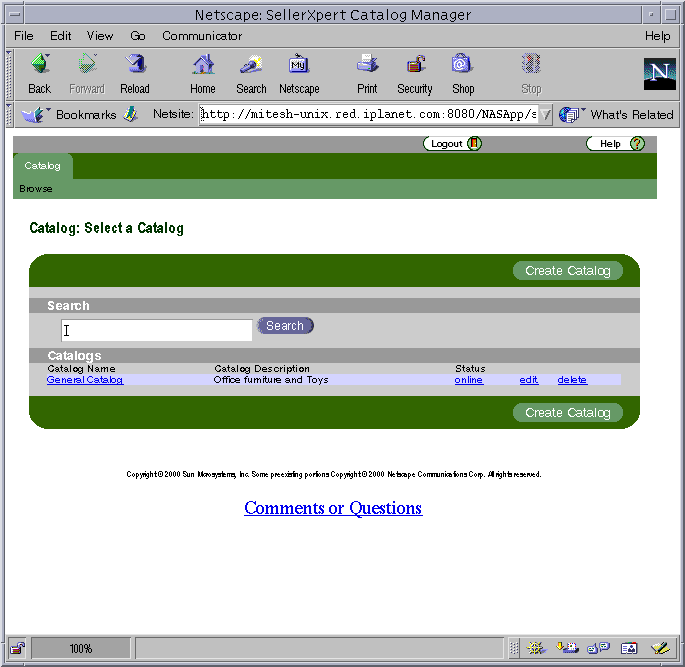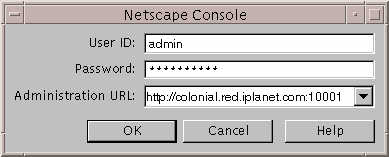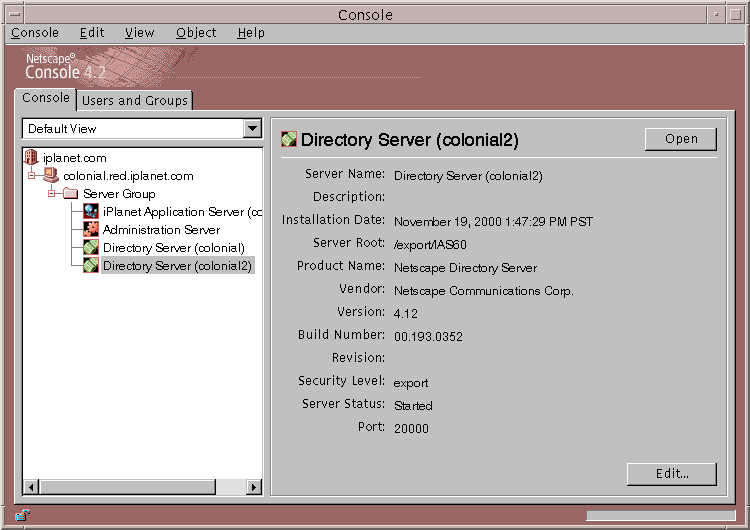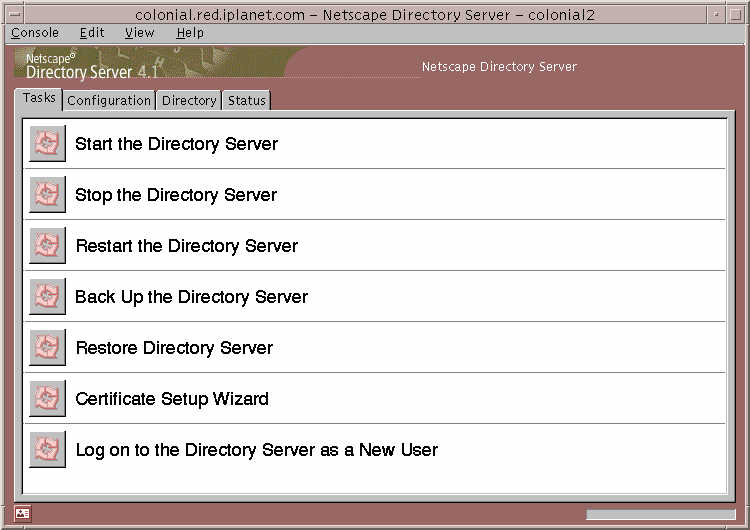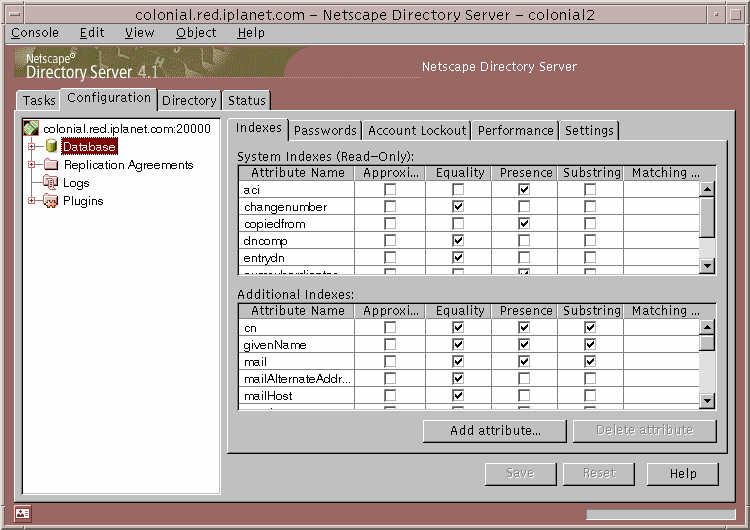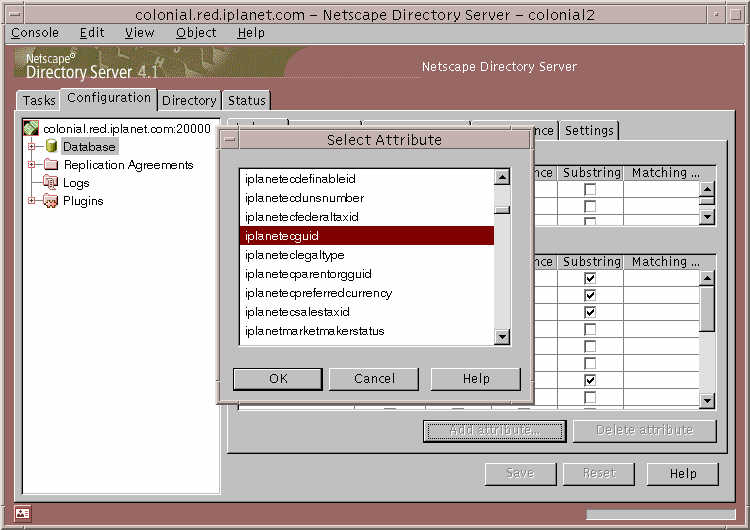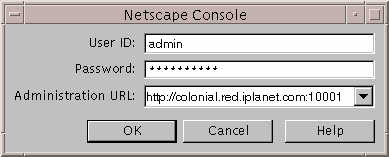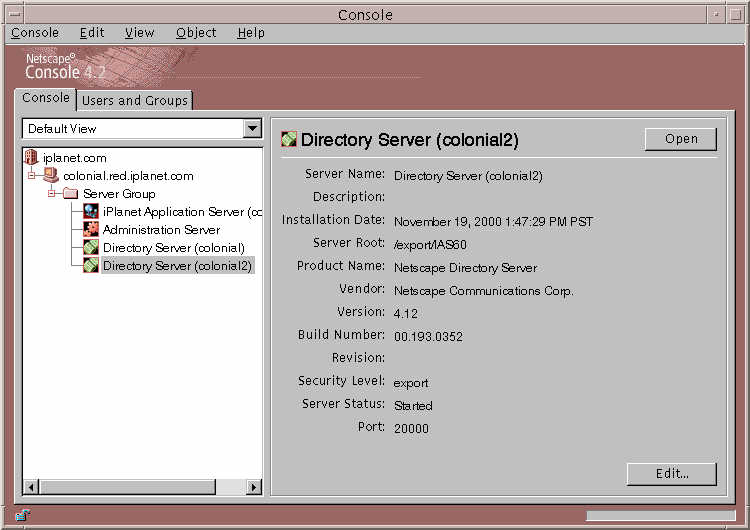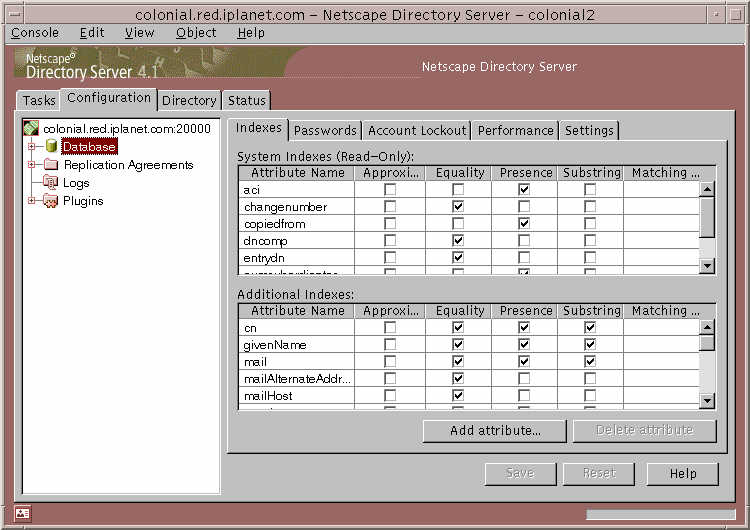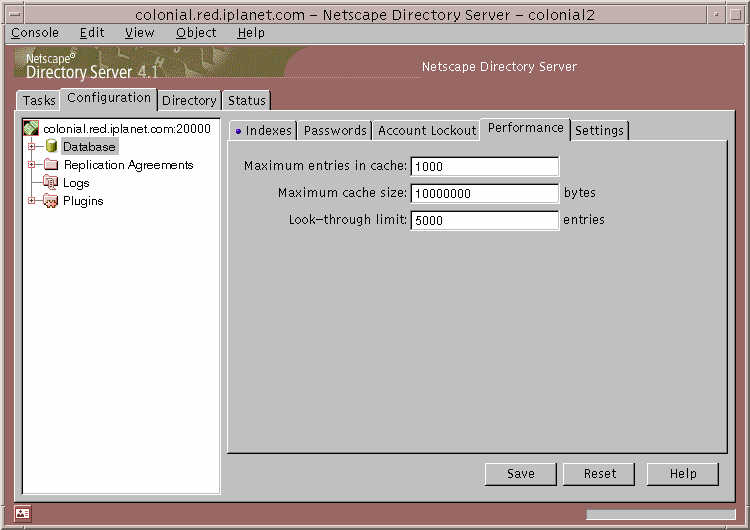| Previous Contents Index DocHome Next |
| SellerXpert 4.1 SP1 Installation Guide |
Chapter 4 Installing SellerXpert
This chapter describes the tasks needed to install SellerXpert, which you should perform in the following order:
Preparing to Unload the Distribution Media
Verifying the Database and Server Installations
Installing SellerXpert Software
Preparing the Seed Data Storage
Configuring SellerXpert for Secure Transfer of Sensitive Data
Preparing to Unload the Distribution Media
For some of the installation tasks, you will need to work in a temporary directory called a staging area. You extract the contents of the distribution media into this staging area. In the example installation, the staging area is a directory called stage, meaning you can name it anything you want, and that it is temporary. You must be logged in as the root user.iPlanet recommends you install the SellerXpert software behind the firewall.
Note You need approximately 700 MB of available disk space for the staging area.
Your SellerXpert system package contains CD-ROMs for some of the third-party software. The SellerXpert software is distributed on one CD-ROM.
SellerXpert CD-ROM Contents
The following file is on the SellerXpert CD or is included with the SellerXpert distribution:
Verifying the Database and Server Installations
Make sure you have the following software installed and running:
Oracle Server Database 8.1.6 Standard or Enterprise Edition with InterMedia Text (this can be on a separate machine)
Oracle Client (if Oracle Database is running on a different machine)
iPlanet Web Server (iWS) 4.1, SP7
iPlanet Application Server (iAS) 6.0, SP2 (to do this, execute IAS/bin/KIVAes.sh start).
Information About Sample Data
During the installation of SellerXpert, an option to load sample data is available. This sample data is designed to demonstrate various features of SellerXpert. The sample data includes entries for the Directory Server (LDAP) data storage, as well as the RDBMS data storage. If you choose to include sample data in your installation, the data storage specified will be populated with the sample entries.After you are satisfied with the installation, you will want to change the SellerXpert configuration to point to data storage other than those configured during the sample data installation. These procedures are located in the section, Preparing the Seed Data Storage, located in this chapter. You can now reconfigure the installation to point to this data storage. Also, you can choose to refresh the data storage by cleaning and preparing it with the seed data as described in the previously mentioned section (Preparing the Seed Data Storage).
Sample Data in Directory Server
The sample data in the Directory Server is rooted with a well-known suffix o=iplanet.com. This allows you to use the same Directory Server instance (host:port) for the real data and at the same time keep the sample data separate and away from interfering the real data. When using the real data, you can continue to use the same Directory Server instance and configure SellerXpert to look at a suffix other than o=iplanet.com as the search root. To use the sample data, you will have to configure SellerXpert to use o=iplanet.com as the search root. It is not required to create the o=iplanet.com suffix during installation of the Directory Server. Loading of sample data will automatically create it.
Sample Data in Oracle
The sample data in Oracle will be loaded into the user tables for the specified Oracle database user. When using real data, it is advised to use a different Oracle database SID. This will prevent any conflicts with or overwriting or loss of the sample data.
Switching between using the sample data and real data (and vice versa) will require you to only reconfigure the SellerXpert installation.
Installing SellerXpert Software
Note When you install SellerXpert, you must use the same Unix user and group that you used to install iAS.
To install the SellerXpert software from the CD:
Change to the SellerXpert directory and run the setup script:
% zcat sellerxpert.tar.Z|tar xvf -
The Welcome screen displays. Read the instructions and press Enter to continue.
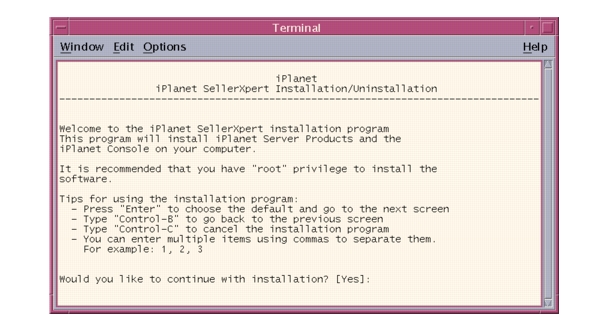
At the next screen, enter Yes to agree to the license terms and continue.
The Installation Location screen displays. Type /export/IAS60 (this is the location where iAS is installed).
The SellerXpert Component screen displays. Read the instructions and press Enter to continue.
The Additional SellerXpert Components screen displays. The default is all components listed are installed. If you wish to install different components on another machine, select the component(s) that you need and press Enter. It is recommended to install all the components first.
When the next screen displays, read the instructions and press Enter to continue.
The Choosing a Unix User and Group screen displays. This is the same Unix user and group you created in Chapter 3, Installing iPlanet Web Server (iWS), Step 9. Press Enter to continue.
SellerXpert needs to be configured with the iWS name and port. If you do not want to use iWS installed on the same machine as iAS, type Y.
At the Application Server Administrator screen, enter the administrator user ID and password that you created when you installed iAS (Chapter 3, Installing iPlanet Application Server (iAS), Step 27).
At the next screen, the default iAS administrative server port number is displayed as the default entry. Press Enter if the default port number is correct.
Note To check the port number, execute: When the screen displays, expand the tree:
SOFTWARE>iPlanet>Application Server>6.0>Admin>Port
The default port number displays.
The Oracle Database Host screen displays. Enter the machine name where Oracle is installed.
The Oracle Connection (JDBC) screen displays. The JDBC connection is the user name and password in the format username/password@ORACLE_SID. The installer will create this Oracle user.
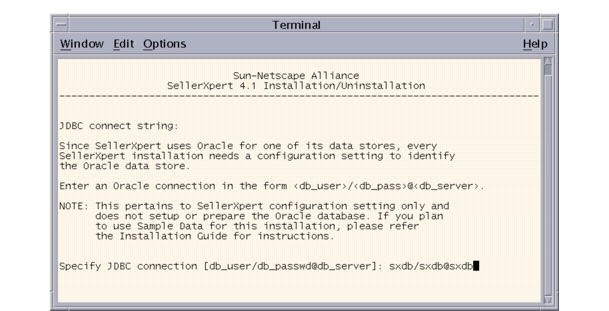
At the next screen, read the instructions and enter the Directory Server (LDAP) name.
At the next screen, read the instructions and press Enter to continue.
At this screen, enter the Directory Server user and password.
When the Email Settings screen displays, enter the SMTP host name.
When the next screen displays, enter the working directory where SellerXpert will write files.
The Attachment Directory screen displays. Type /tmp if you want to save the attachments to the temp directory. Make sure there is a /tmp directory first; if not, create one.
When the Sample Data screen displays, choose your option for installing sample data. Type 3 to include sample data.
Note For SellerXpert to run properly, you do not have to have sample data installed (option 0) but you must have seed data. Installing the seed data instructions are provided in the section, Preparing the Seed Data Storage, located at the end of the chapter. For information on sample data, refer to the section, Information About Sample Data, located at the beginning of this chapter.
Configuring Actuate for SellerXpert
The Setup Actuate Reports screen displays. Type N if you do not wish to configure Actuate with SellerXpert at this time. Type Y if you do and the next two screens will display.
Allow approximately 30 minutes for SellerXpert to complete the installation.
Note You must have already installed Actuate prior to installing SellerXpert.
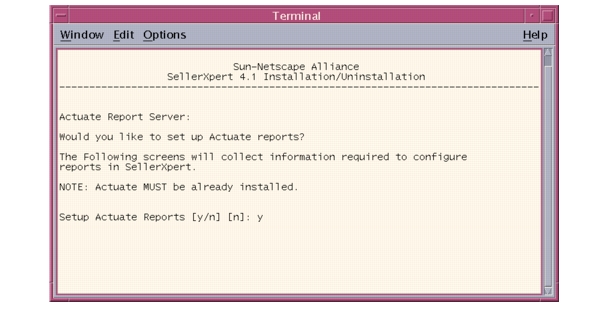
If you typed Y in the previous screen, the Report Server screen displays. Enter the path where Actuate is installed.
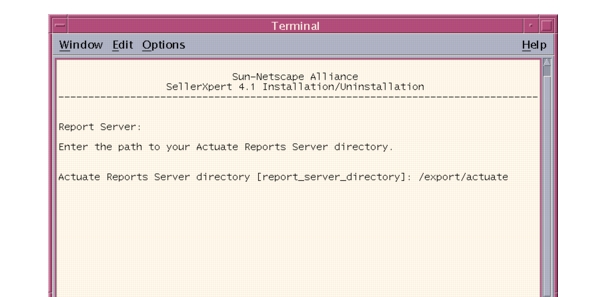
At the next screen, enter the Actuate Server URL and the Actuate administrator password.
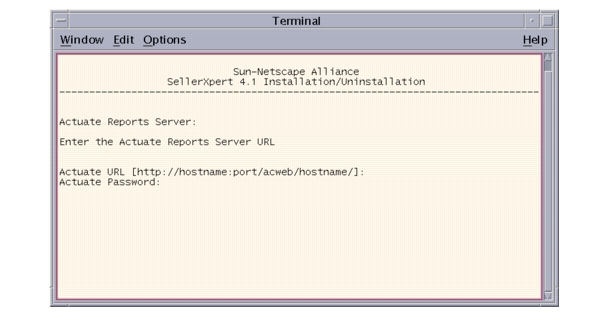
Creating Catalogs in Catalog Manager
To create catalogs in Catalog Manager:
Go to the URL:
The login screen displays.
- http://hostname:port/NASApp/seller/iMM/imm.jsp
To enter the sample catalog data, type the following information in the fields shown:
When the Edit Catalog Ontology screen displays, click Catalog, located on the upper left hand side of the screen.
This screen displays. You will notice that there are now options to select under the Catalog field (Maintain Master Catalog, Edit Items and Browse).
From this screen, check the boxes located on the right side of the screen, under the heading Select. Click Approve.
When this screen displays, click Browse, located near the top of the screen.
Type the following information in the fields shown:
When the Create Catalog screen displays, click Create Catalog.
When this screen displays, enter the catalog name and description in the appropriate fields, then click Continue.
At this screen, click Continue.
When this screen displays, click the two boxes under Include in Nodes, then click Continue.
When this screen displays, select all the values under Existing Roles so that they are highlighted, then click Add.
When this screen displays, click Confirm.
This message displays. Click OK.
This screen displays when the system is finished creating the catalogs. Wait for the catalogs to be created (approximately 3 minutes), then click Browse.
When this screen displays, click offline, located under Status.
When this screen displays, you will notice that the status has changed to online. The General Catalog is now available.
Click logout, located on the upper right side, to log out.
Note To create a catalog for a B2C organization, you must perform these catalog creation steps again, starting with Step 9.
Creating Membership Indexes
For membership performance improvements, you need to create the following indexes in your membership Directory Server if they do not already exist:
- iplanetecguid
- iplanetecparentorgguid
- uid
- sn
- cn
- ou
- o
- displayname
To create indexes, you need to execute startconsole from the IAS home directory.
Enter the administrator password you gave when you installed iAS. Click OK.
Double click on the Directory Server that you created under the Server Group.
When this screen displays, select the Configuration tab.
When this screen displays, highlight Database, located on the left side. Click Add Attribute.
The Select Attribute window displays. Select the attribute.
Select iplanetecguid and click OK.
You will see that iplanetecguid is now under the Additional Indexes with attribute Equality and Presence checked.
Perform this steps on all the attributes listed at the beginning of this procedure.
Set the Look-through Limit to Unlimited
Enter startconsole from the IAS home directory.
Enter the administrator password you gave when you installed iAS. Click OK.
Double click on the Directory Server that you created under the Server Group.
Select the Configuration tab and highlight Database on the left side.
The default value for "Look-through" limit is 5000. Change 5000 to -1.
Preparing the Seed Data Storage
You need to install seed data for SellerXpert to work properly. If your SellerXpert installation points to data stores populated with sample data, you do not need to install any seed data. Sample data includes the required seed data.The procedures to install seed data consist of the following steps:
Preparing the Directory Server Data Storage
To prepare the Directory Server data storage before you can install seed data:
Create a new instance of Directory Server (see Chapter 3, Creating an iPlanet Directory Server (LDAP) Instance, for instructions).
Set directory root to o=iplanet.com, as an example.
Modify the schema on the Directory Server. You can do this either by including the schema files (a) or by applying schema modifications specified in ldif file format (b).
To include the schema files:
To load seed data use the loadSeedData script located in the SellerXpert installation directory:Pick your favorite path for these configuration files, located in your SellerXpert installation directory:
path to ias/seller/sample_data/directory_ldif/seller/iplanet.
Include lines similar to those shown below in the
slapd-instance/config/ns-schema.conf file:
include path/iplanet-userx-schema.conf
include path/iplanet-ecommerce-schema.conf
include path/iplanet-vortex-schema.conf
include path/iplanet-buyer-schema.conf
include path/iplanet-seller-schema.conf
After these changes to the ns-schema.conf file, restart the Directory Server:
% slapd-instance/restart-slapd
To apply schema modifications specified in the ldif file format:
Use the schema.ldif file, located in your SellerXpert installation directory:
path to ias/seller/sample_data/directory_ldif/seller/iplanet/SellerXpertSchem a.ldif.
Load the schema into a running Directory Server using ldapmodify as:
# ldapmodify -h host -p port -c -a -D dirMgr -w password\
path to ias/seller/sample_data/directory_ldif/seller/iplanet
Run the script loadSeedData.sh:
# loadSeedData.sh hostname port root_dn bind_dn bind_password ias_root_dir
Preparing the Oracle Data Storage
To prepare the Oracle data storage:
Create your database account (make sure that you have tablespace to do this first).
CONNSTR — Oracle connect string of the format user/passwd@dbsourceIAS-ROOT/ias/bin/KIVAes.sh stop
Run the create_schema.sh script. This script does the following:
Creates user accounts
Before running the script, read the following notes:Creates all the tables/indexes in the user accounts.
Loads the seed data for the whole application, including the iPlanet MarketMaker catalog.
Valid parameters for this script are:
For example:
- -b SX_DATA — populate SellerXpert data only, does not load catalog name
- -r IASRoot — IAS base directory, for example, /export/IAS60/
- -u USER/PASSWORD— Oracle user login and password
- -s SYSTEM USER/PASSWORD— Oracle system user and password
- -d DBSOURCE — Oracle database access name
- -o ORACLE_HOME — Pass this if you want to override the ORACLE_HOME environment variable.
- -t DATA TABLESPACE — data tablespace to be used for the user
- -i INDEX TABLESPACE — index tablespace to be used for the user
cd /export/IAS60/seller/sample_data/impexp_files/
. /create_schema.sh -r /export/IAS60/ -u sx/sx -d sxdb -s system/manager -o $ORACLE_HOME -t TS01 -i TS02
The script can be found at:
- where:
- /export/IAS60/ is the IAS Root , sx is the account to be dropped or created (the schema and data are loaded into this), sxdb is the Oracle database instance name, and TS01 and TS02 are the tablespaces in the Oracle data.
Loading the Application Seed Data
To load the application seed data, the following tasks are required:
- Creating the install superuser
- Importing the policy book
- Cleaning up the install superuser
To create the install superuser, in your SellerXpert installation (without any sample data), log in using -/-/- as your organization, followed by login name and password.
Do not delete this super administrator unless you have other users with superadmin privileges.Create a dummy organization for the superuser. For example, YourOrg. See the Administrator's Guide for information on how to create an organization.
Create a user with superadmin privileges. For example, InstallUser.
Log out and stop the application:
- These are conveniences to allow administrative privileges, in the event that there is no super administrator available.
To import the policy book, start the application:
Log into the Admin interface as SuperAdminUser.
Click the Import tab.
Select the files to be imported. Multiple files can be imported in the same screen.
Import the following files in this order:
IAS-ROOT/seller/schema/db/seller/cleardb.imp
Configuring SellerXpert for Secure Transfer of Sensitive Data
In SellerXpert, sensitive data such as user passwords and credit card information is transferred back and forth between the client browser and the backend SellerXpert servers over http protocol. Most of the web servers support Secure Sockets Layer (SSL), an industry standard protocol encryption of data transmitted over http. SellerXpert has been designed to use this feature of web servers whenever needed.While installing SellerXpert, you may chose to use a web server configured to support SSL. In that case, all data transfers between client browsers and SellerXpert servers will be encrypted and are, therefore, secure.
Because using SSL adds a performance overhead, SellerXpert has been designed to switch to SSL mode only when dealing with more sensitive data, then to switch back to normal (non-SSL) mode.
The following sections provide instructions for configuring SellerXpert to switch between SSL and non-SSL mode.
Preparation
Install and configure an instance of web server in secure server mode. Refer to Web Server documentation for instructions.
Note Both secure and non-secure web server instances must be configured to use the same application server cluster (for session sharing).
Configuring
To configure the secure/non-secure mode of data transfer:
Redeploy the SellerXpert web application file (seller.war) with the appropriate domain information. This is done running a script named configureSecureMode. To run this script, you need to have IAS_HOME and iAS administrator user ID, password, port and domain information. This information was used during SellerXpert installation. Also, make sure you enter all parameters while running configureSecureMode.
Example 1: Both http and https running on standard ports (secure 443 and non-secure 80).Make sure you enter all the parameters while running configureSecureMode. You will be prompted to enter domain information as follows:
Once that step has been done successfully, edit the sellerInfo.ntv, located in $IAS_HOME/seller/seller/config.
- Domain: The domain to which the cookie is sent back from the web browser. By default, the domain of the URL that sets the cookie is assumed to be the domain that the cookie is sent back to. Refer to iPlanet Application Server 6.0 Administration and Deployment Guide for more information.
- To run configureSecureMode:
- % cd $IAS_HOME/seller/install
- %./configureSecureMode
- The configuration file sellerInfo.ntv has the following default parameters:
- "transition_enabled" Bool "false"
- "secure_server" NTV {
"host" Str "%REPLACE_BY_SECURE_SERVER_HOST%",
"port" Int "%REPLACE_BY_SECURE_SERVER_PORT%",
},
"non_secure_server" NTV {
"host" Str "%REPLACE_BY_NON_SECURE_SERVER_HOST%",
"port" Int "%REPLACE_BY_NON_SECURE_SERVER_PORT%",
},
- A combination of systems can be configured based on the above parameters in the sellerInfo.ntv.
Change:
Example 2: Both http and https running on non-standard ports (example secure 8443, non-secure 8080) on the same server (example hostname.com).
Remove:
- "transition_enabled" Bool "true"
- "secure_server" NTV {
"host" Str "%REPLACE_BY_SECURE_SERVER_HOST%",
"port" Int "%REPLACE_BY_SECURE_SERVER_PORT%",
},
"non_secure_server" NTV {
"host" Str "%REPLACE_BY_NON_SECURE_SERVER_HOST%",
"port" Int "%REPLACE_BY_NON_SECURE_SERVER_PORT%",
},
Change:
Example 3: Both http and https running on non-standard ports on different servers (example: non-secure hostname1.com:8080 and secure hostname2.com:8443).
Edit:
- "transition_enabled" Bool "true"
- "secure_server" NTV {
"port" Int "8443",
},
- "non_secure_server" NTV {
"port" Int "8080",
},
Change:
Edit:
- "transition_enabled" Bool "true"
- "secure_server" NTV {
"host" Str "hostname2.com,
"port" Int "8443",
},
"non_secure_server" NTV {
"host" Str "hostname1.com,
"port" Int "8080",
},
Previous Contents Index DocHome Next
Copyright © 2001 Sun Microsystems, Inc. Some preexisting portions Copyright © 2001 Netscape Communications Corp. All rights reserved.
Last Updated September 07, 2001