|
|
| iPlanet Process Manager, Version 6.5 Process Administrator's and Business Manager's Guide |
Chapter 5 Managing Applications
Applications that handle business processes are at the heart of the Process Manager. Process Manager provides several forms for managing applications. You can change an application's state, view its logs, and export and delete its data.
This chapter contains the following sections:
- "About Applications"
- "Stopping & Starting Applications"
- "Closing Applications"
- "Uninstalling Applications"
- "Viewing the Application Logs"
- "Exporting and Deleting Data"
About Applications
Designers use Process Builder to define a Process Manager application. When the application is complete, the designer can deploy it to a cluster for final testing or for normal production use by Process Express end-users. For more information about deploying Process Manager applications, see the Process Builder's Guide.
A deployed application consists of a process definition that is stored in the configuration directory and a set of user data stored in the cluster's database.
Once an application is deployed, Process Administrator maintains information about its state. As the administrator, you can change this information, and as you do so, Process Administrator keeps the application information up to date in the configuration directory.
Figure 5-1 The Deployed Applications page
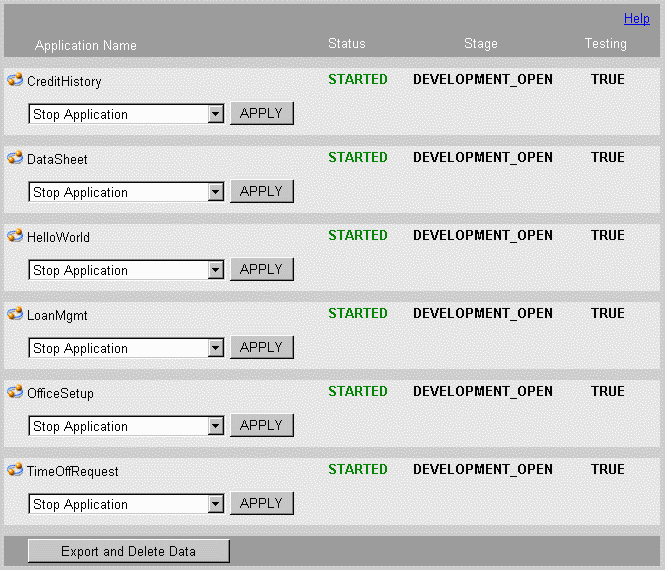
Application states include both their status and their stage. An application's status indicates whether it is currently running or not. An application's stage indicates whether it is in development or production, and whether it is available to end users.
Application statuses are:
- Started (On): End users and administrators can access the application to initiate and manage process instances and work items.
- Stopped (Off): End users cannot initiate new process instances for the application and cannot execute actions on existing process instances.
Administrators can stop started applications or start a stopped application.
Designers deploy to either Development or Production stages. If they deploy to a Development stage, they can still change almost all aspects of the application. If they deploy to a Production stage, they are very limited in what changes they can make.
Application stages are:
- Open: This is the initial stage after a designer has deployed the application.
- Closed: The administrator has closed down the application. End users can complete existing process instances but cannot initiate any new process instances. The Process Manager administrator can reopen closed applications at any time.
An application can also be in testing mode. In this mode, the designer has deployed the application, but all work items are set as assigned to their initiator (which is typically the designer or the administrator) to permit further testing of all aspects of the process definition. Once an application is deployed to production, it can no longer return to the testing stage.
When the administrator changes an application's stage, Process Administrator updates the application definition in the configuration directory.
Stopping & Starting Applications
Among the actions that an administrator can perform on an application are stopping and starting it. These actions change the application's status, which is maintained in the configuration directory as part of the persistent application data that describes all instances of the application across the cluster.
Figure 5-2 Application administration actions
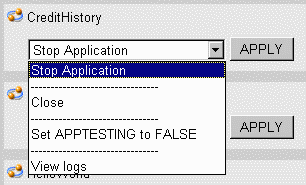
If an application is started and the administrator stops it, this action shuts the application down everywhere across the cluster. This action also sets the application's status to Stopped, which does not allow access to process instance detail by end-users
If an application is stopped and the administrator starts it, this action sets the application's status to Started, which allows full access to process instances and work items by end-users and administrators.
When Process Administrator starts an application, either as part of an autostart or as part of a manual start, it performs these operations:
- Retrieves the application's definition from the configuration directory.
- Establishes a connection with the database.
Autostart
Whenever an end-user accesses an application in the Process Express, Process Manager checks the application's status. If the application's status is Started but it is not running, Process Manager performs an autostart. This can occur in two situations:
- The application has just been newly deployed.
- The server through which an end user is accessing the application was unavailable and has now been restarted.
Because Process Administrator has to perform several operations when it starts an application, there can be a time delay for the first end-user who accesses an application in these situations. As a result, some administrators may prefer to force initialization of an application immediately after it is newly deployed, or to force initialization of all applications after restarting a server.
Stop
You can use Process Administrator on a given iPlanet Application Server to stop an application. For example, you may want to stop an application when you do not want end-users to be able to access it. Stopping an application sets its status to Stopped in Process Administrator.
If an administrator stops an application, users are prevented from creating new process instances, work items, or otherwise accessing that application. Database transactions running when the administrator stops the application are allowed to complete.
The URL that Administrators use to access the Process Administrator client depends on the implementation of iPM clusters you set up:
- Single Cluster
- Multiple Cluster
Table 5-1 shows the information an Administrator needs to access the Process Administrator client based on the above cluster implementations.
To stop an application
- Enter the correct Process Administrator client URL in the location bar of your browser.
Single cluster implementation:
http://server_name/Administrator.apm/
Multiple clusters implementation:
http://server_name/ClusterAdmin.apm/
A login screen appears.
- Log in to the Process Administrator client.
- Select the Applications tab.
This displays the list of applications in the cluster.
- Choose the Stop Application command from the drop-down list for the application you want to stop.
- Select Apply.
Now you and your end-users cannot access the process instance detail for the application. End-users cannot initiate new process instances or continue working on existing work items.
Start
You can start a stopped application. When you start an application, you are setting its status to Started in Process Administrator.
To start an application
- Enter the correct Process Administrator client URL in the location bar of your browser.
Single cluster implementation:
http://server_name/Administrator.apm/
Multiple cluster implementation:
http://server_name/ClusterAdmin.apm/
A login screen appears.
- Log in to the Process Administrator client.
- Select the Applications tab.
This displays the list of applications in the cluster.
- Select the Start Application command from the drop-down list for the application you want to start.
- Select Apply.
Now you and your end users can access the process instance detail for the application from any server in the cluster. End users can initiate new process instances and continue working on existing work items.
Closing Applications
Closing an application means that end users cannot initiate any new process instances, but they can continue to complete existing process instances. Closing an application sets its stage to Closed.
When you no longer need an application, you can close it. When you uninstall an application, you cannot "reinstall" it.
End-users can continue to work on work items until there are no open work items for the application, at which time you can uninstall the application.
To close an application
- Enter the correct Process Administrator client URL in the location bar of your browser.
Single cluster implementation:
http://server_name/Administrator.apm/
Multiple cluster implementation:
http://server_name/ClusterAdmin.apm/
A login screen appears.
- Log in to the Process Administrator client.
- Select the Applications tab.
This displays the list of applications in the cluster.
- Choose the Close Application command from the drop-down list for the application you want to close.
- Select Apply.
When an application is in the closed state, end-users cannot initiate new process instances, but they can continue working on existing work items.
Uninstalling Applications
If you have an application that you no longer need, you can manually uninstall it. The application must already be in a closed stage with no remaining open process instances.
Typically, a Process Manager administrator follows this sequence of operations:
- Leaves an application in the closed stage for a while.
- Manually terminates any open process instances that do not complete within a certain period of time.
- Exports the application's process instances (user data) and may choose to delete them from the database.
- Uninstalls the application from the cluster.
Occasionally, you may have applications that you no longer want to use, and that you want to remove from the end-user interface. You can uninstall a closed application. When you uninstall an application, you prevent end-users from initiating any new process instances from the New Process page.
When you choose the Uninstall command, you are asked if you want to delete the application-specific database tables. If you confirm the deletion, the application's user data is removed. If not, the data is left intact.
To uninstall a closed application
- Enter the correct Process Administrator client URL in the location bar of your browser.
Single cluster implementation:
http://server_name/Administrator.apm/
Multiple cluster implementation:
http://server_name/ClusterAdmin.apm/
A login screen appears.
- Log in to the Process Administrator client.
- Select the Applications tab.
This displays the list of applications in the cluster.
- Choose the Uninstall Application command from the drop-down list for the application you want to uninstall.
- Select Apply.
The Uninstall Application dialog appears.
- Check the radio button to leave the application's database table intact or to delete it, depending on your situation.
- Select Uninstall Application.
Figure 5-3 The Uninstall Application dialog box
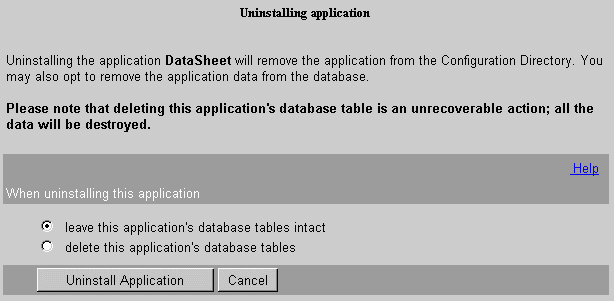
Now you and your end-users cannot access the process instance detail for the application. End-users cannot initiate new process instances or continue working on existing work items.
Viewing the Application Logs
Process Manager applications use several log files, with each iPlanet Application Server in a cluster having its own set of log files. Process Manager administrators can view these application logs that are maintained for each application on a per-server basis:
- warning log (warningLog.html) -- shows warnings that affect the application.
- error log (errorLog.html) -- shows the errors that have occurred with the application.
These files are located at serverRoot/builder/support/log.
To view an application's logs
- Enter the correct Process Administrator client URL in the location bar of your browser.
Single cluster implementation:
http://server_name/Administrator.apm/
Multiple cluster implementation:
http://server_name/ClusterAdmin.apm/
A login screen appears.
- Log in to the Process Administrator client.
- Select the Applications tab.
This displays the list of applications in the cluster.
- Choose the View Logs command from the drop-down list for the application whose logs you want to view.
- Select Apply.
- Select View Log File.
- If a dialog box prompts you to enter a user ID and password, enter the ones that you defined for your Administration Server.
For example, admin/admin. When they are authenticated, the View Application Logs page is displayed.
- Select the log you want to view from the drop-down list from the View Application Logs page.
- Indicate how many log records you want to view.
The log file display starts at the end of the file, so indicating "12" would show the last 12 records in the file.
- Select View Log to see the log file.
Exporting and Deleting Data
As Process Manager administrator, you can export or delete application user data that is no longer in use. You can only export and delete data from closed process instances. You cannot delete or export work items separately from the process instances that they are part of.
You can choose to export only, export and then delete, or delete only. You can perform the action for a single application or for all applications at once.
You can access this function through the Export and Delete Data button at the bottom of the main Applications page.
To export or delete user data
- Enter the correct Process Administrator client URL in the location bar of your browser.
Single cluster implementation:
http://server_name/Administrator.apm/
Multiple cluster implementation:
http://server_name/ClusterAdmin.apm/
A login screen appears.
- Log in to the Process Administrator client.
- Select the Applications tab.
- Select the Export and Delete Data button at the bottom of the page below the list of applications.
Figure 5-4 shows the Export and Delete Data dialog that appears:
Figure 5-4 The Export and Delete Data page
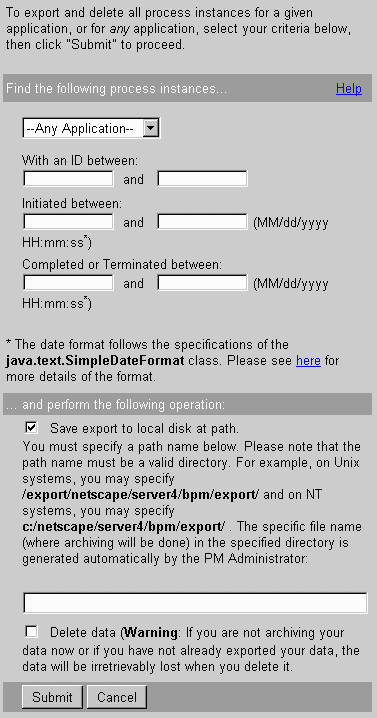
- Select a specific application or "Any Applications" from the drop-down list.
- Enter search criteria.
You search for process instances based on one or more of the following criteria:
- Check Save export to local disk at path to export the data.
Note On Windows NT, the disk must be local. You cannot use an NFS-mounted drive.
- Enter the absolute physical path to the folder in your local file system that you want to use for archiving.
If you checked the Save export... checkbox, you must enter a path or you get an error when you try to perform the operation.
- Check Delete data to delete the data.
You will lose any data that you have not exported previously or as part of this operation.
- Select Submit to export (and also delete if you checked the delete box) all the application data that meets your criteria.
Note You should export all data before deleting it.
You can delete data without archiving it, although this is a very risky action to take. This action is not recoverable.
Exported process instance data is written to flat files in a directory the administrator specifies. Each process instance's data is exported to a separate file. The file name for each process instance is generated automatically in the following format:
process_instance_applicationName_processInstanceID_year_month_day_hour_minute_sec ond
For example:
c:\tmp\process_instance_CreditHistory_10_1999_10_11_10_31_51.xml
Here, the archival file was written to the directory c:\tmp\, the application name is CreditHistory, the process instance ID is 10, and the archival was done on October 11, 1999 at 10:31 and 51 seconds.
Exported data is stored in an xml file with the following format:
<PROCESS_INSTANCE>
<INSTANCE_DATA>
<!-- This section contains data from the process_instance table.
-->
</INSTANCE_DATA>
<HISTORY_EVENT_LIST>
<HISTORY_EVENT>
<!-- This section contains data from one history event in the history table. There may be more than one history event listed here. -->
</HISTORY_EVENT>
</HISTORY_EVENT_LIST>
<DATA_ELEMENT_LIST>
<!-- This section contains a list of all data elements and their corresponding values. This section also contains custom field data. -->
</DATA_ELEMENT_LIST>
</PROCESS_INSTANCE>
Contents