|
|
| iPlanet Process Manager, Version 6.5 Process Administrator's and Business Manager's Guide |
The Process Business Manager interface allows you to get statistics on both process instances and work items.
This chapter contains the following sections:
Obtaining Process Instance Statistics
To obtain statistics, you must log in to the Process Business Manager client. For information about accessing the Process Business Manager client, see "Accessing Process Business Manager".
When you select the Statistics tab, the Process Instances Statistics page is displayed. You use this page to request a statistics report for all process instances for one or all applications that are initiated or modified within a given time period. There is an equivalent page for work items. See "Obtaining Work Item Statistics" for details.
Figure 8-1 The Process Instances Statistics page
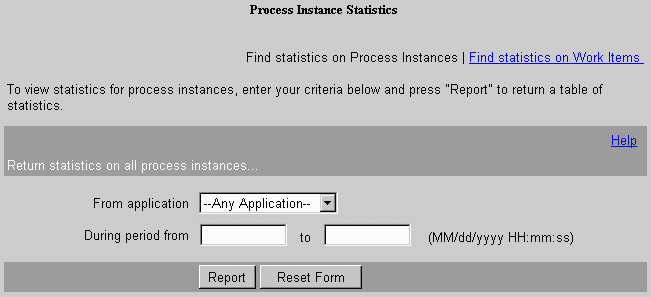
Note If a process instance is not initiated or modified during the time period, it is not included in the statistics.
If you enter no criteria, the date range defaults to "all-inclusive." If you enter a value in only the first part of a range, the criterion for that range becomes "after and including that date." Likewise, if you only enter a value in the second part of a range, the criterion for that range becomes "until and including that date."
To obtain a statistics report
- Log in to the Process Business Manager client.
For information about accessing the Process Business Manager client, see "Accessing Process Business Manager".
- Select the Statistics tab.
- Select an application to report against by choosing Any Application or a specific application from the drop-down list.
- Enter a range of dates or leave blank to include all.
- Select Submit to display the Process Instances Statistics Report.
Figure 8-2 The Process Instances Statistics Report
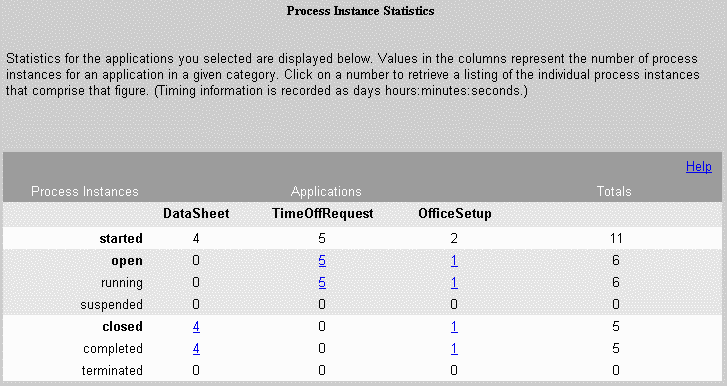
Each blue-underlined number in the report is a link to a Process Instances List of all the instances that were combined to make up that number. See Figure 8-3 for an example.
On the Statistics Report, statistics are provided for these categories:
- All process instances for an application
- Started
- Open process instances
- Closed process instances
Figure 8-3 The Process Instance List Resulting From the Statistics Report
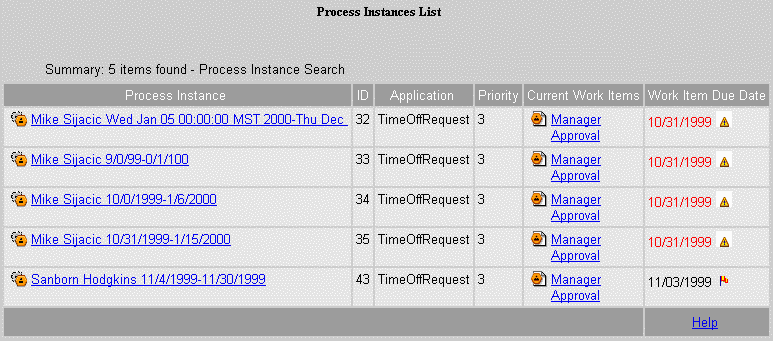
If you select the Process Instance link, you can administer the process instance through the Display Process Instance page.
If you select the Current Work Item link, you can administer the work item through the Display Work Item page.
Obtaining Work Item Statistics
When you select the Statistics tab and then the Find Statistics on Work Items link, the Work Item Statistics page is displayed. You use this page to request a statistics report for all work items for one or all applications that are initiated or modified within a given time period.
Figure 8-4 The Work Item Statistics Page
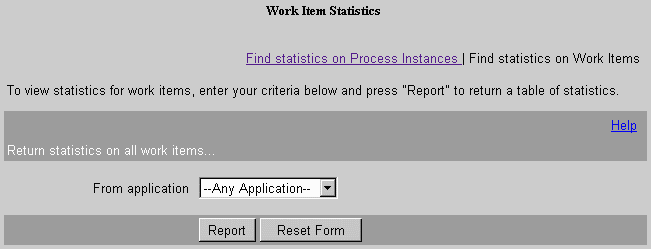
To obtain a statistics report
- Log in to the Process Business Manager client.
For information about accessing the Process Business Manager client, see "Accessing Process Business Manager".
- Select the Statistics tab.
- Select the Find Statistics on Work Items link.
- Select an application to report against by choosing Any Application or a specific application from the drop-down list.
- Select Report to display the Statistics Report.
Figure 8-5 The Work Item Statistics Report

If you select the Application link and the process designer saved the process map as a JPEG file before deploying the application, the process map JPEG file is displayed. At each activity with one or more work items currently active, there is a highlighted number indicating the quantity. If the map was not saved as a JPEG file, you get a "file not found" error message.
If you select a blue-underlined number, a Work Items List is displayed that lists all the instances that were combined to make up that number.
Figure 8-6 The Work Item List Resulting From the Statistics Report
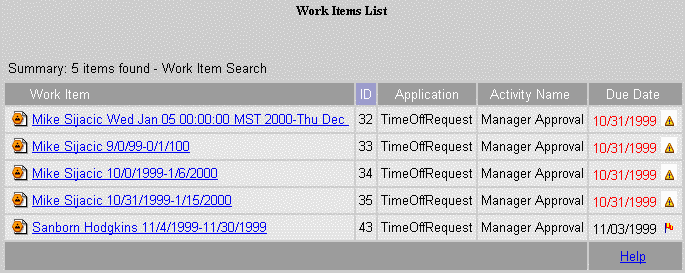
Contents