|
|
| Sun ONE Integration Server B2B, TradingXpert 3.6.2 Installation Guide |
Chapter 3 Windows Installation
This chapter provides the information required to install and configure TradingXpert software on the Windows platform. Aside from having common hardware and software requirements, installation and configuration of TradingXpert depends upon whether the product is being deployed in a Sun ONE Application Server 6.5 or a Sun ONE Application Server 7.0 environment. Hence, this chapter is broken down into the following sections:
- "Hardware and Software Requirements"
- "Installing TradingXpert in a Sun ONE Application Server 6.5 Environment"
- "Installing TradingXpert in a Sun ONE Application Server 7.0 Environment"
Hardware and Software Requirements
The minimum requirements for installing TradingXpert on a Windows platform are indicated in Table 3-1.
Table 3-1 Hardware and Software Requirements for Windows
Component
Requirements
Operating system
Windows NT 4.0 SP6a (Sun ONE Application Server 6.5 only)
Windows 2000 (Professional, Server, Advanced Server) SP2CPU
Intel Pentium 600 MHz (or compatible) workstation
RAM
512 Mbytes
Hard drive space
The installed product requires approximately 200 Mbytes
Document storage might require up to 6 Gbytes.Other dependent software
See Table 1-1 for the supported versions of the Java Runtime Environment (JRE), Java Software Development Kit (JDK), Oracle, and supported versions of other software products on which TradingXpert depends.
Installing TradingXpert in a
Sun ONE Application Server 6.5 Environment
This section, specific to the Sun ONE Application Server 6.5, covers the following topics:
- Pre-Installation Tasks
- Installation Steps
- Configuring a TradingXpert Installation
Pre-Installation Tasks (Application Server 6.5)
You should perform the following tasks before installing TradingXpert in a Sun ONE Application Server 6.5 environment:
- Check that all hardware and software requirements (Table 3-1) are met by your Windows system.
- Install ECXpert 3.6.2 and check that it is running properly. In particular, make sure that Oracle is up and running and that the BDGHOME environment variable is set on the ECXpert host machine (see "Checking the BDGHOME Environment Variable").
If ECXpert is running on a host machine different from the one on which TradingXpert is to be installed, then you will have to perform additional setup operations for TradingXpert to run in this configuration. In particular, ECXpert should be installed in a directory tree on an otherwise unused drive (see "Configuring TradingXpert to Run on a Different Machine from ECXpert").
- Check that Sun ONE Web Server 6.0 is installed and configured properly.
If Sun ONE Web Server 6.0 has not previously been installed, install it and create an instance that will receive requests from TradingXpert's browser-based user interface (see "Creating a Web Server Instance for TradingXpert").
- Check that Sun ONE Application Server 6.5 is installed and configured properly.
If Sun ONE Application Server 6.5 has not previously been installed, install it, and configure it to communicate with the Sun ONE Web Server instance to be used by TradingXpert (see your application server documentation for procedures).
Checking the BDGHOME Environment Variable
The value of the BDGHOME environment variable (see Table 3) must be properly set on the ECXpert host computer.
- From the Windows toolbar, open Settings > Control Panel > System.
The System Properties window opens.
- Choose the Environment tab.
- Check for BDGHOME in the System Variables field.
BDGHOME is a system variable, not a user variable. If set as a user variable Sun ONE Application Server won't be able to read it. The value of BDGHOME should be the full path to your ECXpert installed directory structure (see Table 3).
- If BDGHOME has not been properly set:
- Set the value of BDGHOME.
- Click OK.
- Restart your computer.
Creating a Web Server Instance for TradingXpert
- Launch the Sun ONE Web Server's Administration Server.
- Enter the Administration Console URL:
http://web_server_host:port
where web_server_host is the name of your web server's host computer, and port is the number of the port used for web server administration.
- Log in under the web server administrator account.
The Administration Console window opens up.
- Click Add Server.
- Enter the Server Name.
This is the web server's host computer (web_server_host)
- Enter the Server Port.
This is the number of the port on which the web server instance will be listening for requests from the TradingXpert browser-based user interface.
- Enter the Server Identifier.
Use an instance identifier such as tradingx
- Click OK.
- Click Configure Your New Server.
- Turn on the new server instance.
A success window confirmation appears.
- Click OK.
Installation Procedures (Application Server 6.5)
Installation of TradingXpert requires you to locate the software distribution files in the Sun ONE Integration Server, B2B Edition CD-ROM set and run the TradingXpert install script.
To run the TradingXpert installer
- Insert the Sun ONE Integration Server B2B Edition 3.6.2 Windows CD-ROM into your CD-ROM drive.
- Launch a DOS shell:
- From the Windows toolbar choose Start > Run.
- In the Open field, type command.
- Click OK.
- Change directories to the directory on the CD-ROM which contains the install_all.bat file:
\TradingXpert3.6.2\install_bits\TX_for_AppServer6.5\
- Type the following command at the command prompt:
install_all.bat Root_AS_Install ECX_version
where Root_AS_Install is the root installation directory for Sun ONE Application Server, and ECX_version is the release version of ECXpert. For example:
E:\...AppServer6.5\> install_all.bat D:\ias65\ias 3.6.2
The TradingXpert installer will display a few cryptic lines of output as it performs the installation.
Configuration Tasks (Application Server 6.5)
The TradingXpert installer performs the following operations:
- sets up a directory structure and copies TradingXpert files into it (see "TradingXpert Directory Structure: Application Server 6.5")
- registers TradingXpert with the application server (but does not make required modifications to the application server classpath).
The installer does not configure TradingXpert to inter-operate with ECXpert or the web server. Therefore, once TradingXpert software is installed, you have to manually perform the following configuration tasks:
- edit the TradingXpert configuration file (FXproperties) to specify the TradingXpert installation directory, the location of the ECXpert configuration file (ecx.ini), and the TradingXpert URL prefix (TX)
- modify the application server classpath variable to reference the ecxsdkjni.jar file
- set the TradingXpert web server instance to use the "TX" URL prefix required by TradingXpert
- copy TradingXpert map files, as needed, to the appropriate ECXpert map directory
- optionally, configure TradingXpert to run on a different host machine from ECXpert
These tasks are described in the sections that follow.
Editing the TradingXpert Configuration File
You are required to edit the TradingXpert configuration file (FXproperties)to specify the TradingXpert installation directory (FX.rootdir), the location of the ECXpert configuration file (FX.ecxini.file), and the TradingXpert URL prefix (FX.basedir).
The configuration file is located in:
TX_HOME\common\ (Application Server 6.5)
TX_HOME\config\ (Application Server 7.0)
The properties you are required to set, and a number of additional TradingXpert properties that you might optionally set, are described in Table 3-2.
Table 3-2 TradingXpert Configuration Properties
Property
Default Value
Description
FX.rootdir
no default
Points to the TradingXpert installation directory (TX_HOME). Note that the path should end with a trailing slash.
For example: /disk1/ias6.5/ias/APPS/FX/
FX.ecxini.file
no default
TradingXpert needs to access the ECXpert properties file (ecx.ini), normally located in BDGHOME/config.
FX.basedir
TX
The URL prefix you use to access the TradingXpert login screen and other TradingXpert functions.
FX.session.timeout
8
(in minutes)Sets the time (in minutes) from the last user action to when TradingXpert times out. On timeout, the user is requested to log in again. For production environments, it is recommended that you set the timeout value to 30 minutes.
FX.remoteSubmission
FALSE
Specifies remote submission of documents by TradingXpert to ECXpert. A value of FALSE means TradingXpert and ECXpert run on the same host machine. A value of TRUE means TradingXpert and ECXpert run on different hosts. (See "Configuring TradingXpert to Run on a Different Machine from ECXpert".)
FX.remoteECXPathPrefix
no default
Only applies if TradingXpert and ECXpert run on different hosts (FX.remoteSubmission=
TRUE). If needed (Solaris environments) this property specifies an ECXpert mountpoint to be pre-pended to directory paths in the retrieval of ECX documents. (See "Configuring TradingXpert to Run on a Different Machine from ECXpert".)FX.debug
FALSE
Sets the debugging flag. When TRUE, TradingXpert prints a large volume of messages to kjs logs to facilitate debugging. In production environments, the value should be set to FALSE.
Modifying the Application Server Classpath Variable
Perform the following steps to modify the Application Server classpath variable to reference the ecxsdkjni.jar file.
To modify the Application Server classpath
- Launch the kregedit program.
This program is a Sun ONE utility for modifying Application Server registry entries. To launch it:
- Select Start>Run.
- Enter kregedit.
- Click OK.
- Navigate to SOFTWARE>Sun ONE>Application Server>6.5>Java>ClassPath.
- Double-click the Classpath entry to open the Modify Value dialogue box.
- Add the following entry to the end of the classpath:
Root_ASInstall\ias\classes\java\ecxsdkjni.jar
(Be sure to add a semicolon before the entry.)
- Click OK.
Setting the URL Prefix for TradingXpert
In the URL you use to invoke TradingXpert, "TX" is always the prefix. Use the following instructions to set your TradingXpert web server instance to use the TradingXpert "TX" URL prefix, and to point the web server instance to the static HTML templates used to implement screens in TradingXpert's browser-based user interface.
To set up a URL prefix for TradingXpert
- Launch the Sun ONE Web Server's Administration Server.
- Enter the Administration Console URL in your browser.
http://web_server_host:port/https-admserv/bin/index
where web_server_host is the name of your web server's host computer, and port is the number of the port on which your server listens.
- Select the server instance you set up for TradingXpert.
- Click the Manage button.
- Choose the Virtual Server Class tab.
- Select the class "default class."
- Click the Manage button.
- Choose the Content Management tab
- Click the Additional Documents Directory button.
- Add the URL prefix "TX".
- In the Map to Directory field insert the path to the TradingXpert static HTML templates:
TX_HOME/web
- Click OK.
- Click Apply Changes.
An acknowledgement should appear.
Copying TradingXpert Map Files to ECXpert
The TradingXpert installer places default map files in the following directory:
TX_HOME/maps_etc/maps/nt
These default map files can be used as is, as source for customizing your TradingXpert installation, or as examples for creating your own map files. Whatever the case, the map files used for TradingXpert processing need to be placed in the following ECXpert directory, where they can be accessed to perform data transformations:
BDGHOME/maps
If you want to test your TradingXpert installation using the test scenario provided with the product (see Chapter 4 "Testing Your TradingXpert Installation"), then copy the 850html.mmc and html810.mmc default maps to the BDGHOME/maps directory.
Configuring TradingXpert to Run on a Different Machine from ECXpert
This section provides additional configuration tasks required if TradingXpert is installed on a machine different from ECXpert, as shown in Figure 3-1. The tasks described assume the following scenario:
- "TX Host" is the host for TradingXpert. This includes, also, the Sun ONE Application Server and an Oracle client.
- "ECX Host" is the host for ECXpert and can also host an Oracle client (if Oracle is running on a remote host).
- "Oracle Host" is the host for the Oracle database server. (Oracle might also be running locally on ECX Host.)
Figure 3-1 TradingXpert and ECXpert on Different Machines
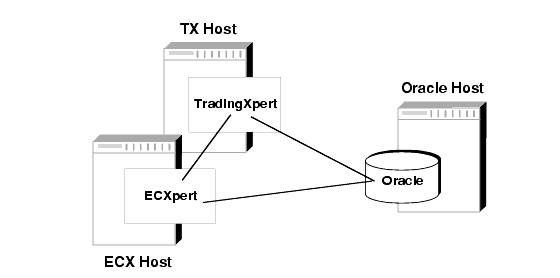
The general procedures required to set up this configuration are detailed below.
To configure TradingXpert to run on a machine different from ECXpert
- Install ECXpert on ECX Host on a drive that is not used for any other purpose (for example, Y:\) and share that drive.
- Mount the ECX Host's shared drive on TX Host by mapping it to an unused drive letter (for example, drive Y:\).
- Set up TX Host as if ECXpert were installed locally. This involves setting up a BDGHOME environment variable and providing a local ECXpert configuration file (ecx.ini). See "Setting up TX Host as if ECXpert Were Installed Locally."
- Set up TX Host to access the Oracle database used by ECXpert (it is assumed that ECX Host is already set up to access the database). See "Setting up TX Host to Access the Oracle Database Used by ECXpert".
These procedures apply to an initial installation of TradingXpert on a separate machine, or to a migration of TradingXpert away from the machine hosting ECXpert.
Setting up TX Host as if ECXpert Were Installed Locally
To set up TX Host as if ECXpert were installed locally
- Set the BDGHOME environment variable on TX Host.
- From the Windows toolbar, open Settings > Control Panel > System.
The System Properties window opens.
- Choose the Environment tab.
- In the Variable box near the bottom, enter BDGHOME.
- In the Value box, enter the value that the BDGHOME environment variable has on ECX Host.
For example: y:\my_bdghome_path
- Click the Set button.
- Restart TX Host.
This is necessary for the changes in environment variable settings to take effect. (You can wait until you complete Step 3 to restart the computer.)
(If the Sun ONE Application Server is started using the System Account, you will have to add BDGHOME to the System Variables section rather than to the User Variables section.)
- Create a config directory on TX Host.
- Open a file system window or a Command Prompt window.
- Create a config directory immediately below the directory specified for BDGHOME in Step 1.
For example, if you set BDGHOME to y:\my_bdghome_path, you would now create y:\my_bdghome_path\config.
- Edit the ecx.ini file on ECX Host to specify a static TCP/IP port for communication with ECXpert (this is used to submit documents to ECXpert):
- Open the ecx.ini file.
The file is located in the BDGHOME\config directory.
- Modify the [tcpip-connector] section as follows:
port_location = static
admin_port_type = manual
admin_port = any unused port
listener_port_type = manual
listener_port = any unused port
- Restart ECXpert for these changes to take effect.
- Copy the edited ecx.ini file from ECX Host to TX Host.
Place the file in the config directory created in Step 2.
- Modify the ecx.ini file on TX Host.
Replace the drive letter for all directory paths with the drive letter used to map TX_Host to the ECX_Host shared drive (for example, drive Y:\), as shown in the following example:
[gateway]
...
repository = y:\NS-apps\ECXpert\data\bundle
...
[tcpip-connector]
...
port_location = static
...
admin_port = <any unused port>
admin_port_type = manual
listener_port = <any unused port>
listener_port_type = manual
...
repository = y:\NS-apps\ECXpert\data\work\trk
remote_dir = y:\NS-apps\ECXpert\data\work\remote
...
[translate]
...
workDir=y:\NS-apps\ECXpert\data\work
...
inputDir=y:\NS-apps\ECXpert\data\input
outputDir=y:\NS-apps\ECXpert\data\output
mapsDir=y:\NS-apps\ECXpert\maps
...
[FAGen]
...
outputDir=y:\NS-apps\ECXpert\data\output
- Modify the FXproperties file on TX Host.
- Turn on the remote submission property:
FX.remoteSubmission: TRUE
- Make sure the ECX path prefix property value is empty
FX.remoteECXPathPrefix: (nothing following the colon).
- Restart TradingXpert on TX Host for property edits to take effect.
Setting up TX Host to Access the Oracle Database Used by ECXpert
To set up TX Host to access Oracle
- Install the Oracle client on TX Host, if not already installed.
- Edit the tnsnames.ora file to reference the Oracle Server
- Set the ORACLE_HOME and ORACLE_SID variables on TX Host.
- From the Control Panel, double-click the System icon
- Choose the Environment tab.
- Click anywhere in the User Variables list.
This is necessary to activate the User Variables list for the next several steps. It does not matter which variable your click selects.
- In the Variable box near the bottom, enter ORACLE_HOME.
- In the Value box, enter the same value that the ORACLE_HOME environment variable has on ECX Host.
For example: d:\orant
Avoid using spaces in directory and file names (for example, use "ProgramFiles" instead of "Program Files.")
- Click the Set button.
- Repeat Step c through Step f for the ORACLE_SID environment variable.
- Click OK to close the System Properties dialog.
- Restart TX Host.
This is necessary for the changes in environment variable settings to take effect.
- Check the DB_SERVER parameter of the ecx.ini file on TX Host.
In the [DB_SECTION] section of the ecx.ini file you copied to TX Host, locate the DB_SERVER parameter. Enter a line in the [DB_SECTION] section as follows:
[DB_SECTION]
DB_SERVER=Oracle DB aliaswhere Oracle DB alias is the Oracle database alias from the tnsnames.ora file in Step 2.
Installing TradingXpert in a
Sun ONE Application Server 7.0 Environment
This section, specific to the Sun ONE Application Server 7.0, covers the following topics:
- Pre-Installation Tasks
- Installation Steps
- Configuring a TradingXpert Installation
Pre-Installation Tasks (Application Server 7.0)
You should perform the following tasks before installing TradingXpert in a Sun ONE Application Server 7.0 environment:
- Check that all hardware and software requirements (Table 3-1) are met by your Windows system.
- Install ECXpert 3.6.2 and check that it is running properly. In particular, make sure that Oracle is up and running and that the BDGHOME environment variable is set on the ECXpert host machine (see "Checking the BDGHOME Environment Variable").
If ECXpert is running on a host machine different from the one on which TradingXpert is to be installed, then you will have to perform additional setup operations for TradingXpert to run in this configuration. In particular, ECXpert should be installed in a directory tree on an otherwise unused drive (see "Configuring TradingXpert to Run on a Different Machine from ECXpert").
- Check that Sun ONE Application Server 7.0—which includes a built-in web server—is installed and running, and create an application server instance for TradingXpert (see "Creating an Application Server Instance for TradingXpert," below).
- Modify the server.policy file for the application instance so that TradingXpert setup script can delete temporary files (see "Modifying the server.policy File").
Creating an Application Server Instance for TradingXpert
- Launch the Sun ONE Application Server's Administration Server.
- Enter the Administration Console URL:
http://AS_admin_host:port
where AS_admin_host is the server hosting the Application Server's administration server and port is the port number of the listener.
- Log in under the application server administrator account.
The Administration Console window opens, displaying existing application server instances.
- Click New.
The new application server instance dialogue is displayed.
- Enter the Instance Name.
This is the name by which TradingXpert will be associated with the application server instance (for example, tradingx).
- Enter the HTTP Port.
This is the port on which the application server instance (web server instance) will be listening for requests from the TradingXpert browser-based user interface.
- Enter a user account in the Run as user field.
Use the account under which TradingXpert will be running (for example, ecxadmin).
- Click OK.
The Administration Console window will display the new application server instance.
- Click the link for the newly created application server instance.
A multi-tabbed dialog is displayed.
- Click Start to turn on the new server instance.
Modifying the server.policy File
To modify the server.policy file
- Open the server.policy file found in the following directory:
Root_AS_Install\domains\domain1\appServer_instance\config\
where Root_AS_Install is the root installation directory for the application server and appServer_instance is the name of the application server instance to be used by TradingXpert (for example, tradingx)—see "Creating an Application Server Instance for TradingXpert".
- Find the following entry:
permission java.io.FilePermission "<<ALL FILES>>", "read,write";
- Add permission to delete.
"read,write,delete"
- Save the file.
- Restart the appliction server instance for the change to take effect.
Installation Procedures (Application Server 7.0)
Installation of TradingXpert requires you to locate the software distribution files in the Sun ONE Integration Server, B2B Edition CD-ROM set and then perform the following procecures:
- run the TradingXpert setup script
- deploy the TradingXpert Web Archive file (TX.war).
To run the TradingXpert setup script
- Insert the Sun ONE Integration Server B2B Edition 3.6.2 Windows CD-ROM into your CD-ROM drive.
- Launch a DOS shell:
- From the Windows toolbar choose Start > Run.
- In the Open field, type command.
- Click OK.
- Change directories to the directory on the CD-ROM which contains the setup.bat file:
\TradingXpert3.6.2\install_bits\TX_for_AppServer7.0\
- Create a TX_HOME directory.
This directory can be wherever you wish (see Table 3).
- Type the following command at the command prompt:
setup.bat Root_AS_Install TX_HOME BDGHOME
where Root_AS_Install is the root installation directory for Sun ONE Application Server, TX_HOME is the root TradingXpert installation directory, and BDGHOME is the location of the ECXpert installed software. For example:
E:\...AppServer7.0\> setup.bat D:\ias7 D:\myTX
D:ECX_root\NS-apps\ECXpertDeploying the TradingXpert Archive (TX.war)
To deploy the TX.war file
- Point your browser at the Sun ONE Application Server 7.0 administration interface:
http:\\AS_admin_host:port
where AS_admin_host is the server hosting the Application Server's administration server and port is the port number of the listener.
- Use the deployment tool to deploy TX.war:
- Open the tree view on the left side to App Server Instances>
appServer_instance>Applications>Web Apps
where appServer_instance is the name of the application server instance hosting TradingXpert (for example, tradingx).
- Click Web Apps
A deployment management dialogue is displayed
- Click the Deploy button.
An Upload WAR file dialogue is displayed.
- Browse to the location of the TX.war file (TX_HOME) and click OK.
A dialogue specifiying deployment parameters is displayed.
- Click OK.
the dialogue displayed in Step b is displayed showing the deployed TX.war web application.
- Update the TradingXpert native library directory path:
- Open the tree view on the left side to the application server instance hosting TradingXpert and select the application server instance hosting TradingXpert (for example, tradingx).
- Choose the JVM Settings tab.
- Click on the Path Settings link.
- Enter the following value in the Native Library Path Prefix field:
TX_HOME\lib
where you enter the full path for TX_HOME.
- Click Save.
- Stop and then re-start the application server instance.
- Open the tree view on the left side to the application server instance hosting TradingXpert and select the application server instance hosting TradingXpert (for example, tradingx).
A warning is displayed indicating that you have to apply changes.
- Click Apply Changes.
A warning is displayed indicating that you have to restart the application server instance.
- Click Stop.
- Click Start.
Configuration Tasks (Application Server 7.0)
The TradingXpert installer script performs the following operations:
- places a number of TradingXpert files into a predefined directory structure (see "TradingXpert Application Directory")
- modifies the TradingXpert configuration file (FXproperties) to point to the root TradingXpert installation directory and to the ECXpert configuration file
Deploying the TX.war file places a number of TradingXpert files in the application server directory structure (see "J2EE Module Directory") and configures the application server to run TradingXpert.
Once these TradingXpert installation operations are completed, however, you still have to perform two optional configuration tasks, depending on your use of TradingXpert:
- copy TradingXpert map files, as needed, to the appropriate ECXpert map directory (see instructions in "Copying TradingXpert Map Files to ECXpert")
- configure TradingXpert to run on a different host machine from ECXpert (see instructions in "Configuring TradingXpert to Run on a Different Machine from ECXpert")