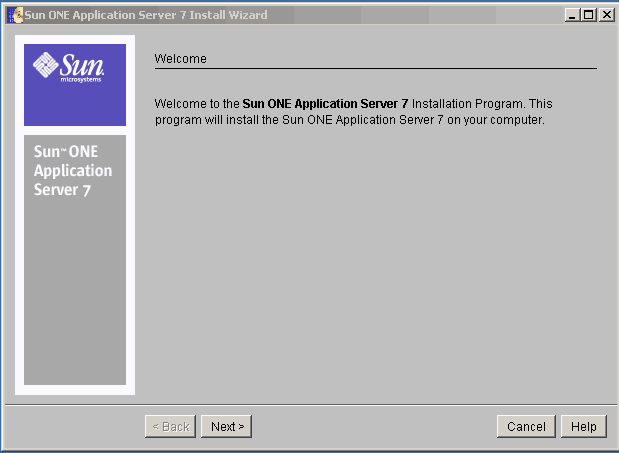|
|
| Sun ONE Application Server 7, Update 1 安装指南 |
评估安装本模块介绍如何安装用于评估目的的 Sun™ Open Net Environment (Sun ONE) Application Server 7 软件。这是一种快速安装,用户无需进行完整的操作安装即可试用本产品。
本文包括以下主题:
安装之前,应阅读“准备安装”中的信息。
有关这些说明的最新更新,请参阅 Sun ONE Application Server 发行说明。
可以从以下位置获得产品下载和其它有用的信息:
安装内容
Sun ONE Application Server 评估安装的目的是使用户和潜在用户可以试用 Sun ONE Application Server 软件,而不一定要购买该软件。您可以以交互方式安装本产品的评估版本,也可以使用静音模式将一个安装方案复制到多台计算机上。
在 UNIX 上,评估版本使您可以同时在一个系统上安装多个 Sun ONE Application Server。允许存在 Sun ONE Message Queue 和 J2SE 的原有版本,但不能使用。
评估安装期间,您无法从可安装组件中进行选择。评估安装程序会自动安装以下组件:
- Sun ONE Application Server,包括其管理工具和公用程序
- Sun ONE Application Server Administration Client(命令行工具)
- Java 2 Software Development Kit (J2SE), Standard Edition 1.4.1_01
- Sun ONE Message Queue 3.0.1
- PointBase Database Server 和 Type 4 JDBC 驱动程序(在 Sun ONE Application Server 的 Solaris 9 捆绑版本中不可用。)
- 样例应用程序
可以选择安装支持 Sun ONE Studio(以前的 Forte for Java 4.0)的 Sun ONE Application Server 的评估版本。如果安装此评估版本,同时还将安装以下组件:
- Sun ONE Studio 4 插件
有关组件的说明,请参见“安装组件”。
从 Web 站点下载
本节介绍如何从 Web 站点下载 Sun ONE Application Server 安装文件。
针对 UNIX 进行下载
- 从以下 Sun ONE Application Server 下载站点选择要下载的文件,并将其保存到 UNIX 计算机上的一个临时目录中。
- 浏览至保存所下载文件的目录。例如:
cd /temp_dir/as7download/
- 按照以下格式使用 gunzip 命令解压缩 .gz 文件:
gunzip 文件名.tar.gz
- 按照以下格式使用 tar -xvf 命令将解压缩的文件解包:
tar -xvf 文件名.tar
此过程可能需要一段时间。将文件解压缩后,就可以看到 sun-appserver7 目录,其中包含 setup 文件和 package 目录。
针对 Microsoft Windows 进行下载
- 从以下 Sun ONE Application Server 下载站点选择要下载的文件,并将其保存到 Microsoft Windows 计算机上的一个临时目录中。
进度指示条将通知您下载何时完成。
注意 在 Microsoft Windows 上 — 您会收到一封电子邮件通知,其中提供了一个不过期的许可证密钥(供开发人员免费使用),您可以使用它升级评估许可证。Sun ONE Application Server 安装进程结束时,您可以升级许可证。
- 浏览至保存所下载的安装 zip 文件的目录。
- 解压缩安装 zip 文件:打开 zip 文件并将其内容提取到指定的文件夹。提取完成时,您会在 sun-appserver7 文件夹目录中看到以下内容:
\package 文件夹
3RD-PARTY-LICENSE. txt 文件
appserv.class 文件
LICENSE.txt 文件
README. txt 文件
setup.exe 脚本
安装评估产品
验证系统满足“系统要求”中指定的要求后,请执行本节中的步骤,安装评估版 Sun ONE Application Server。
如果选择使用命令行界面,那么安装步骤不变,但不显示基于图形的安装屏幕,而是显示基于文本的屏幕。
注意 在 Microsoft Windows 上 — 必须具有管理员特权,才能安装 Sun ONE Application Server 7 软件。一台 Microsoft Windows 计算机上只能安装一个 Sun ONE Application Server。
- 如果不在安装目录中,请浏览至解压缩安装文件所在的目录,将看到 setup.exe 文件。
注意 在 Microsoft Windows 上 — 可以使用 Microsoft Windows 资源管理器浏览至解压缩文件所在的目录,然后双击 setup 文件,调用安装程序的图形界面。
- 按照如下所述选择安装方法:
要使用图形界面运行安装,请在命令提示符下键入以下内容:
./setup
注意 在 UNIX 上 — 如果要使用图形界面远程安装 Sun ONE Application Server 软件,您必须启用要安装本产品的计算机上的显示器配置。可以通过设置 DISPLAY 环境变量来完成此操作。DISPLAY 包含服务器名称,并以以下格式显示:host_name.domain_name.com:0.0
要使用命令行界面运行安装,请在命令提示符下键入以下内容:
./setup -console
- 阅读“Welcome”页面,然后单击“Next”。
将显示以下“License Agreement”页面。
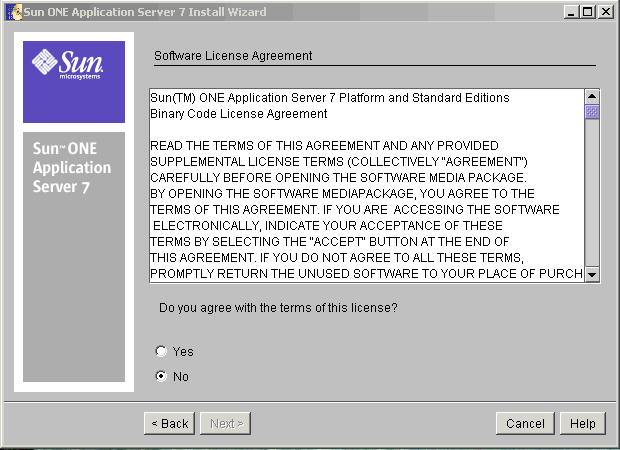
- 阅读许可证协议并单击“Yes”接受许可证条款,然后单击“Next”(或在命令行键入 Yes)。
注意 必须接受许可证协议才能继续安装。
接受许可证协议后,将显示以下“Select Installation Directory”页面。
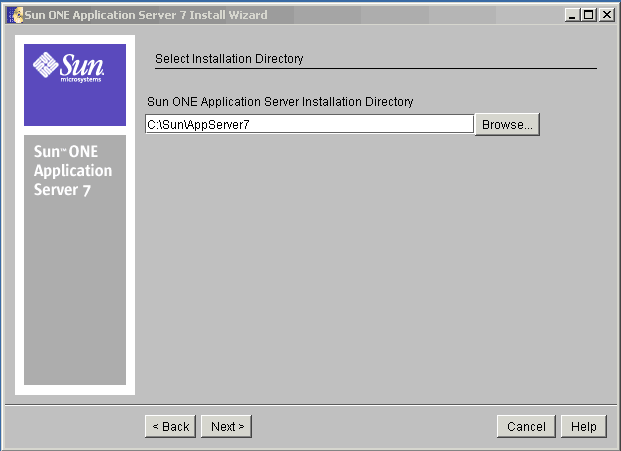
- 指定 Sun ONE Application Server 安装目录的路径。
将显示以下“Server Configuration Information”页面。
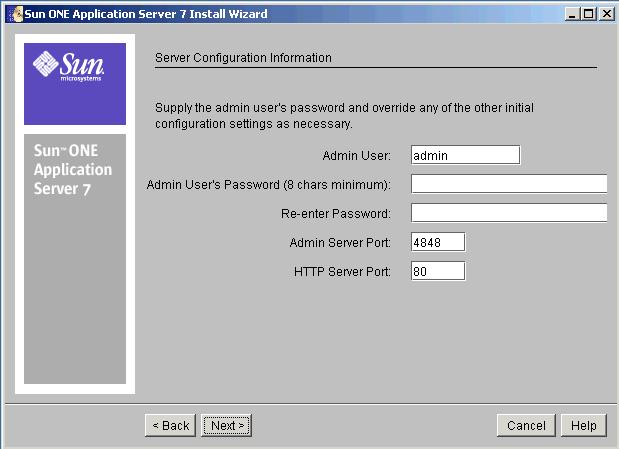
- 在“Server Configuration Information”页面上(或在命令行中)输入以下值:
Admin User — 管理服务器的用户的名称(例如,admin)。
Admin User's Password — 用于访问管理服务器的密码。最少字符数为 8。例如,adminadmin。重新输入密码,确认您的选择。
Admin Server Port — 用于访问管理服务器的端口号。
将显示一个默认端口号(例如 4848,如果您的计算机当前没有使用该端口)。更改默认的端口号(如有必要)。单击“Next” 时,安装程序将检查端口号是否有效和可用。
HTTP Server Port — 用于访问默认服务器实例的端口号。
- 单击“Next”。
安装程序开始验证是否有足够的磁盘空间来安装本产品。将显示“Checking Disk Space”进度指示条。
如果没有足够的磁盘空间,将显示一条错误消息。
此时,需要退出安装程序,然后在创建足够的空间后重新开始安装。有关空间要求的信息,请参见“平台要求”。
如果有足够的磁盘空间,将显示一个类似于以下所示的“Ready to Install”页面。
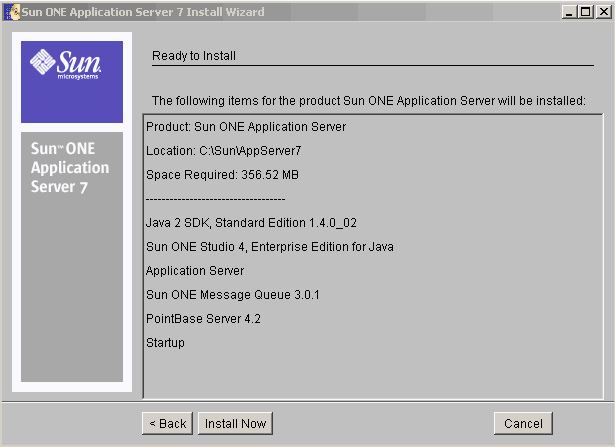
- 此时,可以选择以下操作:
如果要返回“Server Configuration Information”页面,请单击“Back”。如果执行此操作,将重新检查磁盘空间。
单击“Install Now”(或在命令行键入 1),开始安装进程。
单击“Cancel”,退出安装程序。
将显示一个安装进度指示条。
安装完成时,将显示一个类似于如下所示的“Installation Complete”页面。
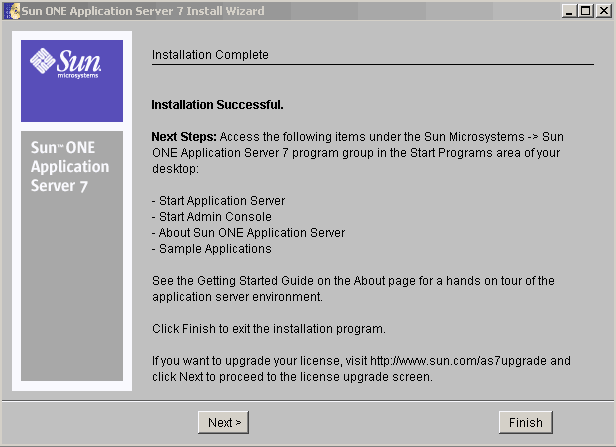
- 在 Microsoft Windows 上,现在可以决定是否升级许可证。
单击“Next”,将显示以下“Upgrade License”页面。
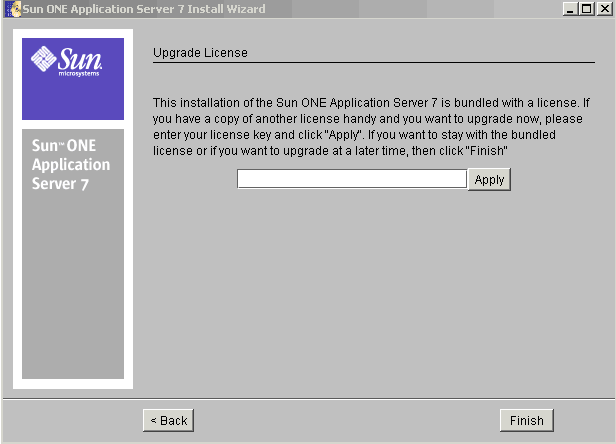
如果不想升级许可证,请单击“Back”,返回到上一屏幕。
注意 您可以在以后按照“转换许可证”中的说明升级许可证。
要升级许可证,请输入许可证号,然后单击“Apply”。
将显示“License Upgrade Successful”对话框。
单击“OK”。
- 单击(或键入)“Finish”完成安装。
将显示“About Sun ONE Application Server”页面。
- 设置 PATH 环境变量。
需要将环境配置为包括 Sun ONE Application Server 的 install_dir/bin 目录。有关此操作的说明,请参见“设置 PATH 环境变量”。
- Sun ONE Application Server 环境不会自动启动,因此,您需要启动此环境来验证安装是否成功。有关启动 Sun ONE Application Server 的各种方法的说明,请参见“启动和停止服务器”。
在桌面“启动程序”区域的 Sun Microsystems, Sun One Application Server 程序组下,执行以下操作:
启动 Application Server。
将显示一个类似于如下所示的屏幕,指示 Sun ONE Application Server 已启动:
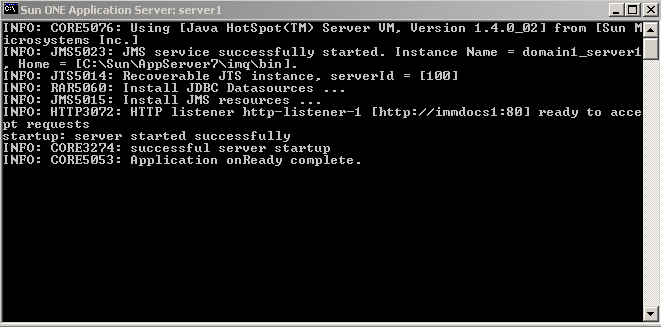
启动管理控制台。
管理界面(也称为管理控制台)启动后,将显示如下所示的 Sun ONE Application Server 图形界面的初始页面。
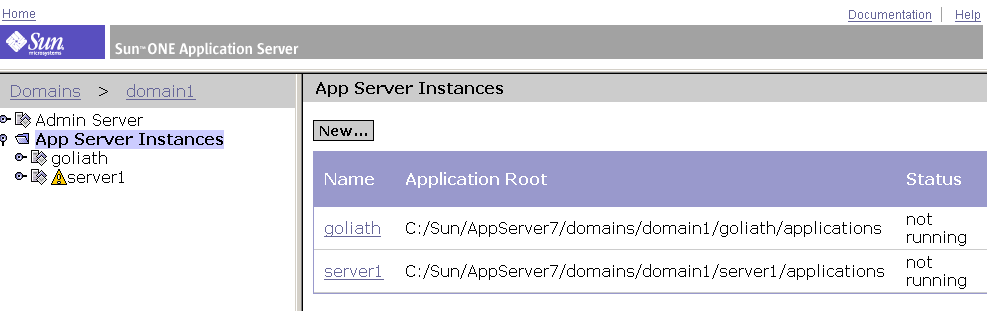
- 可以通过访问应用程序服务器实例的 HTTP 服务器监听程序来确定 Sun ONE Application Server 启动是否成功。使用浏览器访问以下位置:
http://host_name:port_number
其中,port_number 为安装期间指定的 HTTP 服务器端口号。默认的 HTTP 服务器端口号为 80,但是可能会因安装期间使用的端口而有所不同。
有关解决问题的详细信息,请参见“疑难解答”。
在静音模式下安装(非交互式)
如果要在静音模式下进行评估安装,请按照“在静音模式下安装(非交互式)”中的说明进行。