Accessing the Sun Patch Manager Browser Interface
Do not run simultaneous Patch Manager operations on your system because it might become unstable. Do not interrupt a patch operation once it has started. If a patch operation is running, you must wait for that operation to complete before starting another operation.
This behavior pertains to operations initiated by both the browser interface and by the smpatch command.
The browser interface for Patch Manager supports the following web browsers:
-
Netscape Communicator, at least Version 4.7
-
Microsoft Internet Explorer, at least Version 5
-
MozillaTM, at least Version 1.2
The Patch Manager URL follows this form:
https://system-name.domain:6789/patchmgr |
You can obtain help while you use the Patch Manager browser interface by clicking Help at the top of each page of the application.
 How to Access the Sun Patch Manager Browser Interface
(Web Browser)
How to Access the Sun Patch Manager Browser Interface
(Web Browser)
-
Become superuser.
-
Ensure that the Sun Web Console is enabled in one of these ways:
-
To start the SunTM Web Console manually, type:
# /usr/sbin/smcwebserver start
-
To enable boot-time startup of the Sun Web Console, type:
# /usr/sbin/smcwebserver enable
Each time the system boots, the Sun Web Console is started.
-
To enable boot-time startup of the Sun Web Console and to start it now, type:
# /usr/sbin/smcwebserver enable # /usr/sbin/smcwebserver start
-
-
Access the Patch Manager browser interface for your system by typing the URL in your web browser.
For example, if your system is called mars, the URL is as follows:
https://mars:6789/patchmgr
-
When you are asked to accept a certificate for the new site, accept it.
Follow the instructions in the dialog boxes.
The Sun Web Console login page appears.
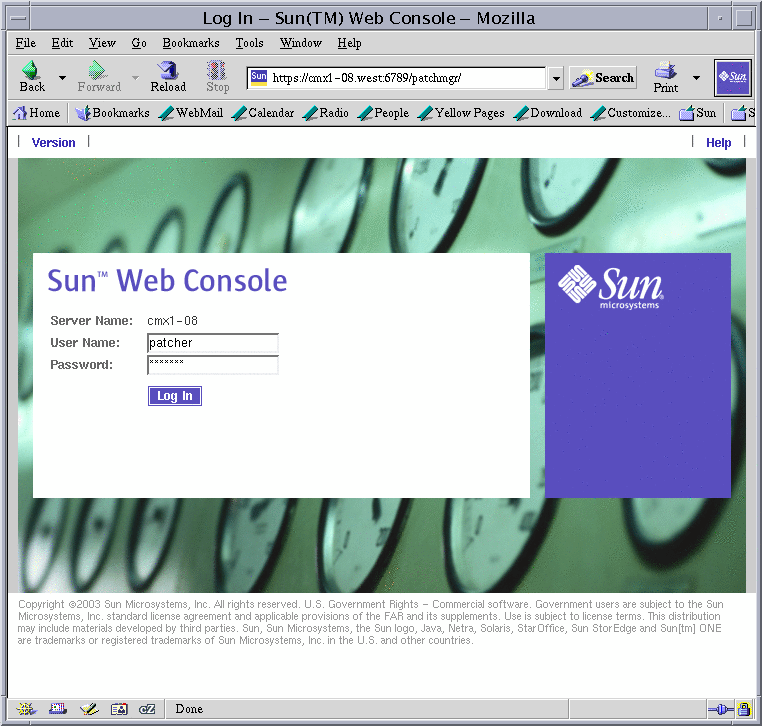
-
To log in to the Patch Manager application, type one of the following in the User Name field, followed by the password for that user:
-
Name of a user who has the Cron Management, Maintenance and Repair, and Software Installation profiles or the solaris.admin.patchmgr.*, solaris.jobs.admin, and solaris.compsys.write authorizations
-
Name of a user who has permission to assume a role that includes the Cron Management, Maintenance and Repair, and Software Installation profiles or the solaris.admin.patchmgr.*, solaris.jobs.admin, and solaris.compsys.write authorizations
When the Role Name drop-down menu appears, choose the role to use. Then, type the password for the role in the Password field.
The System Administrator profile includes these profiles. For information about how to create the role and assign the role to a user, see Configuring RBAC (Task Map) in System Administration Guide: Security Services.
-
-
Click Log In to open the Patch Manager browser interface.
-
(Optional) Click Sun Patch Manager 2.0 to access the Patches to Apply page.
What to Do Next
After you access the browser interface, you can configure the patch management environment for your system and manage patches.
See the following sections:
- © 2010, Oracle Corporation and/or its affiliates
