Configuring Your Patch Management Environment by Using the Browser Interface (Task Map)
By default, the patch management environment is configured to obtain patches directly from the Sun patch server.
Therefore, you must customize your environment if your system does one or more of the following:
-
Connects to the Internet by means of a web proxy
-
Requires a user name and password to obtain patches
-
Obtains patches from a patch source other than the Sun patch server
The following table identifies the browser-based tasks that you might perform when you configure the patch management environment for your system.
If you want to use the smpatch command to configure your patch management environment, see Configuring Your Patch Management Environment by Using the Command-Line Interface (Task Map).
|
Task |
Description |
For Instructions |
|---|---|---|
|
(Optional) Specify the web proxy to use. |
If your system is connected to the Internet through a web proxy, you must specify the web proxy that is used to access the Sun patch server. By default, no web proxy is specified. | |
|
(Optional) Specify the user and password needed to provide authentication for the web proxy. |
If your web proxy requires authentication, you must specify the web proxy user that is needed for authentication. By default, no web proxy user is specified. | |
|
(Optional) Specify the user and password needed to obtain patches from the Sun patch server. |
If you needed a user and password to obtain patches, you must specify the user name and password. |
How to Specify a User Name and Password With Which to Obtain Patches (Web Browser) |
|
(Optional) Specify the source of patches for your system. |
Your system can obtain patches from one of the following sources:
The default source of patches for your system is the Sun patch server. |
 How to Specify Your Web Proxy (Web Browser)
How to Specify Your Web Proxy (Web Browser)
If your system connects to the Internet through a web proxy, you must provide information about the web proxy to Patch Manager.
-
Access the Patch Manager browser interface.
See How to Access the Sun Patch Manager Browser Interface (Web Browser).
-
Obtain the host name and the port of the web proxy from your network administrator.
For example, the web proxy might be called my-webproxy and the port 2010.
-
Click the Administration tab to access the Patch Management Configuration page.
-
Go to the Web Proxy section.
-
Specify the host name of your web proxy in the Web Proxy Host Name field.
-
Specify the port number used by your web proxy in the Web Proxy Port Number field.
-
(Optional) If the web proxy requires authentication, supply the user name and password.
Obtain this information from your network administrator.
-
Click Save.
Example 6–1 Specifying Your Web Proxy
This example shows how to specify the web proxy used by a system. The web proxy is called my-webproxy and it uses port 2010. This example also shows how to specify the name of the user who authenticates to the web proxy. The user name is proxyusr. Also specify the password for the proxyusr user. Note that the user and password are optional.
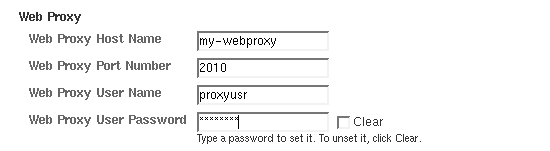
 How to Specify a User Name and Password With
Which to Obtain Patches (Web Browser)
How to Specify a User Name and Password With
Which to Obtain Patches (Web Browser)
If you needed a user name and password to obtain patches from the Sun patch server, you must specify them for Patch Manager.
As of June 2005, a user name and password are not required to obtain patches from the Sun patch server.
-
Access the Patch Manager browser interface.
See How to Access the Sun Patch Manager Browser Interface (Web Browser).
-
Click the Administration tab to access the Patch Management Configuration page.
-
Go to the Patch Source section.
-
Specify your Sun user name and password.
If you do not have an account, register for one at http://sunsolve.sun.com.
-
Click Save.
 How to Specify the Source of Patches (Web Browser)
How to Specify the Source of Patches (Web Browser)
Your system can obtain patches from the following sources:
-
Sun patch server
-
Local patch server on your intranet
-
Local patch collection
By default, your system obtains patches from the Sun patch server.
Note –
The local patch server is an optional Sun Patch Manager 2.0 feature that you can obtain at no charge if you are a contract customer in the SunSpectrum program.
For information about becoming a contract customer or obtaining the local patch server distribution, go to http://sunsolve.sun.com and click Patch Portal.
Note –
If you want your system to obtain patches from a local patch server, you must first configure one. See Configuring Your Local Patch Server (Task Map).
-
Access the Patch Manager browser interface.
See How to Access the Sun Patch Manager Browser Interface (Web Browser).
-
Click the Administration tab to access the Patch Management Configuration page.
-
Go to the Patch Source section.
-
In the Patch Source field, specify the URL that points to the source of patches.
-
For the Sun patch server, select the SunSolve radio button.
-
For a local patch server, select the Other radio button and use this URL format:
http://server-name:3816/solaris/
-
For a collection of patches in a directory, select the Other radio button and use this URL format:
file:/directory-name
Note that directory-name can be a local file system or a remotely mounted file system.
If you use a CD-ROM as a patch source, ensure that it is mounted before Patch Manager tries to access it.
See Example 6–2 for examples of using the file:/ URL format.
-
-
Click Save.
Example 6–2 Specifying the Source of Patches
This example shows how to configure a system to obtain patches from the /export/patches directory on the local system. Specify file:/export/patches in the Other field.

This example shows how to configure a system to obtain patches from the /export/patches directory on the remote system called jupiter. Specify file:/net/jupiter/export/patches in the Other field.

This example shows how to configure a system to obtain patches from a CD mounted from the first CD-ROM drive of the local system. Specify file:/cdrom/cdrom0 in the Other field.

What to Do Next
After you specify a patch source, your client system is ready to manage patches. See Managing Patches by Using the Browser Interface (Task Map).
- © 2010, Oracle Corporation and/or its affiliates
