Menús y miniaplicaciones para trabajar con ventanas y áreas de trabajo
En esta sección se describen los menús y miniaplicaciones que se utilizan para trabajar con ventanas y áreas de trabajo.
Menú Ventana
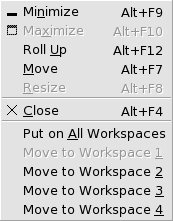
El Menú de la ventana es un menú de órdenes de acciones sobre las ventanas. Para abrir el Menú de la ventana efectúe una de las acciones siguientes:
-
Haga clic en el botón Menú de la ventana en la ventana con la que desea trabajar.
-
Pulse Alt + barra espaciadora.
-
Pulse y mantenga pulsada la tecla Alt y, a continuación, haga clic con el botón derecho del ratón en la parte de la ventana en la que desea trabajar.
La Tabla 6–2 describe las órdenes y submenús del Menú de la ventana.
Tabla 6–2 Órdenes y submenús del Menú de la ventana|
Elemento de menú |
Función |
|---|---|
|
Minimizar |
Minimiza la ventana. |
|
Maximizar o Restaurar |
Maximiza la ventana. Si la ventana ya está maximizada, seleccione Restaurar para restaurar la ventana al tamaño anterior. |
|
Plegar o Desplegar |
Reduce la ventana de modo que sólo es visible la barra de título. Si la ventana ya está plegada, seleccione Desplegar para restaurar la ventana al tamaño anterior. |
|
Mover |
Permite el uso de las teclas de cursor para mover la ventana. |
|
Redimensionar |
Permite el uso de las teclas de cursor para redimensionar la ventana. |
|
Cerrar |
Cierra la ventana. |
|
Poner en las áreas de trabajo o Sólo en esta área de trabajo |
Sitúa la ventana en todas las áreas de trabajo. Si la ventana está ya en todas las áreas de trabajo, seleccione Sólo en esta área de trabajo para situar la ventana sólo en el área de trabajo actual. |
|
Mover a nombre-área-trabajo o Sólo en nombre-área-trabajo |
Mueve la ventana al área de trabajo seleccionada. Si la ventana está en todas las áreas de trabajo, seleccione Sólo en nombre-área-trabajo para situar la ventana en una determinada área de trabajo. |
Lista de ventanas
La Lista de ventanas muestra un botón para cada ventana abierta. Puede utilizar la Lista de ventanas para efectuar las táreas siguientes:
-
Para minimizar una ventana
Haga clic en el botón que representa la ventana.
-
Para restaurar una ventana minimizada
Haga clic en el botón que representa la ventana.
-
Para activar una ventana
Haga clic en el botón que representa la ventana.
Al abrir una ventana, la Lista de ventanas muestra un botón que representa esta ventana. Los botones de la lista de ventanas muestran las ventanas abiertas. Puede verse las ventanas que están abiertas incluso si éstas están minimizadas o tapadas por otra. La Lista de ventanas puede mostrar las ventanas abiertas en el área de trabajo actual o en todas. Para seleccionar esta opción, deben cambiarse las preferencias de la Lista de ventanas.
También se puede hacer clic con el botón derecho en un botón de lista de ventanas para abrir el Menú de la ventana correspondiente a la ventana representada por el botón. Al abrir el Menú de la ventana en la Lista de ventanas, el Menú de la ventana no contiene las órdenes del área de trabajo. Para obtener más información acerca de las órdenes Menú de la ventana, consulte Menú Ventana.
La Figura 6–2 muestra la Lista de ventanas cuando las siguientes ventanas están abiertas:
-
gedit -
Diccionario -
GHex -
Terminal de GNOME
Figura 6–2 Lista de ventanas
Los botones de la miniaplicación muestran el estado de las ventanas. La Tabla 6–3 explica la información que contienen los botones de la lista de ventanas acerca de la ventana. Los ejemplos de la Tabla 6–3 hacen referencia a la Figura 6–2.
Tabla 6–3 Información de estado de la ventana en los botones de la Lista de ventanas|
Estado |
Indica |
Ejemplo |
|---|---|---|
|
El botón está pulsado. |
La ventana está activa. |
gedit |
|
Título de ventana entre corchetes rectangulares. |
La ventana está minimizada. |
[Diccionario] |
|
El botón está sin pulsar y no hay corchetes en el título. |
Se muestra la ventana y no está minimizada. |
ghex |
|
Un número en el botón, entre paréntesis. |
El botón representa un grupo de botones. |
Terminal de Gnome (3) |
Agrupación de botones
La Lista de ventanas puede agrupar los botones que representan ventanas de la misma clase bajo un botón de lista de ventanas. El botón Terminal de Gnome en la Figura 6–2 es un ejemplo de un grupo de botones. A continuación, se muestra un ejemplo de Lista de ventanas con un grupo de botones abiertos:

Para abrir una lista de las ventanas de un grupo, haga clic en el botón de la lista de ventanas que representa el grupo. Se puede hacer clic en los elementos de la lista para enfocar las ventanas, minimizarlas y restaurarlas.
Para abrir el Menú de la ventana en un grupo de botones, haga clic con el botón derecho sobre el botón que representa el grupo. Se mostrará la lista de ventanas del grupo. Para abrir el Menú de la ventana de una ventana del grupo, haga clic en el elemento de la lista. Al abrir el Menú de la ventana en la Lista de ventanas, el Menú de la ventana no contiene las órdenes del área de trabajo. Para obtener más información acerca de las órdenes Menú de la ventana, consulte Menú Ventana.
Selector de áreas de trabajo
Selector de áreas de trabajo muestra una representación visual de las áreas de trabajo, como se ve en la Figura 6–3. Ésta muestra la miniaplicación cuando la sesión de GNOME contiene cuatro áreas de trabajo que aparecen como botones en la miniaplicación. El fondo del botón de la miniaplicación que representa el área de trabajo actual aparece resaltado. El área de trabajo de la Figura 6–3 es la situada a la izquierda de la miniaplicación. Para cambiar a otra área de trabajo, haga clic en otra área de la miniaplicación.
Figura 6–3 Selector de áreas de trabajo
Selector de áreas de trabajo también muestra las ventanas de aplicaciones y cuadros de diálogos que se abren en las áreas de trabajo.
La miniaplicación muestra las áreas de trabajo ordenadas de izquierda a derecha y de arriba a abajo. En la Figura 6–3, la miniaplicación está configurado para mostrar las áreas de trabajo en una sola fila. Puede configurarse el número de filas en las que mostrar las áreas de trabajo en el Selector de áreas de trabajo. Se puede cambiar el comportamiento predeterminado de la miniaplicación para que muestre los nombres de las áreas de trabajo en la miniaplicación.
Uso del panel lateral superior para trabajar con ventanas
En el panel lateral superior se puede ver una lista de todas las ventanas que estén abiertas. También se puede seleccionar una ventana a la que enfocar. Para ver la lista de ventanas, haga clic en el icono en el extremo derecho del panel lateral superior. A continuación, se muestra un ejemplo de la lista de ventanas que se muestra en el panel lateral superior:
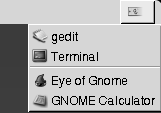
Al cambiar el foco, cambia también el icono en el que se hace clic para mostrar los cambios de la lista de ventanas. El icono representa la ventana que actualmente está enfocada. Para enfocar una ventana, selecciónela en la lista de ventanas.
La lista de ventana muestra todas las ventanas del área de trabajo. Las otras ventanas del resto de áreas de trabajo se relacionan bajo una línea de separación.
- © 2010, Oracle Corporation and/or its affiliates
