Referencia 1 Un paseo por el escritorio de GNOME
Este apartado presenta los componentes del núcleo central del escritorio de GNOME. Éste es un entorno muy configurable, por lo que esta seccion sólo cubre las funciones principales. Si desea implementar todas las posibilidades de configuración que se mencionan en este capítulo, consulte Personalización del escritorio de GNOME.
Esta sección contiene los siguientes capítulos:
-
Técnicas básicas
Este capítulo contiene información acerca del uso del ratón, las teclas de acceso directo y las técnicas básicas para trabajar con las ventanas y los cuadros de diálogo.
-
Información general acerca del escritorio de GNOME
Este capítulo contiene información acerca de los componentes y las funciones principales del escritorio. Si no desea leer todo el manual, consulte como mínimo este capítulo.
-
Sesiones de escritorio de GNOME
Este capítulo contiene información acerca de cómo empezar, gestionar y terminar sesiones de escritorio de GNOME.
-
Cómo trabajar con paneles
Este capítulo amplía la información acerca del uso de los paneles. Los paneles son componentes clave del escritorio. En este capítulo se indica cómo utilizar las diferentes partes de los paneles y cómo invocar las funciones disponibles en el escritorio de GNOME a través de ellos.
-
Cómo trabajar con menús
Este capítulo amplía la información acerca del uso de los menús.
-
Cómo trabajar con ventanas
Este capítulo amplía la información acerca del uso de las ventanas; se describen funciones básicas de éstas, como mover y cambiar el tamaño, así como los controles que se usan con ellas.
-
Gestor de archivos Nautilus
Este capítulo contiene información acerca del gestor de archivos
Nautilus; se explica cómo utilizarlo para trabajar con el sistema de archivos y y cómo personalizarlo. -
Uso del escritorio
Este capítulo contiene información acerca de cómo utilizar el escritorio . El fondo del escritorio de GNOME es la parte en la que no hay elementos gráficos de interfaz, como paneles o ventanas. Este capítulo describe cómo utilizar el escritorio para iniciar aplicaciones y abrir archivos o carpetas. También se hace hincapié en cómo utilizar la Papelera y el menú del escritorio y en cómo personalizar éste.
Capítulo 1 Técnicas básicas
Este capítulo presenta las técnicas necesarias para trabajar con el escritorio de GNOME.
Uso del ratón
Aunque esté familiarizado con uso de los dispositivos de ratón, no está demás que conozca las convenciones y la terminología de las acciones del ratón que se usan en este manual. En esta sección se describe también el uso de los punteros del ratón.
Convenciones de uso de los botones del ratón
Todas las instrucciones de este manual se refieren a los siguientes tipos de ratones:
-
Dispositivos configurados para usuarios diestros.
-
Dispositivos con tres botones. En el caso de usar un ratón con dos botones se debe pulsar ambos simultáneamente para simular el efecto del botón central.
A continuación, se muestran las convenciones del uso de los botones del ratón en este manual:
|
Botón del ratón |
Definición |
|---|---|
|
Botón izquierdo |
Es el botón situado a la izquierda del ratón, configurado para usuarios diestros. |
|
Botón central |
Es el botón situado en la parte central del ratón configurado para usuarios diestros |
|
Botón derecho |
Es el botón situado a la derecha del ratón configurado para usuarios diestros. |
Para usuarios zurdos, puede invertirse esta posición mediante la herramienta de preferencias Ratón y seleccionando las opciones adecuadas. Si cambia la posición de los botones, debe cambiar las convenciones usadas en este manual de la misma forma.
Acciones del ratón
La siguiente tabla describe las acciones que se pueden ejecutar con el ratón:
|
Botón del ratón |
Sintaxis |
|---|---|
|
Botón izquierdo |
|
|
Botón central |
|
|
Botón derecho |
Abre un menú del objeto seleccionado, si existe. |
Por ejemplo, para copiar un texto efectúe los pasos siguientes:
-
Seleccione el texto con el botón izquierdo.
-
Mueva el puntero del ratón hacia donde se desea copiar el texto.
-
Haga clic en el botón central.
También se puede hacer clic con el botón derecho del ratón para abrir el menú Escritorio.
Terminología usada para las acciones del ratón
A continuación, se muestran las convenciones utilizadas en este manual para las acciones del ratón:
|
Acción |
Definición |
|---|---|
|
Hacer clic |
Pulsar y soltar el botón izquierdo del ratón sin moverlo. |
|
Hacer clic y mantener pulsado el botón |
Pulsar y no soltar el botón izquierdo. |
|
Hacer clic con el botón izquierdo |
Igual que hacer clic. Se indica expresamente el botón izquierdo para evitar la confusión con acciones que requieren hacer clic con el botón derecho. |
|
Hacer clic con el botón central |
Pulsar y soltar el botón central del ratón sin moverlo. |
|
Hacer clic con el botón derecho |
Pulsar y soltar el botón derecho del ratón sin moverlo. |
|
Hacer doble clic |
Pulsar y soltar el botón izquierdo del ratón dos veces consecutivas sin moverlo. |
|
Arrastrar |
Hacer clic, mantener pulsado un botón del ratón y mover el objeto. Por ejemplo, se puede arrastrar una ventana o un icono. Para efectuar las acciones de arrastrar se pueden usar los botones izquierdo y central del ratón. |
|
Arrastrar y soltar |
Hacer clic, mantener pulsado un botón del ratón y mover el objeto. Por ejemplo, se puede arrastrar y soltar una ventana o un icono. Soltar el botón para colocar el objeto en la nueva posición. |
|
Agarrar |
Apuntar a un elemento que se puede mover, hacer clic y mantener pulsado el botón del ratón. Por ejemplo, se puede agarrar la barra del título de una ventana para arrastrarla a una nueva posición. |
Punteros del ratón
Al utilizar el ratón, el aspecto del puntero puede cambiar. El aspecto del puntero ofrece información acerca de una operación en particular, posición o estado. En la siguiente tabla se muestra una descripción de algunos de los punteros de ratón.
|
Puntero |
Acción asociada |
Descripción |
|---|---|---|
|
Apuntar a un elemento, elegir un elemento de un menú |
Puntero normal. El puntero que aparece durante el uso normal del ratón. |
|
|
Arrastrar y soltar |
Puntero de movimiento. Indica que al soltar el objeto, éste se mueve de la posición anterior a la nueva. |
|
|
Arrastrar y soltar |
Puntero de copia. Indica que al soltar el objeto, se crea una copia en la posición donde se suelta. |
|
|
Arrastrar y soltar |
Puntero de enlace simbólico. Indica que al soltar el objeto, se crea un enlace simbólico con el objeto la posición donde éste se suelta. Un enlace simbólico es un tipo especial de archivo que apunta a otro fichero o carpeta. |
|
|
Arrastrar y soltar |
Puntero de pregunta. Indica que al soltar el objeto, se abre un menú. Se puede elegir si mover el objeto, copiarlo o crear un enlace simbólico. |
|
|
Arrastrar y soltar |
Puntero de no disponible. Indica que no se puede soltar el objeto en la posición actual. |
|
|
Mover objeto de panel |
Puntero de mover objeto de panel. Indica que se ha seleccionado un objeto de panel para moverlo. |
|
|
Redimensionar la ventana horizontalmente. |
Puntero de redimensionar horizontalmente. Indica que se ha seleccionado un borde vertical de la ventana para redimensionarla horizontalmente. |
|
|
Redimensionar la ventana verticalmente. |
Puntero de redimensionar verticalmente. Indica que se ha seleccionado un borde horizontal de la ventana para redimensionarla verticalmente. |
|
|
Redimensionar la ventana horizontal y verticalmente |
Puntero de redimensionar marco. Indica que se ha seleccionado la esquina de una ventana para redimensionarla vertical y horizontalmente. |
|
|
Redimensionar el tablero de una ventana o la columna de una tabla |
Puntero de redimensionar el tablero de una ventana o la columna de una tabla. Indica que se ha seleccionado una columna de una tabla para redimensionarla. |
Técnicas del teclado
Casi todas las tareas que se pueden realizar con el ratón, se pueden también realizar con el teclado. Las teclas de acceso directo proporcionan un método rápido para realizar una tarea.
Se pueden utilizar para trabajar con el escritorio y los elementos de la interfaz como paneles y ventanas. También se utilizan en las aplicaciones. Para personalizar los accesos directos, utilice la herramienta de preferencias Accesos directos del teclado.
También se puede personalizar el escritorio de GNOME para utilizar las funciones de accesibilidad del teclado.
A continuación, se muestran los accesos directos que se pueden usar.
Accesos directos generales
Los accesos directos generales permiten utilizar el teclado para realizar tareas generales del escritorio de GNOME. La siguiente tabla muestra algunos accesos directos generales:
|
Accesos directos predeterminados |
Función |
|---|---|
|
Ctrl + Esc |
Abre el Menú principal. |
|
Super + R |
Muestra el diálogo Ejecutar aplicación. |
|
Impr Pant |
Captura la pantalla. |
|
Alt + Impr Pant |
Captura la ventana seleccionada. |
|
Ctrl + Alt + flecha derecha |
Cambia al área de trabajo situada a la derecha de la actual. |
|
Ctrl + Alt + flecha izquierda |
Cambia al área de trabajo situada a la izquierda de la actual. |
|
Ctrl + Alt + flecha arriba |
Cambia al área de trabajo situada encima de la actual. |
|
Ctrl + Alt + flecha abajo |
Cambia al área de trabajo situada debajo de la actual. |
|
Ctrl + Alt + d |
Minimiza todas las ventanas y sitúa el foco en el escritorio. |
|
F1 |
Inicia el navegador de ayuda en línea y muestra la Ayuda en línea adecuada. |
Accesos directos de las ventanas
Los accesos directos de las ventanas permiten usar el teclado para gestionar las ventanas. La siguiente tabla muestra algunos accesos directos de las ventanas:
|
Accesos directos predeterminados |
Función |
|---|---|
|
Alt + Tab |
Cambia entre diferentes ventanas. Al utilizar estos accesos directos se muestra una lista de las ventanas que se pueden seleccionar. Se deben soltar las teclas para seleccionar la ventana. |
|
Alt + Esc |
Cambia entre diferentes ventanas pero en orden inverso. Se deben soltar las teclas para seleccionar la ventana. |
|
F10 |
Abre el primer menú situado a la izquierda de la barra de menú. |
|
Alt + barra espaciadora |
Abre el menú de la ventana. |
|
Teclas de flecha |
Mueven el foco entre los elementos de un menú. |
|
Intro |
Elige una opción del menú. |
|
Esc |
Cierra un menú abierto. |
|
Ctrl + Alt + flecha derecha |
Cambia al área de trabajo situada a la derecha de la actual. |
|
Ctrl + Alt + flecha izquierda |
Cambia al área de trabajo situada a la izquierda de la actual. |
|
Ctrl + Alt + flecha arriba |
Cambia al área de trabajo situada encima de la actual. |
|
Ctrl + Alt + flecha abajo |
Cambia al área de trabajo situada debajo de la actual. |
|
Ctrl + Alt + d |
Minimiza todas las ventanas y sitúa el foco en el escritorio. |
Accesos directos del panel
Los accesos directos permiten utilizar el teclado para efectuar tareas en el panel. La siguiente tabla muestra algunos accesos directos para el panel:
|
Accesos directos predeterminados |
Función |
|---|---|
|
Ctrl + Alt + Tab |
Cambia entre los paneles y el escritorio. Al utilizar estos accesos directos se muestra una lista de los elementos que se pueden seleccionar. Se deben soltar las teclas para seleccionar un elemento. |
|
Ctrl + Alt + Esc |
Cambia entre los paneles y el escritorio. Se deben soltar las teclas para seleccionar un elemento. |
|
Ctrl + F10 |
Abre el menú emergente del panel seleccionado. |
|
Tab |
Cambia el foco entre los objetos de un panel. |
|
Intro |
Selecciona el elemento del panel o del menú. |
|
Mayús + F10 |
Abre el menú emergente del objeto del panel seleccionado. |
|
Teclas de flecha |
Mueve el foco entre los elementos de un menú. También mueve el foco entre los elementos de la interfaz de un applet. |
|
Esc |
Cierra un menú abierto. |
|
F10 |
Abre el menú Aplicaciones desde la |
Accesos directos de la aplicación
Los accesos directos permiten usar el teclado para gestionar aplicaciones, en algunos casos más rápidamente que mediante el ratón. La siguiente tabla muestra algunos accesos directos para aplicaciones:
|
Accesos directos |
Orden |
|---|---|
|
Ctrl + N |
Nuevo |
|
Ctrl + X |
Cortar |
|
Ctrl + C |
Copiar |
|
Ctrl + V |
Pegar |
|
Ctrl + Z |
Deshacer |
|
Ctrl + S |
Guardar |
|
Ctrl + Q |
Salir |
Teclas de acceso
Una barra de menús es una barra situada en la parte superior de una ventana que contiene los menús de la aplicación. Una tecla de acceso es una letra subrayada en un menú, una barra de menús o cuadro de diálogo que puede utilizarse para realizar una acción. En una barra de menús, la tecla de acceso está subrayada.
Para abrir un menú, se puede pulsar Alt y, a continuación, la tecla de acceso. En el menú, la tecla de acceso está subrayada. Para elegir un elemento del menú, se puede pulsar la tecla de acceso correspondiente. En la siguiente tabla se muestra un ejemplo de teclas de acceso de la aplicación Editor de texto:
|
Teclas de acceso |
Función |
|---|---|
|
Alt + A |
Abre el menú Archivo. |
|
N |
Elige el elemento Nuevo del menú Archivo. |
Pueden utilizarse también las teclas de acceso para manejar los elementos de un cuadro de diálogo. En éste, la mayoría de los elementos que aparecen están subrayados. Para seleccionar un determinado elemento de un cuadro de diálogo, se puede pulsar Alt y, a continuación, la tecla de acceso. En la siguiente tabla se muestra un ejemplo de teclas de acceso del cuadro de diálogo Preferencias de la aplicación Editor de texto:
|
Tecla de acceso |
Función |
|---|---|
|
Alt + U |
Selecciona la casilla de verificación Usar tipografía predeterminada del tema. |
También se pueden utilizar otras teclas para navegar por una ventana o cuadro de diálogo.
Uso de las ventanas
Este apartado indica cómo utilizar las ventanas.
Para redimensionar paneles
Algunas ventanas contienen más de un panel. Un panel es una subdivisión de una ventana. Por ejemplo, la ventana del gestor de archivos Nautilus contiene una panel lateral y un panel de vista. Una ventana que contiene paneles tiene un manejador de dimensión en el borde que separa los paneles. Para redimensionar un panel, arrastre el manejador hasta obtener el tamaño deseado.
Uso de las tablas
Algunas ventanas contienen información organizada en una tabla. En esta sección se indica cómo trabajar con las tablas.
Para cambiar la anchura de una columna, arrastre sus bordes verticales.
En algunas tablas, se puede ordenar la información de una determinada columna. Para ordenar la información de una tabla, haga clic en la cabecera situada en la parte superior de la columna por la que desea ordenar. Aparecerá una flecha hacia arriba en la cabecera de la columna por la que se desea ordenar la tabla. La siguiente figura muestra la flecha arriba.
Para invertir el orden, basta con hacer clic otra vez en la cabecera de la columna. La flecha arriba cambiará a flecha abajo lo que indica que la información de la columna está en orden inverso.
En algunas tablas, se puede seleccionar más de un elemento. La siguiente tabla muestra cómo seleccionar los elementos de las tablas.
|
Tarea |
Acción |
|---|---|
|
Seleccionar un elemento |
Hacer clic en el elemento. |
|
Seleccionar un grupo de elementos contiguos |
Pulsar y mantener pulsada la tecla Mayúsculas. Hacer clic en el primer elemento del grupo y, a continuación, en el último. |
|
Seleccionar varios elementos |
Mantener pulsada la tecla Ctrl. Hacer clic en los elementos que desea seleccionar. |
Capítulo 2 Información general acerca del escritorio de GNOME
Este capítulo contiene información acerca de los componentes y funciones principales del escritorio de GNOME. Antes de empezar a trabajar con el escritorio, conviene leer y familiarizarse con las diversas características y funcionamiento de los componentes del escritorio. Éste ofrece muchas posibilidades de configuración, así que este capítulo estudia sólo la configuración predeterminada típica. Se tratarán los temas siguientes:
Introducción a los componentes del escritorio de GNOME
Al iniciar una sesión por primera vez, se muestra una pantalla de inicio predeterminada, con paneles, ventanas y varios iconos.
Los componentes principales del escritorio de GNOME son:
-
Paneles
Los paneles son áreas del escritorio en las cuales se puede acceder a todas las aplicaciones del sistema y los menús. Los paneles ofrecen muchas posibilidades de configuración.
-
Menús
Se puede acceder a todas las funciones del escritorio mediante los menús. El menú Aplicaciones permite acceder a la mayoría de aplicaciones, órdenes y opciones de configuracion habituales. Se puede acceder al menú Aplicaciones desde el Menú principal y desde la miniaplicación
Barra de menús. Tanto éste como éstase pueden agregar a los paneles.La
Barra de menúscontiene un menú Acciones que proporciona órdenes que permiten realizar diversas funciones, por ejemplo Buscar archivos y Terminar sesión. Los elementos del menú Acciones están situados en el nivel superior del Menú principal. -
Ventanas
Se pueden mostrar varias ventanas al mismo tiempo y en cada una de ellas se pueden ejecutar diferentes aplicaciones. El gestor de ventanas proporciona marcos y botones para cada ventana y permite que se ejecuten acciones estándar, como mover, cerrar y redimensionar ventanas.
-
Áreas de trabajo
El escritorio de GNOME se puede subdividir en diferentes áreas de trabajo. Un área de trabajo es un área discreta en la que se puede trabajar. Se puede especificar el número de áreas de trabajo del escritorio. Se puede cambiar a un área de trabajo diferente, pero sólo puede mostrarse una cada vez por pantalla.
-
Gestor de archivos
NautilusEl administrador de archivos
Nautilusproporciona un punto de acceso integrado a los archivos y aplicaciones. Se puede visualizar el contenido de los archivos mediante una ventana del Gestor de archivos o abrir archivos con la aplicación correcta desde el propio Gestor de archivos. El administrador de archivos permite gestionar los archivos y carpetas. -
Escritorio
El escritorio se sitúa detrás del resto de componentes del escritorio. Es un componente activo de la interfaz del usuario. Se puede añadir objetos para facilitar el acceso a los archivos, carpetas y aplicaciones que se utilizan más frecuentemente. También se puede hacer clic con el botón derecho del ratón para abrir un menú.
-
Preferencias
El escritorio de GNOME contiene herramientas de preferencias específicas. Cada herramienta controla un aspecto particular del comportamiento del escritorio de GNOME. Para iniciar una herramienta de preferencias, seleccione Preferencias en el Menú principal. Seleccione el elemento que desee configurar en los submenús.
Las características más importantes del escritorio de GNOME son su alto grado de configurabilidad y las múltiples maneras que ofrece para ejecutar tareas.
Los componentes del escritorio son interactivos. Por lo general, una misma acción se puede ejecutar de más de una manera. Por ejemplo, se pueden iniciar aplicaciones desde paneles, menús o el escritorio.
El administrador del sistema puede realizar cambios en la configuración para adaptar el sistema, en consecuencia el escritorio puede no ser igual al descrito en este capítulo. De cualquier modo, este capítulo proporciona una guía útil y rápida de cómo trabajar con el escritorio.
Paneles
Se pueden añadir y suprimir paneles cuando se desee. Al iniciar una sesión por primera vez, el escritorio de GNOME suele contener al menos un panel.
Acciones que se pueden realizar con los paneles:
-
Crear paneles.
-
Suprimir paneles.
-
Ocultar paneles.
-
Añadir objetos a los paneles.
-
Manipular objetos de un panel.
Para crear paneles
Para añadir un panel, haga clic con el botón derecho del ratón en un espacio vacío de cualquier panel y, a continuación, seleccione Nuevo panel. El panel nuevo se añadirá al escritorio. Está vacío y se puede personalizar como se desee. Se pueden agregar objetos según las necesidades; se puede cambiar el fondo del panel. No hay límite a la creación de paneles.
Para suprimir paneles
Para suprimir un panel, haga clic con el botón derecho del ratón sobre él y, a continuación, seleccione Suprimir este panel.
Para ocultar paneles
Los paneles pueden tener botones de ocultación en cada extremo, que cuando se hace clic sobre ellos ocultan o muestran el panel, alternativamente.
Para añadir objetos a los paneles
Un panel puede contener diferentes tipos de objetos. El panel en la Figura 2–1 contiene cada tipo de objeto de panel posible.
Figura 2–1 Un panel con los diferentes tipos de objetos

Puede añadir cualquiera de los siguientes objetos a todos los tipos de paneles:
-
Miniaplicaciones
Las miniaplicaciones son aplicaciones, pequeñas e interactivas que residen en un panel, por ejemplo el
Lector de CDen la Figura 2–1. Cada miniaplicación dispone de una interfaz simple de usuario con la que se puede trabajar mediante el ratón o el teclado. A continuación, se muestran las miniaplicaciones predeterminadas en los paneles:-
Reloj: muestra la hora;también se puede configurar para mostrar la fecha. -
Lista de ventanas: muestra un botón para cada ventana abierta. Se puede hacer clic en un botón de esta lista para minimizar y restaurar ventanas. De manera predeterminada, laLista de ventanasaparece en el panel del borde inferior de la pantalla. -
Selector de áreas de trabajo: muestra una representación visual de las áreas de trabajo. ElSelector de áreas de trabajopermite cambiar t las diferentes áreas de trabajo. De manera predeterminada,aparece en el panel del borde inferior de la pantalla.
Para añadir una miniaplicación a un panel, haga clic con el botón derecho del ratón en un espacio vacío del panel y, a continuación, seleccione Agregar al panel. Seleccione la miniaplicación deseada de una de los siguientes submenús:
-
Accesorios
-
Entretenimientos
-
Red
-
Multimedia
-
Utilidades
-
-
Lanzadores
Un lanzador inicia una aplicación en particular, ejecuta una orden o abre un archivo. El icono de la calculadora (Figura 2–1) es un lanzador de la aplicación
Calculadora. Puede residir en un panel o en un menú. Haga clic en el lanzador para ejecutar la acción asociada.Se pueden crear lanzadores propios para las aplicaciones. Por ejemplo, se puede crear un lanzador para un procesador de texto usado habitualmente y situarlo en un panel para facilitar su acceso. Para añadir un nuevo lanzador a un panel, haga clic con el botón derecho en un espacio vacío del panel y, a continuación, seleccione Agregar al panel -> Lanzador.
También, haga clic con el botón derecho en un espacio vacío del panel y, a continuación, seleccione Agregar al panel -> Lanzador desde menú. Seleccione el lanzador que se debe añadir en los submenús.
-
Botones de acción.
Se puede agregar una barra de menús a los paneles para proporcionar un acceso rápido a acciones comunes. Se pueden añadir los siguientes botones a los paneles:
-
Forzar cierre: este botón permite forzar la terminación de aplicaciones que no responden a las órdenes.
-
Bloquear: haga clic en este botón para bloquear la pantalla. El icono del candado (Figura 2–1) corresponde al botón Bloquear.
-
Terminar sesión: haga clic en este botón para finalizar la sesión.
-
Ejecutar: haga clic en este botón para abrir el diálogo Ejecutar aplicación con el que se pueden ejecutar órdenes.
-
Capturar la pantalla: haga clic en este botón para realizar una captura de la pantalla.
-
Buscar: haga clic en este botón para iniciar la herramienta de búsqueda de archivos
que permite localizar archivos. -
Mostrar escritorio: haga clic en este botón para minimizar todas las ventanas y mostrar el escritorio.
Para añadir un botón a un panel, haga clic con el botón derecho del ratón en un espacio vacío del panel y, a continuación, seleccione Agregar al panel -> Acciones A continuación, elija el botón que desee.
-
-
Menús
Se puede acceder a todas las funciones del escritorio mediante los menús. Para abrir un menú en un panel, haga clic en el icono que lo representa. Para abrir un menú desde la
Barra de menús, haga clic en el texto que lo representa.Los menús que se añaden a los paneles se representan con un icono con una flecha. La flecha indica que el icono corresponde a un menú. Por ejemplo, vea el icono de menú de la Figura 2–1.
El Menú principal se puede agregar a cualquier panel. Para añadir el Menú principal a un panel, haga clic con el botón derecho en un espacio vacío y, a continuación, seleccione Agregar al panel -> Menú principal.
La
Barra de menússe puede agregar también a cualquier panel. Para añadir laBarra de menúsa un panel, haga clic con el botón derecho del ratón en un espacio vacío del panel y, a continuación, seleccione Agregar al panel -> Barra de menús -
Cajones
Los cajones son extensiones deslizantes de un panel que se pueden o abrir mediante un icono de cajón, como se muestra en la Figura 2–1. Los cajones permiten organizar el trabajo al trabajar con múltiples aplicaciones simultáneamente. Se puede colocar los mismos elementos funcionales en un cajón que en cualquier otro tipo de panel.
Para añadir un cajón a un panel, haga clic con el botón derecho del ratón en un espacio vacío y, a continuación, seleccione Agregar al panel -> Cajón.
Para abrir un cajón, haga clic sobre él. Para cerrarlo, vuelva a hacer clic.
Para manipular objetos de un panel
Se pueden manipular los objetos de un panel de las siguientes maneras:
-
Mover los objetos dentro del panel o a otro panel.
Pueden moverse los objetos a otra ubicación en el mismo panel. También se pueden mover a otro panel. Utilice el botón intermedio del ratón para arrastrar el objeto de panel a la nueva ubicación.
-
Copiar elementos del menú a un panel
Arrastre el elemento del menú al panel. Si, en cambio, el elemento es un lanzador, haga clic con el botón derecho sobre él y, a continuación, seleccione Agregar este lanzador al panel.
Menús
Se puede acceder a todas las funciones del escritorio mediante los menús que son accesibles desde los siguientes componentes del escritorio de GNOME:
-
Menú principal
El Menú principal contiene el menú Aplicaciones y otras funciones diversas. El menú Aplicaciones permite acceder a la mayoría de aplicaciones, órdenes y opciones de configuracion habituales.
Para añadir el Menú principal a un panel, haga clic con el botón derecho en un espacio vacío y, a continuación, seleccione Agregar al panel -> Menú principal. Haga clic en el botón de Menú principal en un panel para abrir el Menú principal.
-
Barra de menúsLa
Barra de menúscontiene los menús Aplicaciones y Acciones. Ambos permiten acceder a la mayoría de aplicaciones estándar, órdenes y opciones de configuración.Para añadir una
Barra de menúsa un panel, haga clic con el botón derecho en un espacio vacío y, a continuación, seleccione Agregar al panel -> Barra de menús. -
Paneles
Se pueden añadir tantos menús como se desee a cualquier panel del escritorio. Para abrir un menú en un panel, haga clic en el icono que lo representa. Se puede, también, realizar diversos tipos de acciones con los propios menús, como copiar elementos de menú a los paneles.
Ventanas
En el escritorio de GNOME se pueden abrir diversas ventanas a la vez. Cada ventana tiene un marco que incluye los elementos de control activos que se utilizan para trabajar con ella.
Tipos de ventana
El escritorio de GNOME posee los siguientes tipos de ventanas:
-
Ventanas de aplicación
Al ejecutar una aplicación en el escritorio, aparece en una ventana normalmente rodeada de un marco cuyo borde superior contiene una barra de títulos que incluye los botones que se utilizan para trabajar con la ventana. Los botones de una ventana de aplicación permiten realizar acciones como abrir el Menú de la ventana o cerrar la ventana. El Menú de la ventana proporciona un determinado número de acciones que se pueden ejecutar en la ventana.
-
Ventanas de cuadro de diálogo
Las ventanas de cuadro de diálogo se asocian con procesos interactivos del escritorio. Una ventana de cuadro de diálogo está formada por un marco y un único panel interactivo que proporciona información y controles al usuario. En este manual se utiliza el cuadro de diálogo para referirse a la parte interactiva de la ventana de cuadro de diálogo. El marco de una ventana de aplicación contiene botones que permiten realizar acciones como abrir el Menú de la ventana o cerrar la ventana.
Para manipular ventanas
El marco de una ventana de aplicación o de cuadro de diálogo se utiliza para ejecutar diversas acciones sobre ella. La mayoría de los elementos de control están situados en el borde superior del marco. La Figura 2–2 muestra el borde superior del marco de una ventana típica de aplicación.
Figura 2–2 Borde superior del marco de una ventana típica de aplicación
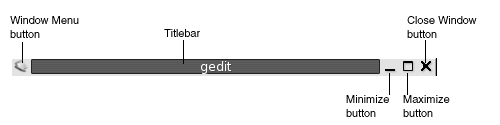
Los controles activos del marco de una ventana son los siguientes:
|
Elemento de control |
Descripción |
|---|---|
|
Botón Menú de la ventana |
Haga clic en el botón Menú de la ventana para abrir el Menú de la ventana. |
|
Barra de título |
Se utiliza para mover y plegar la ventana. |
|
Botón Minimizar |
Haga clic en el botón Minimizar para minimizar la ventana. |
|
Botón Maximizar |
El botón Maximizar se utiliza para maximizar y restaurar ventanas. Haga clic en el botón Maximizar para maximizar la ventana. Haga otra vez clic en el botón Maximizar para restaurar la ventana. |
|
Botón Cerrar la ventana |
Haga clic en el botón Cerrar ventana para cerrar la ventana. |
|
Borde |
Para abrir el Menú de la ventana, haga clic con el botón derecho del ratón en el borde de la ventana. |
Para cambiar el tamaño de una ventana, arrastre desde el borde pero no desde la barra de título. Arrástrela hasta obtener el tamaño deseado.
Para dirigir el foco a una ventana
Las ventanas que están enfocadas reciben la información de entrada del ratón y el teclado. Sólo se puede enfocar una ventana a la vez. La ventana a la cual está dirigido el foco tiene un aspecto diferente al del resto de ventanas.
Se pueden utilizar los siguientes elementos para dirigir el foco a una ventana:
|
Elemento |
Acción |
|---|---|
|
Ratón |
Al hacer clic en la ventana, ésta se hace visible. |
|
Teclas de acceso directo |
Utilice las teclas de acceso directo para cambiar entre las ventanas abiertas. Para dirigir el foco a una ventana, suelte las teclas. Las teclas de acceso directo predeterminadas para cambiar entre ventanas es Alt + Tab. |
|
|
Haga clic en el botón que representa la ventana en la |
|
|
Haga clic en la ventana a la que desea dirigir el foco en el |
Áreas de trabajo
En el escritorio de GNOME se pueden abrir diversas ventanas a la vez, que se muestran en subdivisiones del escritorio llamadas áreas de trabajo. Un área de trabajo es un área discreta en la que se puede trabajar.
Cada una contiene el mismo escritorio, los mismos paneles y los mismos menús. No obstante, se pueden ejecutar diversas aplicaciones y abrir ventanas en cada área de trabajo. Se puede mostrar sólo un área de trabajo a la vez en el escritorio, pero pueden abrirse varias ventanas en otras áreas de trabajo.
Las áreas de trabajo permiten organizar el escritorio de GNOME para ejecutar más de una aplicación simultáneamente. Al llenar el área de trabajo con diversas ventanas, se puede seguir trabajando en una nueva área. Se puede también cambiar a otra área de trabajo y iniciar más aplicaciones.
Las áreas de trabajo se muestran en el Selector de áreas de trabajo. En la Figura 2–3, el Selector de áreas de trabajo tiene cuatro áreas de trabajo. Las primeras tres contienen ventanas abiertas. La última no contiene ninguna activa.
Figura 2–3 Áreas de trabajo que aparecen en el Selector de áreas de trabajo
Para cambiar entre áreas de trabajo
Puede cambiar entre áreas de trabajo de la siguiente forma:
-
Haga clic en el área de trabajo a la que desea pasar en el
Selector de áreas de trabajo. -
Pulse Ctrl + Alt + flecha derecha para cambiar al área de trabajo situada a la derecha de la actual.
-
Pulse Ctrl + Alt + flecha izquierda para cambiar al área de trabajo situada a la izquierda de la actual.
Para agregar áreas de trabajo
Para añadir áreas de trabajo al escritorio de GNOME, haga clic con el botón de la derecha en el Selector de áreas de trabajo y, a continuación, seleccione Preferencias. Se mostrará el cuadro de diálogo Preferencias del selector de áreas de trabajo. Utilice el cuadro de deslizamiento Número de áreas de trabajo para indicar el número de áreas de trabajo que se desee.
Gestor de archivos Nautilus
El gestor de archivos Nautilus proporciona un punto de acceso integrado a los archivos, aplicaciones, sitios FTP y URI. Para abrir una ventana del gestor de archivos, haga doble clic sobre el objeto del escritorio Documentos. A continuación se muestra una ventana del gestor de archivos que muestra los contenidos de una carpeta:
Una ventana del gestor de archivo contiene los siguientes paneles:
- Panel lateral
-
Permite navegar entre los archivos. Este panel también muestra información acerca del fichero o carpeta actual. El panel lateral se encuentra en la parte izquierda de la ventana.
- Panel de vista
-
Muestra el contenido de archivos y carpetas. El panel de vista se encuentra en la parte derecha de la ventana.
El gestor de archivos permite realizar las siguientes funciones:
-
Visualizar archivos y carpetas
Se pueden visualizar los archivos y carpetas como iconos o en una lista. Se pueden visualizar los contenidos de ciertos tipos de archivos en la propia ventana del gestor de archivos. Estos archivos también se pueden abrir desde el propio gestor con la aplicación adecuada.
-
Administrar archivos y carpetas
El gestor de archivos permite crear, mover, copiar, renombrar y eliminar archivos y carpetas.
-
Ejecutar secuencias de órdenes
Pueden ejecutarse secuencias de órdenes desde el gestor de archivos y se pueden seleccionar los archivos y carpetas que se deben ejecutar con ellas.
-
Personalizar archivos y carpetas
Se pueden añadir emblemas a los archivos y carpetas para indicar estados concretos. Por ejemplo, se puede añadir un emblema de Importante a un archivo para resaltar su importancia. También se pueden personalizar las carpetas de las siguientes maneras:
-
Agregar una nota a una carpeta.
-
Especificar un patrón de fondo personalizado.
-
Especificar un valor de zoom.
-
-
Abrir Uniform Resource Identifiers (URI)
El escritorio de GNOME contiene URI especiales que permiten acceder a funciones determinadas desde el gestor de archivos. Por ejemplo, para acceder a la herramienta de preferencias, se puede utilizar el URI preferences:/// en el gestor de archivos.
-
Grabar CD
El gestor de archivos contiene una ubicación especial donde se pueden copiar archivos y carpetas que después se grabarán en un CD. De este modo, se facilita la grabación del CD desde esta ubicación.
El gestor de archivos también se encarga de crear el escritorio.
Para abrir archivos en el gestor de archivos
Para navegar hasta la carpeta donde está situado el archivo que desea abrir, haga doble clic en los iconos de las carpetas en el panel de vista. Cuando lo encuentre, haga doble clic en el icono del archivo para abrirlo.
Para mover archivos entre carpetas
Se pueden mover los archivos entre carpetas de dos o más ventanas del gestor de archivos. Abra una carpeta diferente en cada ventana y arrastre los archivos de una carpeta a otra.
Escritorio y objetos del escritorio
El escritorio es un componente activo de la interfaz del usuario. Se pueden realizar las siguientes acciones con el escritorio:
-
Iniciar las aplicaciones y abrir archivos o carpetas.
Se pueden agregar objetos de escritorio para facilitar el acceso a los archivos, carpetas y aplicaciones que se utilizan más frecuentemente. Por ejemplo, se puede añadir el lanzador de una aplicación que se usa habitualmente
-
Abrir el menú Escritorio.
Haga clic con el botón derecho en el escritorio para abrir el menú Escritorio. El menú emergente permite realizar acciones en el escritorio.
El gestor de archivos también se encarga de gestionar el escritorio.
Para abrir objetos del escritorio
Para abrir un objeto del escritorio, haga doble clic en el objeto. Pueden configurarse las preferencias en una ventana de Nautilus de modo que sólo sea necesario un único clic sobre un objeto para ejecutar la acción predeterminada.
Para agregar objetos al escritorio
Pueden añadirse objetos al escritorio para facilitar el acceso a los archivos, carpetas y aplicaciones que se usen frecuentemente. Los objetos del escritorio se pueden agregar de las siguientes maneras:
-
Utilice el menú Escritorio para agregar un lanzador en el escritorio.
-
Arrastre un objeto de una ventana del gestor de archivos al escritorio. Por ejemplo, puede crear un enlace simbólico a un archivo que se utilice con frecuencia y añadirlo al escritorio. El icono del enlace se mueve al escritorio. Para abrir el archivo, haga doble clic sobre él. También se pueden arrastrar achivos y carpetas al escritorio.
-
Arrastre un lanzador de aplicación de un menú al escritorio. Por ejemplo, se puede abrir un menú que contenga un lanzador de una aplicación utilizada habitualmente y arrastrarlo al escritorio.
Preferencias del escritorio de GNOME
Las herramientas de preferencias del escritorio de GNOME se utilizan para configurar casi todas las funciones. Cada herramienta controla un aspecto particular del comportamiento del escritorio de GNOME. Por ejemplo, se puede utilizar una de estas herramientas para seleccionar un tema de escritorio de GNOME. Un tema es un conjunto de valores coordinados que configuran el aspecto visual de la interfaz.
Las herramientas de preferencias del escritorio se pueden abrir de diversas maneras:
-
Seleccione Preferencias en el Menú principal y, a continuación, seleccione el elemento que desee.
-
Haga doble clic en el objeto Este sistema del escritorio. Se abrirá una ventana de
Nautilusen la ubicación Este sistema . Haga doble clic en el objeto Preferencias para mostrar las herramientas de preferencias. Haga doble clic en el elemento que desee.
Aplicaciones
Las aplicaciones suministradas con el escritorio de GNOME comparten diversas características. Por ejemplo, las aplicaciones tienen un aspecto similar. Las características son iguales porque se comparten las mismas bibliotecas de programación. Una aplicación que utiliza las bibliotecas estándar de GNOME se llama aplicación compatible con GNOME. Por ejemplo, Nautilus y el editor de texto gedit son aplicaciones compatibles con GNOME.
GNOME suministra bibliotecas propias, además de las del sistema operativo, que permiten a GNOME ejecutar las aplicaciones ya existentes y, además, las compatibles con GNOME. Por ejemplo, si el sistema operativo del sistema está basado en UNIX, pueden ejecutarse las aplicaciones X11 y Motif en el escritorio de GNOME.
Algunas características de las aplicaciones compatibles con GNOME son las siguientes:
-
Aspecto coherente
Las aplicaciones compatibles con GNOME tienen un aspecto similar, ya que utilizan el del tema seleccionado en las herramientas de preferencias. Para cambiar el aspecto de las aplicaciones compatibles con GNOME:
-
Herramienta de preferencias
Menús y barras de herramientas -
Herramienta de preferencias
Tema
-
-
Barras de menú, de herramientas y de estado.
La mayoría de las aplicaciones compatibles con GNOME poseen una barra de menú, una de herramientas y una de estado. La barra de menú siempre contiene un menú Archivo y uno de Ayuda. El menú Archivo siempre contiene el elemento Salir y el de Ayuda siempre contiene el elemento Acerca de.
La barra de herramientas es una barra que aparece debajo de la de menú; contiene los botones de las órdenes utilizadas habitualmente. La barra de estado está situada en la parte inferior de una aplicación y muestra el estado de lo que se ve en la ventana. Las aplicaciones compatibles con GNOME pueden tener otras barras. Por ejemplo,
Nautiluscontiene una barra de ubicación.Algunas barras de las aplicaciones compatibles con GNOME se pueden quitar. Esto es, la barra tiene un asa que se puede agarrar para poder arrastrarla a otra ubicación. Puede arrastrarse esta barra para situarla en otra parte de la ventana o de la pantalla. Por ejemplo, las barras de menú, herramientas y dirección del gestor de archivos se pueden quitar.
-
Combinaciones de teclas predeterminadas
Las aplicaciones compatibles con GNOME utilizan una misma combinación de teclas para realizar una misma acción. Por ejemplo, para salir de una aplicación compatible con GNOME, pulse Ctrl + Q. Para deshacer una acción, pulse Ctrl + Z.
-
Arrastrar y soltar
Las aplicaciones compatibles con GNOME utilizan el mismo protocolo para implementar las operaciones de arrastrar y soltar. Por tanto, las aplicaciones compatibles con GNOME proporcionan una respuesta similar al arrastrar y soltar elementos.
Al utilizar el mismo protocolo, las aplicaciones compatibles con GNOME poseen un alto grado de interoperabilidad. Por ejemplo, las aplicaciones compatibles con GNOME reconocen el formato de los elementos arrastrados. Al arrastrar un archivo HTML de una ventana de
Nautilusa un navegador, el archivo se visualiza en el formato HTML. No obstante, al arrastrar el mismo archivo a un editor de texto, éste se mostrará en formato de texto plano.
Para obtener más información
El escritorio de GNOME ofrece ayuda adicional para ampliar los conocimientos acerca de las áreas siguientes:
-
Temas de ayuda del escritorio de GNOME
-
Miniaplicaciones
-
Aplicaciones
Para obtener más información acerca de los temas de ayuda del escritorio de GNOME
Puede obtener más información acerca de un tema de ayuda del escritorio de GNOME en el sistema de ayuda integrado Yelp. Para iniciar el sistema de ayuda, seleccione Ayuda en el Menú principal.
Para obtener más información acerca de las miniaplicaciones
Para obtener más información acerca de una miniaplicación, haga clic con el botón derecho sobre ella y, a continuación, seleccione Ayuda.
Para obtener más información acerca de las aplicaciones
Para obtener más información acerca de una aplicación específica, inicie la aplicación y, a continuación, seleccione Ayuda -> Contenido. También puede iniciar la aplicación y, a continuación, pulsar F1.
Capítulo 3 Sesiones del escritorio de GNOME
Este capítulo contiene información acerca de cómo empezar, gestionar y finalizar sesiones de escritorio de GNOME.
Inicio de una sesión
La sesión de escritorio es el período de tiempo entre el inicio y el final de sesión en el escritorio de GNOME. La pantalla de inicio de sesión es la puerta de entrada al escritorio que dispone de unos campos para introducir el nombre de usuario y la contraseña y permite también seleccionar opciones para el inicio de una sesión, por ejemplo, el idioma.
Una sesión se inicia cuando se entra en el sistema. El gestor de sesiones se inicia una vez que el nombre de usuario y la contraseña se han autenticado. El administrador de sesiones permite gestionar la sesión. Por ejemplo, se puede guardar el estado de la sesión más reciente y recuperarlo la próxima vez que se vuelva a iniciar. El gestor de sesión guarda y permite restaurar:
-
Los valores de aspecto y funcionamiento, por ejemplo, valores de tipos de letra, colores y del ratón.
-
Las aplicaciones que se estaban ejecutando como, por ejemplo, las ventanas del gestor de archivos y del editor de texto. No obstante, no se pueden guardar ni restaurar aplicaciones no gestionadas por el gestor de sesión. Por ejemplo, si inicia el editor
videsde una línea de comandos en una ventana Terminal, el Administrador de sesiones no podrá restaurar la sesión de edición.
Para iniciar una sesión
Para iniciar una sesión de escritorio:
-
En la pantalla de inicio, haga clic en el icono Sesión. Elija el escritorio de GNOME en la lista de entornos de escritorio disponibles.
-
Introduzca el nombre de usuario en el campo Nombre de usuario y, a continuación, pulse Intro.
-
Introduzca la contraseña en el campo Contraseña y, a continuación, pulse Intro.
Si el usuario y la contraseña son válidos, el gestor iniciará la sesión. Si ésta fuera la primera vez que se inicia sesión, se iniciará una sesión nueva. Si ya se inició una sesión con anterioridad, el administrador de sesiones restaurará la sesión anterior, si guardó los valores de la sesión anterior cuando la terminó.
Para cerrar o reiniciar el sistema antes de iniciar la sesión, haga clic en el icono Sistema de la pantalla de inicio. Se mostrará un cuadro de diálogo. Seleccione la opción que desee y haga clic en Aceptar.
Para iniciar una sesión de trabajo en un idioma diferente
Para iniciar sesión en un idioma diferente:
-
En la pantalla de inicio, haga clic en el icono Idioma. Seleccione el idioma de la lista de idiomas disponibles.
-
Introduzca el nombre de usuario en el campo Nombre de usuario y, a continuación, pulse Intro.
-
Introduzca la contraseña en el campo Contraseña y, a continuación, pulse Intro.
Nota –
Al iniciar una sesión en un idioma diferente, éste se convierte en el idioma utilizado para la interfaz del usuario. No se especifica la disposición del teclado. Para cambiar la disposición del teclado, utilice la miniaplicación Conmutador de la disposición del teclado.
Para bloquear la pantalla
Para bloquear la pantalla:
-
Elija Acciones -> Bloquear la pantalla.
-
Haga clic en el botón Bloquear si aparece en un panel.
Para agregar el botón Bloquear, haga clic con el botón derecho en el panel. Seleccione Agregar al panel -> Acciones -> Bloquear.
Al bloquear la pantalla, se inicia el salvapantallas. Para desbloquear la pantalla, mueva el ratón y se mostrará el cuadro de diálogo de pantalla bloqueada. Introduzca el nombre de usuario y la contraseña en este cuadro de diálogo y pulse Intro.
Para obtener información acerca de la configuración del salvapantallas, consulte Uso de las herramientas de preferencias.
Nota –
Para bloquear la pantalla correctamente, el salvapantallas tiene que estar habilitado.
Gestión de la sesión
Para configurar la gestión de las sesiones del escritorio de GNOME, utilice la herramienta de preferencias Sesiones que reconoce los siguientes tipos de aplicaciones:
-
Aplicaciones gestionadas por sesión. Al guardar los valores de configuración de sesión, el administrador de sesiones guarda los de las aplicaciones gestionadas por sesión. Al cerrar la sesión y volver a iniciarla, el administrador de sesiones automáticamente inicia de nuevo las aplicaciones gestionadas por sesión.
-
Aplicaciones que no se gestionan por la sesión. Al guardar los valores de configuración de sesión, el administrador de sesiones no guarda los de las aplicaciones no gestionadas por sesión. Al cerrar la sesión y volver a iniciarla, el administrador de sesiones automáticamente no inicia de nuevo las aplicaciones no gestionadas por sesión. Estas aplicaciones deben iniciarse manualmente. También, se puede utilizar la herramienta de preferencias
Sesionespara especificar las aplicaciones no gestionadas por sesión que se desean iniciar automáticamente.
Definición del comportamiento de la sesión al iniciarla y al cerrarla.
Para configurar el comportamiento de una sesión al iniciarla y al finalizarla, utilice la herramienta de preferencias Sesiones. Haga los cambios necesarios en la ficha Propiedades de la sesión. Por ejemplo, se puede mostrar una pantalla de presentación al iniciar la sesión.
Para usar aplicaciones de inicio
Se pueden configurar las sesiones de manera que inicien aplicaciones no gestionadas por sesión. Para configurar aplicaciones de inicio no gestionadas por la sesión, utilice la herramienta de preferencias Sesiones. Utilice la ficha Programas de inicio para agregar, editar y eliminar aplicaciones. Si se guardan los nuevos valores y se cierra sesión, la próxima vez que ésta se inicie las aplicaciones indicadas se ejecutarán automáticamente.
Para buscar aplicaciones en la sesión actual
Para buscar aplicaciones en la sesión actual, utilice la herramienta de preferencias Sesiones. En la ficha Sesión actual se listan:
-
Todas las aplicaciones de GNOME que están funcionando actualmente, que pueden conectarse al administrador de sesiones y que pueden guardar su estado.
-
Todas herramientas de preferencias del escritorio que se pueden conectar al administrador de sesiones y que pueden guardar su estado.
La ficha Sesión actual permite realizar un número limitado de acciones sobre las propiedades de sesión de una aplicación o herramienta de preferencia. Por ejemplo, se puede editar el orden de inicio y el estilo de cualquier aplicación de GNOME o herramienta de preferencias de la lista.
Para guardar los valores de configuración de la sesión
Para guardar los valores de configuración:
-
Configure la sesión para grabar automáticamente la configuración al terminar la sesión. Para configurar la sesión, utilice la herramienta de preferencias
Sesiones. Se iniciará la herramienta de preferenciasSesiones. Seleccione la opción Guardar automáticamente los cambios efectuados en la sesión en la ficha Propiedades de la sesión. -
Cierre la sesión.
Si no se selecciona la opción Guardar automáticamente los cambios efectuados en la sesión un diálogo preguntará si desea guardar la configuración actual al cerrar la sesión. Para guardar la sesión, seleccione la opción y, a continuación, prosiga con el cierre de sesión.
Finalización de una sesión
Para finalizar la sesión, cierre todos los procesos activos y, a continuación, elija una de las siguientes acciones:
-
Hacer clic en un botón Terminar sesión .
-
Abrir el Menú principaly, a continuación, elegir Terminar sesión nombre.
Antes de finalizar una sesión de escritorio, puede ser necesario guardar los valores actuales de configuración para restaurar la sesión después. Durante el proceso de cierre de sesión, un diálogo pregunta si se desea guardar la configuración actual. En la herramienta de preferencias Sesiones se puede seleccionar una opción para guardar la configuración automáticamente.
Capítulo 4 Cómo trabajar con paneles
La información de este capítulo describe el uso de los paneles.
Introducción a los paneles
El panel es un área del escritorio de GNOME en el que se pueden ejecutar aplicaciones y miniaplicaciones, además de realizar otras tareas. Al iniciar una sesión por primera vez, el escritorio de GNOME suele contener al menos un panel. El administrador del sistema puede haber modificado los paneles predeterminado para adaptar el sistema a sus necesidades, así que ciertos aspectos quizás no coincidan con los descritos aquí.
Puede cambiarse tanto el aspecto como el comportamiento de los paneles para satisfacer las necesidades del usuario. Se pueden añadir y suprimir los siguientes objetos de panel a los paneles: Se pueden crear múltiples paneles y seleccionar diferentes propiedades, objetos y fondos para cada uno de ellos. También se pueden ocultar los paneles.
Gestión de los paneles
La información de esta sección describe cómo gestionar los paneles.
Para agregar un nuevo panel
Para añadir un panel, haga clic con el botón derecho del ratón en un espacio vacío de cualquier panel y, a continuación, seleccione Nuevo panel. El panel nuevo se añadirá al escritorio. Está vacío. Puede personalizar el panel nuevo como desee.
Para interaccionar con un panel
Para interaccionar con un panel, primero debe hacer clic con cualquier botón del ratón en un espacio vacío del panel. Si el panel no tuviera ningún espacio vacío, puede hacer clic con el botón central o derecho del ratón en uno de los botones de ocultación a fin de seleccionar el panel. Si los botones de ocultación no fueran visibles, modifique antes las propiedades del panel para que pueda acceder a ellos.
Usos de los botones del ratón para interaccionar con los paneles:
- Hacer clic con el botón central
-
Permite arrastrar y luego soltar el panel en una nueva ubicación.
- Hacer clic con el botón derecho
-
Abre el menú emergente del panel
Para mover un panel
Los paneles se pueden mover. Para ello, haga clic con el botón central de ratón en cualquier espacio vacío del panel y, a continuación, arrastre el panel y suéltelo en la nueva ubicación.
Para ocultar un panel
Los paneles se pueden ocultar o mostrar. Para ello, utilice el botón de ocultación. Si los botones de ocultación no fueran visibles, modifique antes las propiedades del panel para que pueda acceder a ellos.
Los botones de ocultación se encuentran a ambos lados del panel. Los botones de ocultación contienen un icono de flecha opcional. La siguiente ilustración muestra los botones de ocultación.
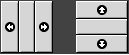
Para ocultar un panel, haga clic en uno de los botones de ocultación. El panel se oculta en la dirección de la flecha del botón de ocultación. El botón de ocultación permanece visible en el otro lado del panel.
Para volver a mostrar el panel, haga clic en el botón de ocultación que queda visible. El panel se expande en la dirección de la flecha del botón de ocultación. Ahora, ambos botones de ocultación son visibles.
Puede configurar el panel para que se oculte automáticamente. Al configurar el panel para que se oculte automáticamente, éste se oculta automáticamente cuando el ratón no apunta al panel. El panel reaparece al apuntar el ratón a la parte de la pantalla donde se encontraba. Para que el panel se oculte automáticamente, modifique sus propiedades.
Para modificar las propiedades de un panel
Para modificar las preferencias de todos los paneles, utilice la herramienta de preferencias Panel y realice allí los cambios que necesite. Por ejemplo, puede modificar las preferencias de animación para los paneles.
También se pueden modificar las propiedades de un panel por separado. Se pueden modificar las características de cada panel, como la posición, el comportamiento para ocultarse y el aspecto visual.
Para modificar las propiedades de un panel, efectúe los pasos siguientes:
-
Haga clic en un espacio vacío del panel y, a continuación seleccione Propiedades para mostrar el cuadro de diálogo Propiedades de panel. El cuadro de diálogo Propiedades del panel contiene las siguientes fichas:
-
General
-
Fondo
-
-
Para modificar el tamaño del panel, posición y propiedades al ocultarse, haga clic en la ficha General. A continuación, se muestran los elementos de diálogo de la sección General:
Elemento de la ventana de diálogo
Descripción
Nombre
Escriba un nombre para el panel. Éste es el nombre que aparecerá al cambiar entre los diferentes paneles del escritorio.
Orientación
Seleccione la posición del panel en la pantalla. Haga clic en la posición deseada.
Tamaño
Use este cuadro de incremento para especificar el tamaño del panel.
Ampliar
Seleccione esta opción para que el panel se expanda a la totalidad de la pantalla donde está situado.
Ocultar automáticamente
Seleccione esta opción para habilitar la ocultación automática.
Mostrar botones de ocultación
Seleccione esta opción para mostrar los botones de ocultación en el panel.
Flechas en los botones de ocultación
Seleccione esta opción para mostrar flechas en los botones de ocultación, si éstos están activados.
-
Para modificar el fondo del panel, haga clic en la ficha Fondo. Seleccione el tipo de fondo del panel. Las posibilidades son:
Elemento de la ventana de diálogo
Descripción
Ninguno (utilizar el tema del sistema)
Esta opción utiliza el fondo de panel predeterminado. Este fondo depende de la configuración de la herramienta de preferencias
Tema.Color
Permite seleccionar el color del fondo del panel. Haga clic en el botón Color para que se muestre un cuadro de diálogo de selección de color. Seleccione el color en este cuadro de diálogo.
La caja de incremento Estilo permite indicar el grado de transparencia u opacidad del color. Por ejemplo, para que el panel sea transparente, mueva el incremento hasta el extremo Transparente.
Imagen de fondo
Permite seleccionar una imagen para el fondo del panel. Introduzca el nombre de archivo de la imagen con la casilla de combinación desplegable. También puede buscar el fichero con el botón Examinar. Una vez seleccionado el archivo, haga clic en Aceptar.
También se puede arrastrar un color o imagen al panel para definir el fondo. Para obtener más información, consulte Para arrastrar un color o imagen al fondo de un panel.
-
Haga clic en el botón Cerrar para cerrar el cuadro de diálogo Propiedades del panel.
Para arrastrar un color o imagen al fondo de un panel
Se puede arrastrar un color o imagen al panel para definir el fondo. Puede arrastrarse el color o la imagen desde múltiples aplicaciones. Por ejemplo, se puede arrastrar un color del gestor de archivos Nautilus al panel para definir el color como el fondo del panel. También se puede arrastrar el color desde cualquier selector de color.
Puede arrastrarse una imagen al panel para que defina el fondo. También se pueden arrastrar y soltar tramas del gestor de archivos para configurar el fondo del panel.
Para suprimir un panel
Para suprimir un panel del escritorio de GNOME, haga clic con el botón derecho sobre el panel que desee eliminar y, a continuación, seleccione Suprimir este panel.
Nota –
Como mínimo debe haber siempre un panel en el escritorio de GNOME. Si sólo hay un panel en el escritorio, no se podrá suprimir.
Objetos del panel
En esta sección se describen los objetos que se pueden añadir a los paneles y cómo utilizarlos desde allí.
Interacción con los objetos del panel
Puede utilizar los botones del ratón para interaccionar con un objeto del panel de la siguiente manera:
- Hacer clic con el botón izquierdo
-
Lanza el objeto del panel.
- Hacer clic con el botón central
-
Permite arrastrar y luego soltar un objeto a una nueva ubicación.
- Hacer clic con el botón derecho
-
Abre el menú emergente del objeto del panel.
Se interacciona con las miniaplicaciones de los objetos del panel de múltiples maneras. Para obtener más información, consulte la Para seleccionar una miniaplicación.
Para añadir un objeto a un panel
Se puede añadir un objeto a un panel de diferentes maneras:
-
Desde el menú emergente del panel
Haga clic con el botón derecho del ratón en un espacio vacío del panel para abrir el menú emergente del panel. El menú contiene un submenú Agregar al panel. El submenú Agregar al panel permite añadir los siguientes tipos de objetos a los paneles:
-
Miniaplicaciones de las siguientes categorías: Accesorios, Entretenimientos, Internet, Multimedia , Utilidades.
-
Botones de acceso rápido a acciones habituales: Botón Forzar cierre, Bloquear, Terminar sesión, Ejecutar, Captura de pantalla, Búsqueda, Mostrar escritorio.
-
Lanzadores
-
Lanzadores desde menús
-
Menú principal
-
Barra de menús -
Cajones
-
-
Desde cualquier menú
Al hacer clic con el botón derecho del ratón sobre un lanzador en un menú, se abre el menú emergente correspondiente. Se puede utilizar este menú emergente para añadir el lanzador a un panel.
También se pueden arrastrar menús, lanzadores y miniaplicaciones de los menús a los paneles.
-
Desde el gestor de archivos
Cada lanzador se corresponde con un archivo .desktop. Puede arrastrarse el archivo .desktop a los paneles para añadir el lanzador al panel.
Para modificar las propiedades de un objeto
Algunos objetos del panel, como lanzadores y cajones, disponen de un conjunto de propiedades asociadas que son diferentes para cada tipo de objeto y permiten especificar ciertos detalles, como:
-
La orden que inicia una aplicación de lanzador.
-
La ubicación de los archivos fuente de un menú.
-
El icono que representa al objeto.
Para modificar las propiedades de un objeto:
-
Haga clic con el botón derecho del ratón en el objeto del panel para abrir el menú emergente del objeto, como se muestra en la Figura 4–1
Figura 4–1 Menú emergente del objeto del panel
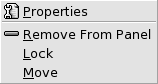
-
Seleccione Propiedades. Utilice el cuadro de diálogo Propiedades para modificar las propiedades según sea necesario. Las propiedades del cuadro de diálogo Propiedades dependen del tipo de objeto seleccionado en el paso 1.
-
Haga clic en Aceptar para aplicar los cambios y, a continuación, cierre el cuadro de diálogo Propiedades.
Para mover un objeto del panel
Puede mover los objetos del panel dentro de éste o a otro. También se pueden mover objetos entre paneles y cajones.
Para mover un objeto del panel, haga clic en el botón central para arrastrarlo a la nueva ubicación. Al soltar el botón, el objeto se sitúa en la nueva ubicación.
También puede utilizar el menú emergente del objeto del panel para moverlo, como se indica a continuación:
-
Haga clic en el botón derecho del ratón sobre el objeto y, a continuación, seleccione Mover.
-
Apunte con el ratón en la nueva ubicación del objeto, haga clic con cualquier botón del ratón y el objeto se situará en la nueva ubicación. Esta ubicación puede estar en cualquier panel del escritorio de GNOME.
El movimiento del objeto afecta a la posición del resto de objetos del panel. Para controlar el movimiento de los objetos de un panel, puede especificarse un modo de movimiento. Para indicar el modo de movimiento, pulse una de las siguientes teclas al moverlos:
|
Tecla |
Modo de movimiento |
Descripción |
|---|---|---|
|
Sin pulsar tecla |
Movimiento con intercambio |
El objeto intercambia la posición con el resto de objetos. Éste es el modo de movimiento predeterminado. |
|
Tecla Alt |
Movimiento libre |
El objeto salta por encima del resto de objetos al siguiente espacio vacío del panel. |
|
Tecla Mayús |
Movimiento de empuje |
El objeto empuja al resto de objetos a lo largo del panel. |
Para bloquear un objeto del panel
Los objetos de un panel se pueden bloquear de modo que permanezcan siempre en la misma posición. Esta función es útil para evitar que se muevan cuando se cambia la posición de otros objetos.
Para bloquear un objeto en su ubicación actual del panel, haga clic con el botón derecho en el objeto para abrir el menú emergente y, a continuación, seleccione Bloquear. Para desbloquearlo, haga clic con el botón derecho y seleccione Desbloquear.
Para eliminar un objeto del panel
Para eliminar un objeto de un panel, haga clic con el botón derecho del ratón para abrir el menú emergente y, a continuación, seleccione Eliminar del panel.
Miniaplicaciones
Una miniaplicación es una pequeña aplicación cuya interfaz reside en un panel. El objeto del panel de la miniaplicación se utiliza para interaccionar con la miniaplicación. Por ejemplo, en la siguiente figura se muestran las siguientes miniaplicaciones, de izquierda a derecha:
-
Lista de ventanas: muestra la ventana actualmente abierta en el sistema. -
Lector de CD: controla el reproductor de CD del sistema. -
Control de volumen: permite controlar el volumen del altavoz del sistema.

Para añadir un objeto a un panel
Se puede añadir una miniaplicación a un panel desde el menú emergente del panel. Haga clic con el botón derecho del ratón en un espacio vacío del panel para abrir el menú emergente. Seleccione Agregar al panel y, a continuación, seleccione la miniaplicación que desea añadir en cualquiera de los siguientes submenús:
-
Accesorios
-
Entretenimientos
-
Red
-
Multimedia
-
Utilidad
También puede arrastrar la miniaplicación del submenú al panel.
Para seleccionar una miniaplicación
Para modificar las propiedades de una miniaplicación, primero debe hacer clic con el botón derecho del ratón en la miniaplicación para mostrar el menú emergente del objeto del panel. Para mover una miniaplicación, haga clic con el botón central en él.
Existen ciertas restricciones sobre el lugar donde se puede hacer clic en una miniaplicación para abrir el menú emergente del objeto del panel o para moverlo:
-
Algunas miniaplicaciones contienen menús emergentes de órdenes específicas que también se abren al hacer clic en zonas específicas. Por ejemplo, la miniaplicación
Lista de ventanastiene un asa vertical a la izquierda y botones que representan las ventanas a la derecha. Para abrir el menú emergente de la miniaplicaciónLista de ventanas, se debe hacer clic con el botón derecho en el asa. Al hacer clic con el botón derecho en el lado derecho, aparecerá el menú emergente del botón. -
Algunas miniaplicaciones tienen áreas que no se pueden utilizar para seleccionarlas. Por ejemplo, la miniaplicación
Línea de órdenestiene un campo en el que se introducen las órdenes. No se puede hacer clic con el botón derecho o central del ratón en este campo para seleccionarlo. Sólo se puede hacer clic con el botón derecho o central en otra parte de la miniaplicación.
Para modificar las preferencias de una miniaplicación
Para modificar las preferencias de una miniaplicación, efectúe los siguientes pasos:
-
Haga clic en el botón derecho del ratón sobre la miniaplicación y, a continuación, seleccione Preferencias. Utilice el cuadro de diálogo Preferencias para modificarlas según se necesite. Las preferencias suelen ser diferentes para cada tipo de miniaplicación.
-
Haga clic en el botón Cerrar para cerrar el cuadro de diálogo Preferencias.
Lanzadores
Al hacer clic en un lanzador, sucede una de las siguientes acciones:
-
Inicia una determinada aplicación.
-
Ejecuta una orden.
-
Abre una carpeta en una ventana del gestor de archivos.
-
Abre el navegador en una determinada dirección Uniform Resource Locator (URL). El URL es la dirección de una ubicación específica en Internet.
-
Abre URI Uniform Resource Identifiers especiales (Identificadores de recursos uniformes). El escritorio de GNOME contiene URI especiales que permiten acceder a funciones determinadas desde el gestor de archivos.
Pueden encontrarse lanzadores en las siguientes partes del escritorio de GNOME:
-
Paneles: en los paneles, los lanzadores se representan por iconos.
-
Menús: en los menús, los lanzadores se representan por elementos de menú. Por lo general, los elementos del menú tienen un icono junto a su nombre.
-
Escritorio: en el escritorio, los lanzadores se representan por iconos.
Las propiedades de un lanzador se pueden modificar. Por ejemplo, las propiedades de un lanzador incluyen el nombre, el icono que lo representa y su modo de ejecución.
Para añadir un lanzador a un panel
Puede añadir un lanzador a un panel como sigue:
-
Desde el menú emergente del panel
Para crear un nuevo lanzador a un panel, haga clic con el botón derecho en un espacio vacío del panel y, a continuación, seleccione Agregar al panel -> Lanzador. Se mostrará un cuadro de diálogo Crear lanzador. Para obtener más información acerca de cómo trabajar con este cuadro de diálogo, consulte la Para crear un lanzador con el cuadro de diálogo Crear lanzador.
De forma alternativa, para añadir un lanzador ya existente al panel, puede seleccionar Agregar al panel -> Lanzador de menú en el menú emergente. Seleccione el lanzador que desea añadir del menú.
-
Desde cualquier menú
Para añadir un lanzador a un panel desde cualquier menú, efectúe los siguientes pasos:
-
Abra un menú que contenga el lanzador. Arrastre el lanzador hacia el panel.
-
Abra el menú que contiene el lanzador desde el panel donde lo desea añadir. Haga clic con el botón derecho en el nombre del lanzador. Seleccione Añadir este lanzador al panel.
-
-
Desde el gestor de archivos
Para añadir un lanzador a un panel desde el gestor de archivos, encuentre el archivo .desktop para el lanzador en el sistema de archivos. Para añadirlo, arrastre el archivo .desktop al panel.
Para crear un lanzador con el cuadro de diálogo Crear lanzador
Para crear un lanzador con el cuadro de diálogo Crear lanzador, efectúe los pasos siguientes:
-
Haga clic con el botón derecho del ratón en un espacio vacío del panel para abrir el menú emergente del panel. Seleccione Agregar al panel -> Lanzador para mostrar el cuadro de diálogo Crear lanzador. El cuadro de diálogo mostrará la ficha Básico
-
Introduzca las propiedades del lanzador en el cuadro de diálogo. A continuación, se muestran los elementos de cuadro de diálogo que aparecen en Básico:
-
Para configurar las propiedades avanzadas del lanzador, haga clic en la etiqueta Avanzado. El cuadro de diálogo Propiedades del lanzador mostrará la ficha Avanzado.
-
Introduzca las propiedades avanzadas del lanzador en el cuadro de diálogo. La siguiente tabla describe los elementos del cuadro de diálogo en la parte superior de la ficha Avanzado:
Elemento de la ventana de diálogo
Descripción
Intente esto antes de usarlo
Introduzca aquí una orden para probarla antes de iniciar el lanzador. Si la orden es ejecutable y se encuentra en la ruta de acceso, el lanzador aparecerá en el panel
Documentación
Introduzca la ruta de acceso al archivo de ayuda del lanzador. Si introduce en este campo una ruta de acceso, se añadirá un elemento Ayuda sobre nombre-lanzadoral menú emergente del lanzador.
-
También se puede añadir una traducción de los campos Nombre, Usuario y Comentario de la ficha Básico. Para añadir una traducción, introduzca los detalles en la tabla Nombre/Comentario de las traducciones como se indica a continuación:
Campo
Descripción
Primer campo
Introduzca el código de dos letras del idioma para el cual desea añadir una traducción.
Segundo campo
Introduzca la traducción del Nombre del lanzador.
Tercer campo
Introduzca la traducción del Usuario del lanzador.
Cuarto campo
Introduzca la traducción del Comentario del lanzador.
Y, a continuación, haga clic en el botón Añadir/Poner.
Para editar una traducción, selecciónela. El texto traducido aparecerá en la parte inferior de este cuadro de diálogo. Edite los campos según sea necesario y, a continuación, haga clic en el botón Añadir/Poner.
Haga clic en el botón Quitar para eliminar una traducción previamente seleccionada.
-
Para crear el lanzador y cerrar el cuadro de diálogo Propiedades del lanzador, haga clic en Aceptar.
Órdenes del lanzador
El tipo de órdenes que se pueden introducir en el campo Orden dependen de la opción seleccionada previamente en la casilla desplegable Tipo. Al seleccionar Aplicación en la casilla desplegable Tipo, se puede introducir una orden normal. En la siguiente tabla se muestran algunas órdenes de ejemplo y las acciones que realizan.
|
Ejemplos de órdenes de aplicación |
Acción |
|---|---|
|
gedit |
Inicia el editor de texto |
|
gedit /usuario123/miarchivo.txt |
Abre el archivo /usuario123/miarchivo.txt en la aplicación |
|
nautilus /usuario123/Proyectos |
Abre el archivo /usuario123/Proyectos en la ventana del gestor de archivos. |
Al seleccionar Enlace en la casilla desplegable Tipo, se puede introducir un enlace. En la siguiente tabla se muestran algunas órdenes de enlace de ejemplo y las acciones que realizan.
|
Ejemplos de órdenes de enlace |
Acción |
|---|---|
|
http://www.gnome.org |
Abre el sitio de GNOME en el navegador predeterminado. |
|
ftp://ftp.gnome.org |
Abre el sitio FTP de GNOME en el navegador predeterminado. |
|
applications:/// |
Abre la ubicación Aplicaciones en una ventana del gestor de archivos. Haga doble clic sobre una aplicación para iniciarla. |
|
preferences:/// |
Abre la ubicación Preferencias de escritorio en una ventana del gestor de archivos. Haga doble clic en una herramienta de preferencias para abrirla. |
Para modificar las propiedades de un lanzador
Para modificar las propiedades de un lanzador:
-
Haga clic con el botón derecho del ratón en un espacio vacío del panel para abrir el menú emergente del panel.
-
Seleccione Propiedades. Utilice el cuadro de diálogo Propiedades del lanzador para modificar las propiedades según sea necesario. Para obtener más información acerca del cuadro de diálogo Propiedades del lanzador, consulte la Para crear un lanzador con el cuadro de diálogo Crear lanzador.
-
Haga clic en el botón Cerrar para cerrar el cuadro de diálogo Propiedades del lanzador.
Botones
Se pueden agregar botones a los paneles para proporcionar un acceso rápido a funciones y acciones comunes.
Botón Forzar cierre
El botón Forzar cierre permite seleccionar una ventana para finalizar una aplicación. Este botón es útil cuando es necesario finalizar una aplicación que no responde a las órdenes.
Para finalizar una aplicación, haga clic en el botón Forzar cierre y, a continuación, haga clic en una ventana de la aplicación que desee finalizar. Si no se desea terminar ninguna aplicación después de hacer clic en el botón Forzar cierre, pulse Esc.
Botón Bloquear
El botón Bloquear bloquea la pantalla y activa el salvapantallas. Para volver a la sesión, se debe volver a introducir la contraseña. Para bloquear la pantalla correctamente, el salvapantallas tiene que estar habilitado.
Para agregar un botón Bloquear a un panel, haga clic con el botón derecho del ratón en un espacio vacío del panel. Seleccione Agregar al panel -> Acciones -> Bloquear.
Haga clic con el botón derecho del ratón en el botón Bloquear para abrir un menú de órdenes relacionadas con el salvapantallas. La Tabla 4–1 describe las órdenes disponibles en el menú.
Tabla 4–1 Elementos del menú Bloquear pantalla|
Elemento de menú |
Función |
|---|---|
|
Salvapantallas |
Activa de inmediato el salvapantallas pero no bloquea la pantalla. |
|
Bloquear la pantalla |
Bloquea la pantalla de inmediato. Esta orden realiza la misma función que el botón Bloquear. |
|
Cancelar el daemon del salvapantallas |
Termina el proceso del salvapantallas. Después de terminar este proceso, no se puede bloquear la pantalla. |
|
Reiniciar el daemon del salvapantallas |
Termina y reinicia el proceso del salvapantallas. Utilice esta orden después de cambiar la contraseña. Al reiniciar el proceso del salvapantallas, sólo será válida la nueva contraseña. |
|
Propiedades |
Muestra la herramienta de preferencias XScreenSaver. |
Botón Terminar sesión
El botón Terminar sesión inicia el proceso para cerrar la sesión de GNOME.
Para agregar un botón Terminar sesión a un panel, haga clic con el botón derecho del ratón en un espacio vacío del panel. Seleccione Agregar al panel -> Acciones -> Terminar sesión. Para cerrar la sesión o el sistema, haga clic en el botón Terminar sesión.
Botón Ejecutar
El botón Ejecutar abre el diálogo Ejecutar aplicación.
Para agregar un botón Ejecutar a un panel, haga clic con el botón derecho del ratón en un espacio vacío del panel. Seleccione Agregar al panel -> Acciones -> Ejecutar. Para abrir el diálogo Ejecutar aplicación, haga clic en el botón Ejecutar.
Para obtener más información acerca del diálogo Ejecutar aplicación, consulte Cómo trabajar con menús.
Botón Captura de pantalla
El botón Captura de pantalla permite realizar una captura de la pantalla.
Para agregar un botón Captura de pantalla a un panel, haga clic con el botón derecho del ratón en un espacio vacío del panel. Seleccione Agregar al panel -> Acciones -> Captura de pantalla. Para realizar una captura de pantalla, basta hacer clic en el botón Captura de pantalla.
Para obtener más información acerca de cómo realizar capturas de pantalla, consulte Cómo trabajar con menús.
Boton de búsqueda
El botón Buscar permite abrir la herramienta de búsqueda de archivos.
Para agregar un botón Buscar a un panel, haga clic con el botón derecho del ratón en un espacio vacío del panel. Seleccione Agregar al panel -> Acciones -> Buscar. Para abrir la herramienta de búsqueda, haga clic en el botón Buscar.
Para obtener más información acerca de la herramienta de búsqueda , consulte el manual de la herramienta de búsqueda.
Botón Mostrar escritorio
El botón Mostrar escritorio minimiza todas las ventanas abiertas y muestra el escritorio.
Para agregar un botón Mostrar escritorio a un panel, haga clic con el botón derecho del ratón en un espacio vacío del panel. Seleccione Agregar al panel -> Acciones -> Mostrar escritorio. Para minimizar todas las ventanas y mostrar el escritorio, haga clic en el botón Mostrar escritorio.
Miniaplicación Área de notificación
La miniaplicación Área de notificación muestra iconos de diversas aplicacones para indicar actividad en ellas. Por ejemplo, si se utiliza el Lector de CD para escuchar un CD, se mostrará un CD en la miniaplicación Área de notificación. El gráfico anterior muestra el icono del CD en la miniaplicación Área de notificación.
Para agregar una miniaplicación Área de notificación a un panel, haga clic en un espacio vacío del panel. Seleccione Agregar al panel -> Acciones -> Área de notificación.
Menús
Se pueden añadir los siguientes tipos de menús a los paneles:
-
Menú principal: mediante el Menú principal se puede acceder a la mayoría de aplicaciones estándar, órdenes y opciones de configuración. Para añadir el Menú principal a un panel, haga clic con el botón derecho en un espacio vacío y, a continuación, seleccione Agregar al panel -> Menú principal. Se pueden añadir tantos objetos del Menú principal a los paneles como se desee.
-
Barra de menús: se puede acceder a la mayoría de aplicaciones, órdenes y opciones de configuración de los menús de laBarra de menús. LaBarra de mensúcontiene los menús Aplicaciones y Acciones. Para añadir laBarra de menúsa un panel, haga clic con el botón derecho del ratón en un espacio vacío del panel y, a continuación, seleccioneAgregar al panel -> Barra de menús Se pueden añadir tantos objetosBarra de menúsa los paneles como se desee. -
Menús del sistema: los menús del sistema contienen las aplicaciones y herramientas estándar que se pueden utilizar en el escritorio de GNOME. Los menús Aplicaciones y Acciones son menús del sistema. Para añadir un menú de sistema a un panel, haga clic con el botón derecho del ratón un lanzador del menú y, a continuación, seleccione Menú completo -> Agregar el menú al panel.
Los menús que se añaden a los paneles se representan con un icono con una flecha. La flecha indica que el icono representa un menú o un cajón. La Figura 4–2 muestra cómo los menús aparecen normalmente en los paneles.
Figura 4–2 Objetos de menú habituales en un panel
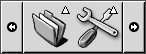
Cajones
Un cajón es una extensión de un panel. Se puede abrir y cerrar un cajón de la misma manera que se oculta y se vuelve a mostrar un panel. Un cajón puede contener los mismos objetos que un panel, como lanzadores, menús, miniaplicaciones y otros objetos, además de otros cajones. Al abrir el cajón, se pueden utilizar los objetos de la misma manera que en un panel.
La siguiente figura muestra un cajón abierto que contiene dos objetos de panel.

La flecha del icono del cajón indica que el icono representa un menú o un cajón.
Se pueden mover, añadir y quitar objetos de un cajón de la misma forma que con los paneles.
Para abrir y cerrar un cajón
Para abrir un cajón, haga clic en el objeto cajón de un panel. Puede cerrar un cajón de diferentes formas:
-
Hacer clic en el cajón.
-
Hacer clic en el botón de ocultación del cajón.
Para añadir un cajón a un panel
Puede añadir un cajón a un panel de diferentes formas:
-
Desde el menú emergente del panel
Haga clic con el botón derecho en un espacio vacío del panel y, a continuación, seleccione Agregar al panel -> Cajón.
-
Desde cualquier menú
Se puede añadir un menú como cajón a un panel.
Para añadir el submenú como cajón a un panel, abra el menú en el panel. Haga clic con el botón de la derecha sobre cualquier lanzadera en el menú y, a continuación, seleccione Menú completo -> Añadir este cajón al panel.
Para añadir un objeto a un cajón
Se pueden añadir objetos a un cajón del mismo modo que se agregan a los paneles. Para obtener más información, consulte Para añadir un objeto a un panel.
Para modificar las propiedades de un cajón
Para modificar las preferencias de todos los paneles y cajones, utilice la herramienta de preferencias Panel. Por ejemplo, se pueden seleccionar diversas opciones relacionadas con el aspecto y el comportamiento de los objetos en paneles y cajones. También se pueden seleccionar opciones que sólo afecten a los cajones. Por ejemplo, se puede seleccionar una opción para cerrar los cajones al hacer clic en un lanzador de uno de ellos.
También se pueden modificar otras propiedades para cada cajón por separado. Se pueden cambiar las características de cada cajón, como por ejemplo, el aspecto visual y si hay botones de ocultación.
Para modificar las propiedades de un cajón, efectúe los siguientes pasos:
-
Haga clic con el botón derecho en el cajón y, a continuación, seleccione Propiedades para mostrar el cuadro de diálogo Propiedades del panel. El cuadro de diálogo mostrará la ficha Cajón.
-
Seleccione las propiedades del cajón en el cuadro de diálogo. A continuación se describen los elementos de la ficha General:
Elemento de la ventana de diálogo
Descripción
Nombre
Escriba un nombre para el panel. Éste es el nombre que aparecerá al cambiar entre los diferentes paneles del escritorio.
Tamaño
Seleccione el tamaño del panel.
Icono
Seleccione un icono para representar el cajón. Haga clic en el botón Icono para mostrar un cuadro de diálogo de selección de iconos. Seleccione el icono deseado en el cuadro de diálogo. También puede seleccionar el icono de otro directorio haciendo clic en Examinar. Cuando haya seleccionado el icono, haga clic en el botón Aceptar.
Mostrar botones de ocultación
Seleccione esta opción para mostrar los botones de ocultación en el panel.
Flechas en los botones de ocultación
Seleccione esta opción para mostrar flechas en los botones de ocultación, si éstos están activados.
-
Se puede utilizar la ficha Fondo para configurar el fondo del cajón. Para saber cómo completar la ficha Fondo consulte la Para modificar las propiedades de un panel. También se puede arrastrar un color o imagen al cajón para definir el color o imagen del fondo del cajón. Para obtener más información, consulte la Para seleccionar una miniaplicación.
-
Haga clic en el botón Cerrar para cerrar el cuadro de diálogo Propiedades del panel.
Capítulo 5 Cómo trabajar con menús
En este capítulo se describe cómo trabajar con los menús en el escritorio de GNOME.
Introducción a los menús
Se puede acceder a todas las funciones del escritorio mediante los menús. Los paneles contienen menús, de modo que se puede utilizar tanto los menús como los paneles para realizar cualquier tarea. Se pueden también realizar diversos tipos de acciones con los menús propios, como copiar elementos a los paneles.
A través del escritorio de GNOME se accede a los siguientes menús:
-
Menú principal: se puede acceder a los elementos del menú Aplicaciones desde el Menú principal. Puede haber muchos botones del Menú principal en los paneles. Se puede acceder a los elementos del menú Acciones desde el Menú principal. Los elementos del menú Acciones están situados en el nivel superior del Menú principal.
-
Barra de menús: se puede acceder a los elementos de los menús Aplicaciones y Acciones desde laBarra de menús. Puede haber muchas miniaplicacionesBarra de menúsen los paneles. -
Menú Aplicaciones: mediante el menú Aplicaciones se puede acceder a la mayoría de aplicaciones, órdenes y opciones de configuración del escritorio.
-
Menú Acciones: mediante el menú Acciones se puede acceder a varias órdenes que permiten ejecutar diferentes tareas. Por ejemplo, se puede iniciar la aplicación
Buscar archivoso finalizar la sesión.
También se puede hacer clic con el botón derecho del ratón para abrir el menú Escritorio que permite realizar tareas relacionadas con el escritorio.
Todos estos menús proporcionan múltiples maneras de realizar tareas y permiten al usuario trabajar como desee.
Características de los menús
Los menús pueden contener los siguientes elementos:
-
Submenús
-
Lanzadores o elementos de menú
Una flecha situada a la derecha de un elemento de menú indica que se trata de un submenú. Al apuntar al submenú, éste se abre. Se pueden seleccionar los elementos del submenú.
Al seleccionar un lanzador, éste arranca una aplicación o ejecuta una orden. También se puede hacer clic con el botón derecho del ratón sobre un lanzador para abrir un menú emergente. El menú emergente permite añadir el elemento al panel, así como realizar otras tareas. Para obtener más información acerca del menú emergente, consulte la siguiente sección.
La apariencia de la sesión configura también el aspecto de los menús. Para cambiar el tema, utilice la herramienta de preferencias Tema.
Menú emergente de elemento de menú
Los elementos de los menús llevan asociado un menú emergente que permite realizar las tareas relacionadas. Al hacer clic con el botón derecho en un elemento de un menu se abre el menú emergente asociado a él. El menú emergente contiene además un submenú que permite realizar tareas relacionadas con el menú.
El menú emergente del elemento de menú se utiliza para realizar las siguientes tareas:
-
Agregar elementos de menú a paneles en forma de lanzadores.
-
Quitar elementos de menús.
-
Abrir el cuadro de diálogo Ejecutar aplicación con la orden del elemento de menú del diálogo.
-
Agregar menús a los paneles. Puede agregarse un menú como objeto de menú o como objeto cajón.
-
Agregar nuevos elementos a los menús.
-
Cambiar las propiedades de los submenús y elementos de menú.
La Figura 5–1 muestra el menú emergente.
Figura 5–1 Menú emergente de un elemento de menú
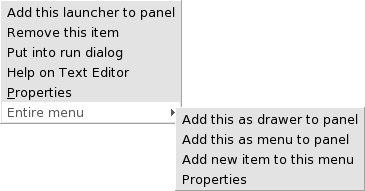
La Tabla 5–1 describe los menús emergentes de un elemento de menú.
Tabla 5–1 Menús emergentes de un elemento de menú|
Elemento |
Descripción |
|---|---|
|
Añadir este lanzador al panel |
Agrega el lanzador al panel desde el cual se ha abierto el menú. |
|
Quitar este elemento |
Elimina el lanzador del menú. |
|
Poner en el formulario de ejecución |
Muestra el cuadro de diálogo Ejecutar aplicación con la orden del campo Orden del lanzador en el campo de órdenes del cuadro de diálogo Ejecutar aplicación. |
|
Ayuda para la aplicación nombre_aplicación |
Abre la ayuda en línea de la aplicación. |
|
Propiedades |
Muestra un cuadro de diálogo que permite editar las propiedades del lanzador. |
|
Menú completo -> Añadir este cajón al panel |
Agrega el submenú como cajón al panel desde el cual se ha abierto el menú. |
|
Menú completo -> Añadir este menú al panel |
Agrega el submenú como objeto de menú al panel desde el cual se ha abierto el menú. |
|
Menú completo -> Añadir este nuevo elemento a este menú |
Permite añadir un elemento al submenú. |
|
Menú completo -> Propiedades |
Muestra un cuadro de diálogo que permite editar las propiedades del submenú. |
Menú Aplicaciones
El menú Aplicaciones está formado por una jerarquía de submenús, a partir de la cual se pueden iniciar las aplicaciones estándar de GNOME y las herramientas de preferencias.
Ubicación del menú Aplicaciones:
-
Menú principal
-
Barra de menús
Menú Acciones
El menú Acciones contiene varias órdenes que permiten ejecutar tareas del escritorio de GNOME. La Tabla 5–2 describe las órdenes del menú Acciones.
Tabla 5–2 Órdenes del menú Acciones|
Elemento de menú |
Función |
|---|---|
|
Ejecutar aplicación |
Muestra el diálogo Ejecutar aplicación. El cuadro de diálogo Ejecutar aplicación se utiliza para ejecutar órdenes. Para obtener más información, consulte la Uso del cuadro de diálogo Ejecutar aplicación. |
|
Abrir reciente |
Muestra un submenú de los últimos diez archivos guardados. |
|
Buscar archivos |
Inicia la aplicación |
|
Bloquear la pantalla |
Bloquea la pantalla. |
|
Terminar sesión |
Permite finalizar la sesión actual. |
Ubicación del menú Acciones:
-
Menú principal. Los elementos del menú Acciones están situados en el nivel superior del Menú principal.
-
Barra de menús.
Uso del cuadro de diálogo Ejecutar aplicación
El cuadro de diálogo Ejecutar aplicación proporciona acceso a la línea de órdenes. Al ejecutar una orden en el cuadro de diálogo Ejecutar aplicación, no se recibe la salida de la orden.
Para ejecutar una orden desde la línea de órdenes efectúe los siguientes pasos:
-
Abra el diálogo Ejecutar aplicación. Puede abrir el cuadro de diálogo Ejecutar aplicación de diversas maneras:
-
Desde cualquier panel
Agregue el botón Ejecutar al panel. Haga clic con el botón derecho en el panel y, a continuación, elija Agregar al panel -> Acciones -> Ejecutar. Haga clic en el botón Ejecutar.
-
Desde el Menú principal
Abra el Menú principal y, a continuación, seleccione Ejecutar aplicación.
-
Desde de la
Barra de menúsSeleccione Acciones -> Ejecutar aplicación.
-
Utilice combinaciones de teclas
La combinación de teclas predeterminada para mostrar el diálogo Ejecutar aplicación es Super + R. Esta combinación se puede cambiar con la herramienta de preferencias
Accesos directos del teclado. -
Desde un menú emergente de elemento de menú
Haga clic con el botón de la derecha del ratón sobre un elemento del menú y, a continuación, seleccione Poner en el formulario de ejecución en el menú emergente. El cuadro de diálogo Ejecutar aplicación se abre con la orden correspondiente.
Se abrirá el diálogo Ejecutar aplicación .
-
-
Escriba la orden que desee ejecutar en el campo en blanco. Para elegir una orden previamente introducida, haga clic en el botón de flecha hacia abajo situado junto al campo y, a continuación, elija la orden que desee ejecutar.
También puede hacer clic en el botón Mostrar lista de aplicaciones conocidas para que se muestre una lista de las aplicaciones disponibles.
También se puede utilizar el botón Ejecutar con el archivo para elegir un archivo que desea añadir a la línea de órdenes. Por ejemplo, puede introducir
emacscomo la orden y, a continuación, el archivo que desee editar.Seleccione la opción Ejecutar en terminal para ejecutar la aplicación o la orden en una ventana de terminal. Se debe seleccionar esta opción para el caso de aplicaciones u órdenes que no crean una ventana en la que ejecutarse.
-
Haga clic en el botón Ejecutar en el cuadro de diálogo Ejecutar aplicación.
Para hacer una captura de pantalla
Se puede capturar la pantalla de diversas maneras:
-
Desde cualquier panel
Agregue el botón Captura de pantalla al panel. Haga clic con el botón derecho en el panel y, a continuación, elija Agregar al panel -> Acciones -> Captura de pantalla. El botón Captura de pantalla permite realizar una captura de toda la pantalla. Utilice este diálogo para guardar la captura.
-
Utilice combinaciones de teclas
Para hacer una captura de pantalla, se puede utilizar la siguiente combinación de teclas:
Combinaciones de teclas predeterminadas
Función
Impr Pant
Captura la pantalla por completo y muestra el cuadro de diálogo Guardar la captura de pantalla. Utilice este diálogo para guardar la captura.
Alt + Impr Pant
Captura la pantalla de la ventana a la cual el ratón apunta y muestra el cuadro de diálogo Guardar la captura de pantalla. Utilice este diálogo para guardar la captura.
Puede utilizar la herramienta de preferencias
Accesos directos del tecladopara cambiar los valores predefinidos de las combinaciones de teclas. -
Desde la
Barra de menúsPara capturar toda la pantalla, seleccione Acciones -> Capturar pantalla. Se mostrará el cuadro de diálogo Guardar la captura de pantalla. Para guardar la captura, seleccione la opción Guardar la captura de pantalla en el archivo. Indique la ruta de acceso y nombre del fichero de la captura en la casilla de combinación desplegable. Para grabar la captura en otro directorio, haga clic en Examinar. Una vez haya seleccionado el directorio, haga clic en Aceptar.
También puede guardarse la captura en el escritorio. Para grabar la captura en el escritorio, seleccione la opción Guardar la captura de pantalla en el escritorio.
-
Mediante una orden
Se puede utilizar la orden gnome-panel-screenshot para capturar la pantalla. La orden gnome-panel-screenshot captura la pantalla por completo y muestra el cuadro de diálogo Guardar la captura de pantalla. Utilice este diálogo para guardar la captura.
La orden gnome-panel-screenshot dispone de las siguientes opciones:
Opción
Función
--window
Captura sólo la ventana que está activa y muestra el cuadro de diálogo Guardar la captura de pantalla. Utilice este cuadro de diálogo para guardar la captura.
--delay=segundos
Realiza la captura de pantalla una vez transcurridos los segundos indicados y muestra el cuadro de diálogo Guardar la captura de pantalla. Utilice este diálogo para guardar la captura.
--help
Muestra las opciones de la orden.
Menú principal
El Menú principal proporciona acceso al menú Aplicaciones y la mayoría de elementos del menú Acciones. Mediante el Menú principal se puede acceder a la mayoría de aplicaciones estándar, órdenes y opciones de configuración.
Pueden agregarse botones del Menú principal a los paneles.
Para abrir el Menú principal
Puede abrir el Menú principal de las siguientes maneras:
-
En un panel que tenga el Menú principal
Haga clic en el Menú principal.
-
Utilice combinaciones de teclas
También puede abrir el Menú principal mediante una combinación de teclas. Al utilizar una combinación de teclas para abrir el Menú principal, aparecerá el Menú principal en el puntero del ratón.
La combinación de teclas predefinida para abrir el Menú principal es Ctrl + ESC. Para cambiar la combinación de teclas para abrir el Menú principal, utilice la herramienta de preferencias
Accesos directos del teclado.
Para agregar un Menú principal a un panel
Se pueden añadir tantos botones del Menú principal a los paneles como se desee. Para agregar un Menú principal a un panel, haga clic con el botón derecho del ratón en un espacio vacío del panel. Seleccione Agregar al panel -> Menú principal.
Barra de menús
La Barra de menús proporciona acceso al menú Aplicaciones y al de Acciones. Se puede acceder a la mayoría de aplicaciones, órdenes y opciones de configuración de la Barra de menús.
Para agregar una Barra de menús a un panel
Se pueden añadir tantos apliiques Barra de menús a los paneles como se desee. Para agregar una Barra de menús a un panel, haga clic con el botón derecho del ratón en un espacio vacío del panel. Seleccione Agregar al panel -> Barra de menús.
Personalización de los menús
Se puede modificar el contenido de los siguientes menús:
-
Menú Aplicaciones
-
Menú Preferencias
Para personalizar los menús se puede usar los siguientes componentes del escritorio de GNOME:
-
Menús o paneles
-
Gestor de archivos
Nautilus
Cuando se usan los paneles para personalizar los menús, el menú emergente del elemento de menú es la herramienta apropiada. Para obtener más información, consulte Menú emergente de elemento de menú.
Si se utiliza el gestor de archivos para personalizar los menús, debe acceder tanto al menú Aplicaciones como al de Preferencias desde el propio gestor de archivos. Para acceder a los menús Aplicaciones o Preferencias, abra una ventana del gestor de archivos.
Para acceder a los menús del gestor de archivos, introduzca uno de los siguientes URI en el campo correspondiente de la barra de ubicación:
|
Menú |
Introducir este URI |
|---|---|
|
Menú Aplicaciones |
applications:/// |
|
Menú Preferencias |
preferences:/// |
Para obtener más información acerca del gestor de archivos, consulte el Gestor de archivos Nautilus.
Para añadir un menú
Para agregar un menú, siga estos pasos:
-
En una ventana del gestor de archivos, abra la ubicación donde desee agregar el menú. Por ejemplo, para agregar un menú a Aplicaciones, introduzca applications:/// en el campo correspondiente de la barra de ubicación.
-
Elija Archivo -> Nueva carpeta. Aparecerá una carpeta sin título en el panel de vista. El nombre aparecerá seleccionado.
-
Escriba el nombre de la carpeta y, a continuación, pulse Intro.
La próxima vez que se inicie una sesión, el menú se encontrará en la ubicación asignada.
Para añadir un lanzador a un menú
Para añadir un lanzador a un menú:
-
Haga clic con el botón derecho sobre cualquier elemento en el que desee añadir un lanzador.
-
Elija Menú completo -> Añadir nuevo elemento a este menú. Se mostrará un cuadro de diálogo Crear lanzador.
-
Introduzca las propiedades del lanzador en el cuadro de diálogo. Para obtener más información sobre los elementos del cuadro de diálogo Crear lanzador, consulte Cómo trabajar con paneles.
-
Haga clic en Aceptar.
Para agregar un lanzador a un menú vacío
Para agregar un lanzador a un menú vacío:
-
En una ventana del gestor de archivos, abra la ubicación donde desee agregar el lanzador.
-
Elija Archivo -> Nuevo lanzador. Se mostrará el cuadro de diálogo Crear lanzador.
-
Introduzca las propiedades del lanzador en el cuadro de diálogo. Para obtener más información sobre los elementos del cuadro de diálogo Crear lanzador, consulte Cómo trabajar con paneles.
-
Haga clic en Aceptar.
Para copiar un lanzador en un menú
Para copiar un lanzador en un menú:
-
En una ventana del gestor de archivos, abra la ubicación desde donde desee copiar el lanzador. Por ejemplo, para un lanzador del menú Aplicaciones, introduzca applications:/// en el campo correspondiente de la barra de ubicación.
-
Seleccione el lanzador que desee copiar y, a continuación, Editar -> Copiar archivo.
-
En una ventana del gestor de archivos, abra la ubicación donde desee copiar el lanzador.
-
Seleccione Editar -> Pegar archivos. Se añadirá el lanzador a la nueva ubicación.
También puede arrastrar el lanzador de una ubicación a otra.
La próxima vez que se inicie una sesión, el lanzador se encontrará en la nueva ubicación.
Para editar las propiedades de un menú
Para editar las propiedades de un menú:
-
Haga clic con el botón derecho en cualquier elemento del menú que desea editar.
-
Elija Menú completo -> Propiedades. Se mostrará el cuadro de diálogo Propiedades del lanzador.
-
En este cuadro de diálogo puede modificar las propiedades que desee. Para obtener más información sobre los elementos del cuadro de diálogo Propiedades del lanzador, consulte Cómo trabajar con paneles.
-
Haga clic en Aceptar.
Para editar un elemento de menú
Para editar un elemento de menú:
-
Hacer clic con el botón derecho en el elemento que desea editar.
-
Seleccione Propiedades. Se mostrará el cuadro de diálogo Propiedades del lanzador.
-
En este cuadro de diálogo puede modificar las propiedades que desee. Para obtener más información sobre los elementos del cuadro de diálogo Propiedades del lanzador, consulte Cómo trabajar con paneles.
-
Haga clic en Aceptar.
Para suprimir un elemento de menú
Para suprimir un elemento de menú, use el menú emergente del elemento de menú. Para suprimir un elemento de menú:
-
Hacer clic con el botón derecho en el elemento que desea suprimir.
-
Elija Quitar este elemento.
Capítulo 6 Cómo trabajar con ventanas
Este capítulo contiene información acerca del uso de las ventanas en el escritorio de GNOME. Se pueden utilizar diferentes tipos de gestores de ventanas con el escritorio GNOME, por ejemplo Metacity y Sawfish. La mayoría de las funciones de Metacity también se encuentran disponibles en Sawfish. En este capítulo se describen las funciones asociadas al gestor de ventanas Metacity.
Ventanas y áreas de trabajo
En el escritorio de GNOME se pueden abrir diversas ventanas a la vez, que se muestran en subdivisiones del escritorio llamadas áreas de trabajo. Un área de trabajo es un área discreta en la que se puede trabajar. Cada área de trabajo contiene el mismo escritorio, los mismos paneles y los mismo menús. No obstante, se pueden ejecutar diversas aplicaciones y abrir ventanas en cada área de trabajo. Se puede mostrar sólo un área de trabajo a la vez, pero pueden abrirse ventanas en otras áreas de trabajo.
La miniaplicación Selector de áreas de trabajo muestra una representación visual de las ventanas y áreas de trabajo, como se muestra en la Figura 6–1.
Figura 6–1 Selector de áreas de trabajo
Se pueden añadir áreas de trabajo en cualquier momento. Para añadir áreas de trabajo al escritorio de GNOME, haga clic con el botón de la derecha en la miniaplicación Selector de áreas de trabajo y, a continuación, seleccione Preferencias. Se mostrará el cuadro de diálogo Preferencias del selector de áreas de trabajo. Utilice el cuadro de deslizamiento Número de áreas de trabajo para indicar el número de áreas de trabajo que se desee.
Comportamiento del Gestor de ventanas
Un gestor de ventanas controla el modo en que éstas aparecen y se comportan, se encarga de la ubicación de las ventanas y de cuál de ellas tiene el foco. El marco de la ventana contiene los botones que permiten acciones estándar sobre las ventanas, como mover, cerrar y redimensionar.
Algunas preferencias del gestor de ventanas se pueden definir con la herramienta de preferencias Ventanas. Este manual describe las funciones que se asocian con el gestor de ventanas predeterminado, Metacity. La configuración predeterminada se encuentra en la herramienta de preferencias Ventanas.
Tipos de ventana
El escritorio de GNOME posee los siguientes tipos de ventanas:
-
Ventanas de aplicación
Al iniciar una aplicación, se abre su correspondiente ventana de aplicación. El gestor de ventanas aplica un marco a la ventana de la aplicación. De forma predeterminada, el borde superior del marco de una ventana de aplicación contiene una barra de títulos que incluye los botones que se utilizan para trabajar con la ventana. Los botones de una ventana de aplicación permiten realizar acciones como abrir el Menú de la ventana o cerrar ésta. El Menú de la ventana proporciona un determinado número de acciones que se pueden ejecutar en la ventana.
A continuación, se muestra una ventana de aplicación típica.
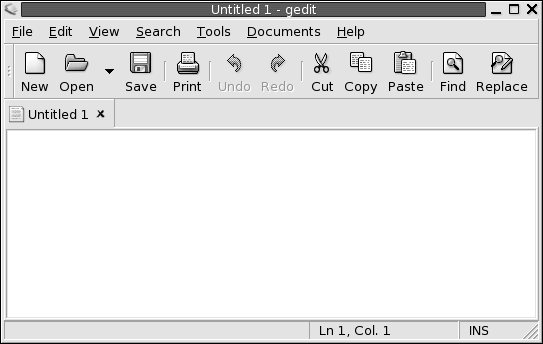
-
Ventanas de cuadro de diálogo
Una ventana de cuadro de diálogo es una ventana emergente en la que se puede introducir información u órdenes. El cuadro de diálogo aparece dentro de un marco de ventana.
Se puede utilizar el borde superior del marco para trabajar con la ventana. Por ejemplo, se puede usar la barra de título para mover el cuadro de diálogo. El borde también contiene botones que permiten:
-
Abrir el Menú de la ventana
-
Cerrar la ventana de cuadro de diálogo
Por lo general, una ventana de cuadro de diálogo se abre en una ventana de aplicación. Normalmente, al abrir una ventana de cuadro de diálogo, ésta sube de nivel y aparece en primer plano. Algunas ventanas de cuadro de diálogo no permiten utilizar la aplicación hasta que éste se cierre.
A continuación, se muestra una ventana de cuadro de diálogo típica.
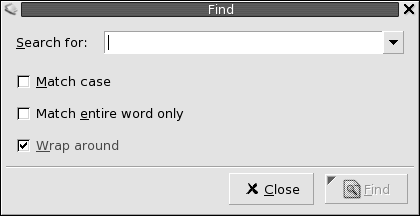
-
Marcos de ventana
El marco de una ventana es el borde que la envuelve. El marco de la ventana contiene una barra de título que incluye los botones que se utilizan para trabajar con la ventana.
Temas
Las ventanas puede configurarse según diferentes temas. El tema determina el aspecto del marco. Para seleccionar un tema para todos los marcos de ventanas, utilice la herramienta de preferencias Tema.
Elementos de control
Se puede utilizar el marco de la ventana para realizar diversas acciones con ella. En concreto, la barra de titulo contiene varios botones. A continuación, se muestra una barra de títulos de una ventana de aplicación típica.
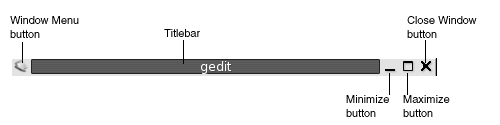
Las ventanas de cuadro de diálogo también contienen elementos de control del marco. La Tabla 6–1 describe los elementos de control activos en los marcos de ventana, de izquierda a derecha.
Tabla 6–1 Elementos de control del marco de ventana
Menús y miniaplicaciones para trabajar con ventanas y áreas de trabajo
En esta sección se describen los menús y miniaplicaciones que se utilizan para trabajar con ventanas y áreas de trabajo.
Menú Ventana
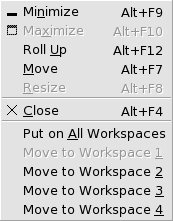
El Menú de la ventana es un menú de órdenes de acciones sobre las ventanas. Para abrir el Menú de la ventana efectúe una de las acciones siguientes:
-
Haga clic en el botón Menú de la ventana en la ventana con la que desea trabajar.
-
Pulse Alt + barra espaciadora.
-
Pulse y mantenga pulsada la tecla Alt y, a continuación, haga clic con el botón derecho del ratón en la parte de la ventana en la que desea trabajar.
La Tabla 6–2 describe las órdenes y submenús del Menú de la ventana.
Tabla 6–2 Órdenes y submenús del Menú de la ventana|
Elemento de menú |
Función |
|---|---|
|
Minimizar |
Minimiza la ventana. |
|
Maximizar o Restaurar |
Maximiza la ventana. Si la ventana ya está maximizada, seleccione Restaurar para restaurar la ventana al tamaño anterior. |
|
Plegar o Desplegar |
Reduce la ventana de modo que sólo es visible la barra de título. Si la ventana ya está plegada, seleccione Desplegar para restaurar la ventana al tamaño anterior. |
|
Mover |
Permite el uso de las teclas de cursor para mover la ventana. |
|
Redimensionar |
Permite el uso de las teclas de cursor para redimensionar la ventana. |
|
Cerrar |
Cierra la ventana. |
|
Poner en las áreas de trabajo o Sólo en esta área de trabajo |
Sitúa la ventana en todas las áreas de trabajo. Si la ventana está ya en todas las áreas de trabajo, seleccione Sólo en esta área de trabajo para situar la ventana sólo en el área de trabajo actual. |
|
Mover a nombre-área-trabajo o Sólo en nombre-área-trabajo |
Mueve la ventana al área de trabajo seleccionada. Si la ventana está en todas las áreas de trabajo, seleccione Sólo en nombre-área-trabajo para situar la ventana en una determinada área de trabajo. |
Lista de ventanas
La Lista de ventanas muestra un botón para cada ventana abierta. Puede utilizar la Lista de ventanas para efectuar las táreas siguientes:
-
Para minimizar una ventana
Haga clic en el botón que representa la ventana.
-
Para restaurar una ventana minimizada
Haga clic en el botón que representa la ventana.
-
Para activar una ventana
Haga clic en el botón que representa la ventana.
Al abrir una ventana, la Lista de ventanas muestra un botón que representa esta ventana. Los botones de la lista de ventanas muestran las ventanas abiertas. Puede verse las ventanas que están abiertas incluso si éstas están minimizadas o tapadas por otra. La Lista de ventanas puede mostrar las ventanas abiertas en el área de trabajo actual o en todas. Para seleccionar esta opción, deben cambiarse las preferencias de la Lista de ventanas.
También se puede hacer clic con el botón derecho en un botón de lista de ventanas para abrir el Menú de la ventana correspondiente a la ventana representada por el botón. Al abrir el Menú de la ventana en la Lista de ventanas, el Menú de la ventana no contiene las órdenes del área de trabajo. Para obtener más información acerca de las órdenes Menú de la ventana, consulte Menú Ventana.
La Figura 6–2 muestra la Lista de ventanas cuando las siguientes ventanas están abiertas:
-
gedit -
Diccionario -
GHex -
Terminal de GNOME
Figura 6–2 Lista de ventanas
Los botones de la miniaplicación muestran el estado de las ventanas. La Tabla 6–3 explica la información que contienen los botones de la lista de ventanas acerca de la ventana. Los ejemplos de la Tabla 6–3 hacen referencia a la Figura 6–2.
Tabla 6–3 Información de estado de la ventana en los botones de la Lista de ventanas|
Estado |
Indica |
Ejemplo |
|---|---|---|
|
El botón está pulsado. |
La ventana está activa. |
gedit |
|
Título de ventana entre corchetes rectangulares. |
La ventana está minimizada. |
[Diccionario] |
|
El botón está sin pulsar y no hay corchetes en el título. |
Se muestra la ventana y no está minimizada. |
ghex |
|
Un número en el botón, entre paréntesis. |
El botón representa un grupo de botones. |
Terminal de Gnome (3) |
Agrupación de botones
La Lista de ventanas puede agrupar los botones que representan ventanas de la misma clase bajo un botón de lista de ventanas. El botón Terminal de Gnome en la Figura 6–2 es un ejemplo de un grupo de botones. A continuación, se muestra un ejemplo de Lista de ventanas con un grupo de botones abiertos:

Para abrir una lista de las ventanas de un grupo, haga clic en el botón de la lista de ventanas que representa el grupo. Se puede hacer clic en los elementos de la lista para enfocar las ventanas, minimizarlas y restaurarlas.
Para abrir el Menú de la ventana en un grupo de botones, haga clic con el botón derecho sobre el botón que representa el grupo. Se mostrará la lista de ventanas del grupo. Para abrir el Menú de la ventana de una ventana del grupo, haga clic en el elemento de la lista. Al abrir el Menú de la ventana en la Lista de ventanas, el Menú de la ventana no contiene las órdenes del área de trabajo. Para obtener más información acerca de las órdenes Menú de la ventana, consulte Menú Ventana.
Selector de áreas de trabajo
Selector de áreas de trabajo muestra una representación visual de las áreas de trabajo, como se ve en la Figura 6–3. Ésta muestra la miniaplicación cuando la sesión de GNOME contiene cuatro áreas de trabajo que aparecen como botones en la miniaplicación. El fondo del botón de la miniaplicación que representa el área de trabajo actual aparece resaltado. El área de trabajo de la Figura 6–3 es la situada a la izquierda de la miniaplicación. Para cambiar a otra área de trabajo, haga clic en otra área de la miniaplicación.
Figura 6–3 Selector de áreas de trabajo
Selector de áreas de trabajo también muestra las ventanas de aplicaciones y cuadros de diálogos que se abren en las áreas de trabajo.
La miniaplicación muestra las áreas de trabajo ordenadas de izquierda a derecha y de arriba a abajo. En la Figura 6–3, la miniaplicación está configurado para mostrar las áreas de trabajo en una sola fila. Puede configurarse el número de filas en las que mostrar las áreas de trabajo en el Selector de áreas de trabajo. Se puede cambiar el comportamiento predeterminado de la miniaplicación para que muestre los nombres de las áreas de trabajo en la miniaplicación.
Uso del panel lateral superior para trabajar con ventanas
En el panel lateral superior se puede ver una lista de todas las ventanas que estén abiertas. También se puede seleccionar una ventana a la que enfocar. Para ver la lista de ventanas, haga clic en el icono en el extremo derecho del panel lateral superior. A continuación, se muestra un ejemplo de la lista de ventanas que se muestra en el panel lateral superior:
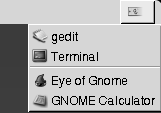
Al cambiar el foco, cambia también el icono en el que se hace clic para mostrar los cambios de la lista de ventanas. El icono representa la ventana que actualmente está enfocada. Para enfocar una ventana, selecciónela en la lista de ventanas.
La lista de ventana muestra todas las ventanas del área de trabajo. Las otras ventanas del resto de áreas de trabajo se relacionan bajo una línea de separación.
Manipulación de las ventanas
En esta sección se indica cómo manipular ventanas.
Para dirigir el foco a una ventana
Las ventanas que están enfocadas reciben la información de entrada del ratón y el teclado. Sólo se puede enfocar una ventana a la vez. La ventana a la cual está dirigido el foco tiene un aspecto diferente al del resto de ventanas.
Se pueden utilizar los siguientes elementos para dirigir el foco a una ventana:
|
Elemento |
Acción |
|---|---|
|
Ratón |
Al hacer clic en la ventana, ésta se hace visible. |
|
Teclas de acceso directo |
Utilice las teclas de acceso directo para cambiar entre las ventanas abiertas. Para dirigir el foco a una ventana, suelte las teclas. Las teclas de acceso directo predeterminadas para cambiar entre ventanas es Alt + Tab. |
|
|
Hacer clic en el botón que representa la ventana en la |
|
|
Hacer clic en la ventana a la que desea dirigir el foco en el |
|
Panel del borde superior |
Hacer clic en el icono del extremo derecho del panel del borde superior. Se mostrará una lista con las ventanas abiertas. Seleccione la ventana de la lista. |
Para minimizar una ventana
Para minimizar una ventana efectúe una de las acciones siguientes:
-
Haga clic en el botón Minimizar del marco de la ventana.
-
Abra el Menú de la ventana y, a continuación, seleccione Minimizar.
-
Si la ventana está enfocada, haga clic en el botón que la representa en
Lista de ventanas. Si la ventana no está enfocada, haga doble clic en el botón correspondiente. -
Haga clic con el botón derecho del ratón en el botón que representa la ventana en
Lista de ventanasy, a continuación, seleccione Minimizar en el menú emergente.
Para maximizar una ventana
Al maximizar una ventana, ésta se expande tanto como le es posible. Para maximizar una ventana efectúe una de las acciones siguientes:
-
Para maximizar la ventana, haga clic en el botón Maximizar del marco. También puede abrir el Menú de la ventana y, a continuación, seleccionar Maximizar.
-
Haga clic con el botón derecho del ratón en el botón que representa la ventana en
Lista de ventanasy, a continuación, seleccione Maximizar en el Menú de la ventana.
Para restaurar una ventana
Para restaurar una ventana maximizada efectúe una de las acciones siguientes:
-
Haga clic en el botón Maximizar del marco de la ventana.
-
Abra el Menú de la ventana. Seleccione Restaurar.
-
Haga clic con el botón derecho del ratón en el botón que representa la ventana en la
Lista de ventanasy, a continuación, abra el Menú de la ventana. Seleccione Restaurar.
Para restaurar una ventana que está minimizada, haga clic en el botón que la representa en la Lista de ventanas.
Para cerrar una ventana
Para cerrar una ventana efectúe una de las acciones siguientes:
-
Haga clic en el botón Cerrar ventana del marco de la ventana.
-
Abra el Menú de la ventana. Seleccione Cerrar.
-
Haga clic con el botón derecho del ratón en el botón que representa la ventana en
Lista de ventanasy, a continuación, seleccione Cerrar en el Menú de la ventana.
Si hubiera datos sin guardar en la ventana, el sistema pediría confirmación para guardarlos
Para redimensionar una ventana
Para redimensionar una ventana efectúe uno de los pasos siguientes:
-
Apunte con el ratón a una esquina de la ventana. El puntero del ratón cambiará indicando que se puede redimensionar la ventana. En esta posición, arrastre la ventana hasta el tamaño deseado.
-
Haga clic con el botón derecho en el botón que representa la ventana en la
Lista de ventanas. Seleccione Redimensionar en el Menú de la ventana. Utilice las teclas de cursor para redimensionar la ventana. -
Pulse y mantenga pulsada la tecla Alt y, a continuación, haga clic en el botón central del ratón cerca de la esquina que desea redimensionar. El puntero del ratón cambiará indicando que se puede redimensionar la ventana. Para redimensionar la ventana, muévala agarrando por la esquina sobre la que se hizo clic con el botón central.
-
Para redimensionar una ventana horizontalmente, apunte a los bordes verticales de la ventana. El puntero del ratón cambiará indicando que se puede redimensionar la ventana. Arrastre la ventana hasta el tamaño deseado.
-
Para redimensionar una ventana verticalmente, apunte a los bordes de la parte inferior de la ventana. El puntero del ratón cambiará indicando que se puede redimensionar la ventana. Arrastre la ventana hasta el tamaño deseado.
Nota –
No se pueden redimensionar ciertas ventanas de cuadro de diálogo. Asimismo, algunas ventanas de aplicación tienen un tamaño mínimo por debajo del cual no se puede hacer mas pequeña la ventana.
Para mover una ventana
Para mover una ventana efectúe una de las acciones siguientes:
-
Arrastre la ventana hasta la nueva ubicación agarrando por la barra de título.
-
Pulse y mantenga pulsada la tecla Alt y, a continuación, arrastre la ventana hasta la nueva ubicación.
-
Abra el Menú de la ventana y, a continuación, seleccione Mover. Utilice las teclas de cursor para mover la ventana a la nueva ubicación.
-
Haga clic con el botón derecho del ratón en el botón que representa la ventana en
Lista de ventanasy, a continuación, seleccione Mover en el Menú de la ventana. Utilice las teclas de cursor para mover la ventana hacia la nueva ubicación.
Para plegar una ventana
Las ventanas se pueden plegar y desplegar:
- Plegar
-
Reducir la ventana de modo que sólo sea visible la barra de título.
- Desplegar
-
Volver al estado normal de una ventana que previamente se había plegado.
Para plegar una ventana efectúe una de las acciones siguientes:
-
Haga doble clic en la barra de título de la ventana. Para desplegarla, haga doble clic en la barra de título.
-
Abra el Menú de la ventana. Seleccione Plegar. Para desplegar la ventana, seleccione Desplegar.
-
Haga clic con el botón derecho del ratón en el botón que representa la ventana en
Lista de ventanasy, a continuación, seleccione Plegar en el Menú de la ventana. Para desplegar la ventana, seleccione Desplegar.
Para situar una ventana en todas las áreas de trabajo
Para situar una ventana en todas las áreas de trabajo, abra el Menú de la ventana. Seleccione Situar en todas las áreas de trabajo. Para que la ventana sólo aparezca en el área de trabajo actual, seleccione Sólo en esta área de trabajo.
Para mover una ventana a otra área de trabajo
Puede mover una ventana a otra área de trabajo de diferentes maneras:
-
Mediante
Selector de áreas de trabajoEn el
Selector de áreas de trabajo, arrastre la ventana hasta el área de trabajo deseada. -
Mediante el Menú de la ventana
Abra el Menú de la ventana. Para mover la ventana a la siguiente área de trabajo, seleccione Mover a nombre-área-trabajo.
Manipulación de las áreas de trabajo
En esta sección se indica cómo manipular ventanas.
Para cambiar entre áreas de trabajo
Puede cambiar entre áreas de trabajo de diferentes maneras:
-
Mediante
Selector de áreas de trabajoHaga clic en el área de trabajo a la que desea pasar en el
Selector de áreas de trabajo. -
Utilice combinaciones de teclas
Las combinaciones de teclas predeterminadas para cambiar entre áreas de trabajo son:
Combinaciones de teclas predeterminadas
Función
Ctrl + Alt + flecha derecha
Selecciona el área de trabajo situada a la derecha de la actual.
Ctrl + Alt + flecha izquierda
Selecciona el área de trabajo situada a la izquierda de la actual.
Para agregar áreas de trabajo
Para añadir áreas de trabajo al escritorio de GNOME, haga clic con el botón derecho en Selector de áreas de trabajo y, a continuación, seleccione Preferencias. Se mostrará el cuadro de diálogo Preferencias del selector de áreas de trabajo. Utilice el cuadro de deslizamiento Número de áreas de trabajo para indicar el número de áreas de trabajo que se desee. Selector de áreas de trabajo añade las nuevas áreas al final de la lista de áreas de trabajo.
Para asignar un nombre a las áreas de trabajo
Los nombres predeterminados de las áreas de trabajo son Área de trabajo 1, Área de trabajo 2, Área de trabajo 3, etc... Para asignar nombres a las áreas de trabajo del escritorio, haga clic con el botón derecho en Selector de áreas de trabajo y, a continuación, seleccione Preferencias. Se mostrará el cuadro de diálogo Preferencias del selector de áreas de trabajo. En la lista Áreas de trabajo indique los nuevos nombres de las áreas de trabajo. Seleccione el área de trabajo y, a continuación, escriba el nuevo nombre.
Para suprimir áreas de trabajo
Al suprimir un área de trabajo, las ventanas se mueven automáticamente a otra, y el área de trabajo vacía se elimina.
Para suprimir áreas de trabajo del escritorio de GNOME, haga clic con el botón derecho en Selector de áreas de trabajo y, a continuación, seleccione Preferencias. Se mostrará el cuadro de diálogo Preferencias del selector de áreas de trabajo. Utilice el cuadro de deslizamiento Número de áreas de trabajo para indicar el número de áreas de trabajo que se desee. Selector de áreas de trabajo suprime las áreas a partir del final de la lista de áreas de trabajo.
Capítulo 7 Gestor de archivos Nautilus
Este capítulo describe el uso del gestor de archivos Nautilus
Introducción al gestor de archivos Nautilus
El administrador de archivos Nautilus proporciona un punto de acceso integrado a los archivos y aplicaciones. El gestor de archivos permite realizar las siguientes funciones:
-
Mostrar archivos y carpetas.
-
Gestionar archivos y carpetas.
-
Ejecutar secuencias de órdenes.
-
Personalizar archivos y carpetas.
-
Abrir Direcciones URI especiales.
-
Escribir datos en un CD.
Nautilus también gestiona el escritorio. El fondo del escritorio se sitúa detrás del resto de componentes del escritorio visible. Es un componente activo de la interfaz del usuario.
Las ventanas del gestor de archivos permiten mostrar y gestionar los archivos y carpetas. Para abrir una ventana del gestor de archivos, haga doble clic sobre el objeto del escritorio Documentos. La ventana del gestor de archivos muestra los contenidos de la dirección predeterminada de archivos en el panel de vista.
Ventanas del gestor de archivos
Las ventanas del gestor de archivos permiten mostrar y gestionar los archivos y carpetas. La Figura 7–1 muestra una ventana de gestor de archivos que muestra los contenidos de una carpeta.
Figura 7–1 Contenidos de una carpeta en una ventana del gestor de archivos
La Tabla 7–1 describe los componentes de las ventanas del gestor de archivos.
Tabla 7–1 Componentes de la ventana del gestor de archivos
Se puede abrir también un menú emergente en las ventanas del gestor de archivos. Para ello, haga clic con el botón derecho del ratón en una ventana del gestor de archivos. Los elementos de este menú dependerán del lugar de la ventana en el que se ha hecho clic. Por ejemplo, al hacer clic sobre un archivo o carpeta, se pueden elegir elementos relacionados con ellos. Al hacer clic sobre el fondo de un panel de vista, se pueden elegir elementos relacionados con la visualización de los elementos en este panel.
Nota –
En otras versiones del escritorio de GNOME, el botón de la barra de herramientas, Inicio puede recibir otro nombre, por ejemplo Documentos.
Panel de vista
El panel de vista permite visualizar los contenidos de:
-
Determinados tipos de archivos
-
Carpetas
-
Sitios FTP
-
Direcciones correspondientes a URI especiales
El gestor de archivos contiene componentes de visualización que permiten mostrar determinados tipos de archivos en el panel de vista. Por ejemplo, se puede utilizar un visualizador de texto para mostrar archivos de texto en el panel de vista. La Figura 7–2 muestra un archivo de texto en el panel de vista.
Figura 7–2 Archivo de texto en una ventana del gestor de archivos

Mostrar un archivo en el panel de vista presenta las siguientes ventajas:
-
Se utilizan menos recursos del sistema que al abrir una aplicación.
-
Se tarda menos tiempo que al iniciar un aplicación.
No obstante, no se puede editar un archivo en el panel de vista.
El gestor de archivos también incluye vistas que permiten mostrar los contenidos de las carpetas. Por ejemplo, se puede mostrar el contenido de una carpeta de las siguientes maneras:
-
Vista Icono: muestra los elementos de la carpeta como iconos.
-
Vista Lista: muestra los elementos de la carpeta como iconos.
-
Vista Sonido: muestra sólo los archivos de sonido de la carpeta.
El menú Ver como permite elegir cómo mostrar una carpeta. Para obtener más información acerca de las vistas, consulte la Uso de las vistas para mostrar archivos y carpetas.
Panel lateral
Para mostrar el panel lateral, seleccione Ver -> Panel lateral. Se puede elegir el tipo de información que se visualizará en el panel lateral. Seleccione una de las siguientes opciones:
-
Información
Muestra un icono que representa el archivo o carpeta actual. También muestra información acerca del archivo o carpeta actual. Cuando se muestra un archivo en el panel de vista, aparecen unos botones en el panel lateral, que permiten ejecutar sobre un fichero acciones diferentes de la acción predeterminada.
-
Emblemas
Contiene los emblemas que se pueden agregar a un archivo o carpeta. Para obtener más información acerca de los emblemas, consulte la sección siguiente.
-
Historial
Contiene un historial de los archivos, carpetas, sitios FTP y URI recientemente visitados.
-
Notas
Permite agregar notas a los archivos y carpetas.
-
Árbol
Muestra una representación jerárquica del sistema de archivos. El Árbol permite navegar entre los archivos.
Para cerrar el panel lateral, haga clic en el botón X situado en la esquina superior izquierda.
Iconos y emblemas
En la vista de iconos, el gestor de archivos muestra las archivos y carpetas con iconos. Se pueden agregar emblemas a los iconos de archivos y carpetas. Un emblema es un pequeño icono que se puede agregar a un elemento para marcarlo visualmente. Por ejemplo, para marcar un archivo como importante, se puede agregar un emblema de Importante al icono del archivo para crear el siguiente efecto visual:
Para obtener más información acerca de cómo agregar un emblema a un icono, consulte la Para agregar un emblema a un archivo o carpeta.
La siguiente tabla describe la estructura del icono de un archivo:
|
Componente |
Descripción |
|---|---|
|
Emblema. Este emblema es el de Importante. |
|
|
El icono que representa el archivo. Este icono puede contener una vista previa de los contenidos del archivo. |
|
|
Texto del icono. Se pueden modificar los elementos de información que se muestran en el texto del icono. |
El gestor de archivos incluye los emblemas predeterminados para los siguientes tipos:
-
Enlaces simbólicos
-
Elementos para los cuales se dispone de los siguientes permisos:
-
Sólo permiso de lectura
-
Sin permiso de lectura ni de escritura
-
A continuación se muestran los emblemas predeterminados:
|
Emblema predeterminado |
Descripción |
|---|---|
|
Sólo permiso de lectura |
|
|
Sin permiso de lectura ni de escritura |
Navegación por el ordenador
Cada ventana del gestor de archivos muestra los contenidos de un único archivo, carpeta, sitio FTP o dirección URI especial. En esta sección se describe:
-
Cómo mostrar los elementos en las ventanas del gestor de archivos.
-
Cómo abrir los archivos desde las ventanas del gestor de archivos.
-
Cómo navegar por los archivos y carpetas del sistema de archivos.
-
Cómo navegar por sitios FTP.
-
Cómo acceder a direcciones URI especiales.
Para mostrar una carpeta
Se puede mostrar el contenido de una carpeta de las siguientes maneras:
-
Haga doble clic en la carpeta en el panel de vista.
-
En el campo Dirección, escriba la ruta de acceso a la carpeta que desea visualizar y, a continuación, pulse Intro. El campo Dirección incluye una función de autocompletado. Mientras se introduce la ruta, el gestor de archivos lee en el sistema de archivos. Cuando se han escrito suficientes caracteres como para identificar un directorio, el gestor de archivos completa el nombre en el campo dirección .
-
Utilice el Árbol del panel lateral. Para obtener más información, consulte Uso del Árbol del panel lateral.
-
Mediante los botones de la barra de herramientas Atrás y Adelante se puede buscar en el historial de direcciones por las que se ha navegado.
Para cambiar a una carpeta que se encuentra a un nivel por encima de la actual, elija Ir a -> Arriba. También puede hacer clic en el botón de la barra de herramientas Arriba.
Para volver a cargar el contenido, haga clic en el botón Recargar.
Si no encuentra la carpeta que desee mostrar, utilice la Herramienta de búsqueda. Para iniciar la Herramienta de búsqueda, seleccione e Buscar archivos en el Menú principal.
Uso del Árbol del panel lateral
El Árbol muestra una representación jerárquica del sistema de archivos y proporciona una manera cómoda de navegar en el sistema de archivos. Para mostrar el Árbol en el panel lateral, seleccione Árbol en la lista desplegable situada en la parte superior del panel.
En el Árbol, las carpetas se representan de la siguiente manera:
|
Estado de la carpeta |
Representación gráfica |
|---|---|
|
Carpeta cerrada |
Flecha derecha |
|
Carpeta abierta |
Flecha abajo |
La Tabla 7–2 describe las tareas que se pueden ejecutar con el Árbol y cómo ejecutarlas.
Tabla 7–2 Tareas del Árbol|
Tarea |
Acción |
|---|---|
|
Abrir el Árbol. |
Seleccionar el Árbol de la lista desplegable en la parte superior del panel lateral. |
|
Cerrar el Árbol. |
Seleccionar cualquier otro elemento de la lista desplegable en la parte superior del panel lateral. |
|
Abrir una carpeta del Árbol. |
Hacer clic en la flecha situada junto a la carpeta del Árbol. |
|
Cerrar una carpeta del Árbol. |
Hacer clic en la flecha situada junto a la carpeta del Árbol. |
|
Mostrar el contenido de una carpeta en el panel de vista. |
Seleccionar la carpeta del Árbol. |
|
Mostrar el contenido de un archivo en el panel de vista. |
Seleccionar el archivo en el Árbol. |
Se puede configurar el Árbol de modo que no muestre archivos. Para obtener más información, consulte Para configurar las preferencias de las vistas.
Apertura de archivos
Al abrir un archivo, el gestor de archivos ejecuta la acción predeterminada para ese tipo de archivos. Las acciones predeterminadas pueden ser:
-
Utilizar un componente visualizador para mostrar el archivo en el panel de vista.
-
Iniciar una aplicación que abra el archivo.
El gestor de archivos comprueba el contenido de un archivo para determinar su tipo. Si las primeras líneas no indican el tipo de archivo, el gestor de archivos comprueba la extensión.
Si no encuentra el archivo que desee abrir, utilice la Herramienta de búsqueda. Para iniciar la Herramienta de búsqueda, seleccione Buscar archivos en el Menú principal.
Visualización de archivos en el panel de vista
El gestor de archivos contiene componentes de visualización que permiten mostrar determinados tipos de archivos en el panel de vista. Por ejemplo, se pueden mostrar los siguientes tipos de archivos en el panel de vista:
-
Archivos simples de texto
-
Archivos PNG
-
Archivos Joint Photographic Experts Group (JPEG)
Para actualizar el contenido del panel de vista, elija Ver -> Recargar. Para detener la carga de un elemento en el panel de vista, elija Ver -> Parar.
Al mostrar un archivo en el panel de vista, el componente de visualización suele agregar elementos de menú a los menús del gestor de archivos. Estos elementos de menú están relacionados con el tipo de archivo que se muestra. Por ejemplo, al mostrar un archivo PNG, el menú Editar contiene los elementos para invertir y rotar.
Asimismo, al mostrar ciertos tipos de archivos en el panel de vista, se puede cambiar el tamaño del elemento con los botones de aumento.
Para ejecutar la acción predeterminada
Para ejecutar la acción predeterminada de un archivo, haga doble clic en el archivo. Por ejemplo, si la acción predeterminada para los archivos de texto simple es mostrar el archivo en un visor de texto, cuando haga doble clic en el archivo, éste se mostrará en un visor de texto.
Las preferencias del gestor de archivos se pueden configurar para que sólo haga falta hacer clic sobre un archivo una vez para ejecutar la acción predeterminada. Para obtener más información, consulte Para configurar las preferencias de comportamiento.
Para ejecutar acciones no predeterminadas mediante submenús
Para ejecutar acciones no predeterminadas sobre un archivo:
-
En el panel de vista, seleccione el archivo sobre el que desea ejecutar la acción Elija Archivo -> Abrir con. Se abrirá el submenú de Abrir con, Los elementos de este submenú se corresponden con los contenidos de las siguientes partes de la herramienta de preferencias
Asociaciones de archivo:-
Lista desplegable Acción predeterminada del cuadro diálogo Editar tipo de archivo
-
Lista desplegable Componente de visualización del cuadro diálogo Editar tipo de archivo
-
-
Elija la acción en el submenú Abrir con.
Para ejecutar otras acciones al mostrar un archivo
Al mostrar un archivo en el panel de vista, el panel lateral puede contener botones. La Figura 7–2 muestra los botones del panel lateral cuando se muestra un archivo de texto en el panel de vista.
Los botones representan acciones definidas en la herramienta de preferencias Asociaciones de archivos. Las acciones se definen en la lista desplegable Acción predeterminada del cuadro de diálogo Editar tipo de archivo de la herramienta de preferencias Asociaciones de archivos. Haga clic en un botón para ejecutar una acción. Por ejemplo, si una acción definida para documentos de texto simple es abrir el archivo con gedit. Si esta acción está definida, aparecerá un botón Abrir con gedit en el panel lateral. Para abrir el archivo con la aplicación gedit, haga clic en el botón Abrir con gedit.
Nota –
El botón que representa la acción no aparece en el panel lateral si las acciones fueron excluidas en uno de estos dos cuadros de diálogos
-
Abrir con otra aplicación
-
Abrir con otro visualizador
Para acceder a sitios FTP
El gestor de archivos también puede acceder a sitios FTP. Para ello, debe introducir el URL correspondiente en la barra de dirección y, a continuación, pulsar Intro. Los contenidos del sitio se mostrarán en el panel de vista. Para copiar un archivo del sitio FTP, arrástrelo a la nueva dirección.
Para acceder a un sitio FTP que requiere de un nombre de usuario y contraseña, debe introducir el URL de la siguiente manera:
ftp://nombre_usuario:contraseña@sistema.dominio
Para actualizar el sitio FTP del panel de vista, elija Ver -> Recargar. Para detener la carga de un sitio FTP en el panel de vista, elija Ver -> Parar.
Para acceder a sitios de la red
Si el sistema está configurado para acceder a direcciones a través de una red, el gestor de archivos puede acceder a ellas.
Si desea acceder a los sitios de la red abra el gestor de archivos y seleccione Ir a -> Sitios de red. Se abrirá una ventana del gestor de archivos donde se muestran los sitios accesibles. Haga doble clic sobre el sitio de la red al que desee acceder.
Para acceder a los recursos compartidos con UNIX haga doble clic en el objeto Red de Unix (NFS) . Se abrirá una lista de recursos compartidos con UNIX disponibles en la ventana del gestor de archivos.
Para acceder a los recursos compartidos con Windows haga doble clic en el objeto Red de Windows (SMB). Se abrirá una lista de recursos compartidos con Windows disponibles en la ventana del gestor de archivos.
Para añadir un sitio de red
Para añadir un sitio de red, siga estos pasos:
-
Abra el Gestor de archivos y seleccione Ir a -> Sitios de red. Se abrirá una ventana del gestor de archivos.
-
Haga doble clic en el objeto Agregar sitio de red. Se abre el cuadro de diálogo Agregar sitio de red. Escriba los detalles del servidor en el cuadro de diálogo, de este modo:
-
Haga clic en Aceptar para añadir el sitio de red.
Acceso a URI especiales
El escritorio de GNOME contiene URI especiales que permiten acceder a funciones determinadas desde el gestor de archivos. Por ejemplo, para acceder a la herramienta de preferencias, se puede utilizar el URI preferences:/// en el gestor de archivos. Tabla 7–3muestra las direcciones URI especiales que se utilizan con el gestor de archivos.
Tabla 7–3 Direcciones URI especiales|
Dirección URI |
Descripción |
|---|---|
|
applications:/// |
Muestra la lista de aplicaciones del escritorio de GNOME. Las aplicaciones son las mismas que las del menú Aplicaciones. Haga doble clic sobre una aplicación para iniciarla. |
|
burn:/// |
Dirección donde se pueden copiar los archivos y carpetas que después se grabarán en un CD. Desde aquí se pueden copiar los contenidos al CD. |
|
fonts:/// |
Muestra todas los tipos de letra disponibles en el sistema. Para previsualizar un tipo de letra, haga doble clic sobre él. También permite agregar tipos de letra al escritorio de GNOME. |
|
network:/// |
Muestra la dirección Sitios de red donde se pueden consultar las direcciones de red a las cuales se puede conectar el sistema, si éste está configurado para ello. Para acceder a una dirección en la red, haga doble clic sobre ella. Este URI permite también agregar direcciones de red al sistema. |
|
nfs:/// |
Muestra direcciones de red NFS de UNIX, si el sistema está configurado para ello. Para acceder a una dirección NFS, haga doble clic sobre ella. |
|
preferences:/// |
Muestra la lista de las herramientas de preferencias del escritorio de GNOME. Éstas son las mismas que aparecen en el menú Preferencias. Para abrir una herramienta de preferencias, haga doble clic sobre ella. |
|
printers:/// |
Muestra las impresoras, si el sistema dispone de acceso a ellas. Para acceder a una impresora, haga doble clic sobre ella. Este URI permite también agregar impresoras al sistema. |
|
smb:/// |
Muestra los servidores Windows, si el sistema dispone de acceso. Para abrir un servidor Windows, haga doble clic sobre él. |
|
system-settings:/// |
Muestra una lista de aplicaciones que permiten modificar la configuración del sistema. |
Uso del historial de navegación
El gestor de archivos mantiene un historial de los archivos, carpetas, sitios FTP y URI. El historial permite navegar por ellos. El historial contiene los últimos diez elementos visualizados. Las siguientes secciones describen cómo navegar por la lista de historial.
Para eliminar el historial, elija Ir a -> Borrar historial.
Para navegar por el historial mediante el menú Ir a
Para mostrar una lista de elementos previamente visualizados, elija el menú Ir a. La lista del historial se muestra en la parte inferior del menú Ir a. Para abrir un elemento de la lista del historial, elíjalo en el menú Ir a.
Para navegar por el historial mediante la barra de herramientas
Para utilizar la barra de herramientas para navegar por el historial:
-
Para abrir el archivo, carpeta o URI anterior en el historial, haga clic en el botón Atrás de la barra de herramientas.
-
Para abrir el siguiente archivo, carpeta o URI del historial, haga clic en el botón Adelante de la barra de herramientas.
-
Para mostrar una lista de elementos previamente visualizados, haga clic en la flecha hacia abajo situada a la derecha del botón Atrás de la barra de herramientas. Para abrir un elemento de esta lista, haga clic sobre él.
-
Para mostrar una lista de elementos que se visualizaron después del elemento actual, haga clic en la flecha hacia abajo situada a la derecha del botón Adelante de la barra de tareas. Para abrir un elemento de esta lista, haga clic sobre él.
Para navegar por el historial mediante el panel lateral
Para mostrar la lista Historial en el panel lateral, seleccione Historial de la lista desplegable situada en la parte superior del panel. La lista Historial del panel lateral muestra una lista de los elementos previamente visualizados.
Para mostrar un elemento del historial en el panel de vista, haga clic en el elemento en la lista Historial.
Para marcar las direcciones favoritas
Para acceder a un elemento de la lista de marcadores, elíjalo en el menú Marcadores. Se pueden agregar direcciones al menú Marcadores. Los marcadores pueden apuntar a archivos y carpetas del sistema, sitios FTP o direcciones URI.
Para agregar un marcador
Para agregar un marcador, visualice el elemento que desea marcar en el panel de vista. Elija Marcadores -> Agregar marcador.
Para editar un marcador
Para editar los marcadores siga estos pasos:
-
Elija Marcadores -> Editar marcadores. Se mostrará el cuadro de diálogo Editar marcadores.
-
Para editar un marcador, selecciónelo en la parte izquierda del cuadro de diálogo Editar marcadores. Edite los detalles del marcador en la parte derecha del cuadro de diálogo Editar favoritos, como se indica a continuación:
Elemento de la ventana de diálogo
Descripción
Nombre
Utilice este cuadro de texto para indicar un nombre que identifique el marcador en el menú Marcadores.
Dirección
Utilice este campo para indicar la dirección del marcador.
-
Para suprimir un marcador, selecciónelo en la parte izquierda del cuadro de diálogo. Haga clic en Eliminar.
Gestión de archivos y carpetas
Esta sección escribe cómo trabajar con los archivos y carpetas.
Arrastrar y soltar en el gestor de archivos
Se pueden realizar múltiples tareas arrastrando y soltando en el gestor de archivos. Al arrastrar y soltar, el puntero del ratón ofrece información acerca de la tarea que se está realizando. La Tabla 7–4 describe las tareas que se pueden hacer con la función de arrastrar y soltar. La tabla también muestra los punteros de ratón que aparecen al arrastrar y soltar.
Tabla 7–4 Arrastrar y soltar en el gestor de archivos
Para seleccionar archivos y carpetas
Existen varias formas de seleccionar carpetas y archivos en el gestor de archivos. La Tabla 7–5 describe cómo seleccionar elementos en el gestor de archivos y en el escritorio
Tabla 7–5 Selección de elementos en el gestor de archivos|
Tarea |
Acción |
|---|---|
|
Seleccionar un elemento |
Hacer clic en el elemento. |
|
Seleccionar un grupo de elementos contiguos |
En la vista de iconos, arrastrar alrededor de los archivos que se desea seleccionar En la vista de lista, haga clic en el primer elemento del grupo. Mantener pulsada la tecla Mayús y, a continuación, haga clic sobre el último elemento del grupo. |
|
Seleccionar varios elementos |
Mantener pulsada la tecla Ctrl. Hacer clic en los elementos que desea seleccionar. También, pulsar y mantener pulsada la tecla Ctrl y, a continuación, seleccionar los archivos que se desea seleccionar. |
|
Seleccionar todos los elementos de una carpeta |
Elegir Editar -> Seleccionar todos los archivos. |
Para ejecutar la acción predefinida sobre un elemento, haga doble clic sobre él. Las preferencias del gestor de archivos se pueden configurar para que sólo haga falta hacer clic sobre un archivo una vez para ejecutar la acción predeterminada. Para obtener más información, consulte Para configurar las preferencias de comportamiento.
Para mover un archivo o carpeta
Las siguientes secciones describen cómo mover un archivo o carpeta.
Arrastrar a la nueva dirección en un panel de vista
Para arrastrar un archivo o carpeta a la nueva dirección en un panel de vista:
-
Abra una ventana del gestor de archivos. Elija Archivo -> Nueva ventana para abrir una segunda ventana del gestor de archivos.
-
En una ventana, seleccione la carpeta desde la cual se va a mover el archivo o carpeta. En la otra, seleccione la carpeta hacia la cual se va a mover el archivo o carpeta.
-
Arrastre el archivo o carpeta a la carpeta hacia la cual desea moverlo.
Para mover el archivo o carpeta a una carpeta situada un nivel por debajo de la dirección actual, no hace falta abrir una nueva ventana. Basta con arrastrar el archivo o carpeta a la nueva dirección en la misma ventana.
Cortar y pegar en la nueva dirección
Se puede cortar un archivo o carpeta para pegarlo en otra carpeta, como se indica a continuación:
-
Seleccione el archivo o carpeta que desea mover y, a continuación, Editar -> Cortar archivos.
-
Abra la carpeta hacia la cual desea mover el archivo o carpeta y, a continuación, elija Editar -> Pegar archivo.
Para copiar un archivo o carpeta
Las siguientes secciones describen cómo copiar un archivo o carpeta.
Arrastrar a la nueva dirección en un panel de vista
Para copiar un archivo o carpeta:
-
Abra una ventana del gestor de archivos. Elija Archivo -> Nueva ventana para abrir una segunda ventana del gestor de archivos.
-
En una ventana, seleccione la carpeta desde la cual se va a copiar el archivo o carpeta. En la otra, seleccione la carpeta en la cual se va a crear la copia del archivo o carpeta.
-
Arrastre el archivo o carpeta, a continuación pulse y mantenga pulsada Ctrl. Basta con arrastrar el archivo o carpeta a la nueva dirección en otra ventana.
Para copiar el archivo o carpeta a una carpeta situada un nivel por debajo de la dirección actual, no hace falta abrir una nueva ventana. Arrastre el archivo o carpeta, a continuación pulse y mantenga pulsada Ctrl. Basta con arrastrar el archivo o carpeta a la nueva dirección en la misma ventana.
Copiar y pegar en la nueva dirección
Se puede copiar un archivo o carpeta para pegarlo en otra carpeta, como se indica a continuación:
-
Seleccione el archivo o carpeta que desea copiar y, a continuación, Editar -> Copiar archivo.
-
Abra la carpeta en la cual desea crear la copia del archivo o carpeta y, a continuación, elija Editar -> Pegar archivo.
Para duplicar un archivo o carpeta
Para crear una copia de un archivo o carpeta en la carpeta actual:
-
Seleccione el archivo o carpeta que desea duplicar en el panel de vista.
-
Elija Editar -> Duplicar. También, haga clic con el botón derecho del ratón sobre el archivo o carpeta en el panel de vista y, a continuación, elija Duplicar.
Aparecerá una copia del archivo o carpeta en la dirección actual.
Para crear una carpeta
Para crear una carpeta:
-
Seleccione la carpeta en la que desea crear la nueva carpeta.
-
Elija Archivo -> Nueva carpeta. También, haga clic con el botón derecho en el fondo del panel de vista y, a continuación, elija Nueva carpeta.
Aparecerá una carpeta llamada sin título en el panel de vista. El nombre aparecerá seleccionado.
-
Escriba el nombre de la carpeta y, a continuación, pulse Intro.
Para renombrar un archivo o carpeta
Para renombrar un archivo o carpeta:
-
Seleccione el archivo o carpeta que desea renombrar en el panel de vista.
-
Elija Editar -> Renombrar. También, haga clic con el botón derecho del ratón sobre el archivo o carpeta en el panel de vista y, a continuación, elija Renombrar.
El nombre del archivo o carpeta aparecerá seleccionado.
-
Escriba el nuevo nombre de la carpeta o archivo y, a continuación, pulse Intro.
Para mover archivos o carpetas a la Papelera
Para mover un archivo o carpeta a la Papelera:
-
Seleccione el archivo o carpeta que desea mover a la Papelera en el panel de vista.
-
Elija Editar -> Mover a la Papelera. También, haga clic con el botón derecho del ratón sobre el archivo o carpeta en el panel de vista y, a continuación, elija Mover a la Papelera.
También se puede arrastrar el archivo o carpeta del panel de vista al objeto Papelera situado en el escritorio
Nota –
Al mover un archivo o carpeta desde un dispositivo desmotable a la Papelera éste se guarda en una dirección llamada Papelera dentro del propio dispositivo. Para suprimir el archivo o carpeta de forma permantente, debe vaciar la Papelera.
Para eliminar un archivo o carpeta
Al borrar un archivo o carpeta, éstos no se mueven a la Papelera si no que se eliminan del sistema inmediatamente. El elemento de menú Suprimir sólo está disponible se seleccionó antes la opción Incluir una orden de suprimir que evite el paso por la papelera en cuadro de diálogo Opciones de carpeta.
Para eliminar un archivo o carpeta:
-
Seleccione el archivo o carpeta que desea eliminar en el panel de vista.
-
Elija Editar -> Suprimir. También, haga clic con el botón derecho del ratón sobre el archivo o carpeta en el panel de vista y, a continuación, elija Suprimir.
Para crear un enlace simbólico a un archivo o carpeta
Un enlace simbólico es un tipo especial de archivo que apunta a otro fichero o carpeta. Al ejecutar una acción sobre un enlace simbólico, ésta se ejecuta sobre el archivo o carpeta al que apunta. No obstante, al borrar un enlace simbólico sólo se borra éste y no el archivo o carpeta a los que apunta.
Para crear un enlace, seleccione el objeto en primer lugar. Elija Editar -> Crear enlace. Se creará un enlace para el archivo o carpeta en el directorio actual.
También, arrastre el elemento donde quiera crear el enlace y, a continuación, pulse y mantenga pulsadas Ctrl + Mayús. Arrastre el elemento a la dirección donde se quiera situar el enlace.
Como valor predeterminado, el gestor de archivos agrega un emblema a los enlaces simbólicos.
Nota –
Los permisos del enlace simbólico son los mismos que los del archivo o carpeta a los que apunta.
Para ver las propiedades de un archivo o carpeta
Para ver las propiedades de un archivo o carpeta, efectúe los pasos siguientes:
-
Seleccione el archivo o carpeta cuyas propiedades desee ver.
-
Elija Archivo -> Propiedades. Se mostrará un cuadro de diálogo de propiedades.
-
Use el cuadro de diálogo Propiedades.
-
Haga clic en el botón Cerrar para cerrar el cuadro de diálogo.
Para cambiar permisos
Los permisos son unos valores de confirmación asignados a cada archivo y carpeta que determinan el tipo de acceso al cual tienen derecho los usuarios. A continuación se muestran los permisos que se pueden asignar a archivos y carpetas y su efecto:
|
Permiso |
Archivo |
Carpeta |
|---|---|---|
|
Leer |
Permiso para leer el archivo. |
Permiso para ver los contenidos de la carpeta. |
|
Escribir |
Permiso para realizar cambios en el archivo. |
Permiso para crear y suprimir archivos en la carpeta. |
|
Ejecutar |
Permiso de ejecutar el archivo como programa. Este permiso sólo es útil en el caso de que el archivo sea un programa o una secuencia de órdenes. |
Permiso para acceder a los archivos del directorio. |
Los permisos se asignan en función del tipo de usuario. A continuación se muestran los tipos de usuario que se pueden configurar para cada tipo de permiso:
|
Categoría de usuario |
Descripción |
|---|---|
|
Propietario |
El usuario que creó el archivo o carpeta. |
|
Grupo |
El grupo al cual el propietario pertenece. |
|
Otros |
El resto de usuarios que no pertenecen al grupo del propietario. |
Para cambiar los permisos de un archivo o carpeta:
-
Seleccione el archivo o carpeta que desea cambiar.
-
Elija Archivo -> Propiedades. Se mostrará un cuadro de diálogo de propiedades.
-
Haga clic en la solapa Permisos. En la sección Permisos, utilice la lista desplegable y las casillas de verificación para cambiar los permisos del archivo o carpeta. A continuación se describen las fichas del cuadro de diálogo que aparecen en Permisos:
Elemento
Descripción
Propietario del archivo
Para cambiar el propietario de un archivo o carpeta, selecciónelo de la lista desplegable.
Grupo del archivo
Para cambiar el grupo al cual un archivo o carpeta pertenece, selecciónelo de la lista desplegable.
Propietario
Seleccione los permisos que desee asignar al propietario del archivo o carpeta.
Grupo
Seleccione en la lista desplegable los permisos que desee aplicar al grupo al cual el propietario del archivo o carpeta pertenece.
Otros
Seleccione en la lista desplegable los permisos que desee aplicar al resto de usuarios que no son del grupo al cual el propietario del archivo o carpeta pertenece.
Vista de texto
Muestra los permisos, en formato texto, seleccionados en las opciones Leer, Escribir y Ejecutar.
Vista numérica
Muestra los permisos, en formato texto, seleccionados en las opciones Leer, Escribir y Ejecutar.
Fecha de última modificación
Muestra la fecha y hora en la que el archivo o carpeta se modificó por última vez.
-
Haga clic en el botón Cerrar para cerrar el cuadro de diálogo.
Agregación de notas a archivos y carpetas
Se pueden agregar notas a archivos y carpetas Maneras de agregar las notas:
-
Desde el cuadro de diálogo Propiedades.
-
En el panel lateral, Notas
Para agregar una nota con el cuadro de diálogo Propiedades
Para agregar una nota a un archivo o carpeta:
-
Seleccione el archivo o carpeta al cual desea agregar la nota.
-
Elija Archivo -> Propiedades. Se mostrará un cuadro de diálogo de propiedades.
-
Haga clic en la ficha Notas. Allí, escriba la nota.
-
Haga clic en el botón Cerrar para cerrar el cuadro de diálogo. Se agregará una nota de emblema al archivo o carpeta.
Para suprimir una nota, borre el texto de la ficha Notas.
Para agregar una nota desde el panel lateral
Para agregar una nota a un archivo o carpeta:
-
Abra en el panel de vista el archivo o carpeta al cual desee agregar la nota.
-
Seleccione Notas de la lista desplegable en la parte superior del panel lateral. Para mostrar el panel lateral, seleccione Ver -> Panel lateral.
-
Escriba la nota en el panel lateral. Se agregará un emblema de nota al archivo o carpeta en el panel de vista y se agregará un icono de nota al panel lateral. Haga clic en este icono para mostrar la nota.
Para borrar una nota, borre el texto que aparece en Notas, en el panel lateral..
Uso de la Papelera
Puede mover los siguientes elementos a la Papelera:
-
Archivos
-
Carpetas
-
Objetos de escritorio
Si desea recuperar un archivo de la Papelera, abra ésta y muévalo fuera de ella. Al vaciar la Papelera, se eliminan permanentemente los elementos que contiene.
Para mostrar la Papelera
Puede mostrar el contenido de la Papelera de las siguientes maneras:
-
Desde una ventana del gestor de archivos.
Elija Ir a -> Papelera. El contenido de la Papelera se muestra en la ventana.
-
Desde el escritorio
Haga doble clic en el objeto Papelera del escritorio.
Para vaciar la Papelera
Puede vaciar el contenido de la Papelera de las siguientes maneras:
-
Desde una ventana del gestor de archivos.
Elija Archivo -> Vaciar papelera.
-
Desde el escritorio
Haga clic con el botón de la derecha sobre el objeto Papelera y, a continuación, Vaciar papelera.
Modificación de la presentación de archivos y carpetas
El gestor de archivos permite modificar la presentación de los archivos y carpetas de diversos modos, como se explica a continuación.
Para agregar un emblema a un archivo o carpeta
Para agregar un emblema a un elemento:
-
Seleccione el elemento al cual desea agregar el emblema.
-
Haga clic con el botón derecho del ratón sobre el applet y, a continuación, seleccione Propiedades. Se mostrará un cuadro de diálogo de propiedades.
-
Haga clic en la solapa Emblemas para mostrar la ficha Emblemas.
-
Seleccione el emblema que desea agregar al elemento.
-
Haga clic en el botón Cerrar para cerrar el cuadro de diálogo.
Para agregar un nuevo emblema
Para agregar un nuevo emblema:
-
Elija Editar -> Fondos y emblemas.
-
Haga clic en el botón Emblemas y, a continuación, en Agregar nuevo emblema. Se mostrará el cuadro de diálogo Crear nuevo emblema.
-
Escriba el nombre del emblema en el cuadro de texto Palabra clave
-
Haga clic en el botón Imagen. Se mostrará un cuadro de diálogo. , haga clic en Examinar. Cuando haya seleccionado el emblema, haga clic en el botón Aceptar.
-
Haga clic en Aceptar en el cuadro de diálogo Crear nuevo emblema.
Para cambiar el icono de un archivo o carpeta
Para cambiar el icono que representa un determinado archivo o carpeta:
-
Seleccione el archivo o carpeta que desea cambiar.
-
Elija Archivo -> Propiedades. Se mostrará un cuadro de diálogo de propiedades.
-
En la solapa Básico, haga clic en el botón Seleccionar icono personal. Se mostrará el cuadro de diálogo Elija un icono.
-
Utilice el cuadro de diálogo Elija un icono para seleccionar el icono que representa al archivo o carpeta.
-
Haga clic en el botón Cerrar para cerrar el cuadro de diálogo.
Para volver del icono personalizado al predeterminado en la herramienta de preferencias Asociaciones de archivos, haga clic con el botón de la derecha sobre el icono y seleccione Eliminar icono personal. También puede hacer clic en el botón Eliminar icono personal del cuadro de diálogo Propiedades.
Para cambiar el icono que representa a un tipo de archivo, use la herramienta de preferencias Asociaciones de archivos.
Para cambiar el tamaño de los elementos en una vista
Se puede cambiar el tamaño de los elementos en una vista. Se puede cambiar el tamaño si la vista muestra un archivo o carpeta. Para cambiar el tamaño:
-
Para hacer más grandes los elementos de una vista, elija Ver -> Ampliar.
-
Para hacer más pequeños los elementos de una vista, elija Ver -> Reducir.
-
Para volver a ver los elementos en su tamaño normal, elija Ver -> Tamaño normal.
También se pueden utilizar los botones para ampliar y reducir situados en la barra de dirección para cambiar el tamaño de los elementos de una vista. La Tabla 7–6 describe cómo utilizar los botones de ampliación/reducción.
Tabla 7–6 Botones de ampliación/reducción|
Botón |
Nombre del botón |
Descripción |
|---|---|---|
|
Botón Reducir |
Haga clic en este botón para cambiar el tamaño de los elementos de una vista. |
|
|
Botón Tamaño normal |
Haga clic en este botón para volver a ver el tamaño normal de los elementos de una vista. |
|
|
Botón Ampliar |
Haga clic en este botón para ampliar el tamaño de los elementos de una vista. |
El gestor de archivos guarda el tamaño de los elementos en una carpeta determinada. La vez siguiente en la que se muestra la carpeta, los elementos se ven en el tamaño seleccionado. O sea, al cambiar el tamaño de los elementos de una carpeta, se personaliza la carpeta de modo que presenta los elementos al tamaño seleccionado. Para volver al tamaño original de los elementos, según está configurado en las Preferencias, elija Ver -> Restablecer vista predeterminada.
Uso de las vistas para mostrar archivos y carpetas
El gestor de archivos proporciona diferentes modos de mostrar el contenido de los archivos, incluye componentes de visualización que permiten mostrar determinados tipos de archivos en el panel de vista. Por ejemplo, se puede utilizar un visualizador de páginas web para mostrar archivos HTML en el panel de vista. Análogamente, se puede utilizar un visor de archivos de texto para mostrar los archivos de texto simple en el panel de vista.
El gestor de archivos también permite abrir un archivo con una aplicación adecuada. Para obtener más información, consulte Apertura de archivos.
El gestor de archivos también incluye vistas que permiten mostrar los contenidos de las carpetas. Por ejemplo, se puede mostrar el contenido de una carpeta de las siguientes maneras:
-
Vista icono
Muestra los elementos de la carpeta como iconos. La Figura 7–1 muestra una carpeta con la vista de iconos.
-
Vista lista
Muestra los elementos de la carpeta como una lista. La Figura 7–3 muestra una carpeta con vista de lista.
Figura 7–3 Ventana del gestor de archivos con vista en forma de lista
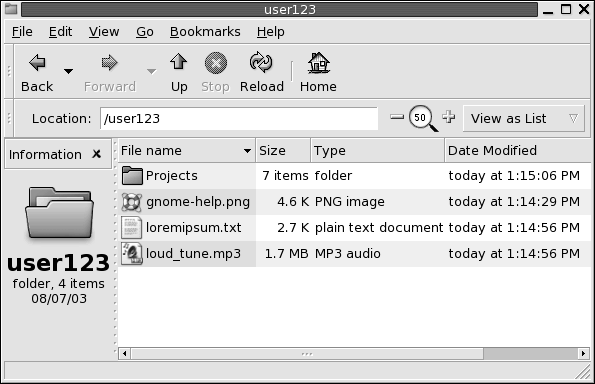
-
Vista Sonido
Muestra sólo los elementos que tienen sonido en la carpeta así como los controles que permiten reproducir los archivos. La Figura 7–4 muestra una carpeta con vista de sonido.
Figura 7–4 Ventana del gestor de archivos con vista de sonido
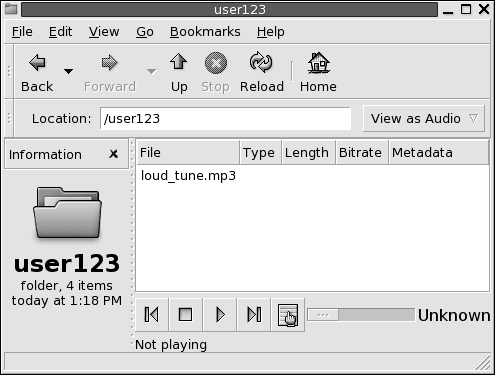
El menú Ver permite elegir cómo visualizar los archivos o carpetas. También se puede mostrar la lista desplegable Ver como para elegir la vista de un archivo o carpeta. Al mostrar una carpeta, se puede indicar cómo ordenar los elementos de la carpeta. Se puede cambiar el tamaño de los elementos en el panel de vista. La siguientes secciones describen cómo trabajar con la vista de iconos, de lista y las vistas de los archivos.
Para elegir una vista en la que mostrar un archivo o carpeta
Elija el tipo de vista con el que mostrar los contenidos de un archivo o carpeta en el menú Ver.
También, para elegir una vista, seleccione Ver -> Ver como. Seleccione la vista que desea utilizar en el cuadro de diálogo Abrir con otro visualizador y, a continuación, haga clic en el botón Elegir.
También se puede elegir el tipo de vista en la lista desplegable Ver como. La lista desplegable Ver como está situada a la derecha de la barra de dirección.
Se pueden mostrar diferentes carpetas con diferentes vistas. El gestor de archivos conserva la vista seleccionada para cada carpeta. La próxima vez que se abre la carpeta, el gestor de archivos la muestra con esa vista. Para volver la vista al valor predeterminado indicado en las Preferencias, elija Ver -> Restablecer vista predeterminada.
Para organizar los archivos en la vista como iconos
Al mostrar los contenidos de una carpeta como iconos, se puede indicar cómo organizarlos. Para indicar cómo ordenar los elementos, elija Ver -> Organizar elementos. El submenú Organizar elementos contiene las siguientes sesiones:
-
La sección situada en la parte superior contiene una opción que permite organizar los archivos manualmente.
-
La sección situada en la parte intermedia permite organizar los archivos automáticamente.
-
La sección situada en la parte inferior permite modificar cómo se organizan los archivos automáticamente.
Elija las opciones adecuadas en el submenú, como se indica en la siguiente tabla:
|
Opción |
Descripción |
|---|---|
|
Manualmente |
Seleccione esta opción para organizar los elementos manualmente. Para ello, arrástrelos a la dirección deseada dentro del panel de vista. |
|
Por nombre |
Seleccione esta opción para ordenar los elementos alfabéticamente por el nombre. Este orden no distingue mayúsculas de minúsculas. Si se configura el gestor de archivos para mostrar archivos ocultos, éstos se muestran al final. |
|
Por tamaño |
Seleccione esta opción para ordenar los elementos por tamaño, con el mayor en primer lugar. Al ordenar los elementos por tamaño, las carpetas se ordenan por el número de elementos que contienen. Las carpetas no se ordenan por el tamaño total de los elementos de la carpeta. |
|
Por tipo |
Seleccione esta opción para ordenar los elementos alfabéticamente por el tipo de objeto. Los elementos se ordenan alfabéticamente por la descripción de su Tipo MIME de la herramienta de preferencias |
|
Por fecha de modificación |
Seleccione esta opción para ordenar los elementos por la fecha en la que fueron modificados por última vez. El elemento modificado más recientemente se muestra en primer lugar. |
|
Por emblemas |
Seleccione esta opción para ordenar los elementos por los emblemas que se puedan haber agregado a los elementos. Los elementos se ordenarán alfabéticamente por el nombre del emblema. Los elementos sin emblema se mostrarán en último lugar. |
|
Distribución compacta |
Seleccione esta opción para organizar los elementos de modo que se sitúen lo más juntos posible |
|
Orden inverso |
Seleccione esta opción para invertir el orden de la opción según la cual se han ordenado los elementos. Por ejemplo, si se ordenó los elementos por el nombre, seleccione la opción Orden inverso para ordenar los elementos de forma alfabética inversa. |
El gestor de archivos conserva el orden seleccionado para cada carpeta. La vez siguiente en la que se muestra la carpeta, los elementos se ven en el orden seleccionado. O sea, al cambiar la organización de los elementos de una carpeta, se personaliza la carpeta de modo que presenta los elementos organizados de esa manera. Para que la carpeta vuelva a la configuración predeterminada especificada en las Preferencias, elija Ver -> Restablecer vista predeterminada.
Para cambiar el tamaño de un icono
Se puede cambiar el tamaño del icono que representa a uno de los elementos. Para cambiar el tamaño de un elemento:
-
Haga clic con el botón derecho del ratón en el elemento que desea redimensionar y, a continuación, elija Estirar icono. Aparecerá un rectángulo alrededor del elemento, con un asa en cada esquina.
-
Agarre una de las asas y redimensione el icono al tamaño deseado.
Para devolver el icono a su tamaño original, haga clic en el icono y, a continuación, elija Restaurar el tamaño original del icono.
También se puede cambiar el tamaño de los objetos del escritorio.
Para modificar el comportamiento de una vista
Para modificar el comportamiento de una vista, se puede:
-
Indicar que la vista es la predeterminada de un determinado archivo o carpeta.
-
Indicar que la vista es la predeterminada de un determinado tipo de archivo o todas las carpetas.
-
Indicar que la vista es un elemento del submenú Ver como de un determinado archivo o carpeta.
-
Indicar que la vista es un elemento del submenú Ver como de un tipo de archivos o todas las carpetas.
-
Indicar que la vista no es un elemento del submenú Ver como de un determinado archivo o carpeta.
Para modificar el comportamiento de una vista:
-
Elija Ver -> Ver como. Se mostrará un cuadro de diálogo Abrir con otro visualizador.
-
Seleccione la vista que desea modificar en la tabla del cuadro de diálogo.
-
Haga clic en el botón Modificar. Se mostrará el cuadro de diálogo Modificar. La siguiente tabla describe las opciones del cuadro de diálogo Modificar:
Opción
Descripción
Incluir en el menú para los elementos de tipo nombre-elemento
Seleccione esta opción para incluir la vista en el submenú Ver como de este tipo de elemento.
Usar como predeterminado para todos los elementos nombre-elemento
Seleccione esta opción para utilizar la vista como la predeterminada para ese tipo de elemento.
Incluir en el menú para nombre-elemento solamente
Seleccione esta opción para incluir la vista en el submenú Ver como sólo para este tipo de elemento.
Utilizar como predeterminado para nombre-elemento solamente
Seleccione esta opción para definir la vista como la predeterminada sólo para este elemento.
No incluir en el menú para los elementos nombre-elemento
Seleccione esta opción para no incluir esta vista en el submenú Ver como para este tipo de elemento.
-
Haga clic en Aceptar y, a continuación, en Cancelar para cerrar el cuadro de diálogo Abrir con otro visualizador.
Nota –
Se pueden modificar también las acciones asociadas a un archivo en el cuadro de diálogo Editar tipo de archivo de la herramienta de preferencias Asociaciones de archivos. Para abrir el diálogo Editar tipo de archivo, haga clic en el botón Ir.
Asignación de acciones a archivos
Al abrir un archivo, el gestor de archivos ejecuta la acción predeterminada para ese tipo de archivos. La herramienta de preferencias Asociaciones de archivos contiene una tabla de tipos de archivos, sus extensiones de archivo asociadas y sus acciones predeterminadas. Esta tabla indica qué sucede al hacer doble clic en un archivo en el gestor de archivos.
El gestor de archivos también permite modificar las acciones asociadas con un determinado archivo o un tipo de archivo.
La herramienta de preferencias Asociaciones de archivos permite:
-
Indicar la acción predeterminada de un determinado tipo de archivo. También se puede cambiar la acción predeterminada para un tipo de archivos en el gestor de archivos.
-
Asociar un tipo de archivo con una o más aplicaciones. La acción predeterminada puede indicar la apertura del archivo en una aplicación asociada con el tipo de archivo.
-
Asociar un tipo de archivo con un visualizador. La acción predeterminada puede indicar la vista previa del archivo con un visualizador relacionado con el tipo de archivo.
-
Asociar una extensión de archivo con un tipo MIME. Éste indica el formato del archivo, de modo que los navegadores de Internet y las aplicaciones de correo electrónico puedan leerlo.
Para modificar las acciones
Se pueden modificar las acciones asociadas con un archivo o tipo de archivos. Se puede:
-
Indicar que la acción es la predeterminada para un determinado archivo.
-
Indicar que la acción es la predeterminada para un determinado tipo de archivo.
-
Indicar que la acción es un elemento del submenú Abrir con para un determinado archivo.
-
Indicar que la acción es un elemento del submenú Abrir con para un determinado tipo de archivo.
-
Indicar que la acción no es un elemento del submenú Abrir con para un determinado tipo de archivo.
Para modificar las acciones asociadas con un archivo o tipo de archivos:
-
En el panel de vista, seleccione el archivo cuya acción desea modificar. Si desea modificar una acción asociada con un tipo de archivo, seleccione un archivo de ese tipo.
-
Elija Archivo -> Abrir con. Realice uno de los siguientes pasos:
-
Elija Otra aplicación. Se mostrará el cuadro de diálogo Abrir con otra aplicación.
-
Elija Otro visualizador. Se mostrará un cuadro de diálogo Abrir con otro visualizador.
-
-
En la tabla del cuadro de diálogo, seleccione la aplicación o el visualizador para los que desea modificar el comportamiento.
-
Haga clic en el botón Modificar. Se mostrará el cuadro de diálogo Modificar. La siguiente tabla describe las opciones del cuadro de diálogo Modificar:
Opción
Descripción
Incluir en el menú para los elementos de tipo tipo_archivo
Seleccione esta opción para incluir la aplicación o visualizador en el submenú Abrir con para este tipo de archivo.
Usar como predeterminado para todos los elementos tipo_archivo
Seleccione esta opción para usar la aplicación o visualizador como la acción predeterminada de este tipo de archivo.
Incluir en el menú para nombre_elemento solamente
Seleccione esta opción para incluir la aplicación o visualizador en el submenú Abrir con para este archivo pero no para el resto de archivos de este tipo.
Utilizar como predeterminado para nombre_elemento solamente
Seleccione esta opción para utilizar la aplicación o visualizador como la acción predeterminada para este archivo pero no para el resto de archivos de este tipo.
No incluir en el menú para los elementos tipo_archivo
Seleccione esta opción para excluir la aplicación o visualizador del submenú Abrir con para este tipo de archivo.
-
Haga clic en Aceptar y, a continuación, en Cancelar para cerrar el cuadro de diálogo.
Nota –
Se pueden modificar también las acciones asociadas a un archivo en el cuadro de diálogo Editar tipo de archivo de la herramienta de preferencias Asociaciones de archivos. Para abrir el diálogo Editar tipo de archivo, haga clic en el botón Ir.
Personalización del gestor de archivos
Se puede personalizar el gestor de archivos para adaptarse a los requisitos y preferencias del usuario. Esta sección describe cómo personalizarlo.
Configuración de las preferencias
El cuadro de diálogo Opciones de carpeta permite configurar las preferencias del gestor de archivos. Para abrir el cuadro de diálogo Opciones de carpeta, seleccione Editar -> Preferencias.
Se pueden configurar las preferencias según las categorías:
-
Valores predeterminados de vistas.
-
El comportamiento de los archivos y carpetas, archivos de texto ejecutables y la Papelera.
-
La información que se muestra en los textos de los iconos.
-
Opciones de previsualización para mejorar el rendimiento del gestor de archivos.
Para configurar las preferencias de las vistas
Se puede especificar una vista predeterminada e indicar las opciones de orden y visualización. Otro parámetro configurable son las vistas de icono y lista. Para modificar la configuración predeterminada de las vistas, seleccione Editar -> Preferencias. Haga clic en la ficha Vistas para mostrar la sección Vistas.
La Tabla 7–7 enumera las preferencias modificables de las vistas.
Tabla 7–7 Preferencias de las vistas|
Elemento de la ventana de diálogo |
Descripción |
|---|---|
|
Ver las carpetas nuevas usando |
Seleccionar la vista predeterminada de las carpetas. Al abrir una carpeta, ésta se muestra con la vista seleccionada. |
|
Organizar elementos |
Seleccionar las características a partir de las cuales se desea ordenar los elementos mostrados en esta vista. |
|
Ordenar las carpetas antes que los archivos |
Seleccionar si las carpetas deben aparecer antes que los archivos, cuando se ordena una carpeta. |
|
Ordenación inversa |
Seleccionar esta opción para invertir el orden en el que los elementos se organizan es esta vista. Al elegir esta opción, se invierte el orden seleccionado en la lista desplegable Organizar elementos. Por ejemplo, si se ha seleccionado Por nombre, los elementos se ordenan de forma alfabética inversa. |
|
Mostrar los archivos ocultos y de copia de seguridad |
Seleccione esta opción para mostar los archivos ocultos y de copia de seguridad en el panel de vista. El primer carácter del nombre de un archivo oculto es un punto(.). El último carácter del nombre de un archivo de copia de seguridad es una tilde (~). |
|
Nivel de ampliación predeterminado |
Vistas como iconos y lista. Seleccionar el nivel de ampliación predeterminado de las carpetas que se mostrarán en esta vista. El nivel de ampliación hace referencia al tamaño de los elementos en la vista. |
|
Utilizar disposición ajustada |
Seleccionar esta opción para organizar los elementos en la carpeta de modo que se sitúen lo más juntos posible |
|
Texto junto a los iconos: |
Seleccionar esta opción para situar el texto de los iconos al lado en vez de debajo. |
|
Utilizar disposición manual |
Seleccionar esta opción para ordenar los iconos de forma manual. |
|
Sólo mostrar las carpetas |
Seleccionar esta opción para en el panel Árbol sólo mostrar las carpetas. |
Para configurar las preferencias de comportamiento
Para configurar las preferencias de los archivos y carpetas, elija Editar -> Preferencias. Haga clic en la ficha Comportamiento para mostrar la sección Comportamiento.
La Tabla 7–8 lista las preferencias modificables para los archivos y carpetas.
Tabla 7–8 Preferencias de comportamiento de archivos y carpetas
Para configurar las preferencias del texto de los iconos
El texto de un icono muestra el nombre del archivo o carpeta en la vista de iconos. También incluye tres elementos adicionales con información acerca del elemento, que se muestran detrás del nombre del archivo. Por lo general, sólo se muestra un elemento de información pero, al acercar o alejar la vista, se mostrarán más. La información adicional que se muestra puede modificarse.
Para configurar las preferencias de los textos de los iconos, escoja Editar -> Preferencias. Haga clic en la ficha Textos de los iconos para abrir la ficha Textos de los iconos.
Seleccione la información que desee mostrar en el texto del icono de las tres listas desplegables. Indique el primer elemento en la primera lista, el segundo en la segunda y así sucesivamente. La siguiente tabla muestra la información que se puede mostrar:
Para configurar las preferencias de la vista previa
El gestor de archivos incluye algunas funciones de vista previa de archivos que pueden afectar a la velocidad con la que el gestor de archivos responde a las órdenes. Se puede modificar el comportamiento de algunas de estas funciones para mejorar la velocidad del gestor de archivos. Para cada opción de vista previa, se puede seleccionar una de las opciones indicadas en esta tabla:
|
Opción |
Descripción |
|---|---|
|
Siempre |
Ejecutar la acción tanto para archivos locales, como para archivos en otros sistemas. |
|
Sólo en archivos locales |
Ejecutar la acción sólo para los archivos locales. |
|
Nunca |
Nunca se ejecutará la acción. |
Para configurar las preferencias de vista previa, seleccione Editar -> Preferencias. Haga clic en la ficha Vista previa para abrir la ficha Vista previa.
La Tabla 7–9 enumera las preferencias modificables de la vista previa.
Tabla 7–9 Preferencias de la vista previa|
Elemento de la ventana de diálogo |
Descripción |
|---|---|
|
Mostrar texto en los iconos |
Seleccione una opción para indicar cuándo previsualizar el contenido de archivos de texto en el icono que representa el archivo. |
|
Mostrar miniaturas |
Seleccione una opción para mostrar vistas previas de archivos de imágenes. El gestor de archivos guarda los archivos de muestras de cada carpeta en un directorio .thumbnails situado un nivel por debajo de la carpeta. |
|
Sólo para archivos menores que |
Indique el tamaño máximo de los archivos para los cuales se generará la muestra. |
|
Escuchar previamente los archivos de sonido |
Seleccione una opción para indicar cuándo realizar la escucha previa de archivos de sonido. |
|
Contar el número de elementos |
Seleccione una opción para indicar cuándo mostrar el número de elementos en las carpetas. Si ha seleccionado Ver como iconos, es posible que necesite aumentar el nivel predeterminado de ampliación en la ficha Vistas para ver el número de elementos de cada carpeta. |
Cambio de los fondos
El gestor de archivos incluye fondos de escritorio para poder personalizar el aspecto de los siguientes componentes:
-
Escritorio
-
Panel lateral
-
Panel de vista
-
Paneles
Para cambiar el fondo de un componente de pantalla:
-
Elija Editar -> Fondos y emblemas. Se mostrará el cuadro de diálogo Fondos y emblemas.
-
Para mostrar una lista de patrones que se pueden utilizar para el fondo, haga clic en el botón Patrones. Para mostrar una lista de colores que se pueden utilizar para el fondo, haga clic en el botón Colores.
-
Para que el fondo del escritorio sea un patrón, arrástrelo al fondo. Para que el fondo del escritorio sea un color, arrástrelo al fondo.
-
Haga clic en Cerrar para cerrar el cuadro de diálogo.
Para volver a la configuración inicial del panel de vista o el panel lateral, haga clic con el botón de la derecha en el fondo del panel y, a continuación, seleccione Utilizar fondo predeteminado.
Al cambiar el fondo de un panel lateral o de vista de una determinada carpeta, el gestor de archivos recuerda el fondo escogido. La vez siguiente en la que se muestra la carpeta, se visualiza el fondo seleccionado. O sea, al cambiar el fondo de una carpeta, se personaliza la carpeta de modo que muestra el fondo seleccionado.
Para agregar un patrón
Para agregar un patrón a los utilizados por los componentes de pantalla, seleccione Editar -> Fondos y emblemas. Haga clic en el botón Patrones y, a continuación, haga clic en el botón Agregar un nuevo patrón. Se mostrará un cuadro de diálogo que puede utilizar para buscar el nuevo patrón. Haga clic en Aceptar para agregar el patrón al cuadro de diálogo Fondos y emblemas.
Para agregar un color
Para agregar un color a los utilizados por los componentes de pantalla, seleccione Editar -> Fondos y emblemas. Haga clic en el botón Colores y, a continuación, en Agregar nuevo color. Se mostrará un selector de colores. Utilice la rueda de color o los deslizadores para elegir el color. Haga clic en Aceptar para agregar el nuevo color al cuadro de diálogo Fondos y emblemas.
Para mostrar y ocultar componentes de ventana
Para mostrar y ocultar los componentes de la ventana del gestor de archivos:
-
Para ocultar el panel lateral, seleccione Ver -> Panel lateral. Para volver a mostrar el panel lateral, seleccione Ver -> Panel lateral.
-
Para ocultar la barra de herramientas, seleccione Ver -> Barra de herramientas. Para volver a mostrar la barra de herramientas, seleccione Ver -> Barra de herramientas.
-
Para ocultar la barra de dirección, selección Ver -> Barra de dirección. Para volver a mostrar la barra de dirección, seleccione Ver -> Barra de dirección.
-
Para ocultar la barra de estado, seleccione Ver -> Barra de estado. Para volver a mostrar la barra de estado, seleccione Ver -> Barra de estado.
-
Para suprimir una solapa del panel lateral, haga clic con el botón derecho del ratón en el panel lateral. Elija la solapa que desea suprimir del menú emergente. Para agregar la solapa al panel lateral de nuevo, selecciónela en el menú emergente.
Uso de soportes extraíbles
El gestor de archivos puede trabajar con soportes extraíbles que tengan las siguientes características:
-
Los soportes extraíbles tienen una entrada en el archivo/etc/fstab. Este archivo /etc/fstab describe los sistemas de archivos con los que trabaja el ordenador.
-
La opción user se especifica en la entrada para cada soporte extraíble en el archivo /etc/fstab.
Para montar los soportes
Para montar un soporte se ha de conseguir que el sistema de archivos del soporte sea accesible. Cuando se monta un soporte, el sistema de archivos de éste se anexa como un directorio al sistema de archivos del usuario.
Para montar el soporte insértelo en el dispositivo apropiado. Se agregará un objeto que lo representa en el escritorio. El objeto se añade solamente si el sistema está configurado para montar el dispositivo automáticamente cuando detecta el soporte.
Si el sistema no está configurado para montar el dispositivo automáticamente, debe montarlo manualmente. Haga clic con el botón derecho en el escritorio y, a continuación, seleccione Discos -> nombre-dispositivo. Por ejemplo, para montar un disquete, seleccione Discos -> Disquete. Se agregará un objeto que lo representa en el escritorio.
Nota –
No se puede cambiar el nombre de un objeto correspondiente a un soporte extraíble.
Para mostrar el contenido de un soporte extraíble
Puede mostrar el contenido de los soportes de las siguientes maneras:
-
Haga doble clic en el objeto que representa al soporte en el escritorio.
-
Haga clic con el botón derecho en el objeto que representa al soporte en el escritorio y, a continuación, seleccione Abrir.
Se abrirá una ventana del gestor de archivos con el contenido. Para volver a cargar el contenido, haga clic en el botón Recargar.
Para mostrar las propiedades del soporte
Para mostrar las propiedades de los soportes extraíbles, haga clic con el botón derecho sobre el objeto que lo representa en el fondo del escritorio y, a continuación, elija Propiedades. Las propiedades se mostrarán en un cuadro de diálogo.
Haga clic en el botón Cerrar para cerrar el cuadro de diálogo.
Para formatear un disquete
Formatear un soporte es prepararlo para utilizarlo con un determinado sistema de archivos. El gestor de archivos puede formatear disquetes.
Al formatear un soporte, se sobrescribe cualquier información existente.
Para formatear un disquete:
-
Inserte el disquete en la unidad de disquetes. Monte el disquete. Para obtener información acerca de cómo montar soportes, consulte Para montar los soportes.
-
Haga clic con el botón derecho en el objeto que representa al disquete en el escritorio y, a continuación, seleccione Formatear. Se mostrará el cuadro de diálogo Formatear disquete.
-
Seleccione las opciones de formato en el cuadro de diálogo Formatear disquete. La siguiente tabla describe los elementos del cuadro de diálogo:
-
Haga clic en Formatear para formatear el disquete.
Para expulsar un soporte
Para expulsar un soporte, haga clic con el botón derecho del ratón sobre el objeto que lo representa en el escritorio y, a continuación, elija Expulsar. Si el dispositivo del soporte es motorizado, se expulsará el soporte automáticamente. Si el soporte no está motorizado, espere a que el objeto que lo representa desaparezca del escritorio para sacarlo manualmente.
No se puede expulsar el soporte en una unidad motorizada cuando éste está montado. Para expulsar el soporte desmóntelo primero. Para expulsar un disquete de la unidad:
-
Cierre todas las ventanas del gestor de archivos, ventanas de
Terminaly cualquier otra que trabajen con el disquete. -
Haga clic con el botón derecho en el objeto que representa al disquete en el escritorio y, a continuación, seleccione Expulsar. El objeto que representa al disquete desaparecerá.
-
Expulse el disquete de la unidad.
 Precaución –
Precaución – Si se expulsa el disquete antes de desmontarlo, pueden perderse datos.
Grabación de un CD
El gestor de archivos contiene una ubicación especial donde se pueden copiar archivos y carpetas que después se grabarán en un CD. De este modo, se facilita la grabación del CD desde esta ubicación.
Para grabar un CD:
-
Seleccione Ir -> Creador de CD. El gestor de archivos abre una dirección especial, burn:///, a partir de la cual se pueden grabar CD.
-
Copie los archivos y carpetas que desee grabar en el CD en la dirección burn:///.
-
Introduzca un CD que se pueda grabar en la unidad grabadora de CD del sistema.
-
Seleccione Archivo -> Grabar CD. Se abrirá el cuadro de diálogo Grabar archivos en CD.
-
El cuadro de diálogo Grabar archivos en CD permite indicar cómo crear el CD:
Elemento de la ventana de diálogo
Descripción
Destino de grabación
En la lista desplegable, seleccione la unidad donde desee grabar el CD. Para crear una imagen en CD de los archivos y carpetas, seleccione la opción Imagen de archivos.
Velocidad de grabación
En la lista desplegable, seleccione la velocidad a la que desea grabar el CD.
Nombre del CD
Escriba el nombre para el CD en el cuadro de texto.
Borrar CD
Seleccione esta opción para borrar el contenido actual del CD.
Expulsar CD al terminar
Seleccione esta opción para expulsar el CD de la unidad una vez termine de grabarse.
Reutilizar archivos para otro CD
Seleccione esta opción si no desea grabar los archivos y carpetas en otro CD. Al seleccionar esta opción, los archivos y carpetas no se borrarán de la direcciónburn:/// una vez se grabe el CD.
-
Haga clic en el botón Grabar archivos en CD.
Si ha seleccionado la opción Imagen de archivos de la lista desplegable Destino de grabación se abrirá un cuadro de diálogo Seleccionar nombre de archivo para la imagen del cdrom. Use el diálogo para especificar la dirección donde desea grabar el archivo de imagen en CD. Como valor predeterminado, los archivos de imágenes de CD tienen la extensión .iso.
Se mostrará el cuadro de diálogo Grabando CD. Una vez se grabe el CD o se cree la imagen, se mostrará un mensaje indicando que el proceso ha terminado.
Si se ha creado un archivo de imagen de CD, se puede copiar este archivo en un CD. Para grabar un CD a partir de un archivo de imagen, haga clic con el botón de la derecha del ratón sobre el archivo y, a continuación, seleccione Grabar en CD del menú emergente.
Si no ha seleccionado la opción Reutilizar archivos para otro CD, los archivos y carpetas se borrarán de la dirección burn:///.
Ejecución de secuencias de órdenes en el gestor de archivos
El gestor de archivos incluye una carpeta especial donde se pueden guardar las secuencias de órdenes. Al agregar un archivo ejecutable a esta carpeta, éste se añade al submenú Secuencias de órdenes. Para ejecutar una secuencia de órdenes elija Archivo -> Secuencias de órdenes y, a continuación, la secuencia de órdenes que desee ejecutar en el submenú.
Para ejecutar una secuencia de órdenes sobre un archivo determinado, seleccione éste primero en el panel de vista. Elija Archivo -> Secuencias de órdenes y, a continuación, la secuencia que desea ejecutar en el submenú. Se pueden seleccionar varios archivos sobre los cuales ejecutar las secuencias de órdenes.
Para ver el contenido de la carpeta de secuencias de órdenes, elija Archivo -> Secuenciasde órdenes -> Abrir la carpeta Secuencias de órdenes.
Montaje y desmontaje de un sistema de archivos
El montaje de un sistema de archivos se basa en ponerlo a disposición de los usuarios. Cuando se monta un sistema de archivos, se anexa como un subdirectorio al sistema de archivos del usuario.
Es posible montar un directorio en un sistema remoto o un sistema de archivos en un dispositivo acoplado a un sistema al que pueda acceder. Debe tener permisos de acceso de usuario root para montar o desmontar un sistema de archivos.
Si no necesita acceder al sistema de archivos puede desmontarlo.
Para montar un sistema de archivos
Si desea montar un sistema de archivos siga estos pasos:
-
Haga clic con el botón de la derecha en una carpeta del gestor de archivos y seleccione Compartir -> Montar. Aparece el cuadro de diálogo Montar/desmontar.
Nota –Si el directorio seleccionado ya tiene un sistema de archivos montado, el elemento de menú Montar aparecerá en el menú emergente.
-
Escriba la información del sistema de archivos que desee montar en el cuadro de diálogo Montar/desmontar. La siguiente tabla describe los elementos del cuadro de diálogo:
Elemento de la ventana de diálogo
Descripción
montar directorio local
Muestra el nombre de la carpeta seleccionada.
como directorio
Escriba la ruta del sistema de archivos que desee montar en la carpeta.
en la máquina remota
Si en la máquina remota está seleccionado, significa que el sistema de archivos que montar se encuentra en otro sistema. Debe escribir la dirección IP o el nombre DNS del sistema.
-
Si desea seleccionar opciones avanzadas para el sistema de archivos que desee montar, haga clic en el boton Avanzado. Se abre el cuadro de diálogo Opciones de montaje. La siguiente tabla describe los elementos del cuadro de diálogo:
Elemento de la ventana de diálogo
Descripción
Lectura y escritura
Seleccione esta opción para asignar permisos de acceso de lectura y escritura al sistema de archivos montado.
Sólo lectura
Seleccione esta opción para asignar permisos de acceso de sólo lectura al sistema de archivos montado.
Especificar tipo de montaje
Seleccione esta opción para especificar el tipo de sistema de archivos que desee montar. Escriba el tipo de sistema de archivos en el campo.
Especificar opciones adicionales: (separadas por comas)
Seleccione esta opción para especificar más opciones del sistema de archivos que desee montar. Escriba las opciones en el campo. Use una coma para separar cada opción.
-
Haga clic en el botón Montar. Un cuadro de diálogo indicará si ha habido éxito.
Para desmontar un sistema de archivos
Si desea desmontar un sistema de archivos, siga estos pasos:
-
Haga clic con el botón derecho en el gestor de archivos y seleccione Compartir -> Desmontar. Se abre el cuadro de diálogo Montar/desmontar con detalles del archivo montado.
Nota –Si el directorio seleccionado no dispone de un sistema de archivos montado, el elemento Montar aparecerá en el menú emergente.
-
Haga clic en el botón Desmontar. Un cuadro de diálogo indicará si ha habido éxito.
Uso de recursos compartidos con NFS
Puede utilizar los recursos compartidos con NFS (Sistema de archivos de red) para conseguir que otros sistemas puedan disponer de las carpetas. Debe disponer de permisos de acceso de usuario root para añadir o borrar recursos compartidos con NFS.
Para añadir un recurso compartido con NFS
Si desea añadir un recurso compartido con NFS a una carpeta, siga estos pasos:
-
Haga clic con el botón derecho en el gestor de archivos y seleccione Compartir -> Agregar/suprimir compartición NFS. Se abre el cuadro de diálogo Compartir.
-
Escriba la información de la carpeta que desee compartir en el cuadro de diálogo Compartir. La siguiente tabla describe los elementos del cuadro de diálogo:
Elemento de la ventana de diálogo
Descripción
Compartir con clientes
Escriba el nombre del sistema o grupo de sistemas con los que desee compartir la carpeta.
Sólo lectura
Seleccione esta opción para asignar permisos de acceso de sólo lectura a la carpeta.
Lectura y escritura
Seleccione esta opción para asignar a la carpeta permisos de acceso de lectura y escritura.
-
Si desea configurar las opciones avanzadas de compartición, haga clic en Avanzado. Se abre el cuadro de diálogo Propiedades de compartición avanzada. La siguiente tabla describe los elementos del cuadro de diálogo:
Elemento de la ventana de diálogo
Descripción
Permitir conexiones desde puertos 1024 y superiores
Los recursos compartidos con NFS que comiencen en los números de puertos menores de 1024 deben comenzar con los permisos de usuario root. Seleccione esta opción para permitir que los usuarios que no sean root, comiencen a compartir los recursos con NFS.
Permitir respuesta asíncrona del servidor
Seleccione esta opción para permitir que el servidor NFS conteste una solicitud antes de guardar los cambios efectuados por esa solicitud.
Esta opción puede provocar que los datos se pierdan o se dañen si inicia el servidor NFS tras un caída del sistema.
Permitir escritura síncrona
Seleccione esta opción si no desea ningún tipo de demora a la hora de guardar los datos. Esta opción no tiene efecto si se selecciona la opción Permitir respuesta asíncrona del servidor.
Si un servidor NFS recibe pequeñas solicitudes sin relación, desmarque esta opción para aumentar el rendimiento.
Permitir asignación recursiva transparente
Si un servidor exporta dos sistemas de archivos y uno de ellos está montado en el otro, el cliente debe montar ambos.
Si el cliente sólo monta el sistema de archivos superior, el otro sistema de archivos no aparece y contendrá un directorio vacío.
Seleccione esta opción si desea ver el sistema de archivos. De este modo se permite que un cliente autorizado se desplace de manera transparente de un sistema de archivos superior a otro sistema de archivos.
Permitir comprobación de coherencia de subárbol
Seleccione esta opción para permitir la comprobación de subárbol. Si un subdirectorio de un sistema de archivos se exporta a otro sistema, pero no se exporta el sistema de archivos completo, el servidor comprueba si el archivo solicitado se incluye en el subdirectorio exportado. Esta comprobación recibe el nombre de comprobación de subárbol.
Si desea exportar un sistema de archivos completo, desmarque esta opción para aumentar la velocidad de transferencia.
Tratar al usuario root del cliente como usuario root del servidor
No seleccione esta opción a menos que sea absolutamente necesario.
De manera predeterminada, los identificadores del usuario y del grupo del usuario root son 0 en ambos casos. Los permisos de usuario root del cliente no se asignan a los permisos de usuario root del servidor NFS.
Si esta opción se selecciona, los permisos de usuario root no se asignan a un usuario anónimo y el usuario root de un cliente tiene permisos de usuario root para exportar sus directorios.
Nota –Si selecciona esta opción se reduce la seguridad del sistema.
Tratar a los usuarios de todos los clientes como usuarios anónimos
Seleccione esta opción para asignar todos los identificadores de usuarios y de grupos a un usuario anónimo.
Especifique el identificador local de los usuarios anónimos:
Si la opción Tratar a los usuarios de todos los clientes como usuarios anónimos está seleccionada, esta opción permite especificar un identificador de usuario para un usuario anónimo.
Especifique el identificador del grupo local para usuarios anónimos:
Si la opción Tratar a los usuarios de todos los clientes como usuarios anónimos está seleccionada, esta opción permite especificar un identificador de grupo para un usuario anónimo.
-
Haga clic en el botón Agregar. Un cuadro de diálogo indicará si ha habido éxito.
Para borrar un recurso compartido con NFS
Si desea borrar de una carpeta un recurso compartido con NFS, siga estos pasos:
-
Haga clic con el botón derecho en el gestor de archivos y seleccione Compartir -> Agregar/suprimir compartición NFS. Se abre el cuadro de diálogo Compartir.
-
Haga clic en el botón Suprimir. Un cuadro de diálogo indicará si ha habido éxito.
Capítulo 8 Uso del escritorio
El gestor de archivos Nautilus administra el fondo del escritorio. Este capítulo describe el uso del gestor de archivos Nautilus
Introducción al escritorio
El fondo del escritorio se sitúa detrás del resto de componentes del escritorio visible. Es un componente activo de la interfaz del usuario. En él se pueden realizar las siguientes tareas:
-
Iniciar las aplicaciones y abrir archivos o carpetas.
Pueden añadirse objetos al fondo del escritorio para facilitar el acceso a los archivos, carpetas y aplicaciones que se usen frecuentemente. Por ejemplo, se puede añadir el lanzador de una aplicación. Puede crear un enlace simbólico a un archivo que se utilice con frecuencia y añadirlo al escritorio. También se pueden guardar achivos y carpetas en el escritorio.
-
Abra el menú Escritorio.
Haga clic con el botón derecho en el escritorio para abrir el menú Escritorio. El menú emergente permite realizar acciones en el escritorio.
-
Trabajar con la Papelera.
Se pueden desplazar objetos a la Papelera y vaciarla.
-
Personalizar el escritorio.
Se pueden personalizar los colores del escritorio.
Objetos del escritorio
Un objeto del escritorio es un icono que se utiliza para abrir archivos, carpetas y aplicaciones. De manera predeterminada, el escritorio contiene tres objetos. Se pueden agregar objetos al escritorio para facilitar el acceso a los archivos, carpetas y aplicaciones que se utilizan mas frecuentemente. Por ejemplo, se puede añadir un lanzador para abrir una aplicación que se use a menudo.
La Tabla 8–1 describe los tipos de objeto que se pueden agregar al escritorio.
Tabla 8–1 Tipos de objetos del escritorio
En las siguientes secciones se describe cómo trabajar con los objetos del escritorio.
Para seleccionar objetos del escritorio
Para seleccionar un objeto del escritorio, haga clic en el objeto. Para seleccionar varios objetos, mantenga pulsada la tecla Ctrl y, a continuación, haga clic en los objetos que desee seleccionar.
Se puede marcar un área del escritorio para seleccionar todos los objetos que estén dentro de ella. Mantenga pulsado el botón izquierdo del ratón. A continuación seleccione el área que contenga los objetos que desee seleccionar. Al mantener pulsado el botón izquierdo del ratón, aparece un rectángulo que marca el área de selección.
Para seleccionar múltiples áreas, mantenga pulsada la tecla Ctrl y, a continuación, seleccione las áreas.
Para abrir un objeto del escritorio
Para abrir un objeto del escritorio, haga doble clic en el objeto. También puede hacer clic con el botón derecho del ratón en el objeto y seleccionar Abrir. Al abrir un objeto, se ejecuta la acción predeterminada para el objeto. Por ejemplo, si el objeto es un archivo de texto, éste se abre en una ventana del gestor de archivos. Las acciones predeterminadas se configuran en la herramienta de preferencias Asociaciones de archivos.
Para ejecutar una acción que no sea la predeterminada, haga clic con el botón derecho del ratón y seleccione Abrir con. Elija la acción en el submenú Abrir con.
Los elementos del submenú Abrir con se corresponden con los contenidos de las siguientes partes de la herramienta de preferencias Asociaciones de archivo :
-
Lista desplegable Acción predeterminada del cuadro diálogo Editar tipo de archivo
-
Lista desplegable Componente de visualización del cuadro diálogo Editar tipo de archivo
Las preferencias se pueden configurar para que sólo haga falta hacer clic una vez para ejecutar la acción predeterminada.
Para agregar un lanzador al escritorio
Cada lanzador puede iniciar una aplicación o enlazar con un archivo, carpeta, sitio FTP o dirección URI.
Para agregar un lanzador al escritorio:
-
Haga clic con el botón derecho del ratón en el escritorio y elija Nuevo lanzador. Se mostrará un cuadro de diálogo Crear lanzador.
-
Para obtener más información acerca de cómo introducir las propiedades del lanzador en el cuadro de diálogo Crear lanzador, consulte el capítulo Cómo trabajar con paneles. La orden que se introduzca para el lanzador es la que se ejecutará automáticamente al utilizar el objeto.
Para agregar un enlace simbólico al escritorio
Se pueden crear enlaces simbólicos en el escritorio para:
-
Abrir un archivo con una aplicación en particular.
-
Abrir una determinada carpeta en una ventana del gestor de archivos.
-
Ejecutar un archivo binario o una secuencia de órdenes.
Para crear un enlace simbólico en el escritorio:
-
Muestre el archivo o carpeta para el cual desea crear el enlace en una ventana del gestor de archivos.
-
Cree el enlace simbólico para este archivo o carpeta. Para crear un enlace, seleccione el objeto en primer lugar. Seleccione Editar -> Crear enlace. Se creará un enlace para el archivo o carpeta en el directorio actual. Los enlaces simbólicos se identifican fácilmente con un emblema predefinido en forma de flecha que aparece en todos ellos. A continuación se muestra un enlace simbólico de un archivo:
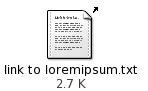
-
Arrastre el enlace simbólico al escritorio. El icono del objeto se mueve al escritorio.
Agregación de un archivo o carpeta al escritorio
A continuación se muestra cómo agregar archivos y carpetas al escritorio.
Para mover un archivo o carpeta al escritorio
Los archivos o carpetas se pueden mover del gestor de archivos al escritorio. Para mover un archivo o carpeta al escritorio:
-
Abra una ventana del gestor de archivos.
-
En el panel de visualización, muestre el archivo o carpeta que desea mover.
-
Arrastre el archivo o carpeta al escritorio. El icono del archivo o carpeta se mueve escritorio. El archivo o carpeta se traslada al directorio del escritorio.
También puede seleccionar el archivo o carpeta y, a continuación, seleccionar Editar -> Cortar archivos. Haga clic con el botón derecho del ratón en cualquier objeto del escritorio y, a continuación, elija Pegar archivos.
Para copiar un archivo o carpeta al escritorio
Se puede copiar un archivo o una carpeta del gestor de archivos en el escritorio. Para copiar un archivo o carpeta en el escritorio:
-
Abra una ventana del gestor de archivos.
-
En el panel de visualización, muestre el archivo o carpeta que desea mover.
-
Mantenga pulsado Ctrl y, a continuación, arrastre el archivo o carpeta al escritorio. El icono del archivo o carpeta se agrega al escritorio. El archivo o carpeta se copia en el directorio del escritorio.
También puede seleccionar el archivo o carpeta y, a continuación, seleccionar Editar -> Cortar archivos. Haga clic con el botón derecho del ratón en cualquier objeto del escritorio y, a continuación, elija Pegar archivos.
Para crear una carpeta en el escritorio
Para crear una carpeta, haga clic con el botón derecho del ratón en el escritorio para abrir el menú Escritorio. Elija Nueva carpeta. Aparecerá una carpeta sin título en el escritorio. Escriba el nombre de la nueva carpeta y, a continuación, pulse Intro. Se mostrará la carpeta con el nuevo nombre. La nueva carpeta reside en el directorio del escritorio.
Para cambiar el nombre de un objeto del escritorio
Para cambiar el nombre de un objeto del escritorio, haga clic con el botón de la derecha y seleccione Renombrar. El nombre del objeto del escritorio se enmarcará. Escriba el nuevo nombre y haga clic en Intro.
Para borrar un objeto del escritorio
Para borrar un objeto del escritorio, haga clic con el botón derecho del ratón sobre el objeto y, a continuación, elija Mover a la papelera. También puede arrastrarlo a la Papelera.
Nota –
Al mover un archivo o carpeta desde un dispositivo desmotable a la Papelera éste se guarda en una dirección llamada Papelera dentro del propio dispositivo. Para suprimir el archivo o carpeta de forma permantente, debe vaciar la Papelera.
Para suprimir un objeto del escritorio
Cuando suprime un objeto del escritorio, no lo mueve a la Papelera, sino que lo elimina por completo. El elemento de menú Suprimir sólo está disponible si previamente se ha seleccionado la opción Incluir a una orden Suprimir que evite el paso por la Papelera en Nautilus, en el cuadro de diálogo Preferencias de gestión de archivos.
Para eliminar un objeto del escritorio, haga clic con el botón de la derecha y seleccione Suprimir.
Nota –
No se pueden suprimir los objetos Inicio ni Papelera.
Para ver las propiedades de un objeto del escritorio
Para ver las propiedades de un objeto del escritorio, efectúe los pasos siguientes:
-
Haga clic con el botón derecho sobre el objeto cuyas propiedades desee ver y, a continuación seleccione Propiedades. Se mostrará un cuadro de diálogo de propiedades.
-
Este cuadro de diálogo permite ver las propiedades del objeto.
-
Haga clic en el botón Cerrar para cerrar el cuadro de diálogo.
Para cambiar los permisos de un objeto del escritorio
Para cambiar los permisos de un objeto del escritorio:
-
Haga clic con el botón derecho sobre el objeto cuyo icono desee cambiar y seleccione Propiedades. Se mostrará un cuadro de diálogo de propiedades.
-
Haga clic en la ficha Permisos para abrir la ficha Permisos.
-
En la sección Permisos, utilice la lista desplegable y las casillas de verificación para cambiar los permisos del archivo o carpeta. Para obtener más información acerca de los elementos de diálogo de la ficha Permisos, consulte Gestor de archivos Nautilus.
-
Haga clic en el botón Cerrar para cerrar el cuadro de diálogo.
Para agregar un emblema a un objeto del escritorio
Para agregar un emblema a un objeto del escritorio:
-
Haga clic con el botón derecho sobre el objeto al que desea agregar el emblema y, a continuación, seleccione Propiedades. Se mostrará un cuadro de diálogo de propiedades.
-
Haga clic en la solapa Emblemas para mostrar la ficha Emblemas.
-
Seleccione el emblema que desea agregar al elemento.
-
Haga clic en el botón Cerrar para cerrar el cuadro de diálogo.
Para agregar una nota a un objeto del escritorio
Para agregar una nota a un objeto del escritorio:
-
Seleccione el objeto al cual desee agregar la nota.
-
Elija Archivo -> Propiedades. Se mostrará un cuadro de diálogo de propiedades.
-
Haga clic en la ficha Notas. Allí, escriba la nota.
-
Haga clic en el botón Cerrar para cerrar el cuadro de diálogo. Se agregará una nota de emblema al objeto.
Para borrar una nota, borre el texto que aparece en la ficha Notas.
Para cambiar el icono de un objeto del escritorio
Para cambiar el icono de un objeto del escritorio:
-
Haga clic con el botón derecho sobre el objeto cuyo icono desee cambiar y seleccione Propiedades. Se mostrará un cuadro de diálogo de propiedades.
-
En la solapa Básico, haga clic en el botón Seleccionar icono personal. Se mostrará el cuadro de diálogo Elija un icono.
-
Utilice el cuadro de diálogo Elija un icono para seleccionar el icono que representa al archivo o carpeta.
-
Haga clic en el botón Cerrar para cerrar el cuadro de diálogo.
Para volver a recuperar un icono original que se cambió con la herramienta de preferencias Tipos de archivos y programas haga clic con el botón derecho del ratón sobre el icono y, a continuación, elija Eliminar icono personal. También puede hacer clic en el botón Eliminar icono personal del cuadro de diálogo Propiedades.
Para redimensionar el icono de un objeto del escritorio
Se puede cambiar el tamaño del icono que representa un objeto del escritorio. Para redimensionar un objeto del escritorio:
-
Haga clic con el botón derecho del ratón y, a continuación, elija Estirar icono. Aparecerá un rmarco alrededor del icono, con un asa en cada esquina.
-
Agarre una de las asas y redimensione el icono al tamaño deseado.
Para devolver el icono a su tamaño original, haga clic en el icono y, a continuación, elija Restaurar el tamaño original del icono.
Uso de la papelera del escritorio
Puede mover los elementos siguientes a la Papelera:
-
Archivos
-
Carpetas
-
Objetos de escritorio
Si desea recuperar un archivo de la Papelera, ábrala y sáquelo de ella. Al vaciar la Papelera, se eliminan permanentemente sus elementos.
Para mostrar la Papelera
Puede mostrar el contenido de la Papelera de las siguientes maneras:
-
Desde el escritorio
Haga doble clic en el objeto Papelera del escritorio. El contenido de la Papelera se muestra en una ventana de
Nautilus. -
Desde una ventana del gestor de archivos.
Elija Ir a -> Papelera. El contenido de la Papelera se muestra en la ventana.
Para vaciar la Papelera
Puede vaciar el contenido de la Papelera de las siguientes maneras:
-
Desde el escritorio
Haga clic con el botón de la derecha sobre el objeto Papelera y, a continuación, Vaciar papelera.
-
Desde una ventana del gestor de archivos.
Elija Archivo -> Vaciar papelera.
Uso del menú Escritorio
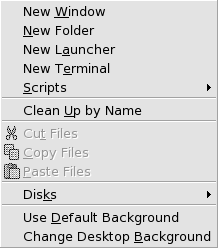
Para abrir el menú Escritorio, haga clic con el botón derecho en un espacio vacío del escritorio. El menú emergente permite realizar acciones en el escritorio.
La Tabla 8–2 describe los elementos del menú Escritorio.
Tabla 8–2 Elementos del menú Escritorio|
Elemento de menú |
Función |
|---|---|
|
Ventana nueva |
Abre una nueva ventana del gestor de archivos que muestra la carpeta Inicio. |
|
Nueva carpeta |
Crea una nueva carpeta en el escritorio que se crea en el directorio de éste. |
|
Nuevo terminal |
Inicia un |
|
Nuevo lanzador |
Crea un lanzador en el escritorio. Para obtener más información, consulte Para agregar un lanzador al escritorio. |
|
Secuencias de órdenes |
Abre un submenú de las secuencias de órdenes que se pueden ejecutar. |
|
Reorganizar por nombre |
Ordena alfabéticamente los objetos del escritorio. |
|
Mantener alineación |
Asegura que los bordes izquierdos de los objetos del escritorio permanezcan alineados. |
|
Cortar archivos |
Elimina los objetos seleccionados de la carpeta o del escritorio y los almacena en el buffer. |
|
Copiar archivos |
Copia los objetos seleccionados de la carpeta o del escritorio y los almacena en el buffer. |
|
Pegar archivos |
Coloca los archivos del buffer en la carpeta seleccionada o el escritorio. |
|
Discos |
Permite montar disquetes y otros soportes extraíbles. |
|
Utilizar fondo predeterminado |
Restaura el fondo del escritorio al último valor elegido en el cuadro de diálogo Fondos y emblemas. Puede acceder al cuadro de diálogo Fondos y emblemas desde |
|
Cambiar fondo del escritorio |
Inicia la herramienta de preferencias de escritorio |
Cambio del patrón o del color del escritorio
Puede cambiarse el patrón o color del fondo del escritorio según las preferencias del usuario. El gestor de archivos incluye patrones y colores para el fondo de escritorio para poder personalizar el aspecto de los siguientes componentes:
Se puede cambiar el patrón o el color del fondo del escritorio de las siguientes maneras:
-
Arrastre un patrón o color de otra ventana o cuadro de diálogo al escritorio.
Si el fondo del escritorio es un color, se puede crear un efecto de fundido. Un efecto de fundido es un efecto visual en el que un color se transforma gradualmente en otro. Para crearlo en el escritorio, arrastre un color diferente al del fondo a uno de los extremos de la pantalla. El color se mezclará con el otro gradualmente, avanzando desde el lado de la pantalla en que lo haya arrastrado hasta el otro extremo.
Antes de arrastrar un color a un extremo de la pantalla, compruebe si hay un panel lateral en ese lado. Si allí hubiera un panel lateral, deberá ocultarlo antes de arrastrar el color.
-
Utilice la herramienta de preferencias del escritorio
Fondo. -
Escoja un patrón o color para el fondo en el cuadro de diálogo Fondos y Emblemas. Para cambiar el patrón o color del fondo del escritorio:
-
Abra una ventana del gestor de archivos.
-
Elija Editar -> Fondos y emblemas. Se mostrará el cuadro de diálogo Fondos y emblemas.
-
Para mostrar la lista de patrones disponibles, haga clic en el botón Patrones. Para mostrar la lista de colores disponibles, haga clic en el botón Colores.
-
Para que el fondo del escritorio sea a un patrón, arrastre el patrón al fondo. Para que el fondo del escritorio sea un color, arrastre el color al fondo.
-
Haga clic en Cerrar para cerrar el cuadro de diálogo.
-
- © 2010, Oracle Corporation and/or its affiliates
