Modificación de la presentación de archivos y carpetas
El gestor de archivos permite modificar la presentación de los archivos y carpetas de diversos modos, como se explica a continuación.
Para agregar un emblema a un archivo o carpeta
Para agregar un emblema a un elemento:
-
Seleccione el elemento al cual desea agregar el emblema.
-
Haga clic con el botón derecho del ratón sobre el applet y, a continuación, seleccione Propiedades. Se mostrará un cuadro de diálogo de propiedades.
-
Haga clic en la solapa Emblemas para mostrar la ficha Emblemas.
-
Seleccione el emblema que desea agregar al elemento.
-
Haga clic en el botón Cerrar para cerrar el cuadro de diálogo.
Para agregar un nuevo emblema
Para agregar un nuevo emblema:
-
Elija Editar -> Fondos y emblemas.
-
Haga clic en el botón Emblemas y, a continuación, en Agregar nuevo emblema. Se mostrará el cuadro de diálogo Crear nuevo emblema.
-
Escriba el nombre del emblema en el cuadro de texto Palabra clave
-
Haga clic en el botón Imagen. Se mostrará un cuadro de diálogo. , haga clic en Examinar. Cuando haya seleccionado el emblema, haga clic en el botón Aceptar.
-
Haga clic en Aceptar en el cuadro de diálogo Crear nuevo emblema.
Para cambiar el icono de un archivo o carpeta
Para cambiar el icono que representa un determinado archivo o carpeta:
-
Seleccione el archivo o carpeta que desea cambiar.
-
Elija Archivo -> Propiedades. Se mostrará un cuadro de diálogo de propiedades.
-
En la solapa Básico, haga clic en el botón Seleccionar icono personal. Se mostrará el cuadro de diálogo Elija un icono.
-
Utilice el cuadro de diálogo Elija un icono para seleccionar el icono que representa al archivo o carpeta.
-
Haga clic en el botón Cerrar para cerrar el cuadro de diálogo.
Para volver del icono personalizado al predeterminado en la herramienta de preferencias Asociaciones de archivos, haga clic con el botón de la derecha sobre el icono y seleccione Eliminar icono personal. También puede hacer clic en el botón Eliminar icono personal del cuadro de diálogo Propiedades.
Para cambiar el icono que representa a un tipo de archivo, use la herramienta de preferencias Asociaciones de archivos.
Para cambiar el tamaño de los elementos en una vista
Se puede cambiar el tamaño de los elementos en una vista. Se puede cambiar el tamaño si la vista muestra un archivo o carpeta. Para cambiar el tamaño:
-
Para hacer más grandes los elementos de una vista, elija Ver -> Ampliar.
-
Para hacer más pequeños los elementos de una vista, elija Ver -> Reducir.
-
Para volver a ver los elementos en su tamaño normal, elija Ver -> Tamaño normal.
También se pueden utilizar los botones para ampliar y reducir situados en la barra de dirección para cambiar el tamaño de los elementos de una vista. La Tabla 7–6 describe cómo utilizar los botones de ampliación/reducción.
Tabla 7–6 Botones de ampliación/reducción|
Botón |
Nombre del botón |
Descripción |
|---|---|---|
|
Botón Reducir |
Haga clic en este botón para cambiar el tamaño de los elementos de una vista. |
|
|
Botón Tamaño normal |
Haga clic en este botón para volver a ver el tamaño normal de los elementos de una vista. |
|
|
Botón Ampliar |
Haga clic en este botón para ampliar el tamaño de los elementos de una vista. |
El gestor de archivos guarda el tamaño de los elementos en una carpeta determinada. La vez siguiente en la que se muestra la carpeta, los elementos se ven en el tamaño seleccionado. O sea, al cambiar el tamaño de los elementos de una carpeta, se personaliza la carpeta de modo que presenta los elementos al tamaño seleccionado. Para volver al tamaño original de los elementos, según está configurado en las Preferencias, elija Ver -> Restablecer vista predeterminada.
Uso de las vistas para mostrar archivos y carpetas
El gestor de archivos proporciona diferentes modos de mostrar el contenido de los archivos, incluye componentes de visualización que permiten mostrar determinados tipos de archivos en el panel de vista. Por ejemplo, se puede utilizar un visualizador de páginas web para mostrar archivos HTML en el panel de vista. Análogamente, se puede utilizar un visor de archivos de texto para mostrar los archivos de texto simple en el panel de vista.
El gestor de archivos también permite abrir un archivo con una aplicación adecuada. Para obtener más información, consulte Apertura de archivos.
El gestor de archivos también incluye vistas que permiten mostrar los contenidos de las carpetas. Por ejemplo, se puede mostrar el contenido de una carpeta de las siguientes maneras:
-
Vista icono
Muestra los elementos de la carpeta como iconos. La Figura 7–1 muestra una carpeta con la vista de iconos.
-
Vista lista
Muestra los elementos de la carpeta como una lista. La Figura 7–3 muestra una carpeta con vista de lista.
Figura 7–3 Ventana del gestor de archivos con vista en forma de lista
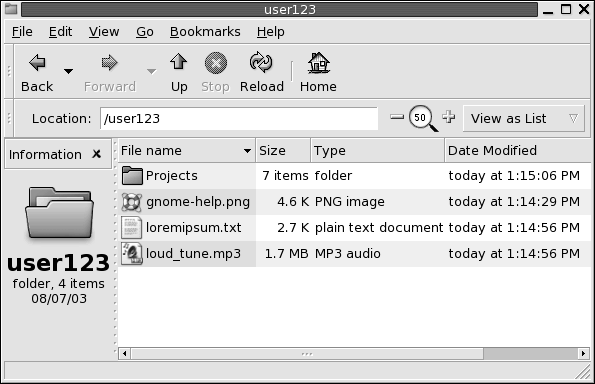
-
Vista Sonido
Muestra sólo los elementos que tienen sonido en la carpeta así como los controles que permiten reproducir los archivos. La Figura 7–4 muestra una carpeta con vista de sonido.
Figura 7–4 Ventana del gestor de archivos con vista de sonido
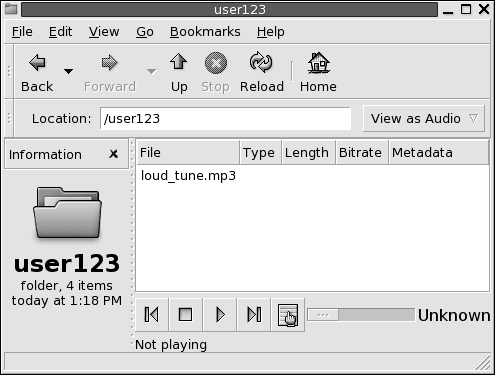
El menú Ver permite elegir cómo visualizar los archivos o carpetas. También se puede mostrar la lista desplegable Ver como para elegir la vista de un archivo o carpeta. Al mostrar una carpeta, se puede indicar cómo ordenar los elementos de la carpeta. Se puede cambiar el tamaño de los elementos en el panel de vista. La siguientes secciones describen cómo trabajar con la vista de iconos, de lista y las vistas de los archivos.
Para elegir una vista en la que mostrar un archivo o carpeta
Elija el tipo de vista con el que mostrar los contenidos de un archivo o carpeta en el menú Ver.
También, para elegir una vista, seleccione Ver -> Ver como. Seleccione la vista que desea utilizar en el cuadro de diálogo Abrir con otro visualizador y, a continuación, haga clic en el botón Elegir.
También se puede elegir el tipo de vista en la lista desplegable Ver como. La lista desplegable Ver como está situada a la derecha de la barra de dirección.
Se pueden mostrar diferentes carpetas con diferentes vistas. El gestor de archivos conserva la vista seleccionada para cada carpeta. La próxima vez que se abre la carpeta, el gestor de archivos la muestra con esa vista. Para volver la vista al valor predeterminado indicado en las Preferencias, elija Ver -> Restablecer vista predeterminada.
Para organizar los archivos en la vista como iconos
Al mostrar los contenidos de una carpeta como iconos, se puede indicar cómo organizarlos. Para indicar cómo ordenar los elementos, elija Ver -> Organizar elementos. El submenú Organizar elementos contiene las siguientes sesiones:
-
La sección situada en la parte superior contiene una opción que permite organizar los archivos manualmente.
-
La sección situada en la parte intermedia permite organizar los archivos automáticamente.
-
La sección situada en la parte inferior permite modificar cómo se organizan los archivos automáticamente.
Elija las opciones adecuadas en el submenú, como se indica en la siguiente tabla:
|
Opción |
Descripción |
|---|---|
|
Manualmente |
Seleccione esta opción para organizar los elementos manualmente. Para ello, arrástrelos a la dirección deseada dentro del panel de vista. |
|
Por nombre |
Seleccione esta opción para ordenar los elementos alfabéticamente por el nombre. Este orden no distingue mayúsculas de minúsculas. Si se configura el gestor de archivos para mostrar archivos ocultos, éstos se muestran al final. |
|
Por tamaño |
Seleccione esta opción para ordenar los elementos por tamaño, con el mayor en primer lugar. Al ordenar los elementos por tamaño, las carpetas se ordenan por el número de elementos que contienen. Las carpetas no se ordenan por el tamaño total de los elementos de la carpeta. |
|
Por tipo |
Seleccione esta opción para ordenar los elementos alfabéticamente por el tipo de objeto. Los elementos se ordenan alfabéticamente por la descripción de su Tipo MIME de la herramienta de preferencias |
|
Por fecha de modificación |
Seleccione esta opción para ordenar los elementos por la fecha en la que fueron modificados por última vez. El elemento modificado más recientemente se muestra en primer lugar. |
|
Por emblemas |
Seleccione esta opción para ordenar los elementos por los emblemas que se puedan haber agregado a los elementos. Los elementos se ordenarán alfabéticamente por el nombre del emblema. Los elementos sin emblema se mostrarán en último lugar. |
|
Distribución compacta |
Seleccione esta opción para organizar los elementos de modo que se sitúen lo más juntos posible |
|
Orden inverso |
Seleccione esta opción para invertir el orden de la opción según la cual se han ordenado los elementos. Por ejemplo, si se ordenó los elementos por el nombre, seleccione la opción Orden inverso para ordenar los elementos de forma alfabética inversa. |
El gestor de archivos conserva el orden seleccionado para cada carpeta. La vez siguiente en la que se muestra la carpeta, los elementos se ven en el orden seleccionado. O sea, al cambiar la organización de los elementos de una carpeta, se personaliza la carpeta de modo que presenta los elementos organizados de esa manera. Para que la carpeta vuelva a la configuración predeterminada especificada en las Preferencias, elija Ver -> Restablecer vista predeterminada.
Para cambiar el tamaño de un icono
Se puede cambiar el tamaño del icono que representa a uno de los elementos. Para cambiar el tamaño de un elemento:
-
Haga clic con el botón derecho del ratón en el elemento que desea redimensionar y, a continuación, elija Estirar icono. Aparecerá un rectángulo alrededor del elemento, con un asa en cada esquina.
-
Agarre una de las asas y redimensione el icono al tamaño deseado.
Para devolver el icono a su tamaño original, haga clic en el icono y, a continuación, elija Restaurar el tamaño original del icono.
También se puede cambiar el tamaño de los objetos del escritorio.
Para modificar el comportamiento de una vista
Para modificar el comportamiento de una vista, se puede:
-
Indicar que la vista es la predeterminada de un determinado archivo o carpeta.
-
Indicar que la vista es la predeterminada de un determinado tipo de archivo o todas las carpetas.
-
Indicar que la vista es un elemento del submenú Ver como de un determinado archivo o carpeta.
-
Indicar que la vista es un elemento del submenú Ver como de un tipo de archivos o todas las carpetas.
-
Indicar que la vista no es un elemento del submenú Ver como de un determinado archivo o carpeta.
Para modificar el comportamiento de una vista:
-
Elija Ver -> Ver como. Se mostrará un cuadro de diálogo Abrir con otro visualizador.
-
Seleccione la vista que desea modificar en la tabla del cuadro de diálogo.
-
Haga clic en el botón Modificar. Se mostrará el cuadro de diálogo Modificar. La siguiente tabla describe las opciones del cuadro de diálogo Modificar:
Opción
Descripción
Incluir en el menú para los elementos de tipo nombre-elemento
Seleccione esta opción para incluir la vista en el submenú Ver como de este tipo de elemento.
Usar como predeterminado para todos los elementos nombre-elemento
Seleccione esta opción para utilizar la vista como la predeterminada para ese tipo de elemento.
Incluir en el menú para nombre-elemento solamente
Seleccione esta opción para incluir la vista en el submenú Ver como sólo para este tipo de elemento.
Utilizar como predeterminado para nombre-elemento solamente
Seleccione esta opción para definir la vista como la predeterminada sólo para este elemento.
No incluir en el menú para los elementos nombre-elemento
Seleccione esta opción para no incluir esta vista en el submenú Ver como para este tipo de elemento.
-
Haga clic en Aceptar y, a continuación, en Cancelar para cerrar el cuadro de diálogo Abrir con otro visualizador.
Nota –
Se pueden modificar también las acciones asociadas a un archivo en el cuadro de diálogo Editar tipo de archivo de la herramienta de preferencias Asociaciones de archivos. Para abrir el diálogo Editar tipo de archivo, haga clic en el botón Ir.
- © 2010, Oracle Corporation and/or its affiliates
