Capítulo 7 Gestor de archivos Nautilus
Este capítulo describe el uso del gestor de archivos Nautilus
Introducción al gestor de archivos Nautilus
El administrador de archivos Nautilus proporciona un punto de acceso integrado a los archivos y aplicaciones. El gestor de archivos permite realizar las siguientes funciones:
-
Mostrar archivos y carpetas.
-
Gestionar archivos y carpetas.
-
Ejecutar secuencias de órdenes.
-
Personalizar archivos y carpetas.
-
Abrir Direcciones URI especiales.
-
Escribir datos en un CD.
Nautilus también gestiona el escritorio. El fondo del escritorio se sitúa detrás del resto de componentes del escritorio visible. Es un componente activo de la interfaz del usuario.
Las ventanas del gestor de archivos permiten mostrar y gestionar los archivos y carpetas. Para abrir una ventana del gestor de archivos, haga doble clic sobre el objeto del escritorio Documentos. La ventana del gestor de archivos muestra los contenidos de la dirección predeterminada de archivos en el panel de vista.
Ventanas del gestor de archivos
Las ventanas del gestor de archivos permiten mostrar y gestionar los archivos y carpetas. La Figura 7–1 muestra una ventana de gestor de archivos que muestra los contenidos de una carpeta.
Figura 7–1 Contenidos de una carpeta en una ventana del gestor de archivos
La Tabla 7–1 describe los componentes de las ventanas del gestor de archivos.
Tabla 7–1 Componentes de la ventana del gestor de archivos
Se puede abrir también un menú emergente en las ventanas del gestor de archivos. Para ello, haga clic con el botón derecho del ratón en una ventana del gestor de archivos. Los elementos de este menú dependerán del lugar de la ventana en el que se ha hecho clic. Por ejemplo, al hacer clic sobre un archivo o carpeta, se pueden elegir elementos relacionados con ellos. Al hacer clic sobre el fondo de un panel de vista, se pueden elegir elementos relacionados con la visualización de los elementos en este panel.
Nota –
En otras versiones del escritorio de GNOME, el botón de la barra de herramientas, Inicio puede recibir otro nombre, por ejemplo Documentos.
Panel de vista
El panel de vista permite visualizar los contenidos de:
-
Determinados tipos de archivos
-
Carpetas
-
Sitios FTP
-
Direcciones correspondientes a URI especiales
El gestor de archivos contiene componentes de visualización que permiten mostrar determinados tipos de archivos en el panel de vista. Por ejemplo, se puede utilizar un visualizador de texto para mostrar archivos de texto en el panel de vista. La Figura 7–2 muestra un archivo de texto en el panel de vista.
Figura 7–2 Archivo de texto en una ventana del gestor de archivos

Mostrar un archivo en el panel de vista presenta las siguientes ventajas:
-
Se utilizan menos recursos del sistema que al abrir una aplicación.
-
Se tarda menos tiempo que al iniciar un aplicación.
No obstante, no se puede editar un archivo en el panel de vista.
El gestor de archivos también incluye vistas que permiten mostrar los contenidos de las carpetas. Por ejemplo, se puede mostrar el contenido de una carpeta de las siguientes maneras:
-
Vista Icono: muestra los elementos de la carpeta como iconos.
-
Vista Lista: muestra los elementos de la carpeta como iconos.
-
Vista Sonido: muestra sólo los archivos de sonido de la carpeta.
El menú Ver como permite elegir cómo mostrar una carpeta. Para obtener más información acerca de las vistas, consulte la Uso de las vistas para mostrar archivos y carpetas.
Panel lateral
Para mostrar el panel lateral, seleccione Ver -> Panel lateral. Se puede elegir el tipo de información que se visualizará en el panel lateral. Seleccione una de las siguientes opciones:
-
Información
Muestra un icono que representa el archivo o carpeta actual. También muestra información acerca del archivo o carpeta actual. Cuando se muestra un archivo en el panel de vista, aparecen unos botones en el panel lateral, que permiten ejecutar sobre un fichero acciones diferentes de la acción predeterminada.
-
Emblemas
Contiene los emblemas que se pueden agregar a un archivo o carpeta. Para obtener más información acerca de los emblemas, consulte la sección siguiente.
-
Historial
Contiene un historial de los archivos, carpetas, sitios FTP y URI recientemente visitados.
-
Notas
Permite agregar notas a los archivos y carpetas.
-
Árbol
Muestra una representación jerárquica del sistema de archivos. El Árbol permite navegar entre los archivos.
Para cerrar el panel lateral, haga clic en el botón X situado en la esquina superior izquierda.
Iconos y emblemas
En la vista de iconos, el gestor de archivos muestra las archivos y carpetas con iconos. Se pueden agregar emblemas a los iconos de archivos y carpetas. Un emblema es un pequeño icono que se puede agregar a un elemento para marcarlo visualmente. Por ejemplo, para marcar un archivo como importante, se puede agregar un emblema de Importante al icono del archivo para crear el siguiente efecto visual:
Para obtener más información acerca de cómo agregar un emblema a un icono, consulte la Para agregar un emblema a un archivo o carpeta.
La siguiente tabla describe la estructura del icono de un archivo:
|
Componente |
Descripción |
|---|---|
|
Emblema. Este emblema es el de Importante. |
|
|
El icono que representa el archivo. Este icono puede contener una vista previa de los contenidos del archivo. |
|
|
Texto del icono. Se pueden modificar los elementos de información que se muestran en el texto del icono. |
El gestor de archivos incluye los emblemas predeterminados para los siguientes tipos:
-
Enlaces simbólicos
-
Elementos para los cuales se dispone de los siguientes permisos:
-
Sólo permiso de lectura
-
Sin permiso de lectura ni de escritura
-
A continuación se muestran los emblemas predeterminados:
|
Emblema predeterminado |
Descripción |
|---|---|
|
Sólo permiso de lectura |
|
|
Sin permiso de lectura ni de escritura |
Navegación por el ordenador
Cada ventana del gestor de archivos muestra los contenidos de un único archivo, carpeta, sitio FTP o dirección URI especial. En esta sección se describe:
-
Cómo mostrar los elementos en las ventanas del gestor de archivos.
-
Cómo abrir los archivos desde las ventanas del gestor de archivos.
-
Cómo navegar por los archivos y carpetas del sistema de archivos.
-
Cómo navegar por sitios FTP.
-
Cómo acceder a direcciones URI especiales.
Para mostrar una carpeta
Se puede mostrar el contenido de una carpeta de las siguientes maneras:
-
Haga doble clic en la carpeta en el panel de vista.
-
En el campo Dirección, escriba la ruta de acceso a la carpeta que desea visualizar y, a continuación, pulse Intro. El campo Dirección incluye una función de autocompletado. Mientras se introduce la ruta, el gestor de archivos lee en el sistema de archivos. Cuando se han escrito suficientes caracteres como para identificar un directorio, el gestor de archivos completa el nombre en el campo dirección .
-
Utilice el Árbol del panel lateral. Para obtener más información, consulte Uso del Árbol del panel lateral.
-
Mediante los botones de la barra de herramientas Atrás y Adelante se puede buscar en el historial de direcciones por las que se ha navegado.
Para cambiar a una carpeta que se encuentra a un nivel por encima de la actual, elija Ir a -> Arriba. También puede hacer clic en el botón de la barra de herramientas Arriba.
Para volver a cargar el contenido, haga clic en el botón Recargar.
Si no encuentra la carpeta que desee mostrar, utilice la Herramienta de búsqueda. Para iniciar la Herramienta de búsqueda, seleccione e Buscar archivos en el Menú principal.
Uso del Árbol del panel lateral
El Árbol muestra una representación jerárquica del sistema de archivos y proporciona una manera cómoda de navegar en el sistema de archivos. Para mostrar el Árbol en el panel lateral, seleccione Árbol en la lista desplegable situada en la parte superior del panel.
En el Árbol, las carpetas se representan de la siguiente manera:
|
Estado de la carpeta |
Representación gráfica |
|---|---|
|
Carpeta cerrada |
Flecha derecha |
|
Carpeta abierta |
Flecha abajo |
La Tabla 7–2 describe las tareas que se pueden ejecutar con el Árbol y cómo ejecutarlas.
Tabla 7–2 Tareas del Árbol|
Tarea |
Acción |
|---|---|
|
Abrir el Árbol. |
Seleccionar el Árbol de la lista desplegable en la parte superior del panel lateral. |
|
Cerrar el Árbol. |
Seleccionar cualquier otro elemento de la lista desplegable en la parte superior del panel lateral. |
|
Abrir una carpeta del Árbol. |
Hacer clic en la flecha situada junto a la carpeta del Árbol. |
|
Cerrar una carpeta del Árbol. |
Hacer clic en la flecha situada junto a la carpeta del Árbol. |
|
Mostrar el contenido de una carpeta en el panel de vista. |
Seleccionar la carpeta del Árbol. |
|
Mostrar el contenido de un archivo en el panel de vista. |
Seleccionar el archivo en el Árbol. |
Se puede configurar el Árbol de modo que no muestre archivos. Para obtener más información, consulte Para configurar las preferencias de las vistas.
Apertura de archivos
Al abrir un archivo, el gestor de archivos ejecuta la acción predeterminada para ese tipo de archivos. Las acciones predeterminadas pueden ser:
-
Utilizar un componente visualizador para mostrar el archivo en el panel de vista.
-
Iniciar una aplicación que abra el archivo.
El gestor de archivos comprueba el contenido de un archivo para determinar su tipo. Si las primeras líneas no indican el tipo de archivo, el gestor de archivos comprueba la extensión.
Si no encuentra el archivo que desee abrir, utilice la Herramienta de búsqueda. Para iniciar la Herramienta de búsqueda, seleccione Buscar archivos en el Menú principal.
Visualización de archivos en el panel de vista
El gestor de archivos contiene componentes de visualización que permiten mostrar determinados tipos de archivos en el panel de vista. Por ejemplo, se pueden mostrar los siguientes tipos de archivos en el panel de vista:
-
Archivos simples de texto
-
Archivos PNG
-
Archivos Joint Photographic Experts Group (JPEG)
Para actualizar el contenido del panel de vista, elija Ver -> Recargar. Para detener la carga de un elemento en el panel de vista, elija Ver -> Parar.
Al mostrar un archivo en el panel de vista, el componente de visualización suele agregar elementos de menú a los menús del gestor de archivos. Estos elementos de menú están relacionados con el tipo de archivo que se muestra. Por ejemplo, al mostrar un archivo PNG, el menú Editar contiene los elementos para invertir y rotar.
Asimismo, al mostrar ciertos tipos de archivos en el panel de vista, se puede cambiar el tamaño del elemento con los botones de aumento.
Para ejecutar la acción predeterminada
Para ejecutar la acción predeterminada de un archivo, haga doble clic en el archivo. Por ejemplo, si la acción predeterminada para los archivos de texto simple es mostrar el archivo en un visor de texto, cuando haga doble clic en el archivo, éste se mostrará en un visor de texto.
Las preferencias del gestor de archivos se pueden configurar para que sólo haga falta hacer clic sobre un archivo una vez para ejecutar la acción predeterminada. Para obtener más información, consulte Para configurar las preferencias de comportamiento.
Para ejecutar acciones no predeterminadas mediante submenús
Para ejecutar acciones no predeterminadas sobre un archivo:
-
En el panel de vista, seleccione el archivo sobre el que desea ejecutar la acción Elija Archivo -> Abrir con. Se abrirá el submenú de Abrir con, Los elementos de este submenú se corresponden con los contenidos de las siguientes partes de la herramienta de preferencias
Asociaciones de archivo:-
Lista desplegable Acción predeterminada del cuadro diálogo Editar tipo de archivo
-
Lista desplegable Componente de visualización del cuadro diálogo Editar tipo de archivo
-
-
Elija la acción en el submenú Abrir con.
Para ejecutar otras acciones al mostrar un archivo
Al mostrar un archivo en el panel de vista, el panel lateral puede contener botones. La Figura 7–2 muestra los botones del panel lateral cuando se muestra un archivo de texto en el panel de vista.
Los botones representan acciones definidas en la herramienta de preferencias Asociaciones de archivos. Las acciones se definen en la lista desplegable Acción predeterminada del cuadro de diálogo Editar tipo de archivo de la herramienta de preferencias Asociaciones de archivos. Haga clic en un botón para ejecutar una acción. Por ejemplo, si una acción definida para documentos de texto simple es abrir el archivo con gedit. Si esta acción está definida, aparecerá un botón Abrir con gedit en el panel lateral. Para abrir el archivo con la aplicación gedit, haga clic en el botón Abrir con gedit.
Nota –
El botón que representa la acción no aparece en el panel lateral si las acciones fueron excluidas en uno de estos dos cuadros de diálogos
-
Abrir con otra aplicación
-
Abrir con otro visualizador
Para acceder a sitios FTP
El gestor de archivos también puede acceder a sitios FTP. Para ello, debe introducir el URL correspondiente en la barra de dirección y, a continuación, pulsar Intro. Los contenidos del sitio se mostrarán en el panel de vista. Para copiar un archivo del sitio FTP, arrástrelo a la nueva dirección.
Para acceder a un sitio FTP que requiere de un nombre de usuario y contraseña, debe introducir el URL de la siguiente manera:
ftp://nombre_usuario:contraseña@sistema.dominio
Para actualizar el sitio FTP del panel de vista, elija Ver -> Recargar. Para detener la carga de un sitio FTP en el panel de vista, elija Ver -> Parar.
Para acceder a sitios de la red
Si el sistema está configurado para acceder a direcciones a través de una red, el gestor de archivos puede acceder a ellas.
Si desea acceder a los sitios de la red abra el gestor de archivos y seleccione Ir a -> Sitios de red. Se abrirá una ventana del gestor de archivos donde se muestran los sitios accesibles. Haga doble clic sobre el sitio de la red al que desee acceder.
Para acceder a los recursos compartidos con UNIX haga doble clic en el objeto Red de Unix (NFS) . Se abrirá una lista de recursos compartidos con UNIX disponibles en la ventana del gestor de archivos.
Para acceder a los recursos compartidos con Windows haga doble clic en el objeto Red de Windows (SMB). Se abrirá una lista de recursos compartidos con Windows disponibles en la ventana del gestor de archivos.
Para añadir un sitio de red
Para añadir un sitio de red, siga estos pasos:
-
Abra el Gestor de archivos y seleccione Ir a -> Sitios de red. Se abrirá una ventana del gestor de archivos.
-
Haga doble clic en el objeto Agregar sitio de red. Se abre el cuadro de diálogo Agregar sitio de red. Escriba los detalles del servidor en el cuadro de diálogo, de este modo:
-
Haga clic en Aceptar para añadir el sitio de red.
Acceso a URI especiales
El escritorio de GNOME contiene URI especiales que permiten acceder a funciones determinadas desde el gestor de archivos. Por ejemplo, para acceder a la herramienta de preferencias, se puede utilizar el URI preferences:/// en el gestor de archivos. Tabla 7–3muestra las direcciones URI especiales que se utilizan con el gestor de archivos.
Tabla 7–3 Direcciones URI especiales|
Dirección URI |
Descripción |
|---|---|
|
applications:/// |
Muestra la lista de aplicaciones del escritorio de GNOME. Las aplicaciones son las mismas que las del menú Aplicaciones. Haga doble clic sobre una aplicación para iniciarla. |
|
burn:/// |
Dirección donde se pueden copiar los archivos y carpetas que después se grabarán en un CD. Desde aquí se pueden copiar los contenidos al CD. |
|
fonts:/// |
Muestra todas los tipos de letra disponibles en el sistema. Para previsualizar un tipo de letra, haga doble clic sobre él. También permite agregar tipos de letra al escritorio de GNOME. |
|
network:/// |
Muestra la dirección Sitios de red donde se pueden consultar las direcciones de red a las cuales se puede conectar el sistema, si éste está configurado para ello. Para acceder a una dirección en la red, haga doble clic sobre ella. Este URI permite también agregar direcciones de red al sistema. |
|
nfs:/// |
Muestra direcciones de red NFS de UNIX, si el sistema está configurado para ello. Para acceder a una dirección NFS, haga doble clic sobre ella. |
|
preferences:/// |
Muestra la lista de las herramientas de preferencias del escritorio de GNOME. Éstas son las mismas que aparecen en el menú Preferencias. Para abrir una herramienta de preferencias, haga doble clic sobre ella. |
|
printers:/// |
Muestra las impresoras, si el sistema dispone de acceso a ellas. Para acceder a una impresora, haga doble clic sobre ella. Este URI permite también agregar impresoras al sistema. |
|
smb:/// |
Muestra los servidores Windows, si el sistema dispone de acceso. Para abrir un servidor Windows, haga doble clic sobre él. |
|
system-settings:/// |
Muestra una lista de aplicaciones que permiten modificar la configuración del sistema. |
Uso del historial de navegación
El gestor de archivos mantiene un historial de los archivos, carpetas, sitios FTP y URI. El historial permite navegar por ellos. El historial contiene los últimos diez elementos visualizados. Las siguientes secciones describen cómo navegar por la lista de historial.
Para eliminar el historial, elija Ir a -> Borrar historial.
Para navegar por el historial mediante el menú Ir a
Para mostrar una lista de elementos previamente visualizados, elija el menú Ir a. La lista del historial se muestra en la parte inferior del menú Ir a. Para abrir un elemento de la lista del historial, elíjalo en el menú Ir a.
Para navegar por el historial mediante la barra de herramientas
Para utilizar la barra de herramientas para navegar por el historial:
-
Para abrir el archivo, carpeta o URI anterior en el historial, haga clic en el botón Atrás de la barra de herramientas.
-
Para abrir el siguiente archivo, carpeta o URI del historial, haga clic en el botón Adelante de la barra de herramientas.
-
Para mostrar una lista de elementos previamente visualizados, haga clic en la flecha hacia abajo situada a la derecha del botón Atrás de la barra de herramientas. Para abrir un elemento de esta lista, haga clic sobre él.
-
Para mostrar una lista de elementos que se visualizaron después del elemento actual, haga clic en la flecha hacia abajo situada a la derecha del botón Adelante de la barra de tareas. Para abrir un elemento de esta lista, haga clic sobre él.
Para navegar por el historial mediante el panel lateral
Para mostrar la lista Historial en el panel lateral, seleccione Historial de la lista desplegable situada en la parte superior del panel. La lista Historial del panel lateral muestra una lista de los elementos previamente visualizados.
Para mostrar un elemento del historial en el panel de vista, haga clic en el elemento en la lista Historial.
Para marcar las direcciones favoritas
Para acceder a un elemento de la lista de marcadores, elíjalo en el menú Marcadores. Se pueden agregar direcciones al menú Marcadores. Los marcadores pueden apuntar a archivos y carpetas del sistema, sitios FTP o direcciones URI.
Para agregar un marcador
Para agregar un marcador, visualice el elemento que desea marcar en el panel de vista. Elija Marcadores -> Agregar marcador.
Para editar un marcador
Para editar los marcadores siga estos pasos:
-
Elija Marcadores -> Editar marcadores. Se mostrará el cuadro de diálogo Editar marcadores.
-
Para editar un marcador, selecciónelo en la parte izquierda del cuadro de diálogo Editar marcadores. Edite los detalles del marcador en la parte derecha del cuadro de diálogo Editar favoritos, como se indica a continuación:
Elemento de la ventana de diálogo
Descripción
Nombre
Utilice este cuadro de texto para indicar un nombre que identifique el marcador en el menú Marcadores.
Dirección
Utilice este campo para indicar la dirección del marcador.
-
Para suprimir un marcador, selecciónelo en la parte izquierda del cuadro de diálogo. Haga clic en Eliminar.
Gestión de archivos y carpetas
Esta sección escribe cómo trabajar con los archivos y carpetas.
Arrastrar y soltar en el gestor de archivos
Se pueden realizar múltiples tareas arrastrando y soltando en el gestor de archivos. Al arrastrar y soltar, el puntero del ratón ofrece información acerca de la tarea que se está realizando. La Tabla 7–4 describe las tareas que se pueden hacer con la función de arrastrar y soltar. La tabla también muestra los punteros de ratón que aparecen al arrastrar y soltar.
Tabla 7–4 Arrastrar y soltar en el gestor de archivos
Para seleccionar archivos y carpetas
Existen varias formas de seleccionar carpetas y archivos en el gestor de archivos. La Tabla 7–5 describe cómo seleccionar elementos en el gestor de archivos y en el escritorio
Tabla 7–5 Selección de elementos en el gestor de archivos|
Tarea |
Acción |
|---|---|
|
Seleccionar un elemento |
Hacer clic en el elemento. |
|
Seleccionar un grupo de elementos contiguos |
En la vista de iconos, arrastrar alrededor de los archivos que se desea seleccionar En la vista de lista, haga clic en el primer elemento del grupo. Mantener pulsada la tecla Mayús y, a continuación, haga clic sobre el último elemento del grupo. |
|
Seleccionar varios elementos |
Mantener pulsada la tecla Ctrl. Hacer clic en los elementos que desea seleccionar. También, pulsar y mantener pulsada la tecla Ctrl y, a continuación, seleccionar los archivos que se desea seleccionar. |
|
Seleccionar todos los elementos de una carpeta |
Elegir Editar -> Seleccionar todos los archivos. |
Para ejecutar la acción predefinida sobre un elemento, haga doble clic sobre él. Las preferencias del gestor de archivos se pueden configurar para que sólo haga falta hacer clic sobre un archivo una vez para ejecutar la acción predeterminada. Para obtener más información, consulte Para configurar las preferencias de comportamiento.
Para mover un archivo o carpeta
Las siguientes secciones describen cómo mover un archivo o carpeta.
Arrastrar a la nueva dirección en un panel de vista
Para arrastrar un archivo o carpeta a la nueva dirección en un panel de vista:
-
Abra una ventana del gestor de archivos. Elija Archivo -> Nueva ventana para abrir una segunda ventana del gestor de archivos.
-
En una ventana, seleccione la carpeta desde la cual se va a mover el archivo o carpeta. En la otra, seleccione la carpeta hacia la cual se va a mover el archivo o carpeta.
-
Arrastre el archivo o carpeta a la carpeta hacia la cual desea moverlo.
Para mover el archivo o carpeta a una carpeta situada un nivel por debajo de la dirección actual, no hace falta abrir una nueva ventana. Basta con arrastrar el archivo o carpeta a la nueva dirección en la misma ventana.
Cortar y pegar en la nueva dirección
Se puede cortar un archivo o carpeta para pegarlo en otra carpeta, como se indica a continuación:
-
Seleccione el archivo o carpeta que desea mover y, a continuación, Editar -> Cortar archivos.
-
Abra la carpeta hacia la cual desea mover el archivo o carpeta y, a continuación, elija Editar -> Pegar archivo.
Para copiar un archivo o carpeta
Las siguientes secciones describen cómo copiar un archivo o carpeta.
Arrastrar a la nueva dirección en un panel de vista
Para copiar un archivo o carpeta:
-
Abra una ventana del gestor de archivos. Elija Archivo -> Nueva ventana para abrir una segunda ventana del gestor de archivos.
-
En una ventana, seleccione la carpeta desde la cual se va a copiar el archivo o carpeta. En la otra, seleccione la carpeta en la cual se va a crear la copia del archivo o carpeta.
-
Arrastre el archivo o carpeta, a continuación pulse y mantenga pulsada Ctrl. Basta con arrastrar el archivo o carpeta a la nueva dirección en otra ventana.
Para copiar el archivo o carpeta a una carpeta situada un nivel por debajo de la dirección actual, no hace falta abrir una nueva ventana. Arrastre el archivo o carpeta, a continuación pulse y mantenga pulsada Ctrl. Basta con arrastrar el archivo o carpeta a la nueva dirección en la misma ventana.
Copiar y pegar en la nueva dirección
Se puede copiar un archivo o carpeta para pegarlo en otra carpeta, como se indica a continuación:
-
Seleccione el archivo o carpeta que desea copiar y, a continuación, Editar -> Copiar archivo.
-
Abra la carpeta en la cual desea crear la copia del archivo o carpeta y, a continuación, elija Editar -> Pegar archivo.
Para duplicar un archivo o carpeta
Para crear una copia de un archivo o carpeta en la carpeta actual:
-
Seleccione el archivo o carpeta que desea duplicar en el panel de vista.
-
Elija Editar -> Duplicar. También, haga clic con el botón derecho del ratón sobre el archivo o carpeta en el panel de vista y, a continuación, elija Duplicar.
Aparecerá una copia del archivo o carpeta en la dirección actual.
Para crear una carpeta
Para crear una carpeta:
-
Seleccione la carpeta en la que desea crear la nueva carpeta.
-
Elija Archivo -> Nueva carpeta. También, haga clic con el botón derecho en el fondo del panel de vista y, a continuación, elija Nueva carpeta.
Aparecerá una carpeta llamada sin título en el panel de vista. El nombre aparecerá seleccionado.
-
Escriba el nombre de la carpeta y, a continuación, pulse Intro.
Para renombrar un archivo o carpeta
Para renombrar un archivo o carpeta:
-
Seleccione el archivo o carpeta que desea renombrar en el panel de vista.
-
Elija Editar -> Renombrar. También, haga clic con el botón derecho del ratón sobre el archivo o carpeta en el panel de vista y, a continuación, elija Renombrar.
El nombre del archivo o carpeta aparecerá seleccionado.
-
Escriba el nuevo nombre de la carpeta o archivo y, a continuación, pulse Intro.
Para mover archivos o carpetas a la Papelera
Para mover un archivo o carpeta a la Papelera:
-
Seleccione el archivo o carpeta que desea mover a la Papelera en el panel de vista.
-
Elija Editar -> Mover a la Papelera. También, haga clic con el botón derecho del ratón sobre el archivo o carpeta en el panel de vista y, a continuación, elija Mover a la Papelera.
También se puede arrastrar el archivo o carpeta del panel de vista al objeto Papelera situado en el escritorio
Nota –
Al mover un archivo o carpeta desde un dispositivo desmotable a la Papelera éste se guarda en una dirección llamada Papelera dentro del propio dispositivo. Para suprimir el archivo o carpeta de forma permantente, debe vaciar la Papelera.
Para eliminar un archivo o carpeta
Al borrar un archivo o carpeta, éstos no se mueven a la Papelera si no que se eliminan del sistema inmediatamente. El elemento de menú Suprimir sólo está disponible se seleccionó antes la opción Incluir una orden de suprimir que evite el paso por la papelera en cuadro de diálogo Opciones de carpeta.
Para eliminar un archivo o carpeta:
-
Seleccione el archivo o carpeta que desea eliminar en el panel de vista.
-
Elija Editar -> Suprimir. También, haga clic con el botón derecho del ratón sobre el archivo o carpeta en el panel de vista y, a continuación, elija Suprimir.
Para crear un enlace simbólico a un archivo o carpeta
Un enlace simbólico es un tipo especial de archivo que apunta a otro fichero o carpeta. Al ejecutar una acción sobre un enlace simbólico, ésta se ejecuta sobre el archivo o carpeta al que apunta. No obstante, al borrar un enlace simbólico sólo se borra éste y no el archivo o carpeta a los que apunta.
Para crear un enlace, seleccione el objeto en primer lugar. Elija Editar -> Crear enlace. Se creará un enlace para el archivo o carpeta en el directorio actual.
También, arrastre el elemento donde quiera crear el enlace y, a continuación, pulse y mantenga pulsadas Ctrl + Mayús. Arrastre el elemento a la dirección donde se quiera situar el enlace.
Como valor predeterminado, el gestor de archivos agrega un emblema a los enlaces simbólicos.
Nota –
Los permisos del enlace simbólico son los mismos que los del archivo o carpeta a los que apunta.
Para ver las propiedades de un archivo o carpeta
Para ver las propiedades de un archivo o carpeta, efectúe los pasos siguientes:
-
Seleccione el archivo o carpeta cuyas propiedades desee ver.
-
Elija Archivo -> Propiedades. Se mostrará un cuadro de diálogo de propiedades.
-
Use el cuadro de diálogo Propiedades.
-
Haga clic en el botón Cerrar para cerrar el cuadro de diálogo.
Para cambiar permisos
Los permisos son unos valores de confirmación asignados a cada archivo y carpeta que determinan el tipo de acceso al cual tienen derecho los usuarios. A continuación se muestran los permisos que se pueden asignar a archivos y carpetas y su efecto:
|
Permiso |
Archivo |
Carpeta |
|---|---|---|
|
Leer |
Permiso para leer el archivo. |
Permiso para ver los contenidos de la carpeta. |
|
Escribir |
Permiso para realizar cambios en el archivo. |
Permiso para crear y suprimir archivos en la carpeta. |
|
Ejecutar |
Permiso de ejecutar el archivo como programa. Este permiso sólo es útil en el caso de que el archivo sea un programa o una secuencia de órdenes. |
Permiso para acceder a los archivos del directorio. |
Los permisos se asignan en función del tipo de usuario. A continuación se muestran los tipos de usuario que se pueden configurar para cada tipo de permiso:
|
Categoría de usuario |
Descripción |
|---|---|
|
Propietario |
El usuario que creó el archivo o carpeta. |
|
Grupo |
El grupo al cual el propietario pertenece. |
|
Otros |
El resto de usuarios que no pertenecen al grupo del propietario. |
Para cambiar los permisos de un archivo o carpeta:
-
Seleccione el archivo o carpeta que desea cambiar.
-
Elija Archivo -> Propiedades. Se mostrará un cuadro de diálogo de propiedades.
-
Haga clic en la solapa Permisos. En la sección Permisos, utilice la lista desplegable y las casillas de verificación para cambiar los permisos del archivo o carpeta. A continuación se describen las fichas del cuadro de diálogo que aparecen en Permisos:
Elemento
Descripción
Propietario del archivo
Para cambiar el propietario de un archivo o carpeta, selecciónelo de la lista desplegable.
Grupo del archivo
Para cambiar el grupo al cual un archivo o carpeta pertenece, selecciónelo de la lista desplegable.
Propietario
Seleccione los permisos que desee asignar al propietario del archivo o carpeta.
Grupo
Seleccione en la lista desplegable los permisos que desee aplicar al grupo al cual el propietario del archivo o carpeta pertenece.
Otros
Seleccione en la lista desplegable los permisos que desee aplicar al resto de usuarios que no son del grupo al cual el propietario del archivo o carpeta pertenece.
Vista de texto
Muestra los permisos, en formato texto, seleccionados en las opciones Leer, Escribir y Ejecutar.
Vista numérica
Muestra los permisos, en formato texto, seleccionados en las opciones Leer, Escribir y Ejecutar.
Fecha de última modificación
Muestra la fecha y hora en la que el archivo o carpeta se modificó por última vez.
-
Haga clic en el botón Cerrar para cerrar el cuadro de diálogo.
Agregación de notas a archivos y carpetas
Se pueden agregar notas a archivos y carpetas Maneras de agregar las notas:
-
Desde el cuadro de diálogo Propiedades.
-
En el panel lateral, Notas
Para agregar una nota con el cuadro de diálogo Propiedades
Para agregar una nota a un archivo o carpeta:
-
Seleccione el archivo o carpeta al cual desea agregar la nota.
-
Elija Archivo -> Propiedades. Se mostrará un cuadro de diálogo de propiedades.
-
Haga clic en la ficha Notas. Allí, escriba la nota.
-
Haga clic en el botón Cerrar para cerrar el cuadro de diálogo. Se agregará una nota de emblema al archivo o carpeta.
Para suprimir una nota, borre el texto de la ficha Notas.
Para agregar una nota desde el panel lateral
Para agregar una nota a un archivo o carpeta:
-
Abra en el panel de vista el archivo o carpeta al cual desee agregar la nota.
-
Seleccione Notas de la lista desplegable en la parte superior del panel lateral. Para mostrar el panel lateral, seleccione Ver -> Panel lateral.
-
Escriba la nota en el panel lateral. Se agregará un emblema de nota al archivo o carpeta en el panel de vista y se agregará un icono de nota al panel lateral. Haga clic en este icono para mostrar la nota.
Para borrar una nota, borre el texto que aparece en Notas, en el panel lateral..
Uso de la Papelera
Puede mover los siguientes elementos a la Papelera:
-
Archivos
-
Carpetas
-
Objetos de escritorio
Si desea recuperar un archivo de la Papelera, abra ésta y muévalo fuera de ella. Al vaciar la Papelera, se eliminan permanentemente los elementos que contiene.
Para mostrar la Papelera
Puede mostrar el contenido de la Papelera de las siguientes maneras:
-
Desde una ventana del gestor de archivos.
Elija Ir a -> Papelera. El contenido de la Papelera se muestra en la ventana.
-
Desde el escritorio
Haga doble clic en el objeto Papelera del escritorio.
Para vaciar la Papelera
Puede vaciar el contenido de la Papelera de las siguientes maneras:
-
Desde una ventana del gestor de archivos.
Elija Archivo -> Vaciar papelera.
-
Desde el escritorio
Haga clic con el botón de la derecha sobre el objeto Papelera y, a continuación, Vaciar papelera.
Modificación de la presentación de archivos y carpetas
El gestor de archivos permite modificar la presentación de los archivos y carpetas de diversos modos, como se explica a continuación.
Para agregar un emblema a un archivo o carpeta
Para agregar un emblema a un elemento:
-
Seleccione el elemento al cual desea agregar el emblema.
-
Haga clic con el botón derecho del ratón sobre el applet y, a continuación, seleccione Propiedades. Se mostrará un cuadro de diálogo de propiedades.
-
Haga clic en la solapa Emblemas para mostrar la ficha Emblemas.
-
Seleccione el emblema que desea agregar al elemento.
-
Haga clic en el botón Cerrar para cerrar el cuadro de diálogo.
Para agregar un nuevo emblema
Para agregar un nuevo emblema:
-
Elija Editar -> Fondos y emblemas.
-
Haga clic en el botón Emblemas y, a continuación, en Agregar nuevo emblema. Se mostrará el cuadro de diálogo Crear nuevo emblema.
-
Escriba el nombre del emblema en el cuadro de texto Palabra clave
-
Haga clic en el botón Imagen. Se mostrará un cuadro de diálogo. , haga clic en Examinar. Cuando haya seleccionado el emblema, haga clic en el botón Aceptar.
-
Haga clic en Aceptar en el cuadro de diálogo Crear nuevo emblema.
Para cambiar el icono de un archivo o carpeta
Para cambiar el icono que representa un determinado archivo o carpeta:
-
Seleccione el archivo o carpeta que desea cambiar.
-
Elija Archivo -> Propiedades. Se mostrará un cuadro de diálogo de propiedades.
-
En la solapa Básico, haga clic en el botón Seleccionar icono personal. Se mostrará el cuadro de diálogo Elija un icono.
-
Utilice el cuadro de diálogo Elija un icono para seleccionar el icono que representa al archivo o carpeta.
-
Haga clic en el botón Cerrar para cerrar el cuadro de diálogo.
Para volver del icono personalizado al predeterminado en la herramienta de preferencias Asociaciones de archivos, haga clic con el botón de la derecha sobre el icono y seleccione Eliminar icono personal. También puede hacer clic en el botón Eliminar icono personal del cuadro de diálogo Propiedades.
Para cambiar el icono que representa a un tipo de archivo, use la herramienta de preferencias Asociaciones de archivos.
Para cambiar el tamaño de los elementos en una vista
Se puede cambiar el tamaño de los elementos en una vista. Se puede cambiar el tamaño si la vista muestra un archivo o carpeta. Para cambiar el tamaño:
-
Para hacer más grandes los elementos de una vista, elija Ver -> Ampliar.
-
Para hacer más pequeños los elementos de una vista, elija Ver -> Reducir.
-
Para volver a ver los elementos en su tamaño normal, elija Ver -> Tamaño normal.
También se pueden utilizar los botones para ampliar y reducir situados en la barra de dirección para cambiar el tamaño de los elementos de una vista. La Tabla 7–6 describe cómo utilizar los botones de ampliación/reducción.
Tabla 7–6 Botones de ampliación/reducción|
Botón |
Nombre del botón |
Descripción |
|---|---|---|
|
Botón Reducir |
Haga clic en este botón para cambiar el tamaño de los elementos de una vista. |
|
|
Botón Tamaño normal |
Haga clic en este botón para volver a ver el tamaño normal de los elementos de una vista. |
|
|
Botón Ampliar |
Haga clic en este botón para ampliar el tamaño de los elementos de una vista. |
El gestor de archivos guarda el tamaño de los elementos en una carpeta determinada. La vez siguiente en la que se muestra la carpeta, los elementos se ven en el tamaño seleccionado. O sea, al cambiar el tamaño de los elementos de una carpeta, se personaliza la carpeta de modo que presenta los elementos al tamaño seleccionado. Para volver al tamaño original de los elementos, según está configurado en las Preferencias, elija Ver -> Restablecer vista predeterminada.
Uso de las vistas para mostrar archivos y carpetas
El gestor de archivos proporciona diferentes modos de mostrar el contenido de los archivos, incluye componentes de visualización que permiten mostrar determinados tipos de archivos en el panel de vista. Por ejemplo, se puede utilizar un visualizador de páginas web para mostrar archivos HTML en el panel de vista. Análogamente, se puede utilizar un visor de archivos de texto para mostrar los archivos de texto simple en el panel de vista.
El gestor de archivos también permite abrir un archivo con una aplicación adecuada. Para obtener más información, consulte Apertura de archivos.
El gestor de archivos también incluye vistas que permiten mostrar los contenidos de las carpetas. Por ejemplo, se puede mostrar el contenido de una carpeta de las siguientes maneras:
-
Vista icono
Muestra los elementos de la carpeta como iconos. La Figura 7–1 muestra una carpeta con la vista de iconos.
-
Vista lista
Muestra los elementos de la carpeta como una lista. La Figura 7–3 muestra una carpeta con vista de lista.
Figura 7–3 Ventana del gestor de archivos con vista en forma de lista
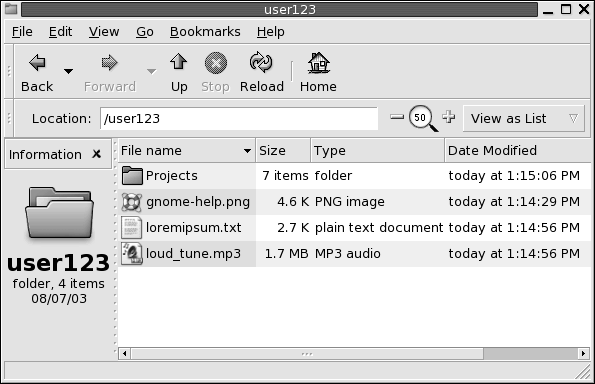
-
Vista Sonido
Muestra sólo los elementos que tienen sonido en la carpeta así como los controles que permiten reproducir los archivos. La Figura 7–4 muestra una carpeta con vista de sonido.
Figura 7–4 Ventana del gestor de archivos con vista de sonido
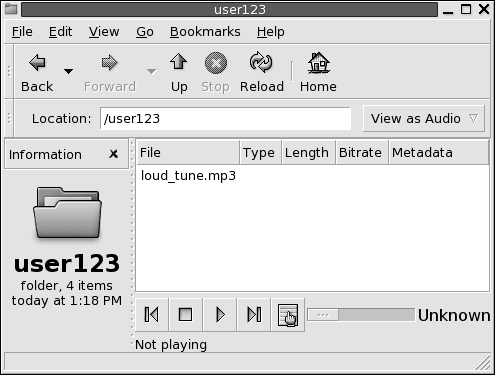
El menú Ver permite elegir cómo visualizar los archivos o carpetas. También se puede mostrar la lista desplegable Ver como para elegir la vista de un archivo o carpeta. Al mostrar una carpeta, se puede indicar cómo ordenar los elementos de la carpeta. Se puede cambiar el tamaño de los elementos en el panel de vista. La siguientes secciones describen cómo trabajar con la vista de iconos, de lista y las vistas de los archivos.
Para elegir una vista en la que mostrar un archivo o carpeta
Elija el tipo de vista con el que mostrar los contenidos de un archivo o carpeta en el menú Ver.
También, para elegir una vista, seleccione Ver -> Ver como. Seleccione la vista que desea utilizar en el cuadro de diálogo Abrir con otro visualizador y, a continuación, haga clic en el botón Elegir.
También se puede elegir el tipo de vista en la lista desplegable Ver como. La lista desplegable Ver como está situada a la derecha de la barra de dirección.
Se pueden mostrar diferentes carpetas con diferentes vistas. El gestor de archivos conserva la vista seleccionada para cada carpeta. La próxima vez que se abre la carpeta, el gestor de archivos la muestra con esa vista. Para volver la vista al valor predeterminado indicado en las Preferencias, elija Ver -> Restablecer vista predeterminada.
Para organizar los archivos en la vista como iconos
Al mostrar los contenidos de una carpeta como iconos, se puede indicar cómo organizarlos. Para indicar cómo ordenar los elementos, elija Ver -> Organizar elementos. El submenú Organizar elementos contiene las siguientes sesiones:
-
La sección situada en la parte superior contiene una opción que permite organizar los archivos manualmente.
-
La sección situada en la parte intermedia permite organizar los archivos automáticamente.
-
La sección situada en la parte inferior permite modificar cómo se organizan los archivos automáticamente.
Elija las opciones adecuadas en el submenú, como se indica en la siguiente tabla:
|
Opción |
Descripción |
|---|---|
|
Manualmente |
Seleccione esta opción para organizar los elementos manualmente. Para ello, arrástrelos a la dirección deseada dentro del panel de vista. |
|
Por nombre |
Seleccione esta opción para ordenar los elementos alfabéticamente por el nombre. Este orden no distingue mayúsculas de minúsculas. Si se configura el gestor de archivos para mostrar archivos ocultos, éstos se muestran al final. |
|
Por tamaño |
Seleccione esta opción para ordenar los elementos por tamaño, con el mayor en primer lugar. Al ordenar los elementos por tamaño, las carpetas se ordenan por el número de elementos que contienen. Las carpetas no se ordenan por el tamaño total de los elementos de la carpeta. |
|
Por tipo |
Seleccione esta opción para ordenar los elementos alfabéticamente por el tipo de objeto. Los elementos se ordenan alfabéticamente por la descripción de su Tipo MIME de la herramienta de preferencias |
|
Por fecha de modificación |
Seleccione esta opción para ordenar los elementos por la fecha en la que fueron modificados por última vez. El elemento modificado más recientemente se muestra en primer lugar. |
|
Por emblemas |
Seleccione esta opción para ordenar los elementos por los emblemas que se puedan haber agregado a los elementos. Los elementos se ordenarán alfabéticamente por el nombre del emblema. Los elementos sin emblema se mostrarán en último lugar. |
|
Distribución compacta |
Seleccione esta opción para organizar los elementos de modo que se sitúen lo más juntos posible |
|
Orden inverso |
Seleccione esta opción para invertir el orden de la opción según la cual se han ordenado los elementos. Por ejemplo, si se ordenó los elementos por el nombre, seleccione la opción Orden inverso para ordenar los elementos de forma alfabética inversa. |
El gestor de archivos conserva el orden seleccionado para cada carpeta. La vez siguiente en la que se muestra la carpeta, los elementos se ven en el orden seleccionado. O sea, al cambiar la organización de los elementos de una carpeta, se personaliza la carpeta de modo que presenta los elementos organizados de esa manera. Para que la carpeta vuelva a la configuración predeterminada especificada en las Preferencias, elija Ver -> Restablecer vista predeterminada.
Para cambiar el tamaño de un icono
Se puede cambiar el tamaño del icono que representa a uno de los elementos. Para cambiar el tamaño de un elemento:
-
Haga clic con el botón derecho del ratón en el elemento que desea redimensionar y, a continuación, elija Estirar icono. Aparecerá un rectángulo alrededor del elemento, con un asa en cada esquina.
-
Agarre una de las asas y redimensione el icono al tamaño deseado.
Para devolver el icono a su tamaño original, haga clic en el icono y, a continuación, elija Restaurar el tamaño original del icono.
También se puede cambiar el tamaño de los objetos del escritorio.
Para modificar el comportamiento de una vista
Para modificar el comportamiento de una vista, se puede:
-
Indicar que la vista es la predeterminada de un determinado archivo o carpeta.
-
Indicar que la vista es la predeterminada de un determinado tipo de archivo o todas las carpetas.
-
Indicar que la vista es un elemento del submenú Ver como de un determinado archivo o carpeta.
-
Indicar que la vista es un elemento del submenú Ver como de un tipo de archivos o todas las carpetas.
-
Indicar que la vista no es un elemento del submenú Ver como de un determinado archivo o carpeta.
Para modificar el comportamiento de una vista:
-
Elija Ver -> Ver como. Se mostrará un cuadro de diálogo Abrir con otro visualizador.
-
Seleccione la vista que desea modificar en la tabla del cuadro de diálogo.
-
Haga clic en el botón Modificar. Se mostrará el cuadro de diálogo Modificar. La siguiente tabla describe las opciones del cuadro de diálogo Modificar:
Opción
Descripción
Incluir en el menú para los elementos de tipo nombre-elemento
Seleccione esta opción para incluir la vista en el submenú Ver como de este tipo de elemento.
Usar como predeterminado para todos los elementos nombre-elemento
Seleccione esta opción para utilizar la vista como la predeterminada para ese tipo de elemento.
Incluir en el menú para nombre-elemento solamente
Seleccione esta opción para incluir la vista en el submenú Ver como sólo para este tipo de elemento.
Utilizar como predeterminado para nombre-elemento solamente
Seleccione esta opción para definir la vista como la predeterminada sólo para este elemento.
No incluir en el menú para los elementos nombre-elemento
Seleccione esta opción para no incluir esta vista en el submenú Ver como para este tipo de elemento.
-
Haga clic en Aceptar y, a continuación, en Cancelar para cerrar el cuadro de diálogo Abrir con otro visualizador.
Nota –
Se pueden modificar también las acciones asociadas a un archivo en el cuadro de diálogo Editar tipo de archivo de la herramienta de preferencias Asociaciones de archivos. Para abrir el diálogo Editar tipo de archivo, haga clic en el botón Ir.
Asignación de acciones a archivos
Al abrir un archivo, el gestor de archivos ejecuta la acción predeterminada para ese tipo de archivos. La herramienta de preferencias Asociaciones de archivos contiene una tabla de tipos de archivos, sus extensiones de archivo asociadas y sus acciones predeterminadas. Esta tabla indica qué sucede al hacer doble clic en un archivo en el gestor de archivos.
El gestor de archivos también permite modificar las acciones asociadas con un determinado archivo o un tipo de archivo.
La herramienta de preferencias Asociaciones de archivos permite:
-
Indicar la acción predeterminada de un determinado tipo de archivo. También se puede cambiar la acción predeterminada para un tipo de archivos en el gestor de archivos.
-
Asociar un tipo de archivo con una o más aplicaciones. La acción predeterminada puede indicar la apertura del archivo en una aplicación asociada con el tipo de archivo.
-
Asociar un tipo de archivo con un visualizador. La acción predeterminada puede indicar la vista previa del archivo con un visualizador relacionado con el tipo de archivo.
-
Asociar una extensión de archivo con un tipo MIME. Éste indica el formato del archivo, de modo que los navegadores de Internet y las aplicaciones de correo electrónico puedan leerlo.
Para modificar las acciones
Se pueden modificar las acciones asociadas con un archivo o tipo de archivos. Se puede:
-
Indicar que la acción es la predeterminada para un determinado archivo.
-
Indicar que la acción es la predeterminada para un determinado tipo de archivo.
-
Indicar que la acción es un elemento del submenú Abrir con para un determinado archivo.
-
Indicar que la acción es un elemento del submenú Abrir con para un determinado tipo de archivo.
-
Indicar que la acción no es un elemento del submenú Abrir con para un determinado tipo de archivo.
Para modificar las acciones asociadas con un archivo o tipo de archivos:
-
En el panel de vista, seleccione el archivo cuya acción desea modificar. Si desea modificar una acción asociada con un tipo de archivo, seleccione un archivo de ese tipo.
-
Elija Archivo -> Abrir con. Realice uno de los siguientes pasos:
-
Elija Otra aplicación. Se mostrará el cuadro de diálogo Abrir con otra aplicación.
-
Elija Otro visualizador. Se mostrará un cuadro de diálogo Abrir con otro visualizador.
-
-
En la tabla del cuadro de diálogo, seleccione la aplicación o el visualizador para los que desea modificar el comportamiento.
-
Haga clic en el botón Modificar. Se mostrará el cuadro de diálogo Modificar. La siguiente tabla describe las opciones del cuadro de diálogo Modificar:
Opción
Descripción
Incluir en el menú para los elementos de tipo tipo_archivo
Seleccione esta opción para incluir la aplicación o visualizador en el submenú Abrir con para este tipo de archivo.
Usar como predeterminado para todos los elementos tipo_archivo
Seleccione esta opción para usar la aplicación o visualizador como la acción predeterminada de este tipo de archivo.
Incluir en el menú para nombre_elemento solamente
Seleccione esta opción para incluir la aplicación o visualizador en el submenú Abrir con para este archivo pero no para el resto de archivos de este tipo.
Utilizar como predeterminado para nombre_elemento solamente
Seleccione esta opción para utilizar la aplicación o visualizador como la acción predeterminada para este archivo pero no para el resto de archivos de este tipo.
No incluir en el menú para los elementos tipo_archivo
Seleccione esta opción para excluir la aplicación o visualizador del submenú Abrir con para este tipo de archivo.
-
Haga clic en Aceptar y, a continuación, en Cancelar para cerrar el cuadro de diálogo.
Nota –
Se pueden modificar también las acciones asociadas a un archivo en el cuadro de diálogo Editar tipo de archivo de la herramienta de preferencias Asociaciones de archivos. Para abrir el diálogo Editar tipo de archivo, haga clic en el botón Ir.
Personalización del gestor de archivos
Se puede personalizar el gestor de archivos para adaptarse a los requisitos y preferencias del usuario. Esta sección describe cómo personalizarlo.
Configuración de las preferencias
El cuadro de diálogo Opciones de carpeta permite configurar las preferencias del gestor de archivos. Para abrir el cuadro de diálogo Opciones de carpeta, seleccione Editar -> Preferencias.
Se pueden configurar las preferencias según las categorías:
-
Valores predeterminados de vistas.
-
El comportamiento de los archivos y carpetas, archivos de texto ejecutables y la Papelera.
-
La información que se muestra en los textos de los iconos.
-
Opciones de previsualización para mejorar el rendimiento del gestor de archivos.
Para configurar las preferencias de las vistas
Se puede especificar una vista predeterminada e indicar las opciones de orden y visualización. Otro parámetro configurable son las vistas de icono y lista. Para modificar la configuración predeterminada de las vistas, seleccione Editar -> Preferencias. Haga clic en la ficha Vistas para mostrar la sección Vistas.
La Tabla 7–7 enumera las preferencias modificables de las vistas.
Tabla 7–7 Preferencias de las vistas|
Elemento de la ventana de diálogo |
Descripción |
|---|---|
|
Ver las carpetas nuevas usando |
Seleccionar la vista predeterminada de las carpetas. Al abrir una carpeta, ésta se muestra con la vista seleccionada. |
|
Organizar elementos |
Seleccionar las características a partir de las cuales se desea ordenar los elementos mostrados en esta vista. |
|
Ordenar las carpetas antes que los archivos |
Seleccionar si las carpetas deben aparecer antes que los archivos, cuando se ordena una carpeta. |
|
Ordenación inversa |
Seleccionar esta opción para invertir el orden en el que los elementos se organizan es esta vista. Al elegir esta opción, se invierte el orden seleccionado en la lista desplegable Organizar elementos. Por ejemplo, si se ha seleccionado Por nombre, los elementos se ordenan de forma alfabética inversa. |
|
Mostrar los archivos ocultos y de copia de seguridad |
Seleccione esta opción para mostar los archivos ocultos y de copia de seguridad en el panel de vista. El primer carácter del nombre de un archivo oculto es un punto(.). El último carácter del nombre de un archivo de copia de seguridad es una tilde (~). |
|
Nivel de ampliación predeterminado |
Vistas como iconos y lista. Seleccionar el nivel de ampliación predeterminado de las carpetas que se mostrarán en esta vista. El nivel de ampliación hace referencia al tamaño de los elementos en la vista. |
|
Utilizar disposición ajustada |
Seleccionar esta opción para organizar los elementos en la carpeta de modo que se sitúen lo más juntos posible |
|
Texto junto a los iconos: |
Seleccionar esta opción para situar el texto de los iconos al lado en vez de debajo. |
|
Utilizar disposición manual |
Seleccionar esta opción para ordenar los iconos de forma manual. |
|
Sólo mostrar las carpetas |
Seleccionar esta opción para en el panel Árbol sólo mostrar las carpetas. |
Para configurar las preferencias de comportamiento
Para configurar las preferencias de los archivos y carpetas, elija Editar -> Preferencias. Haga clic en la ficha Comportamiento para mostrar la sección Comportamiento.
La Tabla 7–8 lista las preferencias modificables para los archivos y carpetas.
Tabla 7–8 Preferencias de comportamiento de archivos y carpetas
Para configurar las preferencias del texto de los iconos
El texto de un icono muestra el nombre del archivo o carpeta en la vista de iconos. También incluye tres elementos adicionales con información acerca del elemento, que se muestran detrás del nombre del archivo. Por lo general, sólo se muestra un elemento de información pero, al acercar o alejar la vista, se mostrarán más. La información adicional que se muestra puede modificarse.
Para configurar las preferencias de los textos de los iconos, escoja Editar -> Preferencias. Haga clic en la ficha Textos de los iconos para abrir la ficha Textos de los iconos.
Seleccione la información que desee mostrar en el texto del icono de las tres listas desplegables. Indique el primer elemento en la primera lista, el segundo en la segunda y así sucesivamente. La siguiente tabla muestra la información que se puede mostrar:
Para configurar las preferencias de la vista previa
El gestor de archivos incluye algunas funciones de vista previa de archivos que pueden afectar a la velocidad con la que el gestor de archivos responde a las órdenes. Se puede modificar el comportamiento de algunas de estas funciones para mejorar la velocidad del gestor de archivos. Para cada opción de vista previa, se puede seleccionar una de las opciones indicadas en esta tabla:
|
Opción |
Descripción |
|---|---|
|
Siempre |
Ejecutar la acción tanto para archivos locales, como para archivos en otros sistemas. |
|
Sólo en archivos locales |
Ejecutar la acción sólo para los archivos locales. |
|
Nunca |
Nunca se ejecutará la acción. |
Para configurar las preferencias de vista previa, seleccione Editar -> Preferencias. Haga clic en la ficha Vista previa para abrir la ficha Vista previa.
La Tabla 7–9 enumera las preferencias modificables de la vista previa.
Tabla 7–9 Preferencias de la vista previa|
Elemento de la ventana de diálogo |
Descripción |
|---|---|
|
Mostrar texto en los iconos |
Seleccione una opción para indicar cuándo previsualizar el contenido de archivos de texto en el icono que representa el archivo. |
|
Mostrar miniaturas |
Seleccione una opción para mostrar vistas previas de archivos de imágenes. El gestor de archivos guarda los archivos de muestras de cada carpeta en un directorio .thumbnails situado un nivel por debajo de la carpeta. |
|
Sólo para archivos menores que |
Indique el tamaño máximo de los archivos para los cuales se generará la muestra. |
|
Escuchar previamente los archivos de sonido |
Seleccione una opción para indicar cuándo realizar la escucha previa de archivos de sonido. |
|
Contar el número de elementos |
Seleccione una opción para indicar cuándo mostrar el número de elementos en las carpetas. Si ha seleccionado Ver como iconos, es posible que necesite aumentar el nivel predeterminado de ampliación en la ficha Vistas para ver el número de elementos de cada carpeta. |
Cambio de los fondos
El gestor de archivos incluye fondos de escritorio para poder personalizar el aspecto de los siguientes componentes:
-
Escritorio
-
Panel lateral
-
Panel de vista
-
Paneles
Para cambiar el fondo de un componente de pantalla:
-
Elija Editar -> Fondos y emblemas. Se mostrará el cuadro de diálogo Fondos y emblemas.
-
Para mostrar una lista de patrones que se pueden utilizar para el fondo, haga clic en el botón Patrones. Para mostrar una lista de colores que se pueden utilizar para el fondo, haga clic en el botón Colores.
-
Para que el fondo del escritorio sea un patrón, arrástrelo al fondo. Para que el fondo del escritorio sea un color, arrástrelo al fondo.
-
Haga clic en Cerrar para cerrar el cuadro de diálogo.
Para volver a la configuración inicial del panel de vista o el panel lateral, haga clic con el botón de la derecha en el fondo del panel y, a continuación, seleccione Utilizar fondo predeteminado.
Al cambiar el fondo de un panel lateral o de vista de una determinada carpeta, el gestor de archivos recuerda el fondo escogido. La vez siguiente en la que se muestra la carpeta, se visualiza el fondo seleccionado. O sea, al cambiar el fondo de una carpeta, se personaliza la carpeta de modo que muestra el fondo seleccionado.
Para agregar un patrón
Para agregar un patrón a los utilizados por los componentes de pantalla, seleccione Editar -> Fondos y emblemas. Haga clic en el botón Patrones y, a continuación, haga clic en el botón Agregar un nuevo patrón. Se mostrará un cuadro de diálogo que puede utilizar para buscar el nuevo patrón. Haga clic en Aceptar para agregar el patrón al cuadro de diálogo Fondos y emblemas.
Para agregar un color
Para agregar un color a los utilizados por los componentes de pantalla, seleccione Editar -> Fondos y emblemas. Haga clic en el botón Colores y, a continuación, en Agregar nuevo color. Se mostrará un selector de colores. Utilice la rueda de color o los deslizadores para elegir el color. Haga clic en Aceptar para agregar el nuevo color al cuadro de diálogo Fondos y emblemas.
Para mostrar y ocultar componentes de ventana
Para mostrar y ocultar los componentes de la ventana del gestor de archivos:
-
Para ocultar el panel lateral, seleccione Ver -> Panel lateral. Para volver a mostrar el panel lateral, seleccione Ver -> Panel lateral.
-
Para ocultar la barra de herramientas, seleccione Ver -> Barra de herramientas. Para volver a mostrar la barra de herramientas, seleccione Ver -> Barra de herramientas.
-
Para ocultar la barra de dirección, selección Ver -> Barra de dirección. Para volver a mostrar la barra de dirección, seleccione Ver -> Barra de dirección.
-
Para ocultar la barra de estado, seleccione Ver -> Barra de estado. Para volver a mostrar la barra de estado, seleccione Ver -> Barra de estado.
-
Para suprimir una solapa del panel lateral, haga clic con el botón derecho del ratón en el panel lateral. Elija la solapa que desea suprimir del menú emergente. Para agregar la solapa al panel lateral de nuevo, selecciónela en el menú emergente.
Uso de soportes extraíbles
El gestor de archivos puede trabajar con soportes extraíbles que tengan las siguientes características:
-
Los soportes extraíbles tienen una entrada en el archivo/etc/fstab. Este archivo /etc/fstab describe los sistemas de archivos con los que trabaja el ordenador.
-
La opción user se especifica en la entrada para cada soporte extraíble en el archivo /etc/fstab.
Para montar los soportes
Para montar un soporte se ha de conseguir que el sistema de archivos del soporte sea accesible. Cuando se monta un soporte, el sistema de archivos de éste se anexa como un directorio al sistema de archivos del usuario.
Para montar el soporte insértelo en el dispositivo apropiado. Se agregará un objeto que lo representa en el escritorio. El objeto se añade solamente si el sistema está configurado para montar el dispositivo automáticamente cuando detecta el soporte.
Si el sistema no está configurado para montar el dispositivo automáticamente, debe montarlo manualmente. Haga clic con el botón derecho en el escritorio y, a continuación, seleccione Discos -> nombre-dispositivo. Por ejemplo, para montar un disquete, seleccione Discos -> Disquete. Se agregará un objeto que lo representa en el escritorio.
Nota –
No se puede cambiar el nombre de un objeto correspondiente a un soporte extraíble.
Para mostrar el contenido de un soporte extraíble
Puede mostrar el contenido de los soportes de las siguientes maneras:
-
Haga doble clic en el objeto que representa al soporte en el escritorio.
-
Haga clic con el botón derecho en el objeto que representa al soporte en el escritorio y, a continuación, seleccione Abrir.
Se abrirá una ventana del gestor de archivos con el contenido. Para volver a cargar el contenido, haga clic en el botón Recargar.
Para mostrar las propiedades del soporte
Para mostrar las propiedades de los soportes extraíbles, haga clic con el botón derecho sobre el objeto que lo representa en el fondo del escritorio y, a continuación, elija Propiedades. Las propiedades se mostrarán en un cuadro de diálogo.
Haga clic en el botón Cerrar para cerrar el cuadro de diálogo.
Para formatear un disquete
Formatear un soporte es prepararlo para utilizarlo con un determinado sistema de archivos. El gestor de archivos puede formatear disquetes.
Al formatear un soporte, se sobrescribe cualquier información existente.
Para formatear un disquete:
-
Inserte el disquete en la unidad de disquetes. Monte el disquete. Para obtener información acerca de cómo montar soportes, consulte Para montar los soportes.
-
Haga clic con el botón derecho en el objeto que representa al disquete en el escritorio y, a continuación, seleccione Formatear. Se mostrará el cuadro de diálogo Formatear disquete.
-
Seleccione las opciones de formato en el cuadro de diálogo Formatear disquete. La siguiente tabla describe los elementos del cuadro de diálogo:
-
Haga clic en Formatear para formatear el disquete.
Para expulsar un soporte
Para expulsar un soporte, haga clic con el botón derecho del ratón sobre el objeto que lo representa en el escritorio y, a continuación, elija Expulsar. Si el dispositivo del soporte es motorizado, se expulsará el soporte automáticamente. Si el soporte no está motorizado, espere a que el objeto que lo representa desaparezca del escritorio para sacarlo manualmente.
No se puede expulsar el soporte en una unidad motorizada cuando éste está montado. Para expulsar el soporte desmóntelo primero. Para expulsar un disquete de la unidad:
-
Cierre todas las ventanas del gestor de archivos, ventanas de
Terminaly cualquier otra que trabajen con el disquete. -
Haga clic con el botón derecho en el objeto que representa al disquete en el escritorio y, a continuación, seleccione Expulsar. El objeto que representa al disquete desaparecerá.
-
Expulse el disquete de la unidad.
 Precaución –
Precaución – Si se expulsa el disquete antes de desmontarlo, pueden perderse datos.
Grabación de un CD
El gestor de archivos contiene una ubicación especial donde se pueden copiar archivos y carpetas que después se grabarán en un CD. De este modo, se facilita la grabación del CD desde esta ubicación.
Para grabar un CD:
-
Seleccione Ir -> Creador de CD. El gestor de archivos abre una dirección especial, burn:///, a partir de la cual se pueden grabar CD.
-
Copie los archivos y carpetas que desee grabar en el CD en la dirección burn:///.
-
Introduzca un CD que se pueda grabar en la unidad grabadora de CD del sistema.
-
Seleccione Archivo -> Grabar CD. Se abrirá el cuadro de diálogo Grabar archivos en CD.
-
El cuadro de diálogo Grabar archivos en CD permite indicar cómo crear el CD:
Elemento de la ventana de diálogo
Descripción
Destino de grabación
En la lista desplegable, seleccione la unidad donde desee grabar el CD. Para crear una imagen en CD de los archivos y carpetas, seleccione la opción Imagen de archivos.
Velocidad de grabación
En la lista desplegable, seleccione la velocidad a la que desea grabar el CD.
Nombre del CD
Escriba el nombre para el CD en el cuadro de texto.
Borrar CD
Seleccione esta opción para borrar el contenido actual del CD.
Expulsar CD al terminar
Seleccione esta opción para expulsar el CD de la unidad una vez termine de grabarse.
Reutilizar archivos para otro CD
Seleccione esta opción si no desea grabar los archivos y carpetas en otro CD. Al seleccionar esta opción, los archivos y carpetas no se borrarán de la direcciónburn:/// una vez se grabe el CD.
-
Haga clic en el botón Grabar archivos en CD.
Si ha seleccionado la opción Imagen de archivos de la lista desplegable Destino de grabación se abrirá un cuadro de diálogo Seleccionar nombre de archivo para la imagen del cdrom. Use el diálogo para especificar la dirección donde desea grabar el archivo de imagen en CD. Como valor predeterminado, los archivos de imágenes de CD tienen la extensión .iso.
Se mostrará el cuadro de diálogo Grabando CD. Una vez se grabe el CD o se cree la imagen, se mostrará un mensaje indicando que el proceso ha terminado.
Si se ha creado un archivo de imagen de CD, se puede copiar este archivo en un CD. Para grabar un CD a partir de un archivo de imagen, haga clic con el botón de la derecha del ratón sobre el archivo y, a continuación, seleccione Grabar en CD del menú emergente.
Si no ha seleccionado la opción Reutilizar archivos para otro CD, los archivos y carpetas se borrarán de la dirección burn:///.
Ejecución de secuencias de órdenes en el gestor de archivos
El gestor de archivos incluye una carpeta especial donde se pueden guardar las secuencias de órdenes. Al agregar un archivo ejecutable a esta carpeta, éste se añade al submenú Secuencias de órdenes. Para ejecutar una secuencia de órdenes elija Archivo -> Secuencias de órdenes y, a continuación, la secuencia de órdenes que desee ejecutar en el submenú.
Para ejecutar una secuencia de órdenes sobre un archivo determinado, seleccione éste primero en el panel de vista. Elija Archivo -> Secuencias de órdenes y, a continuación, la secuencia que desea ejecutar en el submenú. Se pueden seleccionar varios archivos sobre los cuales ejecutar las secuencias de órdenes.
Para ver el contenido de la carpeta de secuencias de órdenes, elija Archivo -> Secuenciasde órdenes -> Abrir la carpeta Secuencias de órdenes.
Montaje y desmontaje de un sistema de archivos
El montaje de un sistema de archivos se basa en ponerlo a disposición de los usuarios. Cuando se monta un sistema de archivos, se anexa como un subdirectorio al sistema de archivos del usuario.
Es posible montar un directorio en un sistema remoto o un sistema de archivos en un dispositivo acoplado a un sistema al que pueda acceder. Debe tener permisos de acceso de usuario root para montar o desmontar un sistema de archivos.
Si no necesita acceder al sistema de archivos puede desmontarlo.
Para montar un sistema de archivos
Si desea montar un sistema de archivos siga estos pasos:
-
Haga clic con el botón de la derecha en una carpeta del gestor de archivos y seleccione Compartir -> Montar. Aparece el cuadro de diálogo Montar/desmontar.
Nota –Si el directorio seleccionado ya tiene un sistema de archivos montado, el elemento de menú Montar aparecerá en el menú emergente.
-
Escriba la información del sistema de archivos que desee montar en el cuadro de diálogo Montar/desmontar. La siguiente tabla describe los elementos del cuadro de diálogo:
Elemento de la ventana de diálogo
Descripción
montar directorio local
Muestra el nombre de la carpeta seleccionada.
como directorio
Escriba la ruta del sistema de archivos que desee montar en la carpeta.
en la máquina remota
Si en la máquina remota está seleccionado, significa que el sistema de archivos que montar se encuentra en otro sistema. Debe escribir la dirección IP o el nombre DNS del sistema.
-
Si desea seleccionar opciones avanzadas para el sistema de archivos que desee montar, haga clic en el boton Avanzado. Se abre el cuadro de diálogo Opciones de montaje. La siguiente tabla describe los elementos del cuadro de diálogo:
Elemento de la ventana de diálogo
Descripción
Lectura y escritura
Seleccione esta opción para asignar permisos de acceso de lectura y escritura al sistema de archivos montado.
Sólo lectura
Seleccione esta opción para asignar permisos de acceso de sólo lectura al sistema de archivos montado.
Especificar tipo de montaje
Seleccione esta opción para especificar el tipo de sistema de archivos que desee montar. Escriba el tipo de sistema de archivos en el campo.
Especificar opciones adicionales: (separadas por comas)
Seleccione esta opción para especificar más opciones del sistema de archivos que desee montar. Escriba las opciones en el campo. Use una coma para separar cada opción.
-
Haga clic en el botón Montar. Un cuadro de diálogo indicará si ha habido éxito.
Para desmontar un sistema de archivos
Si desea desmontar un sistema de archivos, siga estos pasos:
-
Haga clic con el botón derecho en el gestor de archivos y seleccione Compartir -> Desmontar. Se abre el cuadro de diálogo Montar/desmontar con detalles del archivo montado.
Nota –Si el directorio seleccionado no dispone de un sistema de archivos montado, el elemento Montar aparecerá en el menú emergente.
-
Haga clic en el botón Desmontar. Un cuadro de diálogo indicará si ha habido éxito.
Uso de recursos compartidos con NFS
Puede utilizar los recursos compartidos con NFS (Sistema de archivos de red) para conseguir que otros sistemas puedan disponer de las carpetas. Debe disponer de permisos de acceso de usuario root para añadir o borrar recursos compartidos con NFS.
Para añadir un recurso compartido con NFS
Si desea añadir un recurso compartido con NFS a una carpeta, siga estos pasos:
-
Haga clic con el botón derecho en el gestor de archivos y seleccione Compartir -> Agregar/suprimir compartición NFS. Se abre el cuadro de diálogo Compartir.
-
Escriba la información de la carpeta que desee compartir en el cuadro de diálogo Compartir. La siguiente tabla describe los elementos del cuadro de diálogo:
Elemento de la ventana de diálogo
Descripción
Compartir con clientes
Escriba el nombre del sistema o grupo de sistemas con los que desee compartir la carpeta.
Sólo lectura
Seleccione esta opción para asignar permisos de acceso de sólo lectura a la carpeta.
Lectura y escritura
Seleccione esta opción para asignar a la carpeta permisos de acceso de lectura y escritura.
-
Si desea configurar las opciones avanzadas de compartición, haga clic en Avanzado. Se abre el cuadro de diálogo Propiedades de compartición avanzada. La siguiente tabla describe los elementos del cuadro de diálogo:
Elemento de la ventana de diálogo
Descripción
Permitir conexiones desde puertos 1024 y superiores
Los recursos compartidos con NFS que comiencen en los números de puertos menores de 1024 deben comenzar con los permisos de usuario root. Seleccione esta opción para permitir que los usuarios que no sean root, comiencen a compartir los recursos con NFS.
Permitir respuesta asíncrona del servidor
Seleccione esta opción para permitir que el servidor NFS conteste una solicitud antes de guardar los cambios efectuados por esa solicitud.
Esta opción puede provocar que los datos se pierdan o se dañen si inicia el servidor NFS tras un caída del sistema.
Permitir escritura síncrona
Seleccione esta opción si no desea ningún tipo de demora a la hora de guardar los datos. Esta opción no tiene efecto si se selecciona la opción Permitir respuesta asíncrona del servidor.
Si un servidor NFS recibe pequeñas solicitudes sin relación, desmarque esta opción para aumentar el rendimiento.
Permitir asignación recursiva transparente
Si un servidor exporta dos sistemas de archivos y uno de ellos está montado en el otro, el cliente debe montar ambos.
Si el cliente sólo monta el sistema de archivos superior, el otro sistema de archivos no aparece y contendrá un directorio vacío.
Seleccione esta opción si desea ver el sistema de archivos. De este modo se permite que un cliente autorizado se desplace de manera transparente de un sistema de archivos superior a otro sistema de archivos.
Permitir comprobación de coherencia de subárbol
Seleccione esta opción para permitir la comprobación de subárbol. Si un subdirectorio de un sistema de archivos se exporta a otro sistema, pero no se exporta el sistema de archivos completo, el servidor comprueba si el archivo solicitado se incluye en el subdirectorio exportado. Esta comprobación recibe el nombre de comprobación de subárbol.
Si desea exportar un sistema de archivos completo, desmarque esta opción para aumentar la velocidad de transferencia.
Tratar al usuario root del cliente como usuario root del servidor
No seleccione esta opción a menos que sea absolutamente necesario.
De manera predeterminada, los identificadores del usuario y del grupo del usuario root son 0 en ambos casos. Los permisos de usuario root del cliente no se asignan a los permisos de usuario root del servidor NFS.
Si esta opción se selecciona, los permisos de usuario root no se asignan a un usuario anónimo y el usuario root de un cliente tiene permisos de usuario root para exportar sus directorios.
Nota –Si selecciona esta opción se reduce la seguridad del sistema.
Tratar a los usuarios de todos los clientes como usuarios anónimos
Seleccione esta opción para asignar todos los identificadores de usuarios y de grupos a un usuario anónimo.
Especifique el identificador local de los usuarios anónimos:
Si la opción Tratar a los usuarios de todos los clientes como usuarios anónimos está seleccionada, esta opción permite especificar un identificador de usuario para un usuario anónimo.
Especifique el identificador del grupo local para usuarios anónimos:
Si la opción Tratar a los usuarios de todos los clientes como usuarios anónimos está seleccionada, esta opción permite especificar un identificador de grupo para un usuario anónimo.
-
Haga clic en el botón Agregar. Un cuadro de diálogo indicará si ha habido éxito.
Para borrar un recurso compartido con NFS
Si desea borrar de una carpeta un recurso compartido con NFS, siga estos pasos:
-
Haga clic con el botón derecho en el gestor de archivos y seleccione Compartir -> Agregar/suprimir compartición NFS. Se abre el cuadro de diálogo Compartir.
-
Haga clic en el botón Suprimir. Un cuadro de diálogo indicará si ha habido éxito.
- © 2010, Oracle Corporation and/or its affiliates
