Gestión de los paneles
La información de esta sección describe cómo gestionar los paneles.
Para agregar un nuevo panel
Para añadir un panel, haga clic con el botón derecho del ratón en un espacio vacío de cualquier panel y, a continuación, seleccione Nuevo panel. El panel nuevo se añadirá al escritorio. Está vacío. Puede personalizar el panel nuevo como desee.
Para interaccionar con un panel
Para interaccionar con un panel, primero debe hacer clic con cualquier botón del ratón en un espacio vacío del panel. Si el panel no tuviera ningún espacio vacío, puede hacer clic con el botón central o derecho del ratón en uno de los botones de ocultación a fin de seleccionar el panel. Si los botones de ocultación no fueran visibles, modifique antes las propiedades del panel para que pueda acceder a ellos.
Usos de los botones del ratón para interaccionar con los paneles:
- Hacer clic con el botón central
-
Permite arrastrar y luego soltar el panel en una nueva ubicación.
- Hacer clic con el botón derecho
-
Abre el menú emergente del panel
Para mover un panel
Los paneles se pueden mover. Para ello, haga clic con el botón central de ratón en cualquier espacio vacío del panel y, a continuación, arrastre el panel y suéltelo en la nueva ubicación.
Para ocultar un panel
Los paneles se pueden ocultar o mostrar. Para ello, utilice el botón de ocultación. Si los botones de ocultación no fueran visibles, modifique antes las propiedades del panel para que pueda acceder a ellos.
Los botones de ocultación se encuentran a ambos lados del panel. Los botones de ocultación contienen un icono de flecha opcional. La siguiente ilustración muestra los botones de ocultación.
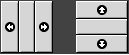
Para ocultar un panel, haga clic en uno de los botones de ocultación. El panel se oculta en la dirección de la flecha del botón de ocultación. El botón de ocultación permanece visible en el otro lado del panel.
Para volver a mostrar el panel, haga clic en el botón de ocultación que queda visible. El panel se expande en la dirección de la flecha del botón de ocultación. Ahora, ambos botones de ocultación son visibles.
Puede configurar el panel para que se oculte automáticamente. Al configurar el panel para que se oculte automáticamente, éste se oculta automáticamente cuando el ratón no apunta al panel. El panel reaparece al apuntar el ratón a la parte de la pantalla donde se encontraba. Para que el panel se oculte automáticamente, modifique sus propiedades.
Para modificar las propiedades de un panel
Para modificar las preferencias de todos los paneles, utilice la herramienta de preferencias Panel y realice allí los cambios que necesite. Por ejemplo, puede modificar las preferencias de animación para los paneles.
También se pueden modificar las propiedades de un panel por separado. Se pueden modificar las características de cada panel, como la posición, el comportamiento para ocultarse y el aspecto visual.
Para modificar las propiedades de un panel, efectúe los pasos siguientes:
-
Haga clic en un espacio vacío del panel y, a continuación seleccione Propiedades para mostrar el cuadro de diálogo Propiedades de panel. El cuadro de diálogo Propiedades del panel contiene las siguientes fichas:
-
General
-
Fondo
-
-
Para modificar el tamaño del panel, posición y propiedades al ocultarse, haga clic en la ficha General. A continuación, se muestran los elementos de diálogo de la sección General:
Elemento de la ventana de diálogo
Descripción
Nombre
Escriba un nombre para el panel. Éste es el nombre que aparecerá al cambiar entre los diferentes paneles del escritorio.
Orientación
Seleccione la posición del panel en la pantalla. Haga clic en la posición deseada.
Tamaño
Use este cuadro de incremento para especificar el tamaño del panel.
Ampliar
Seleccione esta opción para que el panel se expanda a la totalidad de la pantalla donde está situado.
Ocultar automáticamente
Seleccione esta opción para habilitar la ocultación automática.
Mostrar botones de ocultación
Seleccione esta opción para mostrar los botones de ocultación en el panel.
Flechas en los botones de ocultación
Seleccione esta opción para mostrar flechas en los botones de ocultación, si éstos están activados.
-
Para modificar el fondo del panel, haga clic en la ficha Fondo. Seleccione el tipo de fondo del panel. Las posibilidades son:
Elemento de la ventana de diálogo
Descripción
Ninguno (utilizar el tema del sistema)
Esta opción utiliza el fondo de panel predeterminado. Este fondo depende de la configuración de la herramienta de preferencias
Tema.Color
Permite seleccionar el color del fondo del panel. Haga clic en el botón Color para que se muestre un cuadro de diálogo de selección de color. Seleccione el color en este cuadro de diálogo.
La caja de incremento Estilo permite indicar el grado de transparencia u opacidad del color. Por ejemplo, para que el panel sea transparente, mueva el incremento hasta el extremo Transparente.
Imagen de fondo
Permite seleccionar una imagen para el fondo del panel. Introduzca el nombre de archivo de la imagen con la casilla de combinación desplegable. También puede buscar el fichero con el botón Examinar. Una vez seleccionado el archivo, haga clic en Aceptar.
También se puede arrastrar un color o imagen al panel para definir el fondo. Para obtener más información, consulte Para arrastrar un color o imagen al fondo de un panel.
-
Haga clic en el botón Cerrar para cerrar el cuadro de diálogo Propiedades del panel.
Para arrastrar un color o imagen al fondo de un panel
Se puede arrastrar un color o imagen al panel para definir el fondo. Puede arrastrarse el color o la imagen desde múltiples aplicaciones. Por ejemplo, se puede arrastrar un color del gestor de archivos Nautilus al panel para definir el color como el fondo del panel. También se puede arrastrar el color desde cualquier selector de color.
Puede arrastrarse una imagen al panel para que defina el fondo. También se pueden arrastrar y soltar tramas del gestor de archivos para configurar el fondo del panel.
Para suprimir un panel
Para suprimir un panel del escritorio de GNOME, haga clic con el botón derecho sobre el panel que desee eliminar y, a continuación, seleccione Suprimir este panel.
Nota –
Como mínimo debe haber siempre un panel en el escritorio de GNOME. Si sólo hay un panel en el escritorio, no se podrá suprimir.
- © 2010, Oracle Corporation and/or its affiliates
