Objets du bureau
Un objet de bureau est une icône de votre bureau que vous pouvez utiliser pour ouvrir les fichiers, les dossiers et les applications. Par défaut, le bureau contient trois objets. Vous pouvez également ajouter des objets du bureau pour accéder confortablement aux fichiers, aux dossiers, aux applications et aux URI que vous utilisez souvent. Par exemple, vous pouvez y ajouter un lanceur ouvrant une application fréquemment utilisée.
Le Tableau 8–1 décrit les types d'objets que vous pouvez ajouter au bureau.
Tableau 8–1 Types d'objets du bureau
Les rubriques suivantes décrivent l'utilisation des objets du bureau.
Sélection d'objets sur le bureau
Pour sélectionner un objet du bureau, cliquez sur celui-ci. Pour en sélectionner plusieurs, maintenez la touche Ctrl enfoncée, puis cliquez sur ceux-ci.
Vous pouvez également sélectionner une zone du bureau pour sélectionner tous les objets qui s'y trouvent. Cliquez sur le bureau en appuyant sur le bouton de gauche, puis faites glisser la souris sur la zone contenant les objets à sélectionner. La sélection est délimitée par un rectangle gris.
Pour sélectionner plusieurs zones, maintenez la touche Ctrl enfoncée, puis faites glisser la souris sur celles-ci.
Ouverture d'un objet à partir du bureau
Pour ouvrir un objet à partir du bureau, cliquez deux fois sur celui-ci. Vous pouvez également cliquer sur l'objet avec le bouton droit, puis sélectionner Ouvrir. Lorsque vous ouvrez un objet, l'action par défaut qui lui est associée s'exécute. Par exemple, si l'objet est un fichier texte, il s'ouvre dans une fenêtre du gestionnaire de fichiers. Les actions par défaut des types de fichiers sont spécifiées dans l'outil de préférences d'association de fichiers.
Pour lancer une opération autre que l'action par défaut sur un objet, cliquez sur celui-ci avec le bouton droit, puis sélectionnez Ouvrir avec. Sélectionnez une action dans le sous-menu Ouvrir avec.
Les éléments du sous menu Ouvrir avec correspondent au contenu des parties ci-après de l'outil de préférences d'association de fichier :
-
la zone de liste déroulante Action par défaut de la boîte de dialogue Éditer un type de fichier ;
-
la zone de liste déroulante Afficheur de la boîte de dialogue Éditer un type de fichier.
Vous pouvez définir les préférences dans une fenêtre du gestionnaire de fichiers de manière à lancer l'action par défaut d'un seul clic de la souris sur un fichier.
Ajout d'un lanceur sur le bureau
Un lanceur situé sur le bureau peut démarrer une application ou ouvrir un lien vers un dossier, un fichier, un site FTP particulier ou un emplacement URI.
Pour ajouter un lanceur au bureau, procédez comme suit :
-
Cliquez avec le bouton droit de la souris sur le bureau et sélectionnez Nouveau lanceur. Une boîte de dialogue Créer un lanceur s'affiche.
-
Pour plus d'informations concernant la manière d'entrer les propriétés du lanceur dans la boîte de dialogue Créer un lanceur, consultez Utilisation des tableaux de bord. La commande associée au lanceur est exécutée lorsque vous utilisez celui-ci.
Ajout d'un lien symbolique au bureau
La création de liens symboliques sur le bureau vous permet d'effectuer les actions suivantes :
-
ouverture d'un fichier particulier dans une application donnée ;
-
ouverture d'un dossier particulier dans une fenêtre du gestionnaire de fichiers ;
-
lancement d'un fichier binaire ou d'un script.
Pour créer un lien symbolique sur le bureau, procédez comme suit :
-
Affichez le fichier ou le dossier pour lequel vous souhaitez créer un lien symbolique dans la fenêtre du gestionnaire de fichiers.
-
Créez un lien symbolique vers le fichier ou le dossier. Pour créer un lien symbolique vers un fichier ou un dossier, sélectionnez le fichier ou le dossier à lier. Sélectionnez Édition -> Créer un lien. Un lien vers le fichier ou le dossier est ajouté au dossier actuel. Les liens symboliques peuvent être identifiés grâce à l'emblème fléché qui apparaît par défaut sur chacun d'entre eux. La figure suivante illustre un lien symbolique vers un fichier :
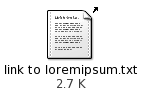
-
Faites glisser le lien symbolique sur le bureau. L'icône relative à l'objet est déplacée sur le bureau.
Ajout d'un fichier ou d'un dossier au bureau
La rubrique suivante décrit l'ajout d'objets de type fichier ou dossier au bureau.
Déplacement d'un fichier ou d'un dossier vers le bureau
Il est possible de déplacer un fichier ou un dossier à partir du gestionnaire de fichiers vers le bureau. Pour déplacer un fichier ou un dossier sur le bureau, procédez comme suit :
-
Ouvrez une fenêtre du gestionnaire de fichiers.
-
Dans le volet d'affichage, ouvrez le fichier ou le dossier à déplacer.
-
Faites glisser le fichier ou le dossier vers le bureau. L'icône du fichier ou du dossier est déplacée vers le bureau. Le fichier ou le dossier est déplacé vers le répertoire du bureau.
Vous pouvez également sélectionner le fichier ou le dossier, puis Édition -> Couper le fichier. Cliquez avec le bouton droit sur l'un des objets du bureau, puis sélectionnez Coller le fichier.
Copie d'un fichier ou d'un dossier vers le bureau
Il est possible de copier un fichier ou un dossier à partir du gestionnaire de fichiers vers le bureau. Pour copier un fichier ou un dossier vers le bureau, procédez comme suit :
-
Ouvrez une fenêtre du gestionnaire de fichiers.
-
Dans le volet d'affichage, ouvrez le fichier ou le dossier à déplacer.
-
Maintenez la touche Ctrl enfoncée, puis faites glisser le fichier ou le dossier sur le bureau. L'icône relative au fichier ou au dossier est ajoutée sur le bureau. Le fichier ou le dossier est copié vers le répertoire du bureau.
Vous pouvez également sélectionner le fichier ou le dossier, puis Édition -> Copier le fichier. Cliquez avec le bouton droit sur l'un des objets du bureau, puis sélectionnez Coller le fichier.
Création d'un objet de type dossier sur le bureau
Pour créer un objet de type dossier, cliquez avec le bouton droit de la souris sur le bureau pour ouvrir le menu Bureau. Sélectionnez Nouveau dossier. Un dossier sans nom s'ajoute au bureau. Entrez le nom du nouveau dossier, puis appuyez sur Retour. Le dossier s'affiche avec le nouveau nom. Le nouveau dossier réside dans le répertoire du bureau.
Modification du nom d'un objet du bureau
Cliquez avec le bouton droit de la souris et sélectionnez Renommer pour renommer un objet du bureau. Le nom de l'objet du bureau est mis en surbrillance. Sélectionnez le nom de l'objet et appuyez sur Retour.
Suppression d'un objet du bureau
Pour supprimer un objet du bureau, cliquez sur celui-ci avec le bouton droit, puis sélectionnez Déplacer vers la corbeille. Vous pouvez également faire glisser l'objet dans la Corbeille.
Remarque :
lorsque vous déplacez un fichier ou un dossier à partir d'un support amovible vers la Corbeille, celui-ci est stocké à l'emplacement de la Corbeille du support amovible. Vous devez vider la Corbeille pour supprimer définitivement le fichier ou le dossier du support amovible.
Suppression définitive d'un objet du bureau
Lorsque vous supprimez un objet définitivement du bureau, celui-ci n'est pas déplacé dans la Corbeille, mais il disparaît immédiatement du bureau. L'élément de menu Supprimer n'est disponible que si vous sélectionnez l'option Inclure une commande de suppression sans déplacement des fichiers dans la corbeille dans la boîte de dialogue des préférences de la gestion des fichiers de Nautilus.
Pour supprimer un objet du bureau, cliquez avec le bouton droit sur l'objet, puis sélectionnez Supprimer.
Remarque :
il est impossible de supprimer les objets de bureau Personnel ou Corbeille.
Visualisation des propriétés d'un objet du bureau
Pour visualiser les propriétés d'un objet du bureau, procédez comme suit :
-
Cliquez avec le bouton droit de la souris sur l'objet dont vous souhaitez visualiser les propriétés, puis sélectionnez Propriétés. Une boîte de dialogue de propriétés s'affiche.
-
À l'aide de la boîte de dialogue Propriétés, affichez les propriétés d'un objet du bureau.
-
Cliquez sur Fermer pour fermer la boîte de dialogue.
Modification des autorisations d'un objet du bureau
Pour modifier les autorisations d'un objet du bureau, procédez comme suit :
-
Cliquez avec le bouton droit de la souris sur l'objet dont vous souhaitez modifier les autorisations, puis sélectionnez Propriétés. Une boîte de dialogue de propriétés s'affiche.
-
Cliquez sur l'onglet Autorisations pour afficher la rubrique du même nom.
-
Dans l'onglet Autorisations, à l'aide des listes déroulantes et des cases à cocher, modifiez les autorisations d'un fichier ou d'un dossier. Pour de plus amples informations sur les éléments de dialogue de l'onglet Autorisations , reportez-vous au Gestionnaire de fichiers Nautilus
-
Cliquez sur Fermer pour fermer la boîte de dialogue.
Ajout d'un emblème sur un objet du bureau
Pour ajouter un emblème à un objet du bureau, procédez comme suit :
-
Cliquez avec le bouton droit de la souris sur l'objet auquel vous souhaitez ajouter un emblème, puis sélectionnez Propriétés. Une boîte de dialogue de propriétés s'affiche.
-
Cliquez sur Emblèmes pour afficher l'onglet.
-
Sélectionnez l'emblème à ajouter à l'élément.
-
Cliquez sur Fermer pour fermer la boîte de dialogue.
Ajout d'une remarque à l'objet du bureau
Pour ajouter une remarque à un objet du bureau, procédez comme suit :
-
Sélectionnez l'objet auquel vous souhaitez ajouter la remarque.
-
Sélectionnez Fichier -> Propriétés. Une boîte de dialogue de propriétés s'affiche.
-
Cliquez sur l'onglet Notes et entrez la remarque.
-
Cliquez sur Fermer pour fermer la boîte de dialogue Propriétés. Un emblème de remarque est ajouté à l'objet du bureau.
Supprimez le texte de la remarque de l'onglet Notes pour supprimer une remarque.
Modification de l'icône d'un objet du bureau
Pour modifier l'icône d'objet du bureau, procédez comme suit :
-
Cliquez avec le bouton droit de la souris sur l'objet dont vous souhaitez modifier l'icône, puis choisissez Propriétés. Une boîte de dialogue de propriétés s'affiche.
-
Dans l'onglet Basique, cliquez sur le bouton Sélectionner une icône personnalisée. Une boîte de dialogue Sélectionner une icône s'affiche.
-
Celle-ci permet de sélectionner l'icône destinée à représenter le fichier ou le dossier.
-
Cliquez sur Fermer pour fermer la boîte de dialogue.
Pour restaurer l'icône par défaut spécifiée dans l'outil de préférences des types de fichiers et de programmes après l'avoir personnalisée, cliquez avec le bouton droit sur l'icône, puis sélectionnez Supprimer l'icône personalisée. Vous pouvez également cliquer sur le bouton Supprimer l'icône personnalisée de la boîte de dialogue Propriétés.
Redimensionnement de l'icône d'un objet du bureau
Il est possible de modifier la taille de l'icône représentant un objet du bureau. Pour modifier la taille de l'icône sur le bureau, procédez comme suit :
-
Cliquez avec le bouton droit de la souris sur l'objet du bureau dont vous souhaitez redimensionner l'icône, puis sélectionnez Redimensionner l'icône. Un rectangle apparaît autour de l'icône avec une poignée à chaque coin.
-
Capturez l'une des poignées, puis faites glisser l'icône jusqu'à obtention de la taille requise.
Pour restaurer la taille initiale de l'icône, cliquez avec le bouton droit sur celle-ci, puis sélectionnez Restaurer l'icône à sa taille initiale.
- © 2010, Oracle Corporation and/or its affiliates
