Partie 1 Visite du bureau GNOME
Cette rubrique constitue une introduction aux principaux composants du bureau GNOME. Celui-ci étant entièrement modulable, elle couvre les principales options fonctionnelles de ce bureau. Pour savoir comment mettre en oeuvre les différentes configurations mentionnées ici, reportez-vous à la rubrique Personnalisation de votre bureau GNOME.
Cette rubrique comprend les chapitres suivants :
-
Connaissances de base
Ce chapitre fournit des informations sur l'utilisation de la souris, des touches de raccourci, des fenêtres et des boîtes de dialogue.
-
Présentation du bureau GNOME
Ce chapitre présente les principaux composants et fonctions du bureau GNOME. Si vous n'avez que peu de temps à consacrer à la lecture de ce guide, lisez au moins ce chapitre.
-
Sessions de bureau GNOME
Ce chapitre fournit des informations sur le démarrage, la gestion et la fermeture des sessions du bureau GNOME.
-
Utilisation des tableaux de bord
Lisez ce chapitre pour en savoir plus sur l'utilisation des tableaux de bord, qui sont des composants clés du bureau GNOME. Vous y trouverez des explications sur les différentes sections des tableaux de bord et sur l'invocation des fonctions disponibles dans le bureau GNOME à l'aide de ceux-ci.
-
Utilisation des menus
Lisez ce chapitre pour en savoir plus sur l'utilisation des menus.
-
Utilisation des fenêtres
Lisez ce chapitre pour en savoir plus sur l'utilisation des fenêtres. Il décrit les fonctions de base des fenêtres, telles que le déplacement et le redimensionnement, mais aussi les commandes liées aux fenêtres.
-
Gestionnaire de fichiers Nautilus
Ce chapitre présente le gestionnaire de fichiers
Nautilus. Il décrit comment l'utiliser avec votre système de fichiers et comment le personnaliser. -
Utilisation de votre bureau
Lisez ce chapitre pour en savoir plus sur l'utilisation du bureau. Le bureau est la partie du bureau GNOME qui ne contient aucun élément d'interface graphique (par exemple, tableau de bord ou fenêtre). Ce chapitre décrit les modalités d'utilisation du bureau pour démarrer des applications et ouvrir vos fichiers et dossiers. Il explique également comment utiliser la Corbeille du bureau ainsi que le menu Bureau et comment personnaliser le bureau.
Chapitre 1 Connaissances de base
Ce chapitre traite des connaissances de base nécessaires à l'utilisation du bureau GNOME.
Utilisation de la souris
Même si vous connaissez bien le fonctionnement de la souris, nous vous conseillons de vous familiariser avec les conventions relatives aux boutons, ainsi qu'avec la terminologie utilisée dans ce guide. Cette rubrique décrit également les différents aspects du pointeur de la souris.
Conventions relatives aux boutons de la souris
Toutes les instructions contenues dans ce guide s'appliquent aux types de souris suivants :
-
souris configurées pour des droitiers ;
-
souris à trois boutons. Si vous possédez une souris à deux boutons, appuyez simultanément sur les deux boutons pour simuler l'effet du bouton du milieu.
Les conventions utilisées dans ce guide en matière de boutons de souris sont les suivantes :
|
Bouton de souris |
Définition |
|---|---|
|
Bouton gauche |
Bouton de gauche d'une souris configurée de manière standard pour un droitier. |
|
Bouton du milieu |
Bouton du milieu d'une souris configurée de manière standard pour un droitier. |
|
Bouton droit |
Bouton de droite d'une souris configurée de manière standard pour un droitier. |
Pour inverser la configuration de votre souris, démarrez l'outil de préférences de la souris, puis sélectionnez les options de votre choix. Le cas échéant, vous devez également inverser les conventions correspondantes utilisées dans ce guide.
Actions de la souris
Le tableau suivant décrit les actions que vous pouvez exécuter à l'aide de la souris :
Par exemple, pour copier du texte, procédez comme suit :
-
Sélectionnez le texte à l'aide du bouton gauche de la souris.
-
Déplacez le pointeur de la souris jusqu'à l'emplacement où vous souhaitez copier le texte.
-
Cliquez sur le bouton du milieu de la souris.
Vous pouvez également cliquer avec le bouton droit de la souris sur le bureau pour ouvrir le menu Bureau.
Terminologie de l'utilisation de la souris
Les conventions utilisées dans ce guide pour décrire les actions de la souris sont les suivantes :
|
Action |
Définition |
|---|---|
|
Cliquer |
Appuyer sur le bouton gauche de la souris, puis le relâcher sans déplacer la souris. |
|
Cliquer en appuyant sur le bouton gauche |
Appuyer sur le bouton gauche de la souris sans le relâcher. |
|
Cliquer avec le bouton gauche |
Voir Cliquer. L'expression “cliquer avec le bouton gauche” permet d'éviter une éventuelle confusion avec Cliquer avec le bouton droit. |
|
Cliquer avec le bouton du milieu |
Appuyer sur le bouton du milieu de la souris et le relâcher sans déplacer la souris. |
|
Cliquer avec le bouton droit |
Appuyer sur le bouton droit de la souris, puis le relâcher sans déplacer la souris. |
|
Cliquer deux fois |
Appuyer rapidement à deux reprises sur le bouton de gauche de la souris, sans la déplacer. |
|
Faire glisser |
Cliquer en appuyant sur le bouton gauche de la souris, puis déplacer l'objet. Vous pouvez par exemple faire glisser une fenêtre ou une icône. Les boutons de gauche et du milieu permettent d'exécuter des actions de glissement. |
|
Glisser-déplacer |
Cliquer en appuyant sur le bouton gauche de la souris, puis déplacer l'objet. Vous pouvez par exemple glisser-déplacer une fenêtre ou une icône. Relâcher le bouton de la souris pour déposer l'objet à son nouvel emplacement. |
|
Capturer |
Pointer sur un élément à déplacer et cliquer en appuyant sur le bouton gauche. Vous pouvez par exemple capturer la barre de titre d'une fenêtre, puis faire glisser celle-ci vers un nouvel emplacement. |
Pointeur de la souris
L'aspect du pointeur de la souris peut varier selon l'utilisation que vous en faites. Le cas échéant, il vous fournit des indications sur une opération, un emplacement ou un état particulier. Le tableau suivant énumère et décrit différents aspects du pointeur.
|
Pointeur |
Action associée |
Description |
|---|---|---|
|
Pointer sur un élément, choisir un élément de menu. |
Pointeur normal. Pointeur apparaissant pendant l'utilisation normale de la souris. |
|
|
Glisser-déplacer |
Pointeur de déplacement. Indique que, lorsque vous déposez l'objet, celui-ci se déplace de son ancien emplacement vers le nouveau. |
|
|
Glisser-déplacer |
Pointeur de copie. Indique que, lorsque vous déposez l'objet, une copie de celui-ci est créée à cet emplacement. |
|
|
Glisser-déplacer |
Pointeur de lien symbolique. Indique que lorsque vous déposez l'objet, un lien symbolique est créé vers l'objet à l'endroit où vous l'avez déposé. Un lien symbolique est un type spécial de lien qui pointe sur un autre fichier ou dossier. |
|
|
Glisser-déplacer |
Pointeur de demande. Indique que, lorsque vous déposez l'objet, un menu s'ouvre. Vous pouvez choisir de déplacer ou de copier l'objet ou de créer un lien symbolique vers celui-ci. |
|
 |
Glisser-déplacer |
Pointeur non disponible. Indique que vous ne pouvez pas déposer l'objet à l'emplacement prévu. |
|
Déplacer un objet du tableau de bord |
Pointeur de déplacement d'un objet du tableau de bord. Indique que vous avez sélectionné un objet du tableau de bord à déplacer. |
|
|
Redimensionner la fenêtre horizontalement |
Pointeur de redimensionnement horizontal. Indique que vous avez sélectionné un bord vertical de la fenêtre afin de redimensionner celle-ci horizontalement. |
|
|
Redimensionner la fenêtre verticalement |
Pointeur de redimensionnement vertical. Indique que vous avez sélectionné un bord horizontal de la fenêtre pour redimensionner celle-ci verticalement. |
|
|
Redimensionner la fenêtre horizontalement et verticalement |
Pointeur de redimensionnement d'angle. Indique que vous avez sélectionné un angle de la bordure de la fenêtre pour redimensionner celle-ci horizontalement et verticalement. |
|
|
Redimensionner un volet dans une fenêtre ou une colonne dans une table |
Pointeur de redimensionnement d'un volet de fenêtre ou d'une colonne de table. Indique que vous avez sélectionné une colonne à redimensionner dans une table. |
Utilisation du clavier
Presque toutes les tâches exécutables à l'aide de la souris peuvent également être effectuées par le biais du clavier. Les touches de raccourci permettent d'exécuter rapidement des tâches.
Vous pouvez recourir à celles-ci pour effectuer des tâches générales relatives au bureau GNOME et utiliser des éléments d'interface tels que les tableaux de bord et les fenêtres. Vous pouvez également les employer dans les applications. Pour personnaliser vos touches de raccourci, utilisez l'outil de préférences des raccourcis.
Vous pouvez également modifier les préférences du bureau GNOME afin de pouvoir utiliser les fonctions d'accessibilité du clavier.
Les rubriques suivantes décrivent les touches de raccourci disponibles.
Touches de raccourci générales
Les touches de raccourci générales du bureau vous permettent d'utiliser le clavier pour exécuter des tâches générales du bureau GNOME. Le tableau suivant énumère les touches de raccourci générales.
|
Touches de raccourci par défaut |
Fonction |
|---|---|
|
Ctrl + Echap |
Ouvre le Menu principal. |
|
Super (logo Windows) + R |
Affiche la boîte de dialogue Lancer une application. |
|
Impr. écran |
Réalise une capture d'écran. |
|
Alt + Impr. écran |
Réalise une capture de la fenêtre active. |
|
Ctrl + Alt + flèche droite |
Active l'espace de travail situé à droite de l'espace de travail actif. |
|
Ctrl + Alt + flèche gauche |
Active l'espace de travail situé à gauche de l'espace de travail actif. |
|
Ctrl + Alt + flèche haut |
Active l'espace de travail situé au-dessus de l'espace de travail actif. |
|
Ctrl + Alt + flèche bas |
Active l'espace de travail situé en dessous de l'espace de travail actif. |
|
Ctrl + Alt + D |
Réduit toutes les fenêtres et active le bureau. |
|
F1 |
Démarre le navigateur d'aide en ligne et affiche l'aide en ligne appropriée. |
Touches de raccourci de la fenêtre
Les touches de raccourci vous permettent d'utiliser le clavier pour effectuer des tâches dans la fenêtre. Le tableau suivant énumère les touches de raccourci disponibles dans la fenêtre.
|
Touches de raccourci par défaut |
Fonction |
|---|---|
|
Alt + Tab |
Permet de basculer d'une fenêtre à l'autre. Lorsque vous utilisez ces touches de raccourci, une liste des fenêtres que vous pouvez sélectionner s'affiche. Relâchez les touches pour sélectionner une fenêtre. |
|
Alt + Echap |
Permet de basculer d'une fenêtre à l'autre dans l'ordre inverse. Relâchez les touches pour sélectionner une fenêtre. |
|
F10 |
Ouvre le premier menu de la barre de menus en partant de la gauche. |
|
Alt + Barre d'espacement |
Ouvre le menu Fenêtre. |
|
Touches flèches |
Active les différents éléments d'un menu. |
|
Retour |
Sélectionne un élément de menu. |
|
Echap |
Ferme un menu ouvert. |
|
Ctrl + Alt + flèche droite |
Active l'espace de travail situé à droite de l'espace de travail actif. |
|
Ctrl + Alt + flèche gauche |
Active l'espace de travail situé à gauche de l'espace de travail actif. |
|
Ctrl + Alt + flèche haut |
Active l'espace de travail situé au-dessus de l'espace de travail actif. |
|
Ctrl + Alt + flèche bas |
Active l'espace de travail situé en dessous de l'espace de travail actif. |
|
Ctrl + Alt + D |
Réduit toutes les fenêtres et active le bureau. |
Touches de raccourci du tableau de bord
Les touches de raccourci vous permettent d'utiliser le clavier pour effectuer des tâches dans le tableau de bord. Le tableau suivant énumère les touches de raccourci disponibles dans le tableau de bord.
|
Touches de raccourci par défaut |
Fonction |
|---|---|
|
Ctrl + Alt + Tab |
Active les différents tableaux de bord et le bureau. Lorsque vous utilisez ces touches de raccourci, une liste des éléments que vous pouvez sélectionner s'affiche. Relâchez les touches pour sélectionner un élément. |
|
Ctrl + Alt + Echap |
Active les différents tableaux de bord et le bureau. Relâchez les touches pour sélectionner un élément. |
|
Ctrl + F10 |
Ouvre le menu contextuel du tableau de bord sélectionné. |
|
Tab |
Active les différents objets d'un tableau de bord. |
|
Retour |
Sélectionne l'objet de tableau de bord ou l'élément de menu sélectionné. |
|
Shift + F10 |
Ouvre le menu contextuel de l'objet du tableau de bord sélectionné. |
|
Touches flèches |
Active les différents éléments d'un menu. Active les différents éléments d'interface dans une applet. |
|
Echap |
Ferme un menu ouvert. |
|
F10 |
Ouvre le menu Applications dans la |
Touches de raccourci de l'application
Les touches de raccourci vous permettent d'exécuter des tâches dans l'application. Ces tâches sont alors effectuées plus rapidement qu'à l'aide de la souris. Le tableau suivant énumère les touches de raccourci disponibles dans les applications.
|
Touches de raccourci |
Commande |
|---|---|
|
Ctrl + N |
Nouveau |
|
Ctrl + X |
Couper |
|
Ctrl + C |
Copier |
|
Ctrl + V |
Coller |
|
Ctrl + Z |
Annuler |
|
Ctrl + S |
Enregistrer |
|
Ctrl + Q |
Quitter |
Touches d'accès
La barre de menus, située en haut d'une fenêtre, contient les menus de l'application. Une touche d'accès est une lettre soulignée vous permettant d'exécuter une action spécifique dans une barre de menus, un menu ou une boîte de dialogue. La touche d'accès relative à chaque menu de la barre est soulignée.
Pour ouvrir un menu, appuyez sur Alt, puis sur la touche d'accès. La touche d'accès de chaque élément d'un menu est soulignée. Pour sélectionner un élément de menu, appuyez sur la touche d'accès correspondant à celui-ci. Le tableau suivant affiche des exemples de touche d'accès de l'application Éditeur de texte.
|
Touches d'accès |
Fonction |
|---|---|
|
Alt + F |
Ouvre le menu Fichier. |
|
N |
Sélectionne l'élément Nouveau dans le menu Fichier. |
Les touches d'accès vous permettent d'accéder aux éléments d'une boîte de dialogue. Une lettre est soulignée dans la plupart des éléments de dialogue. Pour accéder à l'un d'entre eux, appuyez sur Alt, puis sur la touche d'accès. Le tableau suivant montre un exemple de touche d'accès dans la boîte de dialogue Préférences de l'application Éditeur de texte.
|
Touche d'accès |
Fonction |
|---|---|
|
Alt + U |
Active la case à cocher Utiliser la police du thème par défaut. |
D'autres touches vous permettent également de naviguer dans une fenêtre ou dans une boîte de dialogue.
Utilisation des fenêtres
Cette rubrique fournit des informations sur l'utilisation des fenêtres et des boîtes de dialogue.
Redimensionnement des volets
Certaines fenêtres contiennent plusieurs volets. Un volet constitue une subdivision d'une fenêtre. Par exemple, la fenêtre du gestionnaire de fichiers Nautilus contient une sous-fenêtre latérale et une sous-fenêtre de visualisation. Une fenêtre contenant plusieurs volets comporte une poignée de redimensionnement sur le bord qui les sépare. Pour redimensionner le volet, capturez la poignée de redimensionnement, puis faites glisser le bord jusqu'à l'obtention de la taille souhaitée.
Utilisation des tables
Certaines fenêtres contiennent des informations organisées en tableau. Cette rubrique décrit l'utilisation des tableaux.
Pour modifier la largeur d'une colonne, faites glisser l'un de ses bords verticaux.
Dans certains tableaux, il est possible de trier les informations en fonction d'une colonne spécifique. Pour ce faire, cliquez sur l'intitulé situé en haut de la colonne appropriée. Une flèche vers le haut s'affiche dans l'intitulé de la colonne de tri. La figure suivante illustre une flèche vers le haut.
Pour inverser l'ordre de tri, cliquez de nouveau sur l'intitulé de la colonne. La flèche vers le haut se transforme en flèche vers le bas. La flèche vers le bas indique que les informations de la colonne sont triées dans l'ordre inverse.
Certains tableaux permettent de sélectionner plusieurs éléments. Le tableau suivant décrit la sélection d'éléments dans les tables.
|
Tâche |
Action |
|---|---|
|
Sélectionner un élément |
Cliquez sur l'élément. |
|
Sélectionnez un groupe d'éléments contigus. |
Maintenez la touche Maj enfoncée. Cliquez sur le premier élément du groupe, puis sur le dernier. |
|
Sélectionner plusieurs éléments |
Maintenez la touche Ctrl enfoncée. Cliquez sur les éléments à sélectionner. |
Chapitre 2 Présentation du bureau GNOME
Ce chapitre traite des caractéristiques et des principaux composants du bureau GNOME. Nous vous conseillons de le lire avant de commencer à utiliser le bureau GNOME, afin de vous familiariser avec les différentes caractéristiques et avec le fonctionnement des principaux composants. Le bureau GNOME étant entièrement modulable, ce chapitre décrit la configuration standard par défaut et aborde les aspects suivants :
Présentation des composants du bureau GNOME
Lorsque vous démarrez une session du bureau GNOME pour la première fois, vous devez en principe voir s'afficher un écran de démarrage par défaut avec des tableaux de bord, des fenêtres et différentes icônes.
Les principaux composants du bureau GNOME sont les suivants :
-
Tableaux de bord
Les tableaux de bord sont des zones du bureau GNOME à partir desquelles il est possible d'accéder à tous les menus et applications du système. La configuration des tableaux de bord est très souple.
-
Menus
Vous pouvez accéder à toutes les fonctions du bureau GNOME par le biais des menus. Vous pouvez utiliser le menu Applications pour accéder à quasiment toutes les applications, toutes les commandes et toutes les options de configuration standard. Vous pouvez accéder au menu Applications à partir du Menu principal et de l'applet
Barre de menus. Vous pouvez ajouter le Menu principal et l'appletBarre de menusà vos tableaux de bord.L'applet
Barre de menuscontient un menu Actions. Le menu Actions contient des commandes qui exécutent certaines fonctions, par exemple Rechercher des fichiers et Déconnecter. Les éléments du menu Actions sont situés dans le haut du Menu principal. -
Fenêtres
Vous pouvez afficher plusieurs fenêtres simultanément. Chacune d'entre elles peut accueillir une application différente. Le gestionnaire de fenêtres propose des cadres et des boutons pour celles-ci. Il permet d'effectuer des actions standard, telles que déplacer, fermer et redimensionner les fenêtres.
-
Espaces de travail
Vous pouvez subdiviser votre bureau GNOME en espaces de travail distincts. Un espace de travail est une zone dans laquelle vous pouvez travailler. Il est possible d'en spécifier le nombre sur le bureau GNOME. Vous pouvez vous déplacer entre les espaces de travail, mais vous ne pouvez en afficher qu'un seul à la fois.
-
Gestionnaire de fichiers
Nautilus.Le gestionnaire de fichiers
Nautiluspropose un point d'accès intégré à vos fichiers et applications. Vous pouvez afficher le contenu de vos fichiers dans une fenêtre du gestionnaire de fichiers ou ouvrir les fichiers dans l'application adéquate à partir de celui-ci. Vous pouvez utiliser le gestionnaire de fichiers pour gérer vos fichiers et vos dossiers. -
Bureau
Le bureau se trouve derrière tous les autres composants du bureau. Le bureau est un composant actif de l'interface utilisateur. Vous pouvez placer des objets sur le bureau pour accéder rapidement à vos fichiers et répertoires ou pour démarrer les applications fréquemment utilisées. Il est également possible de cliquer avec le bouton droit sur le bureau pour ouvrir un menu.
-
Préférences
Le bureau GNOME contient des outils de préférences dédiés. Chacun d'entre eux détermine une facette particulière du comportement du bureau GNOME. Choisissez Préférences dans le Menu principal pour démarrer un outil de préférences. Choisissez l'élément à configurer dans les sous-menus.
Les caractéristiques les plus performantes du bureau GNOME résident dans la souplesse extrême de sa configuration et dans la multiplicité des méthodes permettant d'exécuter des tâches.
Les composants du bureau GNOME sont interopérables. Généralement, une même action peut être effectuée de plusieurs manières. Par exemple, vous pouvez démarrer les applications à partir des tableaux de bord, des menus ou du bureau.
L'administrateur système peut modifier la configuration afin de mieux répondre à vos besoins. Par conséquent, votre bureau GNOME peut légèrement diverger de celui qui est décrit dans ce chapitre. Toutefois, ce chapitre constitue un précieux guide de référence rapide relatif à l'utilisation du bureau GNOME.
Tableaux de bord
Vous pouvez ajouter ou supprimer des tableaux de bord à tout moment. Lorsque vous démarrez une session pour la première fois, le bureau GNOME contient au moins un tableau de bord.
Les tableaux de bord permettent d'exécuter les actions suivantes :
-
créer des tableaux de bord ;
-
supprimer des tableaux de bord ;
-
masquer des tableaux de bord ;
-
ajouter des objets aux tableaux de bord ;
-
manipuler des objets de tableaux de bord.
Création de tableaux de bord
Cliquez avec le bouton droit de la souris sur un endroit vide d'un tableau de bord et sélectionnez Nouveau tableau de bord pour ajouter un tableau de bord. Le nouveau tableau de bord est ajouté au bureau GNOME. Ce tableau de bord ne contient aucun objet. Vous pouvez personnaliser le nouveau tableau de bord afin qu'il réponde à vos préférences. Vous pouvez ajouter des objets au tableau de bord pour qu'il remplisse vos propres critères. Il est également possible de modifier l'arrière-plan du tableau de bord. Vous pouvez créer un nombre illimité de tableaux de bord.
Suppression de tableaux de bord
Pour supprimer un tableau de bord, cliquez avec le bouton droit sur celui-ci, puis sélectionnez Supprimer ce tableau de bord.
Masquage des tableaux de bord
Les tableaux de bord peuvent présenter des boutons de masquage à chaque extrémité. Ces boutons permettent de masquer ou d'afficher le tableau de bord.
Ajout d'objets aux tableaux de bord
Un tableau de bord peut comporter plusieurs types d'objets. Le tableau de bord de la Figure 2–1 contient chacun de ces types d'objet.
Figure 2–1 Tableau de bord avec différents objets
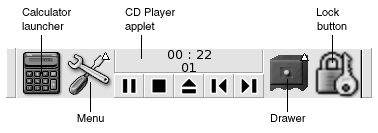
Vous pouvez ajouter les objets suivants à tous les types de tableaux de bord :
-
Applets
Les applets sont de petites applications interactives résidant dans un tableau de bord, par exemple le
Lecteur CDillustré dans la Figure 2–1. Chacune possède une interface utilisateur simple dont vous pouvez vous servir à l'aide de la souris ou du clavier. Les applets suivantes s'affichent dans vos tableaux de bord par défaut.-
Horloge: affiche l'heure. Vous pouvez également configurer l'horlogepour qu'elle affiche la date. -
Liste de fenêtres: affiche un bouton pour chaque fenêtre ouverte. Vous pouvez cliquer sur l'un des boutons de la liste de fenêtres pour réduire ou restaurer la fenêtre correspondante. Par défaut, laliste de fenêtresapparaît dans le tableau de bord situé en bas de l'écran. -
Changeur d'espace de travail: affiche une représentation visuelle des tableaux de bord. LeChangeur d'espace de travailpermet de passer d'un espace de travail à l'autre. Par défaut, leChangeur d'espace de travailapparaît dans le tableau de bord situé en bas du bureau.
Pour ajouter une applet à un tableau de bord, cliquez avec le bouton droit sur un espace disponible de celui-ci, puis choisissez Ajouter au tableau de bord. Sélectionnez l'applet requise dans l'un des sous-menus suivants :
-
Accessoires ;
-
Divertissement ;
-
Internet ;
-
Multimédia ;
-
Utilitaire.
-
-
Lanceurs
Un lanceur démarre une application particulière, exécute une commande ou ouvre un fichier. L'icône de la calculatrice de la Figure 2–1 est un lanceur de l'application
Calculatrice. Les lanceurs peuvent résider dans un tableau de bord ou dans un menu. Cliquez sur le lanceur pour exécuter l'action qui lui est associée.Vous pouvez créer vos propres lanceurs d'application. Par exemple, vous pouvez créer un lanceur associé à une application de traitement de texte fréquemment utilisée et le placer dans un tableau de bord pour pouvoir y accéder aisément. Pour ajouter un lanceur à un tableau de bord, cliquez avec le bouton droit sur un espace libre de celui-ci, puis sélectionnez Ajouter au tableau de bord -> Lanceur.
Vous pouvez également ajouter un lanceur à partir d'un menu en cliquant sur un espace libre du tableau de bord, puis en sélectionnant Ajouter au tableau de bord -> Lanceur à partir du menu. Sélectionnez le lanceur à ajouter dans les sous-menus.
-
Boutons d'action
Vous pouvez ajouter à vos tableaux de bord des boutons permettant d'accéder rapidement aux actions courantes. Vous pouvez ajouter aux tableaux de bord les boutons suivants :
-
Forcer à quitter : ce bouton permet de fermer les applications qui ne répondent pas à vos commandes.
-
Verrouiller : cliquez sur ce bouton pour verrouiller votre écran. L'icône de verrouillage de la Figure 2–1 correspond au bouton Verrouiller.
-
Déconnecter : cliquez sur ce bouton pour terminer votre session.
-
Exécuter : cliquez sur ce bouton pour ouvrir la boîte de dialogue Lancer un programme à partir de laquelle vous pouvez exécuter des commandes.
-
Capture d'écran : cliquez sur ce bouton pour effectuer une capture d'écran.
-
Rechercher : cliquez sur ce bouton pour démarrer l'application
Outil de rechercheà partir de laquelle vous pouvez rechercher des fichiers. -
Afficher le bureau : cliquez sur ce bouton pour réduire toutes les fenêtres et afficher le bureau.
Pour ajouter un bouton à un tableau de bord, cliquez avec le bouton droit sur un espace libre de celui-ci, puis sélectionnez Ajouter au tableau de bord -> Actions. Ensuite, vous pouvez choisir les boutons souhaités.
-
-
Menus
Vous pouvez accéder à toutes les fonctions du bureau GNOME par le biais des menus. Pour ouvrir un menu à partir d'un tableau de bord, sélectionnez l'icône qui lui est associée. Pour ouvrir un menu à partir de la
Barre de menus, cliquez sur le texte correspondant.Les menus ajoutés aux tableaux de bord sont représentés par une icône contenant une flèche. La flèche indique que l'icône représente un menu. La Figure 2–1 fournit un exemple de l'icône des menus.
Vous pouvez ajouter le Menu principal à un tableau de bord. Pour ce faire, cliquez dans celui-ci sur un espace libre avec le bouton droit, puis choisissez Ajouter au tableau de bord -> Menu principal.
Vous pouvez également ajouter la
Barre de menusaux tableaux de bord. Pour ajouter laBarre de menusà un tableau de bord, cliquez dans celui-ci sur un espace libre avec le bouton droit de la souris et choisissez Ajouter au tableau de bord -> Barre de menus. -
Tiroirs
Les tiroirs représentent des extensions coulissantes apportées à un tableau de bord, que vous pouvez ouvrir ou fermer à l'aide d'une icône tiroir, tel qu'illustré dans la Figure 2–1. Ils peuvent vous aider à organiser votre travail lorsque vous exécutez de nombreuses applications simultanément. Vous pouvez placer tous les éléments fonctionnels d'un même type dans un tiroir et insérer celui-ci sur n'importe quel tableau de bord.
Pour ajouter un tiroir à un tableau de bord, cliquez avec le bouton droit sur un espace libre de celui-ci, puis sélectionnez Ajouter au tableau de bord -> Tiroir.
Pour ouvrir un tiroir, cliquez sur celui-ci. Pour le fermer, cliquez à nouveau dessus.
Manipulation d'objets de tableau de bord
Vous pouvez manipuler les objets de tableau de bord en ayant recours à l'une des méthodes suivantes :
-
Déplacement des objets dans un même tableau de bord ou d'un tableau de bord à l'autre
Vous pouvez déplacer les objets vers un autre emplacement du tableau de bord. Vous pouvez également déplacer un objet d'un tableau de bord à l'autre. Le bouton du milieu de la souris permet de faire glisser l'objet de tableau de bord vers son nouvel emplacement.
-
Copie des éléments de menu dans un tableau de bord
Faites glisser l'élément du menu vers le tableau de bord. S'il s'agit d'un lanceur, vous pouvez également cliquer avec le bouton droit sur celui-ci, puis sélectionner Ajouter ce lanceur au tableau de bord.
Menus
Vous pouvez accéder à toutes les fonctions du bureau GNOME par le biais des menus. Vous pouvez accéder aux menus suivants de l'environnement du bureau GNOME :
-
Menu principal
Le Menu principal contient le menu Applications et diverses autres fonctions. Vous pouvez utiliser le menu Applications pour accéder à quasiment toutes les applications, commandes et options de configuration standard.
Pour ajouter un Menu principal à un tableau de bord, cliquez avec le bouton droit sur celui-ci, puis sélectionnez Ajouter au tableau de bord -> Menu principal. Cliquez sur le bouton Menu principal sur un tableau de bord pour ouvrir le Menu principal.
-
Barre de menusLa
Barre de menuscontient des menus Applications et Actions. Les menus Applications et Actions permettent d'accéder à quasiment toutes les applications, commandes et options de configuration standard.Pour ajouter une
Barre de menusà un tableau de bord, cliquez avec le bouton droit sur celui-ci, puis sélectionnez Ajouter au tableau de bord -> Barre de menu. -
Tableaux de bord
Vous pouvez ajouter autant de menus de ce type que vous le souhaitez aux tableaux de bord. Pour ouvrir un tel menu, cliquez sur l'icône correspondante dans le tableau de bord. D'autres actions sont possibles à partir des menus, par exemple copier des éléments de menu dans des tableaux de bord.
Fenêtres
Vous pouvez afficher plusieurs fenêtres simultanément sur le bureau GNOME. Chaque fenêtre possède un cadre. Celui-ci contient des éléments de contrôle actifs utilisables en synergie avec la fenêtre.
Types de fenêtres
Le bureau GNOME propose les types de fenêtres suivants :
-
Fenêtres d'application
Lorsque vous exécutez une application un cadre entoure généralement la fenêtre. Le bord supérieur de la fenêtre d'application contient une barre de titre. Celle-ci contient des boutons que vous pouvez employer pour travailler dans la fenêtre. Les boutons du cadre d'une fenêtre d'application permettent d'exécuter des actions telles qu'ouvrir le menu Fenêtre ou fermer la fenêtre. Ce menu propose des commandes applicables à la fenêtre.
-
Fenêtres de dialogue
Les fenêtres de dialogue sont associées aux processus interactifs. Elles se composent d'un cadre et d'un seul volet interactif contenant des informations et des contrôles destinés à l'utilisateur. Ce guide désigne la partie interactive d'une fenêtre de dialogue par “boîte de dialogue”. Le cadre de la fenêtre de dialogue contient des boutons vous permettant d'ouvrir le menu Fenêtre ou de fermer la fenêtre.
Manipulation des fenêtres
Le cadre d'une fenêtre d'application ou de dialogue permet d'exécuter différentes actions dans celles-ci. La plupart des éléments de contrôle se situent sur le bord supérieur du cadre. La Figure 2–2 présente le bord supérieur du cadre d'une fenêtre d'application standard.
Figure 2–2 Bord supérieur du cadre d'une fenêtre d'application standard
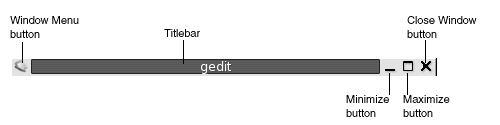
Les éléments de contrôle actifs du cadre de la fenêtre sont les suivants :
|
Élément de contrôle |
Description |
|---|---|
|
Bouton Menu Fenêtre |
Ce bouton permet d'ouvrir le menu Fenêtre. |
|
Barre de titre |
La barre de titre permet de déplacer la fenêtre ou de la réduire à sa plus simple expression. |
|
Bouton Réduire |
Ce bouton permet de réduire la fenêtre. |
|
Bouton Agrandir |
Ce bouton permet d'agrandir et de restaurer la fenêtre. Cliquez sur celui-ci pour agrandir la fenêtre. Pour restaurer la fenêtre, cliquez une nouvelle fois sur le bouton Agrandir. |
|
Bouton Fermer la fenêtre |
Ce bouton permet de fermer la fenêtre. |
|
Bordure |
Pour ouvrir le menu Fenêtre, cliquez avec le bouton droit sur la bordure. |
Pour modifier la taille de la fenêtre, capturez la bordure, mais pas la barre de titre. Faites glisser le bord jusqu'à ce que la fenêtre atteigne la taille requise.
Activation d'une fenêtre
Une fenêtre activée peut recevoir des entrées en provenance de la souris ou du clavier. Une seule fenêtre peut être activée à la fois. Son aspect diffère de celui des fenêtres qui ne sont pas activées.
Les éléments suivants permettent d'activer une fenêtre.
|
Élément |
Action |
|---|---|
|
Souris |
Cliquer sur la fenêtre si celle-ci est visible. |
|
Touches de raccourci |
Les touches de raccourci permettent de passer d'une fenêtre ouverte à l'autre. Pour activer une fenêtre, relâchez les touches. Les touches de raccourci par défaut permettant de passer d'une fenêtre à l'autre sont Alt + Tab. |
|
|
Cliquer sur le bouton qui représente la fenêtre dans la |
|
|
Cliquer sur la fenêtre à activer dans l'écran |
Espaces de travail
Vous pouvez afficher plusieurs fenêtres simultanément sur le bureau GNOME. Celles-ci s'affichent dans des subdivisions du bureau GNOME appelées espaces de travail. Un espace de travail est une zone dans laquelle vous pouvez travailler.
Chaque espace de travail contient le même bureau, les mêmes tableaux de bord et les mêmes menus. Toutefois, vous pouvez exécuter des applications et ouvrir des fenêtres différentes dans chacun d'entre eux. Il est impossible d'afficher plusieurs espaces de travail simultanément sur le bureau GNOME. Toutefois, tous peuvent contenir des fenêtres ouvertes.
Les espaces de travail permettent d'organiser le bureau GNOME lorsque vous exécutez de nombreuses applications simultanément. Lorsque votre espace de travail comporte trop de fenêtres, vous pouvez déplacer votre travail vers un autre espace. Vous pouvez également passer à un autre espace de travail et y démarrer d'autres applications.
Les espaces de travail sont affichés dans l'applet Changeur d'espace de travail. Dans la Figure 2–3, le Changeur d'espace de travail contient quatre espaces de travail. Les trois premiers comportent des fenêtres ouvertes. Le dernier ne contient pas de fenêtre active.
Figure 2–3 Espaces de travail affichés dans le changeur d'espace de travail
Passage d'un espace de travail à l'autre
Vous pouvez passer d'un espace de travail à l'autre en ayant recours à l'une des méthodes suivantes :
-
Dans le
changeur d'espace de travail, cliquez sur l'espace de travail dans lequel vous souhaitez travailler. -
Appuyez sur Ctrl + Alt + flèche droite pour passer à l'espace de travail situé à droite de celui qui est actif.
-
Appuyez sur Ctrl + Alt + flèche gauche pour passer à l'espace de travail situé à gauche de celui qui est actif.
Ajout d'espaces de travail
Pour ce faire, cliquez avec le bouton droit sur l'applet Changeur d'espace de travail, puis choisissez Préférences. La boîte de dialogue Préférences de l'espace de travail s'affiche. La boîte de sélection numérique Nombre de bureaux permet de spécifier le nombre d'espaces de travail requis.
Gestionnaire de fichiers Nautilus
Le gestionnaire de fichiers Nautilus propose un point d'accès intégré à vos fichiers, applications, aux sites FTP et aux URI. Cliquez deux fois sur l'objet Documents du bureau pour ouvrir une fenêtre du gestionnaire de fichiers. La figure suivante représente une fenêtre du gestionnaire de fichiers qui affiche le contenu d'un dossier :
La fenêtre du gestionnaire de fichiers peut contenir les volets suivants :
- Volet latéral
-
Permet de naviguer dans les fichiers. Ce volet présente également des informations relatives au fichier ou au dossier courant. Le volet latéral est situé à gauche de la fenêtre.
- Volet d'affichage
-
Affiche le contenu des fichiers et dossiers. Le volet d'affichage est situé à droite de la fenêtre.
Le gestionnaire de fichiers permet d'effectuer les actions suivantes :
-
Affichage de fichiers et de dossiers
Vous pouvez afficher vos fichiers et vos dossiers sous la forme d'icônes ou d'une liste. Vous pouvez visualiser le contenu de certains types de fichiers dans une fenêtre du gestionnaire de fichiers Vous pouvez également ouvrir les fichiers dans l'application appropriée à partir du gestionnaire de fichiers
-
Gestion de fichiers et de dossiers
Il vous permet de créer, déplacer, copier, renommer et supprimer des fichiers et des dossiers.
-
Exécution de scripts
Vous pouvez exécuter des scripts à partir du gestionnaire de fichiers et sélectionner des fichiers et des dossiers sur lesquels exécuter ces scripts.
-
Personnalisation de vos fichiers et dossiers
Vous pouvez ajouter des emblèmes aux fichiers et dossiers pour indiquer des statuts particuliers. Vous pouvez par exemple ajouter un emblème Important à un fichier pour indiquer que celui-ci est important. Vous pouvez également personnaliser les dossiers en ayant recours à l'une des méthodes suivantes :
-
ajout d'une note à un dossier ;
-
spécification d'un motif d'arrière-plan personnalisé pour le dossier ;
-
spécification d'un paramètre de zoom pour un dossier.
-
-
Ouverture d'URI spéciaux (Uniform Resource Identifiers)
Le bureau GNOME contient certains URI qui vous permettent d'accéder à des fonctions particulières à partir du gestionnaire de fichiers. Par exemple, vous pouvez accéder à l'URI preferences:/// dans le gestionnaire de fichiers pour accéder aux outils de préférences.
-
Gravure de CD
Le gestionnaire de fichiers dispose d'un emplacement dans lequel vous pouvez copier des fichiers et des dossiers que vous souhaitez graver sur un CD. Vous pouvez graver facilement le contenu de cet emplacement sur un CD.
Le gestionnaire de fichier crée également le bureau.
Ouverture de fichiers à partir du gestionnaire de fichiers
Pour naviguer jusqu'au dossier où réside le fichier requis, cliquez deux fois sur les icônes de dossier dans le volet d'affichage. Lorsque le dossier à ouvrir s'affiche, cliquez deux fois sur celui-ci.
Déplacement de fichiers entre des dossiers
Vous pouvez déplacer les fichiers entre les dossiers en ouvrant deux fenêtres, ou plus, du gestionnaire de fichiers. Ouvrez un dossier différent dans chaque fenêtre, puis faites glisser les fichiers d'une fenêtre à l'autre.
Bureau et objets du bureau
Le bureau est un composant actif de l'interface utilisateur. Le bureau permet d'exécuter les actions suivantes :
-
Démarrer vos applications et ouvrir vos fichiers ou dossiers.
Vous pouvez ajouter des objets du bureau pour pouvoir accéder plus aisément aux applications, fichiers et dossiers fréquemment utilisés. Par exemple, vous pouvez ajouter un lanceur permettant d'ouvrir une application fréquemment utilisée.
-
Ouvrez le menu Bureau.
Cliquez avec le bouton droit de la souris sur le bureau pour ouvrir le menu Bureau. Vous pouvez utiliser le menu Bureau pour exécuter des actions sur le bureau.
Le gestionnaire de fichiers gère le bureau.
Ouverture des objets du bureau
Pour ouvrir un objet à partir du bureau, cliquez deux fois sur celui-ci. Vous pouvez définir vos préférences dans une fenêtre de Nautilus de manière à ne devoir cliquer qu'une seule fois sur un objet pour exécuter l'action par défaut.
Ajout d'objets sur le bureau
Vous pouvez ajouter des objets du bureau pour pouvoir accéder plus aisément aux fichiers, dossiers et applications fréquemment utilisés. Vous pouvez ajouter des objets au bureau en ayant recours à l'une des manières suivantes :
-
Utiliser le menu Bureau pour ajouter un lanceur au bureau.
-
Faire glisser un objet d'une fenêtre du gestionnaire de fichiers vers le bureau. Par exemple, vous pouvez créer un lien symbolique vers un fichier souvent utilisé, puis le faire glisser sur le bureau. L'icône relative au lien est déplacée sur le bureau. Pour ouvrir le fichier, cliquez deux fois sur l'icône. Vous pouvez également faire glisser des fichiers et des dossiers vers le bureau.
-
Faire glisser un lanceur d'application d'un menu vers le bureau. Par exemple, vous pouvez ouvrir un menu contenant un lanceur associé à une application souvent utilisée, puis le faire glisser vers le bureau.
Préférences du bureau GNOME
Les outils de préférences du bureau GNOME permettent de configurer la plupart des caractéristiques de celui-ci. Chacun d'entre eux détermine une facette particulière du comportement du bureau GNOME. Par exemple, vous pouvez utiliser un outil de préférences pour sélectionner un thème pour le bureau GNOME. Un thème représente un groupe de paramètres coordonnés qui spécifient l'apparence d'une partie de l'interface.
Vous pouvez lancer vos outils de préférences en ayant recours à l'une des méthodes suivantes :
-
Sélectionner Préférences dans le Menu principal, puis sélectionnez l'élément de votre choix.
-
Cliquer deux fois sur l'objet Poste de travail situé sur le bureau. Une fenêtre
Nautiluss'ouvre à l'endroit où se trouve Poste de travail. Cliquez deux fois sur l'objet Préférences pour afficher les outils de préférences. Cliquez deux fois sur l'élément requis.
Applications
Les applications fournies avec le bureau GNOME présentent plusieurs caractéristiques communes. Par exemple, leur apparence est identique. Ces ressemblances sont dues au fait qu'elles utilisent les mêmes bibliothèques de programmation. Les applications qui utilisent les bibliothèques de programmation standard de GNOME sont appelées applications compatibles GNOME. Par exemple, Nautilus et l'éditeur de texte gedit sont des applications compatibles GNOME.
GNOME propose des bibliothèques complémentaires à celles du système d'exploitation. Les librairies permettent à GNOME d'exécuter les applications existantes ainsi que des applications compatibles GNOME. Par exemple, si votre système d'exploitation est basé sur UNIX, vous pouvez exécuter vos applications X11 et Motif courantes à partir du bureau GNOME.
Certaines caractéristiques des applications compatibles GNOME se présentent comme suit :
-
Apparence identique
Les applications compatibles GNOME sont d'une apparence identique. Elles utilisent les paramètres spécifiés dans les outils de préférences. Les outils suivants permettent de modifier leur apparence :
-
Outil de préférences des
menus et de la barre d'outils; -
Outil de préférences du
thème.
-
-
Barres de menus, d'outils et d'état
La plupart des applications compatibles GNOME possèdent une barre de menus, une barre d'outils et une barre d'état. La barre de menu contient toujours un menu Fichier et un menu Aide. Le menu Fichier contient toujours un élément Quitter et le menu Aide, un élément À propos de.
La barre d'outils apparaît sous la barre de menus. Elle contient des boutons correspondant aux commandes les plus fréquemment utilisées. La barre d'état est située en bas d'une fenêtre. Elle fournit des informations relatives à l'état actuel des objets affichés dans celle-ci. Les applications compatibles GNOME peuvent également contenir d'autres barres. Par exemple,
Nautiluscontient une barre d'emplacement.Certaines barres des applications compatibles GNOME sont détachables. Cela signifie que la barre présente une poignée permettant de la faire glisser vers un autre emplacement. Vous pouvez faire glisser la barre pour l'attacher à l'autre extrémité de la fenêtre ou à une autre partie de l'écran. Par exemple, vous pouvez détacher la barre d'outils et la barre d'emplacement du gestionnaire de fichiers.
-
Touches de raccourci par défaut
Les applications compatibles GNOME utilisent les mêmes touches de raccourci pour exécuter les mêmes actions. Par exemple, pour quitter l'une d'entre elles, appuyez sur Ctrl + Q. Pour annuler une action dans l'une de ces applications, appuyez sur Ctrl + Z.
-
Glisser-déplacer
Les applications compatibles GNOME utilisent le même protocole pour mettre en oeuvre les opérations glisser-déplacer. C'est pourquoi le retour d'informations est cohérent entre elles.
Le recours au même protocole garantit également aux applications GNOME une interopérabilité sophistiquée. Par exemple, les applications compatibles GNOME reconnaissent le format des éléments glissés. Lorsque vous faites glisser un fichier HTML d'une fenêtre
Nautilusvers un navigateur Web, le fichier s'affiche au format HTML. Toutefois, si vous le faites glisser vers un éditeur de texte, il s'affiche au format “texte standard”.
Informations complémentaires
Le bureau GNOME fournit des rubriques d'aide supplémentaires si vous souhaitez en savoir plus sur les zones suivantes :
-
rubriques du bureau GNOME ;
-
applets ;
-
applications.
Informations complémentaires sur les rubriques du bureau GNOME
Vous trouverez des informations complémentaires sur les rubriques du bureau GNOME dans le système d'aide intégré. Choisissez Aide dans le Menu principal pour lancer le système d'aide.
Informations complémentaires sur les applets
Pour en savoir plus sur une applet spécifique, choisissez Aide.
Informations complémentaires sur les applications
Pour en savoir plus sur une application spécifique, choisissez Aide -> Contenu. Vous pouvez également démarrer l'application, puis appuyer sur F1.
Chapitre 3 Sessions de bureau GNOME
Ce chapitre fournit les informations nécessaires au démarrage, à la gestion et à la fermeture d'une session du bureau GNOME.
Démarrage d'une session
Une session correspond à la période de temps s'écoulant entre la connexion au bureau GNOME et la déconnexion. L'écran de connexion est votre passerelle d'accès au bureau GNOME. Il affiche des champs dans lesquels vous devez entrer votre nom d'utilisateur et votre mot de passe. Cet écran de connexion vous permet de choisir des options de connexion, par exemple, la langue de la session.
Une session s'ouvre au moment où vous vous connectez. Le gestionnaire de sessions se lance après avoir authentifié votre nom d'utilisateur et votre mot de passe. Il vous permet de gérer la session. Par exemple, il vous permet d'enregistrer l'état de la dernière session pour pouvoir y retourner à la connexion suivante. Le gestionnaire de session enregistre et restaure les paramètres suivants :
-
paramètres relatifs à l'apparence et au comportement, comme les polices, les couleurs et les paramètres de la souris ;
-
applications en cours d'exécution, par exemple les fenêtres du gestionnaire de fichiers et de l'éditeur de texte. Il est impossible d'enregistrer et de restaurer des applications non prises en charge par le gestionnaire de session. Par exemple, si vous démarrez l'éditeur
vià partir de la ligne de commande d'une fenêtre de terminal, le gestionnaire de session est incapable de restaurer votre session d'édition.
Connexion à une session
Pour vous connecter à une session, procédez comme suit :
-
Sur l'écran de connexion, cliquez sur l'icône Session. Sélectionnez le bureau GNOME dans la liste des environnements de bureau disponibles.
-
Entrez le nom d'utilisateur dans le champ Nom d'utilisateur de l'écran de connexion et appuyez sur Retour.
-
Entrez le mot de passe dans le champ Mot de passe de l'écran de connexion et appuyez sur Retour.
Une fois la connexion établie, le gestionnaire de session démarre une session. Si vous vous connectez pour la première fois, le gestionnaire de session démarre une nouvelle session. Si vous vous êtes déjà connectés et que vous avez enregistré vos paramètres de session lors de la déconnexion, le gestionnaire de sessions restaure votre précédente session.
Si vous souhaitez éteindre ou redémarrer le système avant de vous connecter, cliquez sur l'icône Système de l'écran de connexion. Une boîte de dialogue s'affiche. Sélectionnez l'option de votre choix et cliquez sur OK.
Connexion à une session dans une autre langue
Pour vous connecter à une session dans une autre langue, procédez comme suit :
-
Sur l'écran de connexion, cliquez sur l'icône Langue. Sélectionnez la langue de votre choix dans la liste des langues disponibles.
-
Entrez le nom d'utilisateur dans le champ Nom d'utilisateur de l'écran de connexion et appuyez sur Retour.
-
Entrez le mot de passe dans le champ Mot de passe de l'écran de connexion et appuyez sur Retour.
Remarque :
lorsque vous vous connectez dans une autre langue, sélectionnez la langue de l'interface utilisateur. Ne spécifiez aucune disposition de clavier pour la session. Utiliser l'applet GNOME KeyBoard Switcher pour spécifier une disposition de clavier.
Verrouillage de l'écran
Pour verrouiller l'écran, procédez comme suit :
-
Choisissez Actions -> Verrouiller l'écran.
-
Si le bouton Verrouiller figure sur un tableau de bord, cliquez sur celui-ci.
Pour ce faire, cliquez avec le bouton droit sur le tableau de bord. Choisissez Ajouter au tableau de bord -> Actions -> Verrouiller.
Lorsque vous verrouillez votre écran, l'économiseur d'écran démarre. Pour le déverrouiller, déplacez la souris afin de faire apparaître la boîte de dialogue correspondante. Entrez votre nom d'utilisateur et votre mot de passe dans la boîte de dialogue, puis appuyez sur Retour.
Consultez la rubrique Utilisation des outils de préférences pour obtenir des informations sur la configuration de votre économiseur d'écran.
Remarque :
il est nécessaire qu'un économiseur d'écran soit actif pour verrouiller l'écran correctement.
Gestion de la session
Utilisez l'outil de préférences des sessions pour configurer la gestion de sessions du bureau GNOME. L'outil de préférences des sessions reconnaît les types d'applications suivants :
-
Applications gérées par la session. Lors de la sauvegarde des paramètres de votre session, le gestionnaire de session enregistre toutes les applications gérées par la session. Si vous vous reconnectez après vous être déconnecté, le gestionnaire de session les lance automatiquement.
-
Applications non gérées par la session. Lors de la sauvegarde des paramètres de votre session, le gestionnaire de session n'enregistre aucune des applications non gérées par la session. Si vous vous reconnectez après vous être déconnecté, le gestionnaire de session ne les lance pas. Vous devez lancer l'application manuellement. L'outil de préférences des
sessionsvous permet également de spécifier des applications non gérées par la session devant faire l'objet d'un démarrage automatique.
Définition du comportement de la session lors de la connexion et de la déconnexion
Utilisez l'outil de préférences des sessions pour définir le comportement d'une session lorsque vous vous connectez ou vous déconnectez. Apportez les modifications requises dans l'onglet Options de session. Par exemple, vous pouvez choisir d'afficher un écran d'accueil lors de votre connexion.
Utilisation d'applications de démarrage
Vous pouvez configurer vos sessions afin qu'elles démarrent avec des applications qu'elles ne gèrent pas. Utilisez l'outil de préférences des sessions pour configurer des applications de démarrage non gérées par la session. L'onglet Programmes au démarrage permet d'ajouter, d'éditer et de supprimer des applications. Si vous enregistrez vos paramètres avant de vous déconnecter, ces applications démarrent automatiquement lors de votre connexion suivante.
Applications de la session courante
Utilisez l'outil de préférences des sessions pour parcourir les applications de la session active. L'onglet Session courante contient les éléments suivants :
-
toutes les applications courantes pouvant se connecter au gestionnaire de session et enregistrer l'état de l'application ;
-
tous les outils de préférence pouvant se connecter au gestionnaire de session et enregistrer l'état de l'outil.
L'onglet Session courante permet d'appliquer un nombre limité d'actions aux propriétés de session d'une application ou d'un outil de préférences. Par exemple, vous pouvez éditer l'ordre de démarrage et le style de redémarrage de chaque application ou outil de préférences GNOME figurant dans la liste.
Enregistrement des paramètres de la session
Pour enregistrer les paramètres de la session, procédez comme suit :
-
Configurez votre session afin qu'elle enregistre automatiquement les paramètres lorsque vous vous déconnectez. Utilisez l'outil de préférences des
sessionspour configurer votre session. L'outil de préférences dessessionsdémarre. Sélectionnez l'option Enregistrer automatiquement les modifications de la session de l'onglet Options de session. -
Quittez votre session.
Si vous ne sélectionnez pas l'option Enregistrer automatiquement les modifications de la session, lorsque vous vous déconnectez, une boîte de dialogue vous invite à enregistrer vos paramètres courants. Pour enregistrer vos paramètres, sélectionnez l'option, puis poursuivez la procédure de déconnexion.
Fermeture d'une session
Pour mettre un terme à la session, fermez tous les processus actifs, puis procédez comme suit :
-
Cliquez sur le bouton Déconnecter.
-
Ouvrez le Menu principal , puis choisissez Déconnecter nom.
Avant de quitter une session, vous pouvez enregistrer vos paramètres courants afin de les restaurer par la suite. Une boîte de dialogue vous y invite lors du processus de déconnexion. Une option de l'outil de préférences des sessions permet d'enregistrer les paramètres automatiquement.
Chapitre 4 Utilisation des tableaux de bord
Ce chapitre décrit l'utilisation des tableaux de bord.
Introduction aux tableaux de bord
Un tableau de bord est une zone du bureau GNOME à partir de laquelle vous pouvez exécuter des applications et des applets, ainsi que d'autres tâches. Lorsque vous démarrez une session pour la première fois, le bureau GNOME contient au moins un tableau de bord. Il est possible que votre administrateur système ait défini vos tableaux de bord par défaut en fonction des besoins locaux. Par conséquent, il peut légèrement différer de celui-ci.
Le comportement et l'aspect des tableaux de bord sont personnalisables. N'hésitez pas à les adapter à vos besoins. Vous pouvez créer plusieurs tableaux de bord, y ajouter des objets ou en supprimer, et choisir différentes propriétés, ainsi que différents objets et arrière-plans pour chacun d'entre eux. Vous pouvez également les masquer.
Gestion des tableaux de bord
Les rubriques suivantes décrivent les méthodes de gestion des tableaux de bord.
Ajout d'un nouveau tableau de bord
Pour ajouter un tableau de bord, cliquez avec le bouton droit de la souris sur un endroit vide d'un tableau de bord et choisissez Nouveau tableau de bord. Le nouveau tableau de bord est ajouté au bureau GNOME. Il ne contient aucun objet. Vous pouvez personnaliser le nouveau tableau de bord afin qu'il réponde à vos préférences.
Interaction avec un tableau de bord
Pour interagir avec un tableau de bord, cliquez avec le bouton droit sur un espace libre du tableau. Vous pouvez également cliquer avec le bouton du milieu sur l'un des boutons de masquage pour sélectionner le tableau de bord si celui-ci ne comporte aucun espace libre. Si les boutons de masquage n'apparaissent pas sur un tableau de bord, modifiez les propriétés de celui-ci de manière à les rendre visibles.
Les boutons de la souris permettent d'interagir avec un tableau de bord de la manière suivante :
- Cliquer avec le bouton du milieu
-
Permet de capturer un tableau de bord, puis de le faire glisser vers un autre emplacement.
- Cliquer avec le bouton droit
-
Ouvre le menu contextuel du tableau de bord.
Déplacement d'un tableau de bord
Les tableaux de bord peuvent être déplacés. Pour ce faire, cliquez sur un espace libre du tableau de bord en appuyant sur le bouton du milieu de la souris, puis faites-le glisser vers son nouvel emplacement.
Masquage d'un tableau de bord
Vous pouvez masquer ou afficher les tableaux de bord. Pour masquer un tableau de bord, ayez recours à un bouton de masquage. Si les boutons de masquage n'apparaissent pas sur un tableau de bord, modifiez les propriétés de celui-ci de sorte qu'il les affiche.
Les boutons de masquage se trouvent de part et d'autre des tableaux de bord. Ils contiennent une icône fléchée optionnelle. L'illustration suivante montre des boutons de masquage.
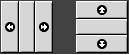
Pour masquer un tableau de bord, cliquez sur l'un des boutons de masquage. Le tableau de bord se trouve réduit dans la direction de la flèche figurant sur le bouton. Le bouton situé à l'autre extrémité du tableau de bord reste visible.
Pour réafficher un tableau de bord masqué, cliquez sur le bouton de masquage visible. Le tableau de bord s'étend dans la direction de la flèche figurant sur le bouton. Les deux boutons de masquage sont à nouveau visibles.
Vous pouvez définir une fonction de masquage automatique pour les tableaux de bord. Dans ce cas, le tableau de bord est automatiquement masqué lorsque la souris ne pointe pas sur lui. Il réapparaît dès que vous pointez sur la partie de l'écran où il réside. Pour définir cette fonction, modifiez les propriétés du tableau de bord.
Modification des propriétés du tableau de bord
Pour modifier les préférences de tous les tableaux de bord, par exemple leurs préferences d'animation, utilisez l'outil de préférences du tableau de bord.
Vous pouvez aussi les modifier individuellement, pour chaque tableau de bord : position, comportement de masquage, aspect, etc.
Pour modifier les propriétés d'un tableau de bord, procédez comme suit :
-
Cliquez avec le bouton droit sur un espace libre du tableau de bord, puis choisissez Propriétés pour afficher la boîte de dialogue Propriétés du tableau de bord. La boîte de dialogue Propriétés du tableau de bord contient les onglets suivants :
-
Général ;
-
Arrière-plan.
-
-
Cliquez sur l'onglet Général pour modifier la taille du tableau de bord, sa position et ses propriétés de masquage. Le tableau ci-après décrit les éléments de la boîte de dialogue de l'onglet Général :
Élément de la boîte de dialogue
Description
Nom
Entrez un nom pour le tableau de bord. Lorsque vous utilisez des touches de raccourcis pour passer des tableaux de bord au bureau, ce nom de tableau de bord s'affiche.
Orientation
Sélectionnez la position du tableau de bord sur votre écran. Pour ce faire, cliquez sur la position requise.
Taille
Cette zone de sélection numérique permet de spécifier la taille du tableau de bord.
Développer
Sélectionnez cette option si vous souhaitez développer le tableau de bord au maximum du bord de l'écran dans lequel se trouve le tableau de bord.
Masquer automatiquement
Cette option permet d'activer le masquage automatique.
Afficher/masquer les boutons de masquage
Cette option permet d'afficher les boutons de masquage de votre tableau de bord.
Flèches sur les boutons masqués
Cette option permet d'afficher des flèches sur les boutons de masquage si ceux-ci sont activés.
-
Cliquez sur l'onglet Arrière-plan pour modifier l'arrière-plan du tableau de bord. Choisissez le type d'arrière-plan pour le tableau de bord. Les options sont les suivantes :
Élément de la boîte de dialogue
Description
Aucun (utiliser le thème système)
Sélectionnez cette option pour utiliser l'arrière-plan par défaut du tableau de bord. L'arrière-plan par défaut du tableau de bord dépend des paramètres de l'outil de préférences du
thème.Couleur unie
Sélectionnez cette option pour spécifier une seule couleur pour l'arrière-plan du tableau de bord. Cliquez sur le bouton Couleurs pour afficher la boîte de dialogue de sélection de couleurs. Choisissez la couleur requise.
Spécifiez le degré de transparence ou d'opacité de la couleur à l'aide du curseur Style. Exemple : déplacez le curseur vers l'extrémité Transparent pour rendre le tableau de bord transparent.
Image d'arrière-plan
Sélectionnez cette option pour choisir l'image que vous souhaitez voir apparaître à l'arrière-plan du tableau de bord. Dans la zone de liste déroulante modifiable, entrez le nom de fichier de l'image à utiliser. Vous pouvez également utiliser le bouton Parcourir pour rechercher le fichier. Après avoir sélectionné le fichier, cliquez sur OK.
Vous pouvez également faire glisser une couleur ou une image sur un tableau de bord pour en définir l'arrière-plan. Pour de plus amples informations, reportez-vous à la rubrique Glissement d'une couleur ou d'une image sur l'arrière-plan d'un tableau de bord.
-
Cliquez sur Fermer pour fermer la boîte de dialogue Propriétés du tableau de bord.
Glissement d'une couleur ou d'une image sur l'arrière-plan d'un tableau de bord
Vous pouvez faire glisser une couleur ou une image vers un tableau de bord la convertir en arrière-plan. Vous pouvez pour cela avoir recours à de nombreuses applications. Exemple : vous pouvez faire glisser une couleur du gestionnaire de fichiers Nautilus vers un tableau de bord pour l'intégrer à l'arrière-plan. Vous pouvez aussi faire glisser une couleur à partir d'une boîte de sélection de couleur.
La même procédure s'applique aux images. Vous pouvez faire glisser des images de motifs à partir du gestionnaire des fichiers pour définir l'arrière-plan du tableau de bord.
Suppression d'un tableau de bord
Pour supprimer un tableau de bord du bureau GNOME, cliquez avec le bouton droit sur le tableau à supprimer, puis sélectionnez Supprimer ce tableau de bord.
Remarque :
vous devez toujours conserver au moins un tableau de bord sur le bureau GNOME. S'il n'en reste qu'un, il est impossible de le supprimer.
Objets de tableau de bord
Cette rubrique décrit les objets que vous pouvez ajouter à vos tableaux de bord et utiliser dans ceux-ci.
Interaction avec les objets de tableau de bord
Les boutons de la souris permettent d'interagir avec les objets d'un tableau de bord de la manière suivante :
- Cliquer avec le bouton gauche
-
Lance l'objet du tableau de bord.
- Cliquer avec le bouton du milieu
-
Permet de capturer un objet, puis de le faire glisser jusqu'à un nouvel emplacement.
- Cliquer avec le bouton droit
-
Ouvre le menu contextuel de l'objet du tableau de bord.
Il est possible d'interagir de différentes manières avec les objets de tableau de bord d'une applet. Pour de plus amples informations, reportez-vous à la rubrique Sélection d'une applet.
Ajout d'un objet à un tableau de bord
Vous pouvez ajouter un objet à un tableau de bord en ayant recours aux méthodes suivantes :
-
À partir du menu contextuel du tableau de bord :
Cliquez avec le bouton droit sur un espace libre du tableau de bord afin d'ouvrir le menu contextuel associé à celui-ci. Ce menu contient un sous-menu Ajouter au tableau de bord. Celui-ci permet d'ajouter les objets suivants à vos tableaux de bord :
-
applets des catégories suivantes : Accessoires, Divertissement, Internet, Multimédia, Utilitaire.
-
boutons fournissant un accès rapide aux actions courantes : bouton Forcer à quitter, bouton Verrouiller, bouton Déconnecter, bouton Exécuter, bouton Capture d'écran, bouton Rechercher, bouton Afficher le bureau ;
-
lanceurs ;
-
lanceurs des menus ;
-
menu principal ;
-
barre de menus. -
tiroirs .
-
-
À partir de n'importe quel menu
Lorsque vous cliquez avec le bouton droit sur un lanceur quelconque, un menu contextuel s'affiche. Vous pouvez l'utiliser pour ajouter le lanceur à un tableau de bord.
Vous pouvez également faire glisser des menus, des lanceurs et des applets à partir des menus vers les tableaux de bord.
-
À partir du gestionnaire de fichiers :
Chaque lanceur correspond à un fichier .desktop. Vous pouvez faire glisser le fichier .desktop sur un tableau de bord pour y ajouter le lanceur.
Modification des propriétés d'un objet
Certains objets du tableau de bord comme les lanceurs et les tiroirs possèdent un jeu de propriétés associées. Les propriétés sont différentes pour chaque type d'objet. Elles spécifient des détails, tels que :
-
la commande qui démarre une application de lancement ;
-
l'emplacement des fichiers source d'un menu ;
-
l'icône représentant l'objet.
Pour modifier les propriétés d'un objet, procédez comme suit :
-
Cliquez avec le bouton droit de la souris pour ouvrir le menu contextuel de l'objet du tableau de bord, tel qu'illustré dans la Figure 4–1.
Figure 4–1 Menu contextuel de l'objet de tableau de bord
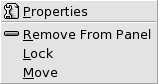
-
Sélectionnez Propriétés. La boîte de dialogue Propriétés permet de modifier les propriétés de la manière requise. Les propriétés de la boîte de dialogue Propriétés dépendent de l'objet sélectionné à l'étape 1.
-
Cliquez sur OK pour appliquer les modifications, puis fermez la boîte de dialogue Propriétés.
Déplacement d'un objet de tableau de bord
Vous pouvez déplacer les objets au sein d'un même tableau de bord ou d'un tableau de bord à l'autre. Il est également possible de déplacer les objets entre les tableaux de bord et les tiroirs.
Pour déplacer un objet de tableau de bord, cliquez sur celui-ci en appuyant sur le bouton du milieu et faites-le glisser vers un nouvel emplacement. Lorsque vous relâchez le bouton de la souris, l'objet s'ancre au nouvel emplacement.
Vous pouvez également utiliser le menu contextuel de l'objet de tableau de bord pour déplacer l'objet, en procédant comme suit :
-
Cliquez avec le bouton droit, puis sélectionnez Déplacer.
-
Pointez sur le nouvel emplacement de l'objet, puis cliquez sur l'un des boutons de la souris pour l'y ancrer. Cet emplacement peut figurer sur n'importe lequel des tableaux de bord actuellement situés sur votre bureau GNOME.
Le déplacement d'un objet appartenant à un tableau de bord affecte la position des autres objets situés sur celui-ci. Pour contrôler les déplacements des objets sur le tableau de bord, vous pouvez spécifier un mode de déplacement. Pour ce faire, appuyez sur l'une des touches suivantes lors du déplacement de l'objet :
|
Touche |
Mode de déplacement |
Description |
|---|---|---|
|
Aucune touche |
Déplacement commuté |
L'objet change de place avec d'autres. Ce type de déplacement est actif par défaut. |
|
Touche Alt |
Déplacement libre |
L'objet se positionne à la première place libre du tableau de bord. |
|
Touche Maj |
Déplacement en poussée |
L'objet repousse les autres objets sur le tableau de bord. |
Verrouillage d'un objet du tableau de bord
Vous pouvez verrouiller les objets de manière à ce qu'ils restent dans la même position sur le tableau de bord. Cette fonction est utile si vous ne souhaitez pas que certains objets du tableau de bord changent de position lorsque vous en déplacez d'autres.
Cliquez avec le bouton droit de la souris pour ouvrir le menu contextuel de l'objet du tableau de bord et sélectionnez Verrouiller pour verrouiller un objet vers son emplacement actuel dans le tableau de bord. Cliquez avec le bouton droit de la souris et sélectionnez Déverrouiller pour déverrouiller l'objet.
Suppression d'un objet de tableau de bord
Pour supprimer un objet d'un tableau de bord, cliquez sur l'objet avec le bouton droit pour ouvrir le menu contextuel, puis sélectionnez Supprimer du tableau de bord.
Applets
Une applet est une petite application dont l'interface utilisateur réside dans un tableau de bord. L'objet Applet permet d'interagir avec l'applet. Par exemple, la figure suivante affiche les applets suivantes, de gauche à droite :
-
Liste de fenêtres: affiche les fenêtres actuellement ouvertes dans votre système. -
Lecteur CD: permet de contrôler le lecteur CD de votre système. -
Contrôleur de volume: permet de contrôler le volume du haut-parleur de votre système.

Ajout d'une applet à un tableau de bord
Vous pouvez ajouter une applet à un tableau de bord à partir du menu contextuel de celui-ci. Cliquez avec le bouton droit sur un espace libre du tableau de bord afin d'ouvrir le menu contextuel associé à celui-ci. Sélectionnez Ajouter au tableau de bord, puis sélectionnez l'applet à ajouter dans l'un des sous-menus suivants :
-
Accessoires ;
-
Divertissement ;
-
Internet ;
-
Multimédia ;
-
Utilitaire.
Vous pouvez également faire glisser l'applet du sous-menu vers le tableau de bord.
Sélection d'une applet
Pour modifier les propriétés d'une applet, cliquez dessus avec le bouton droit pour afficher le menu contextuel qui lui est associé. Pour déplacer une applet, cliquez dessus avec le bouton du milieu.
Certaines restrictions s'appliquent à l'endroit de l'applet sur laquelle vous pouvez cliquer pour faire apparaître son menu contextuel ou le déplacer :
-
Certaines applets possèdent des menus contextuels contenant des commandes spécifiques qui s'ouvrent lorsque vous cliquez avec le bouton droit sur certaines de leurs parties. Par exemple, l'applet
Liste de fenêtrespossède une poignée verticale à gauche et des boutons représentant vos fenêtres à droite. Pour ouvrir le menu contextuel de l'appletListe de fenêtres, vous devez cliquer avec le bouton droit sur la poignée. Si vous cliquez avec le bouton droit sur l'un des boutons, un menu contextuel s'ouvre. -
Certaines applets comportent des zones ne pouvant pas être utilisées pour les sélectionner. Par exemple, l'applet
Ligne de commandepossède une zone permettant d'entrer des commandes. Il est impossible de cliquer avec le bouton droit ou avec le bouton du milieu pour sélectionner l'applet. Sélectionnez une autre partie de l'applet.
Modification des préférences d'une applet
Pour modifier les préférences d'une applet, procédez comme suit :
-
Cliquez avec le bouton droit sur l'applet, puis sélectionnez Préférences. Utilisez la boîte de dialogue Préférences pour apporter les modifications requises aux préférences. Les préférences relatives aux applets varient de l'une à l'autre.
-
Cliquez sur Fermer pour fermer la boîte de dialogue Préférences.
Lanceurs
Lorsque vous cliquez sur un lanceur, vous initiez l'une des actions suivantes :
-
démarrer une application particulière ;
-
exécuter une commande ;
-
ouvrir un dossier dans une fenêtre du gestionnaire de fichiers ;
-
ouvrir un navigateur à une URL (Uniform Resource Locator) particulière. Une URL représente l'adresse d'un emplacement particulier sur le Web.
-
ouvrir des URI spéciaux (Uniform Resource Identifiers). Le bureau GNOME contient certains URI qui vous permettent d'accéder à des fonctions particulières à partir du gestionnaire de fichiers.
Vous pouvez trouver des lanceurs aux emplacements suivants du bureau GNOME :
-
Tableaux de bord : ils y sont représentés par des icônes.
-
Menus : ils y sont représentés par des éléments de menu. Les éléments de menu possèdent généralement une icône.
-
Bureau : ils y sont représentés par des icônes.
Vous pouvez modifier les propriétés d'un lanceur. Les propriétés d'un lanceur englobent notamment son nom, l'icône qui lui est associée et son fonctionnement.
Ajout d'un lanceur à un tableau de bord
Vous pouvez ajouter un lanceur à un tableau de bord en ayant recours à l'une des méthodes suivantes :
-
À partir du menu contextuel du tableau de bord :
Pour créer un nouveau lanceur, cliquez avec le bouton droit sur un espace libre du tableau de bord, puis sélectionnez Ajouter au tableau de bord -> Lanceur. Une boîte de dialogue Créer un lanceur s'affiche. Pour de plus amples informations concernant les zones de cette boîte de dialogue, reportez-vous à la rubrique Création d'un lanceur à l'aide de la boîte de dialogue Créer un lanceur.
Vous pouvez également ajouter un lanceur existant au tableau de bord en sélectionnant Ajouter au tableau de bord -> Lanceur à partir du menu dans le menu contextuel. Sélectionnez dans le menu le lanceur à ajouter.
-
À partir de n'importe quel menu
Pour ajouter un lanceur à un tableau de bord, procédez comme suit :
-
Ouvrez un menu contenant le lanceur. Faites-le glisser sur le tableau de bord.
-
Ouvrez le menu contenant le lanceur dans le tableau de bord où celui-ci doit résider. Cliquez avec le bouton droit sur le titre du lanceur. Sélectionnez Ajouter ce lanceur au tableau de bord.
-
-
À partir du gestionnaire de fichiers :
Pour ajouter un lanceur à un tableau de bord à partir du gestionnaire de fichiers, recherchez le fichier .desktop du lanceur dans le système de fichiers. Pour ajouter le lanceur, faites glisser le fichier .desktop vers le tableau de bord.
Création d'un lanceur à l'aide de la boîte de dialogue Créer un lanceur
Pour créer un lanceur à l'aide de la boîte de dialogue Créer un lanceur , procédez comme suit :
-
Cliquez avec le bouton droit sur le tableau de bord afin d'ouvrir le menu contextuel correspondant. Sélectionnez Ajouter au tableau de bord -> Lanceur pour afficher la boîte de dialogue Créer un lanceur. La boîte de dialogue affiche l'onglet Basique.
-
Entrez les propriétés du lanceur dans la boîte de dialogue. Le tableau suivant décrit les éléments de dialogue de l'onglet Basique :
-
Pour définir les propriétés avancées du lanceur, cliquez sur l'onglet Avancées. La boîte de dialogue Propriétés du lanceur affiche l'onglet Avancées.
-
Entrez les propriétés avancées du lanceur dans la boîte de dialogue. Le tableau ci-dessous décrit les éléments de dialogue situés dans la partie supérieure de l'onglet Avancées :
Élément de la boîte de dialogue
Description
Essayer cela avant d'utiliser
Entrez une commande ici afin d'effectuer un contrôle avant de démarrer le lanceur. Si la commande est exécutable et se trouve dans le chemin ad hoc, le lanceur apparaît sur le tableau de bord.
Documentation
Entrez le chemin du fichier d'aide du lanceur. Si vous entrez un chemin dans ce champ, un élément de menu Aide de l'application nom-lanceur s'affiche dans le menu contextuel du lanceur.
-
Vous pouvez également ajouter une traduction des zones Nom, Nom générique et Commentaire de l'onglet Basique. Pour ajouter une traduction, entrez les détails de celle-ci dans le tableau Traductions du nom ou du commentaire en procédant comme suit :
Zone
Description
Première zone
Entrez un code de deux lettres représentant la langue pour laquelle vous souhaitez ajouter une traduction.
Deuxième zone
Entrez la traduction du nom du lanceur.
Troisième zone
Entrez la traduction du nom générique du lanceur.
Quatrième zone
Entrez la traduction du commentaire relatif au lanceur.
Ensuite, cliquez sur le bouton Ajouter/Modifier.
Pour éditer une traduction, sélectionnez-la. Le texte traduit apparaît dans la partie inférieure de la boîte de dialogue. Éditez les zones de la manière requise, puis cliquez sur le bouton Ajouter/Modifier.
Pour supprimer une traduction, sélectionnez-la, puis cliquez sur le bouton Supprimer.
-
Pour créer le lanceur et fermer la boîte de dialogue Propriétés du lanceur, cliquez sur OK.
Commandes du lanceur
Le type de commandes que vous pouvez entrer dans le champ Commande dépend de l'option sélectionnée dans la zone de liste déroulante modifiable Type. Si vous sélectionnez Application dans la zone de liste déroulante modifiable Type, vous pouvez entrer une commande normale. Le tableau ci-dessous présente des exemples de commandes et les actions exécutées par celles-ci.
|
Exemple de commande d'application |
Action |
|---|---|
|
gedit |
Lance l'éditeur de texte |
|
gedit /user123/loremipsum.txt |
Ouvre le fichier /user123/loremipsum.txt dans l'éditeur de texte |
|
nautilus /user123/Projects |
Ouvre le dossier /user123/Projects dans une fenêtre du gestionnaire de fichiers. |
Si vous sélectionnez Lien dans la zone de liste déroulante modifiable Type, vous pouvez entrer un lien normal. Le tableau suivant présente des exemples de commandes de liens et les actions exécutées par celles-ci.
|
Exemple de commande de lien |
Action |
|---|---|
|
http://www.gnome.org |
Ouvre par défaut le site Internet de GNOME dans votre navigateur. |
|
ftp://ftp.gnome.org |
Ouvre par défaut le site FTP de GNOME dans votre navigateur. |
|
applications:/// |
Ouvre l'emplacement Applications dans une fenêtre du gestionnaire de fichiers. Cliquez deux fois sur l'application pour la lancer. |
|
preferences:/// |
Ouvre l'emplacement Préférences du bureau dans une fenêtre du gestionnaire de fichiers. Cliquez deux fois sur un outil de préférences pour le lancer. |
Modification des propriétés d'un lanceur
Pour modifier les propriétés d'un lanceur, procédez comme suit :
-
Cliquez avec le bouton droit sur le lanceur pour ouvrir son menu contextuel.
-
Sélectionnez Propriétés. La boîte de dialogue Propriétés du lanceur permet de modifier les propriétés de la manière requise. Pour plus d'informations sur cette boîte de dialogue, consultez Création d'un lanceur à l'aide de la boîte de dialogue Créer un lanceur.
-
Cliquez sur Fermer pour fermer la boîte de dialogue Propriétés du lanceur.
Boutons
Vous pouvez ajouter à vos tableaux de bord des boutons permettant d'accéder rapidement aux actions et fonctions courantes.
Bouton Quitter
Le bouton Quitter vous permet de sélectionner une fenêtre pour fermer une application. Ce bouton est utile si vous souhaitez fermer une application qui ne répond pas à vos commandes.
Cliquez sur le bouton Quitter et cliquez sur une fenêtre de l'application que vous souhaitez quitter pour fermer une application. Si vous ne souhaitez pas fermer une application après avoir cliqué sur le bouton Quitter, appuyez sur Echap.
Bouton Verrouiller
Le bouton Verrouiller verrouille l'écran et active l'économiseur d'écran. Pour retourner à la session, vous devez entrer votre mot de passe. Il est nécessaire qu'un économiseur d'écran soit actif pour verrouiller l'écran correctement.
Pour ajouter un bouton Verrouiller à un tableau de bord, cliquez avec le bouton droit sur un espace libre du tableau de bord. Sélectionnez Ajouter au tableau de bord -> Actions -> Verrouiller.
Cliquez avec le bouton droit sur le bouton Verrouiller pour ouvrir un menu contenant des commandes relatives à l'économiseur d'écran. Le Tableau 4–1 décrit les commandes disponibles dans ce menu.
Tableau 4–1 Éléments de menu du verrouillage de l'écran|
Option de menu |
Fonction |
|---|---|
|
Activer l'économiseur d'écran |
Active l'économiseur d'écran immédiatement, mais ne verrouille pas l'écran. |
|
Verrouiller l'écran |
Verrouille l'écran immédiatement. Cette commande possède la même fonction que le bouton Verrouiller. |
|
Tuer le démon de l'économiseur d'écran |
Met un terme au processus de l'économiseur d'écran. Une fois cette option sélectionnée, vous ne pouvez plus verrouiller l'écran. |
|
Redémarrer le démon de l'économiseur d'écran |
Ferme et redémarre le processus de l'économiseur d'écran. Utilisez cette commande après avoir modifié votre mot de passe. Au redémarrage, utilisez votre nouveau mot de passe. |
|
Propriétés |
Affiche l'outil de préférences de XScreenSaver. |
Bouton Déconnecter
Le bouton Déconnecter amorce le processus de déconnexion d'une session GNOME.
Pour ajouter un bouton Déconnecter à un tableau de bord, cliquez avec le bouton droit sur un espace libre du tableau de bord. Sélectionnez Ajouter au tableau de bord -> Actions -> Déconnecter. Pour vous déconnecter ou fermer le système, cliquez sur le bouton Déconnecter.
Bouton Exécuter
Le bouton Exécuter vous permet d'ouvrir la boîte de dialogue Lancer une application.
Pour ajouter un bouton Exécuter à un tableau de bord, cliquez avec le bouton droit sur un espace libre du tableau de bord. Choisissez Ajouter au tableau de bord -> Actions -> Lancer une application. Cliquez sur le bouton Exécuter pour ouvrir la boîte de dialogue Lancer une application.
Pour de plus amples informations sur la boîte de dialogue Lancer une application, reportez-vous à la rubrique Utilisation des menus.
Bouton de capture d'écran
Le bouton Capture d'écran vous permet de réaliser une capture de la page sur laquelle vous vous trouvez
Pour ajouter un bouton Capture d'écran à un tableau de bord, cliquez avec le bouton droit sur un espace libre du tableau de bord. Sélectionnez Ajouter au tableau de bord -> Actions -> Capture d'écran. Cliquez sur le bouton Capture d'écran pour réaliser une capture d'écran.
Pour de plus amples informations sur le fonctionnement des captures d'écran, reportez-vous à la rubrique Utilisation des menus.
Bouton Rechercher
Le bouton Rechercher vous permet d'ouvrir l'Outil de recherche.
Pour ajouter un bouton Rechercher à un tableau de bord, cliquez avec le bouton droit sur un espace libre du tableau de bord. Sélectionnez Ajouter au tableau de bord -> Actions -> Rechercher. Cliquez sur le bouton Rechercher pour ouvrir l'Outil de recherche.
Pour de plus amples informations sur l'Outil de recherche, reportez-vous au Manuel de l'outil de recherche.
Bouton Afficher le bureau
Le bouton Afficher le bureau vous permet de réduire toutes les fenêtres ouvertes et d'afficher le bureau.
Pour ajouter un bouton Afficher le bureau à un tableau de bord, cliquez avec le bouton droit sur un espace libre du tableau de bord. Sélectionnez Ajouter au tableau de bord -> Actions -> Afficher bureau. Cliquez sur le bouton Afficher le bureau pour réduire toutes les fenêtres et afficher le bureau.
Applet de zone de notification
L'applet Zone de notification affiche des icônes de différentes applications pour en indiquer l'activité. Par exemple, lorsque vous utilisez le Lecteur CD, une icône de CD s'affiche dans l'applet Zone de notification. Le graphique ci-dessus illustre l'icône du CD dans l'applet Zone de notification.
Pour ajouter une applet Zone de notification à un tableau de bord, cliquez avec le bouton droit sur un espace libre du tableau de bord. Sélectionnez Ajouter au tableau de bord -> Utilitaire -> Zone de notification.
Menus
Vous pouvez ajouter les types de menus suivants à vos tableaux de bord :
-
Menu principal : vous pouvez accéder à la plupart des applications, commandes et options de configuration standard à partir du Menu principal. Pour ce faire, cliquez dans celui-ci sur un espace libre avec le bouton droit , puis sélectionnez Ajouter au tableau de bord -> Menu principal. Vous pouvez ajouter un nombre illimité d'objets à vos tableaux de bord à partir du Menu principal.
-
Barre de menus: vous pouvez accéder à la plupart des applications, commandes et options de configuration standard à partir de laBarre de menus. LaBarre de menuscontient le menu Applications et le menu Actions. Pour ajouter laBarre de menusà un tableau de bord, cliquez dans celui-ci sur un espace libre avec le bouton droit de la souris et choisissez Ajouter au tableau de bord -> Barre de menus. Vous pouvez ajouter un nombre illimité d'objets à vos tableaux de bord à partir de laBarre de menus. -
Menus système : les menus système contiennent les applications et outils standard disponibles sur votre bureau GNOME. Les menus Applications et Actions sont des menus système. Pour ajouter un menu système à un tableau de bord, cliquez avec le bouton droit sur un lanceur du menu, puis sélectionnez Tout le menu -> Ajouter ceci comme menu au tableau de bord.
Les menus ajoutés aux tableaux de bord sont représentés par une icône contenant une flèche. Celle-ci indique que l'icône représente un menu ou un tiroir. La Figure 4–2 illustre l'apparence par défaut des menus sur les tableaux de bord.
Figure 4–2 Objets du menu par défaut sur un tableau de bord
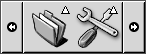
Tiroirs
Un tiroir constitue une extension d'un tableau de bord. Vous pouvez ouvrir et fermer les tiroirs exactement de la même manière que vous affichez ou masquez un tableau de bord. Un tiroir peut contenir tous les objets du tableau de bord, y compris les lanceurs, les menus, les applets, d'autres objets du tableau de bord ainsi que d'autres tiroirs. Une fois un tiroir ouvert, il est possible d'utiliser les objets qu'il contient de la même manière que les objets situés sur un tableau de bord.
La figure suivante montre un tiroir ouvert contenant deux objets du tableau de bord.

La flèche située sur l'icône du tiroir indique que celle-ci représente un tiroir ou un menu.
Vous pouvez ajouter, déplacer et supprimer des objets des tiroirs, comme vous le feriez s'il s'agissait d'un tableau de bord.
Ouverture et fermeture d'un tiroir
Pour ouvrir un tiroir, cliquez sur l'objet tiroir dans le tableau de bord. Vous pouvez fermer le tiroir en ayant recours à l'une des méthodes suivantes :
-
cliquer sur le tiroir ;
-
cliquer sur le bouton de masquage du tiroir.
Ajout d'un tiroir à un tableau de bord
Vous pouvez ajouter un tiroir à un tableau de bord en ayant recours à l'une des méthodes suivantes :
-
À partir du menu contextuel du tableau de bord :
Cliquez avec le bouton droit sur un espace libre du tableau de bord, puis sélectionnez Ajouter au tableau de bord -> Tiroir.
-
À partir de n'importe quel menu
Vous pouvez ajouter un menu à un tableau de bord sous la forme d'un objet tiroir.
Pour ce faire, ouvrez le menu dans le tableau de bord. Cliquez avec le bouton droit sur un lanceur du menu, puis sélectionnez Tout le menu -> Ajouter ceci comme tiroir au tableau de bord.
Ajout d'un objet à un tiroir
Vous pouvez ajouter un tiroir de la même manière que vous ajoutez des objets aux tableaux de bord. Pour de plus amples informations, reportez-vous à la rubrique Ajout d'un objet à un tableau de bord.
Modification des propriétés du tiroir
Utilisez l'outil de préférences du tableau de bord pour modifier les préférences de tous les tableaux de bord et tiroirs. Par exemple, vous pouvez sélectionner différentes options associées à l'apparence et au comportement des objets situés sur les tableaux de bord et dans les tiroirs. Il est également possible de sélectionner des options associées aux tiroirs uniquement. Par exemple, vous pouvez sélectionner une option vous permettant de fermer un tiroir en cliquant sur un lanceur situé dans l'un d'entre eux.
Vous pouvez également modifier les autres propriétés de chaque tiroir, et, par exemple, personnaliser les caractéristiques telles que l'apparence visuelle du tiroir ou la présence de boutons de masquage.
Pour ce faire, procédez comme suit :
-
Cliquez avec le bouton droit sur le tiroir, puis sélectionnez Propriétés pour afficher la boîte de dialogue Propriétés du tableau de bord. La boîte de dialogue affiche l'onglet Général.
-
Sélectionnez les propriétés relatives au tiroir dans la boîte de dialogue. Le tableau suivant décrit les éléments de l'onglet Général :
Élément de la boîte de dialogue
Description
Nom
Entrez un nom pour le tableau de bord. Lorsque vous utilisez des touches de raccourcis pour passer des tableaux de bord au bureau, ce nom de tableau de bord s'affiche.
Taille
Sélectionnez la taille du tableau de bord.
Icône
Sélectionnez une icône pour représenter le tiroir. Cliquez sur le bouton Icône pour afficher une boîte de dialogue de sélection d'icône. Sélectionnez une icône. Vous pouvez également cliquer sur Parcourir pour choisir une icône dans un autre répertoire. Lorsque vous sélectionnez une icône, cliquez sur OK.
Afficher/masquer les boutons de masquage
Cette option permet d'afficher les boutons de masquage de votre tableau de bord.
Flèches sur les boutons masqués
Cette option permet d'afficher des flèches sur les boutons de masquage si ceux-ci sont activés.
-
Vous pouvez utiliser l'onglet Arrière-plan pour définir l'arrière-plan du tiroir. Pour de plus amples informations sur la manière de renseigner l'onglet Arrière-plan, consultez l'étape Modification des propriétés du tableau de bord de cette rubrique. Vous pouvez également faire glisser une couleur ou une image vers un tiroir afin de la définir en tant qu'arrière-plan du tiroir. Pour de plus amples informations, reportez-vous à la rubrique Glissement d'une couleur ou d'une image sur l'arrière-plan d'un tableau de bord.
-
Cliquez sur Fermer pour fermer la boîte de dialogue Propriétés de tableau.
Chapitre 5 Utilisation des menus
Ce chapitre décrit l'utilisation des menus du bureau GNOME.
Introduction aux menus
Vous pouvez accéder à toutes les fonctions du bureau GNOME par le biais des menus. Les volets contiennent des menus que vous pouvez utiliser conjointement avec des tableaux de bord pour exécuter vos tâches. Différentes actions sont possibles à partir de ces menus, par exemple copier des éléments de menu dans des tableaux de bord.
Le bureau GNOME vous permet d'accéder aux menus suivants :
-
Menu principal : il vous permet d'accéder aux éléments du menu Applications. Vos tableaux de bord peuvent contenir plusieurs boutons Menu principal. Vous pouvez également accéder aux éléments du menu Actions à partir du Menu principal. Les éléments du menu Actions sont situés en haut du Menu principal.
-
Barre de menus: elle vous permet d'accéder aux éléments des menus Applications et Actions. Vos tableaux de bord peuvent contenir plusieurs appletsBarre de menus. -
Menu Applications : il vous permet d'accéder à de nombreuses applications, commandes et options de configuration.
-
Menu Actions : il vous permet d'accéder à des commandes grâce auxquelles vous pouvez exécuter différentes tâches. Vous pouvez par exemple démarrer l'application
Outil de rechercheou vous déconnecter du bureau GNOME.
Vous pouvez également cliquer avec le bouton droit de la souris sur le bureau pour ouvrir le menu Bureau. Le menu Bureau vous permet également d'effectuer des tâches relatives au bureau.
Tous ces menus vous proposent différentes méthodes pour l'exécution des tâches et vous permettent de travailler de la manière qui vous convient le mieux.
Caractéristiques des menus
Les menus peuvent contenir les éléments suivants :
-
sous-menus ;
-
lanceurs ou éléments de menu.
Une flèche située à droite d'un élément de menu signifie qu'il s'agit d'un sous-menu. Lorsque vous pointez sur le sous-menu, celui-ci s'ouvre. Vous pouvez alors y sélectionner des éléments.
Lorsque vous sélectionnez un lanceur, celui-ci démarre une application ou exécute une commande. Vous pouvez également cliquer avec le bouton droit sur le lanceur pour ouvrir un menu contextuel. Celui-ci vous permet d'ajouter l'élément choisi à un tableau de bord et d'exécuter d'autres tâches. Pour de plus amples informations sur les menus contextuels, consultez la rubrique suivante.
Vous pouvez modifiez le thème de votre session pour modifier l'apparence de tous les menus. Utilisez pour cela l'outil de préférences du thème.
Menu contextuel d'un élément de menu
À chaque élément d'un menu est associé un menu contextuel vous permettant d'exécuter des tâches en relation à celui-ci. Lorsque vous cliquez avec le bouton droit sur un élément de menu, le menu contextuel de cet élément s'affiche. Il contient également un sous-menu vous permettant d'exécuter des tâches qui lui sont associées.
Vous pouvez utiliser le menu contextuel du lanceur pour exécuter les tâches suivantes :
-
ajouter des éléments de menu en tant que lanceurs aux volets ;
-
supprimer des éléments des menus ;
-
ouvrir la boîte de dialogue Lancer une application à l'aide de la commande de l'élément de menu dans la boîte de dialogue ;
-
ajouter des menus aux tableaux de bord ; ajouter un menu sous la forme d'un objet de menu ou de tiroir ;
-
ajouter de nouveaux éléments aux menus ;
-
modifier les propriétés des sous-menus et des éléments de menu.
La Figure 5–1 affiche le menu contextuel.
Figure 5–1 Menu contextuel article de menu
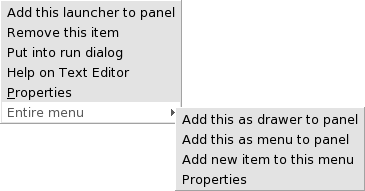
Le Tableau 5–1 décrit les menus contextuels d'un élément de menu.
Tableau 5–1 Menus contextuels d'un élément de menu|
Élément |
Description |
|---|---|
|
Ajouter ce lanceur au tableau de bord |
Ajoute le lanceur au tableau de bord à partir duquel vous ouvrez le menu. |
|
Supprimer cet élément |
Supprime le lanceur du menu. |
|
Mettre dans la boîte de dialogue d'exécution |
Affiche la boîte de dialogue Lancer une application en y insérant la commande de la zone correspondante au lanceur. |
|
Aide sur nom-application |
Ouvre l'aide en ligne relative à l'application. |
|
Propriétés |
Affiche une boîte de dialogue vous permettant d'éditer les propriétés du lanceur. |
|
Tout le menu -> Ajouter ceci comme tiroir au tableau de bord |
Ajoute le sous-menu au tableau de bord à partir duquel vous ouvrez le menu sous la forme d'un tiroir. |
|
Tout le menu -> Ajouter ceci comme menu au tableau de bord |
Ajoute le sous-menu au tableau de bord à partir duquel vous ouvrez le menu sous la forme d'un élément de menu. |
|
Tout le menu -> Ajouter une nouvelle option à ce menu |
Vous permet d'ajouter un élément à un sous-menu. |
|
Tout le menu -> Propriétés |
Affiche une boîte de dialogue vous permettant d'éditer les propriétés du sous-menu. |
Menu Applications
Le menu Applications contient une hiérarchie de sous-menus à partir desquels vous pouvez démarrer les applications standard de GNOME et les outils de préférences.
Le menu Applications se situe aux emplacements suivants :
-
Menu principal ;
-
Barre de menus.
Menu Actions
Le menu Actions contient différentes commandes vous permettant d'exécuter des tâches relatives au bureau GNOME. Le Tableau 5–2 décrit les commandes du menu Actions.
Tableau 5–2 Commandes du menu Actions|
Option de menu |
Fonction |
|---|---|
|
Lancer une application |
Ouvre la boîte de dialogue Lancer une application. Permet d'exécuter des commandes. Pour de plus amples informations, reportez-vous à la rubrique Utilisation de la boîte de dialogue Lancer une application. |
|
Ouvrir un fichier récent |
Affiche un sous-menu contenant les dix derniers fichiers enregistrés. |
|
Rechercher des fichiers |
Démarre l'application |
|
Verrouiller l'écran |
Verrouille votre écran. |
|
Déconnecter |
Vous déconnecte de la session en cours. |
Le menu Actions se trouve aux endroits suivants :
-
Menu principal. Les éléments du menu Actions sont situés dans le haut du Menu principal.
-
Barre de menus.
Utilisation de la boîte de dialogue Lancer une application
La boîte de dialogue Lancer une application vous donne accès à la ligne de commande. Lorsque vous exécutez une commande dans la boîte de dialogue Lancer une application, vous ne pouvez pas recevoir la sortie de la commande.
Pour exécuter une commande à partir de la ligne de commande, procédez comme suit :
-
Affichez la boîte de dialogue Lancer une application. Vous pouvez l'appeler en ayant recours à l'une des méthodes suivantes :
-
À partir d'un tableau de bord
Ajoutez le bouton Exécuter à un tableau de bord. Cliquez avec le bouton droit du tableau de bord, puis sélectionnez Ajouter au tableau de bord -> Actions -> Exécuter. Cliquez sur le bouton Exécuter.
-
À partir du Menu principal
Ouvrez le Menu principal et sélectionnez Lancer une application.
-
À partir de la
Barre de menusSélectionnez Actions -> Lancer une application.
-
À l'aide des touches de raccourci :
Les touches de raccourcis par défaut permettant d'afficher la boîte de dialogue Lancer une application sont Super + R. Vous pouvez modifier les touches de raccourci permettant d'appeler la boîte de dialogue Lancer une application dans l'outil de préférences des
raccourcis clavier. -
À partir du menu contextuel d'un élément de menu
Cliquez avec le bouton droit sur un élément de menu, puis sélectionnez Mettre dans la boîte de dialogue d'exécution dans le menu contextuel. La boîte de dialogue Lancer une application s'ouvre et indique la commande du menu dans la zone de commande.
La boîte de dialogue Lancer une application s'affiche.
-
-
Entrez la commande à exécuter dans la zone vide. Pour sélectionner une commande déjà exécutée auparavant, cliquez sur la flèche dirigée vers le bas située en regard de la zone de commande, puis sélectionnez la commande à exécuter.
Vous pouvez également sélectionner l'option Applications connues pour afficher une liste des applications disponibles.
Il est également possible d'utiliser le bouton Ajouter un fichier pour sélectionner un fichier à joindre à la ligne de commande. Par exemple, vous pouvez entrer la commande
emacs, puis sélectionner un fichier à éditer.L'option Exécuter dans un terminal permet d'exécuter l'application ou la commande dans une fenêtre de terminal. Sélectionnez cette option pour une application ou une commande ne créant pas de fenêtre permettant de l'exécuter.
-
Cliquez sur le bouton Exécuter de la boîte de dialogue Lancer une application.
Réalisation d'une capture d'écran
Vous pouvez réaliser une capture d'écran en ayant recours à l'une des méthodes suivantes :
-
À partir d'un tableau de bord
Ajouter le bouton Capture d'écran à un tableau de bord. Cliquez avec le bouton droit du tableau de bord, puis sélectionnez Ajouter au tableau de bord -> Actions -> Capture d'écran. Cliquez sur le bouton Capture d'écran pour réaliser une capture de l'ensemble d'une page. La boîte de dialogue Enregistrer la capture d'écran vous permet d'enregistrer la capture d'écran.
-
À l'aide des touches de raccourci
Pour réaliser une capture d'écran, utilisez les touches de raccourci suivantes :
Touches de raccourci par défaut
Fonction
Impr. écran
Réalise une capture de l'écran entier et affiche la boîte de dialogue Enregistrer la capture d'écran. La boîte de dialogue Enregistrer la capture d'écran vous permet d'enregistrer la capture d'écran.
Alt + Impr. écran
Réalise une capture d'écran de la fenêtre sur laquelle pointe la souris et affiche la boîte de dialogue Enregistrer la capture d'écran. La boîte de dialogue Enregistrer la capture d'écran vous permet d'enregistrer la capture d'écran.
Vous pouvez utiliser l'outil de préférences des
raccourcis clavierpour modifier les touches de raccourci par défaut. -
À partir de la
Barre de menusPour réaliser une capture de l'écran entier, sélectionnez Actions -> Réaliser une capture d'écran. La boîte de dialogue Enregistrer la capture d'écran s'affiche. Pour enregistrer la capture d'écran, sélectionnez l'option Enregistrer la capture d'écran dans un fichier. Entrez le chemin et le nom de fichier de la capture d'écran dans la zone de liste déroulante modifiable. Pour enregistrer la capture d'écran dans un autre répertoire, vous pouvez également cliquer sur Parcourir. Lorsque vous sélectionnez un répertoire, cliquez sur OK.
Vous pouvez également enregistrer la capture sur le bureau. Pour ce faire, sélectionnez l'option Enregistrer la capture d'écran sur le bureau.
-
À l'aide d'une commande
Vous pouvez utiliser la commande gnome-panel-screenshot pour réaliser une capture d'écran. La commande gnome-panel-screenshot réalise une capture de l'écran entier et affiche la boîte de dialogue Enregistrer la capture d'écran La boîte de dialogue Enregistrer la capture d'écran vous permet d'enregistrer la capture d'écran.
Vous pouvez également utiliser les options de la commande gnome-panel-screenshot comme suit :
Option
Fonction
--window
Réalise une capture de la fenêtre active et affiche la boîte de dialogue Enregistrer la capture d'écran. La boîte de dialogue Enregistrer la capture d'écran vous permet d'enregistrer la capture d'écran.
--delay= secondes
Réalise une capture d'écran après le nombre de secondes spécifié et affiche la boîte de dialogue Enregistrer la capture d'écran. La boîte de dialogue Enregistrer la capture d'écran vous permet d'enregistrer la capture d'écran.
--help
Affiche les options de la commande.
Menu principal
Le Menu principal permet d'accéder au menu Applications et à de nombreux éléments du menu Actions. Vous pouvez accéder à la plupart des applications, commandes et options de configuration standard à partir du Menu principal.
Vous pouvez ajouter des boutons Menu principal à vos tableaux de bord.
Ouverture du menu principal
Vous pouvez ouvrir le Menu principal en ayant recours à l'une des méthodes suivantes :
-
À partir d'un tableau de bord disposant du Menu principal
Cliquez sur le Menu principal.
-
À l'aide des touches de raccourci
Vous pouvez utiliser des touches de raccourci pour ouvrir le Menu principal. Ce dernier apparaît alors au niveau du pointeur de la souris.
Les touches de raccourci par défaut permettant d'ouvrir le Menu principal sont Ctrl + Echap. Utilisez l'outil de préférences des
raccourcis clavierpour modifier les touches de raccourcis qui permettent d'ouvrir le Menu principal.
Ajout d'un Menu principal à un tableau de bord
Vous pouvez ajouter un nombre illimité de boutons du Menu principal à vos tableaux de bord. Pour ce faire, cliquez avec le bouton droit sur un espace libre du tableau de bord. Sélectionnez Ajouter au tableau de bord -> Menu principal.
Barre de menus
La Barre de menus vous permet d'accéder au menu Applications et au menu Actions. Vous pouvez accéder à la plupart des applications, commandes et options de configuration standard à partir des menus de la Barre de menus.
Ajout d'une Barre de menus à un tableau de bord
Vous pouvez ajouter un nombre illimité d'applets de la Barre de menus à vos tableaux de bord. Pour ajouter une Barre de menus à un tableau de bord, cliquez avec le bouton droit sur un espace libre du tableau de bord. Sélectionnez Ajouter au tableau de bord -> Barre de menus.
Personnalisation des menus
Vous pouvez modifier le contenu des menus suivants :
-
Menu Applications ;
-
Menu Préférences.
Les composants suivants du bureau GNOME permettent d'en personnaliser les menus :
-
menus figurant sur les tableaux de bord ;
-
gestionnaire de fichiers
Nautilus.
Lorsque vous avez recours aux volets pour personnaliser vos menus, vous utilisez le menu contextuel de l'élément de menu. Pour plus d'informations, consultez la rubrique Menu contextuel d'un élément de menu.
Lorsque vous utilisez le gestionnaire de fichiers pour personnaliser les menus, vous devez accéder au menu Applications ou au menu Préférences à partir du gestionnaire de fichiers. Ouvrez une fenêtre du gestionnaire de fichiers pour accéder aux menus Applications ou Préférences.
Pour accéder aux menus du gestionnaire de fichiers, entrez un des URI suivants dans le champ de la barre d'emplacement :
|
Menu |
Saisissez cet URI |
|---|---|
|
Menu Applications |
applications:/// |
|
Menu Préférences ; |
preferences:/// |
Pour de plus amples informations sur le gestionnaire de fichiers, consultez le chapitre Gestionnaire de fichiers Nautilus.
Ajout d'un menu
Pour ajouter un menu, procédez comme suit :
-
Dans une fenêtre du gestionnaire de fichiers, rendez-vous à l'emplacement où vous souhaitez ajouter le menu. Par exemple, si vous souhaitez ajouter un menu au menu Applications, entrez applications:/// dans le champ de la barre d'emplacement.
-
ChoisissezFichier -> Nouveau dossier. Un dossier sans titre est ajouté au volet d'affichage. Le nom du dossier est sélectionné.
-
Donnez-lui un nom, puis appuyez sur Retour.
Lorsque vous vous déconnectez et que vous vous reconnectez, le menu apparaît à l'emplacement affecté.
Ajout d'un lanceur à un menu
Pour ajouter un lanceur à un menu, procédez comme suit :
-
Cliquez avec le bouton droit sur un élément du menu auquel le lanceur doit être ajouté.
-
Sélectionnez Tout le menu -> Ajouter une nouvelle option à ce menu. Une boîte de dialogue Créer un lanceur s'affiche.
-
Entrez les propriétés du lanceur dans la boîte de dialogue Créer un lanceur. Pour plus d'informations sur les éléments de la boîte de dialogue Créer un lanceur, consultez la rubrique Utilisation des tableaux de bord.
-
Cliquez sur OK.
Ajout d'un lanceur à un menu vide
Pour ajouter un lanceur à un menu vide, procédez comme suit :
-
Dans une fenêtre du gestionnaire de fichiers, rendez-vous à l'emplacement où vous souhaitez ajouter le menu.
-
Sélectionnez Fichier -> Nouveau lanceur. Une boîte de dialogue Créer un lanceur s'affiche.
-
Entrez les propriétés du lanceur dans la boîte de dialogue Créer un lanceur. Pour plus d'informations sur les éléments de la boîte de dialogue Créer un lanceur, consultez la rubrique Utilisation des tableaux de bord.
-
Cliquez sur OK.
Copie d'un lanceur dans un menu
Pour copier un lanceur existant dans un menu, procédez comme suit :
-
Dans une fenêtre du gestionnaire de fichiers, rendez-vous à l'emplacement à partir duquel vous souhaitez copier le lanceur. Par exemple, si vous souhaitez copier un lanceur à partir du menu Applications, entrez applications:/// dans le champ de la barre d'emplacement.
-
Sélectionnez le lanceur à copier, puis Édition -> Copier le fichier.
-
Dans une fenêtre du gestionnaire de fichiers, positionnez le curseur à l'endroit à partir duquel vous souhaitez copier le lanceur.
-
Sélectionnez Édition -> Coller le fichier. Le lanceur est ajouté au nouvel emplacement.
Vous pouvez également faire glisser le lanceur d'un emplacement à un autre.
Lorsque vous vous déconnectez et que vous vous reconnectez, le lanceur apparaît au nouvel emplacement dans le menu.
Édition des propriétés d'un menu
Pour éditer les propriétés d'un menu, procédez comme suit :
-
Cliquez avec le bouton droit dans le menu à éditer.
-
Sélectionnez Tout le menu -> Propriétés. Une boîte de dialogue Propriétés du lanceur s'affiche.
-
Modifiez les propriétés du menu dans celle-ci. Pour plus d'informations sur les éléments de la boîte de dialogue Propriétés du lanceur, consultez la rubrique Utilisation des tableaux de bord.
-
Cliquez sur OK.
Édition d'un élément de menu
Pour éditer un élément de menu, procédez comme suit :
-
Cliquez avec le bouton droit sur l'élément à éditer.
-
Sélectionnez Propriétés. Une boîte de dialogue Propriétés du lanceur s'affiche.
-
Celle-ci permet de modifier les propriétés du lanceur. Pour plus d'informations sur les éléments de la boîte de dialogue Propriétés du lanceur, consultez la rubrique Utilisation des tableaux de bord.
-
Cliquez sur OK.
Suppression d'un élément d'un menu
Pour supprimer un élément d'un menu, utilisez le menu contextuel de l'élément de menu. Pour supprimer un élément d'un menu, procédez comme suit :
-
Cliquez avec le bouton droit sur l'élément à supprimer.
-
Sélectionnez Supprimer cet élément.
Chapitre 6 Utilisation des fenêtres
Ce chapitre décrit l'utilisation des fenêtres du bureau GNOME. Vous pouvez utiliser plusieurs types de gestionnaire de fenêtres avec le bureau GNOME, par exemple Metacity et Sawfish. Un grand nombre des fonctions de Metacity sont également disponibles dans Sawfish. Ce chapitre décrit les fonctions associées au gestionnaire de fenêtres Metacity.
Fenêtres et espaces de travail
Vous pouvez afficher plusieurs fenêtres simultanément sur le bureau GNOME. Celles-ci s'affichent dans des subdivisions du bureau GNOME appelées espaces de travail. Un espace de travail est une zone dans laquelle vous pouvez travailler. Chaque espace de travail contient le même bureau, les mêmes tableaux de bord et les mêmes menus. Toutefois, vous pouvez exécuter des applications et ouvrir des fenêtres différentes dans chacun d'entre eux. Il est impossible d'afficher plusieurs espaces de travail simultanément sur le bureau. Toutefois, tous peuvent contenir des fenêtres ouvertes.
L'applet Changeur d'espace de travail propose une représentation visuelle de vos fenêtres et espaces de travail, tel qu'illustré en Figure 6–1.
Figure 6–1 Applet Changeur d'espace de travail
Vous pouvez ajouter des espaces de travail à tout moment. Pour ce faire, cliquez avec le bouton droit sur l'applet Changeur d'espace de travail, puis choisissez Préférences. La boîte de dialogue Préférences de l'espace de travail s'affiche. La boîte de sélection numérique Nombre d'espaces de travail vous permet de spécifier le nombre d'espaces de travail requis.
Comportement du gestionnaire de fenêtres
Un gestionnaire de fenêtres détermine l'affichage et le comportement des fenêtres. Le gestionnaire de fenêtre gère l'emplacement de vos fenêtres et le focus. Le cadre de la fenêtre contient des boutons vous permettant d'exécuter des actions standard telles que déplacer, fermer et redimensionner les fenêtres.
Vous pouvez configurer certains paramètres du gestionnaire de fenêtres dans l'outil de préférences des fenêtres. Ce guide décrit les fonctions associées au gestionnaire de fenêtres Metacity. La configuration par défaut est spécifiée dans l'outil de préférences des fenêtres.
Types de fenêtres
Le bureau GNOME propose les types de fenêtres suivants :
-
Fenêtres d'application
Lorsque vous démarrez une application, une fenêtre d'application s'ouvre. Le gestionnaire de fenêtres lui applique un cadre. Par défaut, le bord supérieur de la fenêtre d'application contient une barre de titre. Celle-ci contient des boutons que vous pouvez employer pour travailler dans la fenêtre. Les boutons du cadre d'une fenêtre d'application permettent d'exécuter des actions telles qu'ouvrir le menu Fenêtre ou fermer la fenêtre. Ce menu propose plusieurs actions applicables à la fenêtre.
La figure suivante illustre une fenêtre d'application standard.
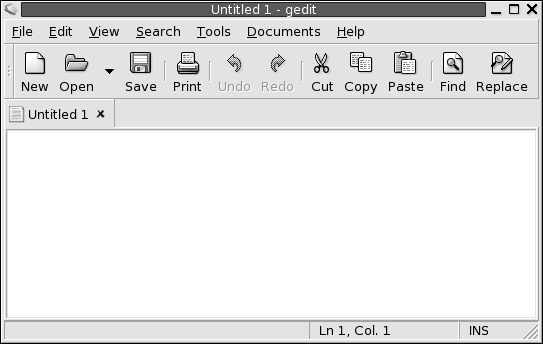
-
Fenêtres de dialogue
Une fenêtre de dialogue permet d'entrer des informations ou des commandes. La boîte de dialogue s'inscrit dans un cadre de fenêtre.
Le bord supérieur de celui-ci permet de travailler dans la fenêtre. Par exemple, vous pouvez utiliser la barre de titre pour déplacer la boîte de dialogue. Le cadre contient également des boutons vous permettant :
-
d'ouvrir le menu Fenêtre ;
-
de fermer la fenêtre de dialogue.
Généralement, les fenêtres de dialogue sont appelées à partir d'une fenêtre d'application. Lorsque vous ouvrez une fenêtre de dialogue, celle-ci est généralement activée et située à l'avant-plan. Certaines d'entre elles vous empêchent d'utiliser l'application jusqu'à ce que vous les fermiez.
La figure suivante illustre une fenêtre de dialogue standard :
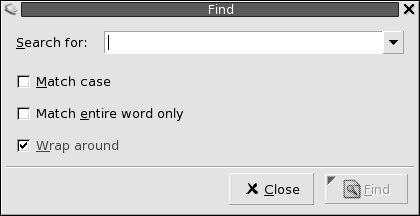
-
Cadres de fenêtres
Le cadre désigne la bordure qui entoure la fenêtre. Il contient une barre de titre. Celle-ci contient des boutons vous permettant d'utiliser la fenêtre.
Thèmes
Vous pouvez appliquer plusieurs thèmes à vos cadres de fenêtres. Les thèmes permettent d'en déterminer leur aspect. Utilisez l'outil de préférences des thèmes pour choisir un thème commun à tous les cadres de fenêtre.
Éléments de contrôle
Les cadres permettent d'exécuter diverses actions sur les fenêtres. La barre de titre, en particulier, contient différents boutons. La figure suivante illustre la barre de titre d'une fenêtre d'application.
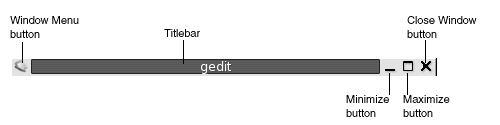
Les fenêtres de dialogue contiennent également certains éléments de contrôle associés au cadre. Le Tableau 6–1 décrit les éléments de contrôle actifs des cadres, de gauche à droite.
Tableau 6–1 Éléments de contrôle des cadres de fenêtres
Menus et applets utilisables avec les fenêtres et les espaces de travail
Cette rubrique décrit les menus et applets utilisables dans les fenêtres et les espaces de travail.
Menu de la fenêtre
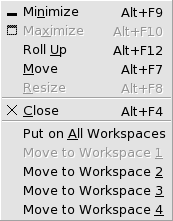
Le menu Fenêtre contient des commandes vous permettant d'exécuter des actions sur vos fenêtres. Pour ouvrir le menu Fenêtre, procédez comme suit :
-
Cliquez sur le bouton Menu Fenêtre situé sur la fenêtre requise.
-
Appuyez sur Alt + barre d'espacement.
-
Maintenez la touche Alt enfoncée, puis cliquez avec le bouton droit sur une partie quelconque de la fenêtre requise.
Le Tableau 6–2 décrit les commandes et sous-menus du menu Fenêtre.
Tableau 6–2 Commandes et sous-menus du menu Fenêtre|
Option de menu |
Fonction |
|---|---|
|
Réduire |
Réduit la fenêtre. |
|
Agrandir ou Annuler l'agrandissement |
Agrandit la fenêtre. Si la fenêtre a déjà été agrandie, sélectionnez Annuler l'agrandissement pour restaurer la taille initiale de la fenêtre. |
|
Réduire la fenêtre ou Restaurer la fenêtre à sa taille normale |
Réduit la fenêtre de telle sorte que seule la barre de titre reste visible. Si cette option a déjà été sélectionnée, sélectionnez Annuler la réaction pour restaurer la taille initiale de la fenêtre. |
|
Déplacer |
Permet d'utiliser les touches flèches pour déplacer la fenêtre. |
|
Redimensionner |
Permet d'utiliser les touches flèches pour redimensionner la fenêtre. |
|
Fermer |
Ferme la fenêtre. |
|
Placer sur tous les espaces de travail ou Uniquement sur cet espace de travail |
Place la fenêtre sur tous vos espaces de travail. Si c'est déjà le cas, sélectionnez Uniquement sur cet espace de travail pour ne placer la fenêtre que sur l'espace de travail courant. |
|
Déplacer vers nom-espace de travail ou Uniquement sur nom-espace de travail |
Déplace la fenêtre vers l'espace de travail choisi. Si la fenêtre figure sur tous les espaces de travail, sélectionnez Seulement sur nom-espace de travail pour placer la fenêtre sur l'espace de travail requis. |
Applet Liste de fenêtres
La Liste de fenêtres contient un bouton pour chaque fenêtre d'application ouverte. Vous pouvez utiliser la Liste de fenêtres pour exécuter les tâches suivantes :
-
Réduire une fenêtre
Cliquez sur le bouton représentant la fenêtre.
-
Restaurer une fenêtre réduite
Cliquez sur le bouton représentant la fenêtre.
-
Activer une fenêtre
Cliquez sur le bouton représentant la fenêtre.
Lorsque vous ouvrez une fenêtre d'application, la Liste de fenêtres affiche un bouton la représentant. Les boutons de la liste de fenêtres indiquent les fenêtres ouvertes. Vous pouvez toutes les voir même si certaines d'entre elles sont réduites ou se chevauchent. La Liste de fenêtres permet d'afficher les boutons des fenêtres de votre espace de travail courant ou de tous les espaces de travail. Pour sélectionner cette option, vous devez modifier les préférences de la Liste de fenêtres.
Vous pouvez également cliquer avec le bouton droit sur un bouton de la liste pour ouvrir le menu Fenêtre associé à la fenêtre correspondante. Lorsque vous ouvrez le menu Fenêtre à partir de la Liste de fenêtres, celui-ci ne contient pas les commandes de l'espace de travail. Pour de plus amples informations sur les commandes du menu Fenêtre, reportez-vous à la rubrique Menu de la fenêtre.
La Figure 6–2 affiche la Liste de fenêtres lorsque les fenêtres suivantes sont ouvertes :
-
gedit; -
Dictionnaire; -
GHex; -
Terminal GNOME.
Figure 6–2 Applet Liste de fenêtres
Les boutons de l'applet indiquent l'état des fenêtres. Le Tableau 6–3 fournit une explication des informations fournies par les boutons de la liste sur les fenêtres. Les exemples du Tableau 6–3 se réfèrent à la Figure 6–2.
Tableau 6–3 Informations sur l'état de la fenêtre sur les boutons de liste de la fenêtre|
État |
Indique que |
Exemple |
|---|---|---|
|
Bouton enfoncé |
La fenêtre est active. |
gedit |
|
Titre de la fenêtre entre crochets |
La fenêtre est minimisée. |
[Dictionnaire] |
|
Bouton enfoncé, aucun crochet autour du titre |
La fenêtre s'affiche et n'est pas réduite. |
ghex |
|
Chiffre entre parenthèses sur un bouton |
Le bouton représente un groupe de boutons. |
Gnome-terminal (3) |
Regroupement de boutons
La Liste de fenêtres peut regrouper les boutons représentant des fenêtres de la même classe sous un seul bouton. comme le bouton Gnome-terminal dans la Figure 6–2. La figure suivante illustre un exemple de Liste de fenêtres avec un groupe de boutons ouvert :

Pour ouvrir la liste des fenêtres d'un groupe, cliquez sur le bouton correspondant. Vous pouvez cliquer sur les éléments de la liste pour les activer, les réduire et les restaurer.
Pour ouvrir le menu Fenêtre de l'une des fenêtres du groupe, cliquez avec le bouton droit sur le bouton correspondant. Une liste des fenêtres du groupe s'affiche. Pour ouvrir le menu Fenêtre de l'une d'entre elles, cliquez sur celle-ci dans la liste. Lorsque vous ouvrez le menu Fenêtre à partir de la Liste de fenêtres, celui-ci ne contient pas les commandes de l'espace de travail. Pour de plus amples informations sur les commandes du menu Fenêtre, reportez-vous à la rubriqueMenu de la fenêtre.
Applet Changeur d'espace de travail
Le changeur d'espace de travail présente une représentation visuelle des espaces de travail, tel que l'illustre la Figure 6–3. Celle-ci montre l'applet lorsque la session GNOME contient quatre espaces de travail. Vos espaces de travail apparaissent sous la forme de boutons sur l'applet. L'arrière-plan du bouton de l'applet qui représente l'espace de travail actif est mis en surbrillance. Dans la Figure 6–3 , il se situe à gauche de l'applet. Pour passer à un autre espace de travail, cliquez sur celui-ci.
Figure 6–3 Applet Changeur d'espace de travail
Le changeur d'espace de travail affiche également les fenêtres d'application et les boîtes de dialogues ouvertes dans vos espaces de travail.
Cette applet contient des lignes qui affichent les espaces de travail de gauche à droite. Dans la Figure 6–3, elle est configurée de manière à afficher les espaces de travail sur une seule ligne. Vous pouvez spécifier le nombre de lignes requis pour afficher vos espaces de travail dans le changeur d'espace de travail. Vous pouvez également modifier le comportement par défaut de l'applet pour que celle-ci affiche les noms de vos espaces de travail.
Utilisation du tableau de bord supérieur latéral pour travailler avec les fenêtres
Le tableau de bord supérieur latéral vous permet d'afficher une liste de toutes les fenêtres actuellement ouvertes. Vous pouvez décider d'en activer une. Pour consulter la liste de fenêtres, cliquez sur l'icône située à l'extrême droite du tableau de bord supérieur latéral. La figure suivante montre un exemple de la liste de fenêtres affichée dans le tableau de bord supérieur latéral :
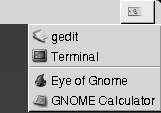
Lorsqu'un autre élément est activé, l'icône sur laquelle il faut cliquer pour afficher la liste change. Elle représente la fenêtre active. Pour activer une fenêtre, choisissez-la dans la liste.
La liste comprend les fenêtres de tous les espaces de travail. Les fenêtres des espaces de travail inactifs figurent sous une ligne de séparation.
Manipulation des fenêtres
La présente rubrique décrit la manipulation des fenêtres.
Activation d'une fenêtre
Une fenêtre activée peut recevoir des entrées en provenance de la souris ou du clavier. Une seule fenêtre peut être activée à la fois. Son aspect diffère de celui des fenêtres non activées.
Les éléments suivants permettent d'activer une fenêtre.
|
Élément |
Action |
|---|---|
|
Souris |
Cliquer sur la fenêtre si celle-ci est visible. |
|
Touches de raccourci |
Les touches de raccourci permettent de passer d'une fenêtre ouverte à l'autre. Pour activer une fenêtre, relâchez les touches. Les touches de raccourci par défaut permettant de passer d'une fenêtre à l'autre sont Alt + Tab. |
|
|
Cliquez sur le bouton qui représente la fenêtre dans la |
|
|
Cliquez sur la fenêtre à activer dans l'écran |
|
Tableau de bord supérieur latéral |
Cliquez sur l'icône située à l'extrême droite du tableau de bord supérieur. Une liste des fenêtres ouvertes s'affiche. Sélectionnez-y la fenêtre requise. |
Réduction d'une fenêtre
Pour réduire une fenêtre, procédez comme suit :
-
Cliquez sur le bouton Réduire du cadre de la fenêtre.
-
Ouvrez le menu Fenêtre, puis sélectionnez Réduire.
-
Si la fenêtre est active, cliquez sur le bouton qui la représente dans la
Liste de fenêtres. Dans le cas contraire, cliquez deux fois sur le bouton correspondant. -
Cliquez avec le bouton droit sur le bouton correspondant de la
Liste de fenêtres, puis sélectionnez Réduire dans le menu contextuel.
Agrandissement d'une fenêtre
Lorsque vous agrandissez une fenêtre, celle-ci se développe autant que possible. Pour ce faire, procédez comme suit :
-
Pour agrandir la fenêtre, cliquez sur le bouton Agrandir du cadre de la fenêtre. Vous pouvez également ouvrir le menu Fenêtre, puis sélectionnez Agrandir.
-
Cliquez avec le bouton droit sur le bouton correspondant à la fenêtre dans la
Liste de fenêtres, puis sélectionnez Agrandir dans le menu Fenêtre.
Restauration d'une fenêtre
Pour restaurer une fenêtre agrandie, procédez comme suit :
-
Cliquez sur le bouton Agrandir situé sur le cadre de la fenêtre.
-
Ouvrez le menu Fenêtre. Sélectionnez Annuler l'agrandissement.
-
Cliquez avec le bouton droit sur le bouton correspondant à la fenêtre dans la
Liste de fenêtrespour ouvrir le menu Fenêtres. Sélectionnez Annuler l'agrandissement.
Pour restaurer une fenêtre réduite, cliquez sur le bouton représentant la fenêtre dans la Liste de fenêtres.
Fermeture d'une fenêtre
Pour fermer une fenêtre, procédez comme suit :
-
Cliquez sur le bouton Fermer la fenêtre du cadre de la fenêtre.
-
Ouvrez le menu Fenêtre. Sélectionnez Fermer.
-
Cliquez avec le bouton droit sur le bouton représentant la fenêtre dans la
Liste de fenêtres, puis sélectionnez Fermer dans le menu Fenêtre.
SI vous n'avez pas enregistré les données de la fenêtre, vous êtes invité à le faire.
Redimensionnement d'une fenêtre
Pour redimensionner une fenêtre, procédez comme suit :
-
Pointez sur un angle de la fenêtre. Le pointeur de la souris change pour indiquer que vous pouvez redimensionner la fenêtre. Capturez l'angle et faites glisser la fenêtre jusqu'à ce qu'elle atteigne la taille requise.
-
Cliquez avec le bouton droit sur le bouton correspondant à la fenêtre dans la
Liste de fenêtres. Sélectionnez Redimensionner dans le menu Fenêtre. Les touches flèches permettent de redimensionner la fenêtre. -
Maintenez la touche Alt enfoncée, puis cliquez avec le bouton du milieu à proximité de l'angle à redimensionner. Le pointeur de la souris change pour indiquer que vous pouvez redimensionner la fenêtre à partir de cet angle. Pour redimensionner la fenêtre, faites-la glisser à partir de l'angle sur lequel vous avez cliqué.
-
Pour redimensionner une fenêtre horizontalement, pointez sur l'un des bords verticaux de la fenêtre. Le pointeur de la souris change pour indiquer que vous pouvez redimensionner la fenêtre. Capturez le bord et faites glisser la fenêtre jusqu'à ce qu'elle atteigne la taille requise.
-
Pour redimensionner une fenêtre verticalement, pointez sur le bord inférieur de la fenêtre. Le pointeur de la souris change pour indiquer que vous pouvez redimensionner la fenêtre. Capturez le bord et faites glisser la fenêtre jusqu'à ce qu'elle atteigne la taille requise.
Remarque :
il est impossible de redimensionner certaines boîtes de dialogue. De la même manière, certaines fenêtres d'application ne peuvent pas être redimensionnées en-deçà d'une certaine taille.
Déplacement d'une fenêtre
Pour déplacer une fenêtre, procédez comme suit :
-
Capturez la barre de titre de la fenêtre et faites glisser celle-ci jusqu'à son nouvel emplacement.
-
Maintenez la touche Alt enfoncée, puis faites glisser la fenêtre vers son nouvel emplacement.
-
Ouvrez le menu Fenêtre, puis sélectionnez Déplacer. Les touches flèches permettent de déplacer la fenêtre vers son nouvel emplacement.
-
Cliquez avec le bouton droit sur le bouton représentant la fenêtre dans la
Liste des fenêtres, puis sélectionnez Déplacer dans le menu Fenêtre. Les touches flèches permettent de déplacer la fenêtre vers son nouvel emplacement.
Réduction d'une fenêtre
Pour réduire des fenêtres et les restaurer à leur taille normale, procédez comme suit :
- Réduction
-
Réduire la fenêtre de telle sorte que seule la barre de titre reste visible.
- Restauration de la fenêtre
-
Afficher en entier une fenêtre réduite à sa barre de titre.
Pour réduire une fenêtre, procédez comme suit :
-
Cliquez deux fois sur la barre de titre de la fenêtre. Pour annuler cette opération, cliquez à nouveau deux fois sur la barre de titre.
-
Ouvrez le menu Fenêtre. Sélectionnez Réduire. Choisissez Annuler l'agrandissement pour restaurer la fenêtre à sa taille normale.
-
Cliquez avec le bouton droit sur le bouton représentant la fenêtre dans la
Liste des fenêtres, puis sélectionnez Réduire dans le menu Fenêtre. Choisissez Annuler l'agrandissement pour restaurer la fenêtre à sa taille normale.
Placement d'une fenêtre sur tous les espaces de travail
Pour placer une fenêtre sur tous les espaces de travail, ouvrez le menu Fenêtre. Sélectionnez Placer sur tous les espaces de travail. Pour qu'une fenêtre ne s'affiche que sur l'espace de travail courant, sélectionnez Uniquement sur cet espace de travail.
Déplacement d'une fenêtre vers un autre espace de travail
Vous pouvez déplacer une fenêtre vers un autre espace de travail en ayant recours à l'une des méthodes suivantes :
-
À l'aide du
changeur d'espace de travail:Dans l'écran
Changeur d'espace de travail, faites glisser la fenêtre vers l'espace de travail requis. -
À l'aide du menu Fenêtre :
Ouvrez le menu Fenêtre. Pour déplacer une fenêtre vers un autre espace de travail, sélectionnez Déplacer vers nom-espace de travail.
Manipulation des espaces de travail
La présente rubrique décrit la manipulation des espaces de travail.
Passage d'un espace de travail à l'autre
Vous pouvez passer d'un espace de travail à l'autre en ayant recours à l'une des méthodes suivantes :
-
À l'aide du
changeur d'espace de travail:Cliquez sur l'espace de travail auquel vous souhaitez passer dans le
changeur d'espace de travail. -
À l'aide des touches de raccourci :
Les touches de raccourci par défaut permettant de passer d'un espace de travail à l'autre sont les suivantes :
Touches de raccourci par défaut
Fonction
Ctrl + Alt + flèche droite
Sélectionne l'espace de travail situé à droite.
Ctrl + Alt + flèche gauche
Sélectionne l'espace de travail situé à gauche.
Ajout d'espaces de travail
Pour ajouter des espaces de travail à votre bureau GNOME, cliquez avec le bouton droit sur le changeur d'espace de travail, puis choisissez Préférences. La boîte de dialogue Préférences de l'espace de travail s'affiche. La boîte de sélection numérique Nombre d'espaces de travail permet de spécifier le nombre d'espaces de travail requis. Le changeur d'espace de travail ajoute de nouveaux espaces de travail à la suite de la liste.
Attribution d'un nom aux espaces de travail
Les noms par défaut des espaces de travail sont Espace de travail 1, Espace de travail 2, Espace de travail 3, etc. Pour les renommer, cliquez avec le bouton droit sur le changeur d'espace de travail, puis choisissez Préférences. La boîte de dialogue Préférences de l'espace de travail s'affiche. La zone de liste Espaces de travail permet de spécifier les noms des espaces de travail. Sélectionnez un espace de travail, puis entrez son nom.
Suppression d'espaces de travail
Lorsque vous supprimez un espace de travail, les fenêtres de celui-ci sont déplacées vers un autre espace de travail et il est supprimé.
Pour supprimer des espaces de travail à votre bureau GNOME, cliquez avec le bouton droit sur le changeur d'espace de travail, puis choisissez Préférences. La boîte de dialogue Préférences de l'espace de travail s'affiche. La boîte de sélection numérique Nombre d'espaces de travail permet de spécifier le nombre d'espaces de travail requis. Le changeur d'espace de travail supprime les espaces de travail du bas de la liste.
Chapitre 7 Gestionnaire de fichiers Nautilus
Ce chapitre décrit l'utilisation du gestionnaire de fichiers Nautilus.
Présentation du gestionnaire de fichiers Nautilus
Le gestionnaire de fichiers Nautilus vous fournit un point d'accès intégré à vos fichiers et applications. Le gestionnaire de fichiers permet d'effectuer les actions suivantes :
-
afficher vos fichiers et dossiers ;
-
gérer vos fichiers et dossiers ;
-
exécuter des scripts ;
-
personnaliser vos fichiers et dossiers.
-
ouvrir des emplacements d'URI spéciaux ;
-
graver des données sur un CD.
Nautilus gère également le bureau. Le bureau se trouve en dessous de tous les composants de votre bureau visible. Il s'agit d'un composant actif de l'interface utilisateur.
Les fenêtres du gestionnaire de fichiers vous permettent d'afficher et de gérer les fichiers et les dossiers. Cliquez deux fois sur l'objet Documents du bureau pour ouvrir une fenêtre du gestionnaire de fichiers. La fenêtre du gestionnaire de fichiers affiche le contenu de l'emplacement par défaut de vos documents dans le volet de visualisation.
Fenêtre du gestionnaire de fichiers
Les fenêtres du gestionnaire de fichiers vous permettent d'afficher et de gérer les fichiers et les dossiers. La Figure 7–1 présente une fenêtre du gestionnaire affichant le contenu d'un dossier.
Figure 7–1 Contenu d'un dossier d'une fenêtre du gestionnaire de fichiers
Le Tableau 7–1 décrit les composants des fenêtres du gestionnaire de fichiers.
Tableau 7–1 Composants de la fenêtre du gestionnaire de fichiers
Vous pouvez également ouvrir un menu contextuel à partir des fenêtres du gestionnaire de fichiers. Cliquez avec le bouton droit de la souris dans une fenêtre du gestionnaire de fichiers pour ouvrir ce menu contextuel. Les éléments contenus dans ce menu dépendent de l'endroit où vous avez cliqué. Par exemple, si vous cliquez sur un fichier ou un dossier, il vous est possible de sélectionner des éléments relatifs à celui-ci. Par contre, si vous cliquez dans l'arrière-plan d'un volet d'affichage, le menu vous propose des éléments associés au contenu de celui-ci.
Remarque :
dans d'autres distributions du bureau GNOME, le bouton de barre d'outils Personnel peut avoir une autre désignation, par exemple, Documents.
Volet d'affichage
Le volet d'affichage peut présenter le contenu des éléments suivants :
-
fichiers d'un type particulier ;
-
dossiers ;
-
sites FTP ;
-
emplacements correspondant à des URI spéciaux.
Le gestionnaire de fichiers contient des afficheurs vous permettant de visualiser des types de fichiers particuliers dans le volet d'affichage. Par exemple, vous pouvez utiliser un visionneur de texte pour visualiser des fichiers texte dans le volet d'affichage. La Figure 7–2 représente un fichier texte affiché dans le volet d'affichage.
Figure 7–2 Fichier texte dans une fenêtre du gestionnaire de fichiers
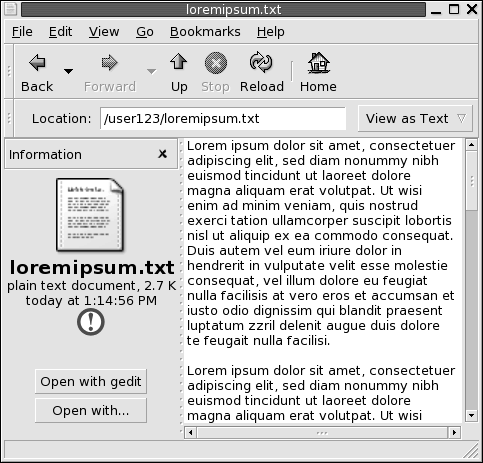
L'affichage d'un fichier dans le volet présente les avantages suivants :
-
utilisation moindre des ressources système lors du lancement d'une application ;
-
lancement des applications plus rapide.
Toutefois, il est impossible d'éditer un fichier dans le volet d'affichage.
Le gestionnaire de fichiers contient également des vues vous permettant d'afficher le contenu de vos dossiers de différentes manières. Vous pouvez, par exemple, recourir aux types de vues suivants :
-
Vue Icônesaffiche les éléments du dossier sous la forme d'icônes.
-
Vue Listeaffiche les éléments du dossier sous la forme d'une liste.
-
Vue automatiqueaffiche uniquement les éléments audio dans le dossier.
Le menu Vue permet de choisir le mode d'affichage à appliquer pour un dossier. Pour de plus amples informations sur les vues, consultez la rubrique Utilisation des vues pour l'affichage des fichiers et dossiers.
Volet latéral
Pour afficher le volet latéral, sélectionnez Vue -> Volet latéral. Vous pouvez sélectionner les informations que vous souhaitez afficher dans le volet latéral. Voici les éléments que vous pouvez sélectionner :
-
Informations
Affiche une icône représentant le fichier ou dossier actif. Affiche également des informations concernant le fichier ou dossier actif. Si un fichier est présenté dans le volet d'affichage, des boutons apparaissent dans le volet latéral. Ceux-ci vous permettent d'exécuter sur le fichier des opérations autres que l'action par défaut.
-
Emblèmes
Contient les emblèmes que vous pouvez ajouter à un fichier ou un dossier. Pour de plus amples informations sur les emblèmes, consultez la rubrique suivante.
-
Historique
Contient un historique des fichiers, des dossiers, des sites FTP et des URI récemment visités.
-
Notes
Permet d'ajouter des remarques à vos fichiers et dossiers.
-
Arborescence
Affiche une représentation hiérarchique de votre système de fichiers. Il est possible d'utiliser l'Arborescence pour parcourir les fichiers.
Cliquez sur le bouton X dans le coin supérieur droit du volet latéral pour le fermer.
Icônes et emblèmes
Dans la vue Icônes, le gestionnaire de fichiers affiche vos fichiers et dossiers sous la forme d'icônes. Vous pouvez y ajouter des emblèmes. Un emblème est une petite icône permettant de marquer visuellement l'élément auquel il est ajouté. Par exemple, pour indiquer qu'un fichier est important, vous pouvez adjoindre un emblème Important à l'icône du fichier pour créer l'effet visuel suivant :
Pour de plus amples informations sur l'ajout un emblème à une icône, reportez-vous à la rubrique Ajout d'un emblème à un fichier ou à un dossier.
Le tableau suivant décrit la structure de l'icône d'un fichier :
|
Composant |
Description |
|---|---|
|
Emblème. Cet emblème signifie Important. |
|
|
Icône représentant le fichier. Cette icône peut contenir un aperçu du contenu du fichier. |
|
|
Légende de l'icône. Vous pouvez modifier le type d'informations affichées dans la légende de l'icône. |
Le gestionnaire de fichier inclut des emblèmes par défaut pour les types d'éléments suivants :
-
Liens symboliques
-
Éléments pour lesquels vous possédez les autorisations suivantes :
-
autorisation de lecture seule ;
-
aucune autorisation de lecture ni d'écriture.
-
Le tableau suivant représente les emblèmes par défaut.
|
Emblème par défaut |
Description |
|---|---|
|
Autorisation de lecture seule |
|
|
Aucune autorisation de lecture ni d'écriture |
Navigation dans l'ordinateur
Chaque fenêtre du gestionnaire de fichiers affiche le contenu d'un seul fichier, dossier, site FTP ou URI spécial. Cette section décrit les points suivants :
-
affichage des éléments des fenêtres du gestionnaire de fichiers ;
-
ouverture des fichiers à partir des fenêtres du gestionnaire de fichiers ;
-
navigation dans les fichiers et dossiers du système de fichiers ;
-
navigation dans des sites FTP ;
-
accès aux emplacements d'URI spéciaux.
Affichage d'un dossier
Vous pouvez afficher le contenu d'un dossier en ayant recours à l'une des méthodes suivantes :
-
Cliquez deux fois sur le dossier dans le volet d'affichage.
-
Dans la zone Emplacement, entrez le chemin du dossier à afficher, puis appuyez sur Retour. Cette zone possède une fonction de complétion automatique. Lorsque vous entrez un chemin, le gestionnaire de fichiers lit votre système de fichiers. Si vous entrez suffisamment de caractères pour identifier de manière unique un répertoire, le gestionnaire de fichiers complète le nom du répertoire dans le champ Emplacement.
-
Utilisez l'Arborescence dans le volet latéral. Pour de plus amples informations, reportez-vous à la rubrique Utilisation de l'arborescence à partir du volet latéral.
-
Les boutons Précédent et Suivant de la barre d'outils vous permettent de parcourir l'historique de navigation.
Pour passer au dossier de niveau directement supérieur, sélectionnez Aller -> Haut. Vous pouvez également cliquer sur le bouton Haut de la barre d'outils.
Pour recharger l'affichage, cliquez sur le bouton Recharger.
Si vous ne trouvez pas le dossier que vous souhaitez afficher, vous pouvez utiliser l'Outil de recherche. Sélectionnez Rechercher des fichiers dans le Menu principal pour lancer l'Outil de recherche.
Utilisation de l'arborescence à partir du volet latéral
L'Arborescence affiche une représentation hiérarchique de votre système de fichiers. L'Arborescence propose une méthode pratique de navigation dans le système de fichiers. Pour afficher l'Arborescence dans le volet latéral, sélectionnez l'Arborescence dans la liste déroulante située dans sa partie supérieure.
Dans l'Arborescence, les dossiers sont représentés comme suit :
|
État des dossiers |
Représentation graphique |
|---|---|
|
Dossier fermé |
Flèche droite |
|
Dossier ouvert |
Flèche bas |
Le Tableau 7–2 décrit les tâches disponibles dans l'Arborescence ainsi que la manière de les exécuter.
Tableau 7–2 Tâches de l'arborescence|
Tâche |
Action |
|---|---|
|
Ouverture de l'Arborescence |
Sélectionner l'Arborescence dans la liste déroulante située dans la partie supérieure du volet latéral. |
|
Fermeture de l'Arborescence |
Sélectionner un autre élément dans la liste déroulante située dans la partie supérieure du volet latéral. |
|
Ouverture d'un dossier dans l'Arborescence |
Cliquer sur la flèche située en regard du dossier dans l'Arborescence. |
|
Fermeture d'un dossier dans l'Arborescence |
Cliquer sur la flèche située en regard du dossier dans l'Arborescence. |
|
Visualisation du contenu d'un dossier dans le volet d'affichage. |
Sélectionner le dossier dans l'Arborescence. |
|
Visualisation du contenu d'un fichier dans le volet d'affichage |
Sélectionner le fichier dans l'Arborescence. |
Vous pouvez définir des préférences relatives à l'Arborescence de manière à ce que celle-ci n'affiche pas les fichiers. Pour de plus amples informations, reportez-vous à la rubrique Définition des préférences relatives aux vues.
Ouverture de fichiers
Lorsque vous ouvrez un fichier, le gestionnaire de fichiers effectue l'action par défaut associée à ce type de fichier. L'action par défaut peut être l'une des suivantes :
-
consultation du fichier dans le volet d'affichage grâce aux visionneurs ;
-
lancement d'une application qui ouvre le fichier.
Le gestionnaire de fichiers vérifie le contenu d'un fichier pour en déterminer le type. Si les premières lignes ne le permettent pas, le gestionnaire de fichiers vérifie l'extension du fichier.
Si vous ne trouvez pas le fichier que vous souhaitez ouvrir, vous pouvez utiliser l'outil de recherche. Sélectionnez Rechercher des fichiers dans le Menu principal pour lancer l'outil de recherche.
Visualisation de fichiers dans le volet d'affichage
Le gestionnaire de fichiers contient des afficheurs vous permettant de visualiser certains types de fichier dans le volet d'affichage. Par exemple, le volet d'affichage permet de visualiser les types de fichiers suivants :
-
fichiers en texte standard ;
-
fichiers PNG ;
-
des fichiers JPEG (Joint Photographic Experts Group).
Pour recharger le contenu du volet d'affichage, sélectionnez Vue -> Recharger. Pour arrêter le chargement d'un élément dans le volet d'affichage, sélectionnez Vue -> Arrêter.
Lorsque vous affichez un fichier dans le volet d'affichage, il est possible que l'afficheur ajoute des éléments aux menus du gestionnaire de fichiers. Les éléments des menus dépendent du type de fichier affiché. Par exemple, lorsque vous affichez un fichier PNG, le menu Édition contient les options permettant de tourner ou de retourner un élément.
De même, lorsque vous visualisez certains types de fichier dans le volet d'affichage, les boutons de zoom du gestionnaire de fichiers vous permettent de modifier la taille de l'élément.
Exécution de l'action par défaut
Pour exécuter l'action par défaut associée à un fichier, cliquez deux fois sur celui-ci. Exemple : l'action par défaut associée aux documents en texte standard consiste à afficher le fichier dans un visionneur de texte. Dans ce cas, vous pouvez cliquer deux fois sur le fichier pour l'afficher dans le visionneur de texte.
Vous pouvez définir les préférences du gestionnaire de fichiers de manière à exécuter l'action par défaut d'un seul clic sur un fichier. Pour de plus amples informations, reportez-vous à la rubrique Définition des préférences de comportement.
Exécution d'actions particulières à l'aide du sous-menu Ouvrir avec
Pour exécuter des opérations autres que l'action par défaut sur un fichier, procédez comme suit :
-
Dans le volet d'affichage, sélectionnez le fichier auquel doit s'appliquer l'action. Sélectionnez Fichier -> Ouvrir avec. Le sous-menu Ouvrir avec s'affiche. Les éléments de ce sous-menu correspondent au contenu des parties ci-après de l'outil de préférences d'
association de fichier:-
la zone de liste déroulante Action par défaut de la boîte de dialogue Éditer un type de fichier ;
-
zone de liste déroulante Afficheur de la boîte de dialogue Éditer un type de fichier.
-
-
Sélectionnez une action dans le sous-menu Ouvrir avec.
Exécution d'autres actions lors de l'affichage d'un fichier
Lorsque vous ouvrez un fichier dans le volet d'affichage, le volet latéral peut contenir des boutons. La Figure 7–2 montre les boutons du volet latéral lorsqu'un fichier texte y est affiché.
Ces boutons représentent les actions définies dans l'outil de préférence d'association de fichiers. Ces actions sont définies dans la liste déroulante Action par défaut de la boîte de dialogue Éditer un type de fichier de l'outil de préférences d'association de fichiers. Cliquez sur un bouton pour exécuter une action : par exemple, si une action définie pour les documents en texte simple consiste à ouvrir le fichier dans l'éditeur de texte gedit. Si cette action est définie, un bouton Ouvrir avec gedit s'affiche dans le volet latéral. Pour ouvrir le fichier dans l'application gedit, cliquez sur le bouton Ouvrir avec gedit.
Remarque :
si une action se trouve dans l'une des boîtes de dialogue suivantes, aucun bouton la représentant ne figure dans le volet latéral :
-
Ouvrir avec une autre application ;
-
Ouvrir avec un autre visionneur .
Accès à des sites FTP
Vous pouvez utiliser le gestionnaire de fichiers pour accéder aux sites FTP. Pour accéder à un site FTP, entrez l'URL de celui-ci dans la zone ad hoc de la barre d'emplacement, puis appuyez sur Retour. Le contenu du site apparaît dans le volet d'affichage. Pour copier un fichier à partir d'un site FTP, faites-le glisser vers son nouvel emplacement.
Pour accéder à un site FTP requérant un nom d'utilisateur et un mot de passe, vous pouvez entrer l'URL sous la forme suivante :
ftp://nom_utilisateur:mot_de_passe @nom_hôte.domaine
Pour recharger le site FTP dans le volet d'affichage, sélectionnez Vue -> Recharger. Pour interrompre le chargement du site FTP, sélectionnez Vue-> Arrêter.
Accès aux favoris réseau
Si votre système est configuré pour accéder à des favoris sur un réseau, le gestionnaire de fichiers peut être utilisé à cette fin.
Pour accéder à des favoris réseau, ouvrez le gestionnaire de fichiers et sélectionnez Aller -> Favoris réseau. Une fenêtre du gestionnaire de fichiers s'affiche. La fenêtre affiche les favoris réseau auxquels vous pouvez accéder. Cliquez deux fois sur le favori réseau de votre choix.
Pour accéder à des ressources partagées sous UNIX, cliquez deux fois sur l'objet Réseau Unix (NFS). Une liste des ressources UNIX partagées auxquelles vous pouvez accéder s'affiche dans la fenêtre du gestionnaire de fichiers.
Pour accéder aux ressources partagées sous Windows, cliquez deux fois sur l'objet Réseau Windows (SMB). Une liste des ressources Windows partagées auxquelles vous pouvez accéder s'affiche dans la fenêtre du gestionnaire de fichiers.
Ajout d'un favori réseau
Pour ajouter un favori réseau, procédez comme suit :
-
Ouvrez le gestionnaire de fichiers et sélectionnez Aller -> Favoris réseau. Une fenêtre du gestionnaire de fichiers s'affiche.
-
Cliquez deux fois sur l'objet Ajouter un favori réseau. La boîte de dialogue Ajouter un favori réseau s'ouvre. Entrez-y les détails concernant le serveur :
-
Cliquez sur OK pour ajouter votre favori réseau.
Accès aux emplacements d'URI spéciaux
Le bureau GNOME contient certains emplacements d'URI vous permettant d'accéder à des fonctions particulières à partir du gestionnaire de fichiers. Par exemple, vous pouvez accéder à l'URI preferences:/// dans une fenêtre du gestionnaire de fichiers pour accéder aux outils de préférences. Le Tableau 7–3 énumère les emplacements des URI spéciaux utilisables avec le gestionnaire de fichiers.
Tableau 7–3 Emplacement d'URI spéciaux|
Emplacement d'URI |
Description |
|---|---|
|
applications:/// |
Affiche une liste des applications du bureau GNOME. Les applications sont identiques aux applications du menu Applications. Cliquez deux fois sur l'application pour l'ouvrir. |
|
burn:/// |
Copiez à cet emplacement les fichiers et les dossiers que vous souhaitez graver sur un CD. Vous pouvez graver le contenu de cet emplacement sur un CD. |
|
fonts:/// |
Affiche toutes les polices disponibles sur votre système. Cliquez deux fois sur la police pour en obtenir un aperçu. Vous pouvez également utiliser cet emplacement pour ajouter des polices au bureau GNOME. |
|
network:/// |
Affiche l'emplacement Favoris réseau, dans lequel s'affichent les emplacements réseau auxquels vous pouvez vous connecter si votre système est configuré pour y accéder. Cliquez deux fois sur l'emplacement réseau pour y accéder. Il est également possible d'utiliser cet URI pour ajouter des emplacements réseau à votre système. |
|
nfs:/// |
Affiche les emplacements réseau NFS UNIX si votre système est configuré pour y accéder. Cliquez deux fois sur l'emplacement NFS pour y accéder. |
|
preferences:/// |
Affiche une liste des outils de préférences du bureau GNOME. Les outils de préférences sont identiques aux outils du menu Préférences. Cliquez deux fois sur un outil de préférences pour l'ouvrir. |
|
printers:/// |
Affiche les imprimantes si votre système est configuré pour y accéder. Cliquez deux fois sur l'imprimante pour y accéder. Il est également possible d'utiliser cet URI pour ajouter des imprimantes à votre système. |
|
smb:/// |
Affiche les serveurs Windows si votre système est configuré pour y accéder. Cliquez deux fois sur le serveur Windows pour y accéder. |
|
system-settings:/// |
Affiche une liste des applications que vous pouvez utiliser pour modifier vos paramètres système. |
Utilisation de l'historique de navigation
Le gestionnaire de fichiers tient à jour un historique des fichiers, des dossiers, des sites FTP et des emplacements URI. Celui-ci permet de naviguer vers des fichiers, dossiers, sites FTP et emplacements d'URI récemment visités. Votre liste d'historique contient les dix derniers éléments que vous avez visualisés. Les rubriques suivantes décrivent la navigation dans l'historique.
Pour effacer l'historique, sélectionnez Aller -> Effacer l'historique.
Navigation dans l'historique à l'aide du menu Aller
Pour afficher une liste des éléments déjà consultés, sélectionnez le menu Aller. Votre historique s'affiche dans la partie inférieure du menu Aller. Pour ouvrir un de ses élément, sélectionnez-le dans le menu Aller.
Navigation dans l'historique à l'aide de la barre d'outils
Pour utiliser la barre d'outils afin de naviguer dans l'historique, procédez comme suit :
-
Pour ouvrir le fichier, dossier ou URI précédent dans l'historique, cliquez sur le bouton Précédent de la barre d'outils.
-
Le bouton Suivant de la barre d'outils vous permet d'afficher le fichier, dossier ou URI suivant de l'historique.
-
Pour afficher une liste des éléments consultés, cliquez sur la flèche dirigée vers le bas située à droite du bouton Précédent. Pour ouvrir un élément de cette liste, cliquez sur celui-ci.
-
La flèche vers le bas située à droite du bouton Suivant permet d'afficher une liste des éléments visualisés après l'élément actif. Pour ouvrir un élément de cette liste, cliquez sur celui-ci.
Navigation dans l'historique à l'aide du volet latéral
Pour afficher l'Historique dans le volet latéral, sélectionnez-le dans la liste déroulante située dans la partie supérieure du volet latéral. L'Historique dans le volet latéral affiche une liste des éléments visualisés précédemment.
Pour visualiser un élément de l'historique dans le volet d'affichage, cliquez sur celui-ci dans l'Historique.
Ajout de signets à vos emplacements favoris
Pour accéder à un élément de vos signets, sélectionnez-le dans le menu Signets. Vous pouvez ajouter vos emplacements favoris à votre menu Signets. Vous pouvez ajouter des signets aux fichiers et aux dossiers de votre système de fichiers, aux sites FTP ou aux emplacements d'URI.
Ajout d'un signet
Pour ajouter un signet, ouvrez l'élément que vous souhaitez marquer dans le volet d'affichage. Sélectionnez Signets -> Ajouter un signet.
Édition d'un signet
Pour éditer vos signets, procédez comme suit :
-
Sélectionnez Signets -> Éditer les signets. Une boîte de dialogue Éditer les signets s'affiche.
-
Pour éditer un signet, sélectionnez-le dans la partie gauche de la boîte de dialogue Éditer les signets. Éditez les détails du signet dans la partie droite de cette boîte, comme suit :
Élément de la boîte de dialogue
Description
Nom
Cette zone de texte permet de spécifier un nom identifiant le signet dans le menu Signets.
Emplacement
Cette zone permet de spécifier l'emplacement du signet.
-
Pour supprimer un signet, sélectionnez-le dans la partie gauche de la boîte de dialogue. Cliquez sur Supprimer.
Gestion de vos fichiers et dossiers
Cette rubrique décrit l'utilisation des fichiers et dossiers.
Option Glisser-déposer du gestionnaire de fichiers
Vous pouvez effectuer un glisser-déposer afin d'accomplir diverses tâches dans le gestionnaire de fichiers. Lorsque vous utilisez cette fonction, le pointeur de la souris fournit des informations concernant la tâche effectuée. Le Tableau 7–4 décrit les tâches que vous pouvez exécuter à l'aide de cette fonction. Il vous montre également les pointeurs de souris qui apparaissent alors.
Tableau 7–4 Option Glisser-déposer du gestionnaire de fichiers
Sélection de fichiers et de dossiers
Vous pouvez sélectionner les fichiers et les dossiers de plusieurs manières dans le gestionnaire de fichiers. Le Tableau 7–5 décrit comment sélectionner les éléments dans les fenêtres du gestionnaire de fichiers et sur le bureau.
Tableau 7–5 Sélection des éléments dans le gestionnaire de fichiers|
Tâche |
Action |
|---|---|
|
Sélectionner un élément |
Cliquez sur l'élément. |
|
Sélectionner un groupe d'éléments contigus. |
Dans la vue Icônes, vous pouvez également faire glisser les fichiers à sélectionner. Dans la vue Liste, cliquez sur le premier élément du groupe. Maintenez la touche MAJ enfoncée et cliquez sur le dernier élément du groupe. |
|
Sélectionner plusieurs éléments |
Maintenez la touche Ctrl enfoncée. Cliquez sur les éléments à sélectionner. Vous pouvez également maintenir la touche Ctrl enfoncée, puis faire glisser les fichiers à sélectionner. |
|
Sélectionner tous les éléments d'un dossier |
Sélectionnez Édition -> Sélectionner tous les fichiers. |
Pour exécuter une action par défaut sur un élément, cliquez deux fois sur celui-ci. Vous pouvez définir les préférences du gestionnaire de fichiers de manière à exécuter l'action par défaut d'un seul clic sur un fichier. Pour de plus amples informations, reportez-vous à la rubrique Définition des préférences de comportement.
Déplacement d'un fichier ou d'un dossier
Les rubriques suivantes décrivent les méthodes permettant de déplacer un fichier ou un dossier.
Glissement vers le nouvel emplacement dans le volet d'affichage
Pour faire glisser un fichier ou un dossier vers un nouvel emplacement dans le volet d'affichage, procédez comme suit :
-
Ouvrez une fenêtre du gestionnaire de fichiers. Sélectionnez Fichier -> Nouvelle fenêtre de manière à ouvrir une seconde fenêtre du gestionnaire de fichiers.
-
Dans l'une des fenêtres, sélectionnez le dossier contenant le fichier ou le dossier à déplacer. Dans l'autre fenêtre, sélectionnez le dossier de destination.
-
Faites glisser le fichier ou le dossier à déplacer vers son nouvel emplacement dans l'autre fenêtre.
Pour déplacer le fichier ou un dossier dépendant directement de l'emplacement actuel, n'ouvrez pas de nouvelle fenêtre. Faites-le glisser vers le nouvel emplacement dans la même fenêtre.
Couper-coller au nouvel emplacement
Vous pouvez couper un fichier ou un dossier et le coller dans un autre dossier, en procédant comme suit :
-
Sélectionnez le fichier ou le dossier à déplacer, puis sélectionnez Édition -> Couper le fichier.
-
Ouvrez le dossier de destination, puis sélectionnez Édition -> Coller le fichier.
Copie d'un fichier ou d'un dossier
Les rubriques suivantes décrivent les méthodes de copie des fichiers et dossiers.
Glissement vers le nouvel emplacement dans le volet d'affichage
Pour copier un fichier ou un dossier, procédez comme suit :
-
Ouvrez une fenêtre du gestionnaire de fichiers. Sélectionnez Fichier -> Nouvelle fenêtre de manière à ouvrir une seconde fenêtre du gestionnaire de fichiers.
-
Dans l'une des fenêtres, sélectionnez le dossier contenant le fichier ou le dossier à copier. Dans l'autre fenêtre, sélectionnez le dossier de destination.
-
Capturez le fichier ou le dossier, puis maintenez la touche Ctrl enfoncée. Faites-le glisser vers le nouvel emplacement dans l'autre fenêtre.
Pour copier le fichier ou le dossier dans un dossier dépendant directement de l'emplacement actuel, n'ouvrez pas de nouvelle fenêtre. Capturez le fichier ou le dossier, puis maintenez la touche Ctrl enfoncée. Faites-le glisser vers le nouvel emplacement dans la même fenêtre.
Copier-coller au nouvel emplacement
Vous pouvez copier un fichier ou un dossier et le coller dans un autre dossier en procédant comme suit :
-
Sélectionnez le fichier ou le dossier à copier, puis Édition -> Copier le fichier.
-
Ouvrez le dossier de destination, puis sélectionnez Édition -> Coller le fichier.
Duplication d'un fichier ou d'un dossier
Pour créer une copie d'un fichier ou d'un dossier dans le dossier actif, procédez comme suit :
-
Sélectionnez le fichier ou le dossier à dupliquer dans le volet d'affichage.
-
Sélectionnez Édition -> Dupliquer. Vous pouvez également cliquer avec le bouton droit dans le volet d'affichage, puis sélectionner Dupliquer.
Une copie du fichier ou du dossier apparaît dans le dossier actif.
Création d'un dossier
Pour créer un dossier, procédez comme suit :
-
Sélectionnez le dossier où le nouveau dossier doit être créé.
-
Sélectionnez Fichier -> Nouveau dossier. Vous pouvez également cliquer avec le bouton droit sur l'arrière-plan du volet d'affichage, puis sélectionner Nouveau dossier.
Un dossier sans nom s'ajoute au volet d'affichage. Le nom du dossier est sélectionné.
-
Donnez-lui un nom, puis appuyez sur Retour.
Modification du nom d'un fichier ou d'un dossier
Pour renommer un fichier ou un dossier, procédez comme suit :
-
Sélectionnez le fichier ou le dossier à renommer dans le volet d'affichage.
-
Sélectionnez Édition -> Renommer. Vous pouvez également cliquer avec le bouton droit sur le fichier ou le dossier, puis sélectionner Renommer.
Le nom du fichier ou du dossier est sélectionné.
-
Renommez-le, puis appuyez sur Retour.
Déplacement d'un fichier ou d'un dossier dans la corbeille
Pour déplacer un fichier ou un dossier dans la Corbeille, procédez comme suit :
-
Sélectionnez le fichier ou le dossier à déplacer dans la Corbeille dans le volet d'affichage.
-
Sélectionnez Édition -> Déplacer vers la corbeille. Vous pouvez également cliquer sur le fichier avec le bouton droit, puis sélectionner Déplacer dans la corbeille.
Il est également possible de faire glisser le fichier ou le dossier du volet d'affichage vers l'objet Corbeille situé sur l'arrière-plan du bureau.
Remarque :
lorsque vous déplacez un fichier ou un dossier à partir d'un support amovible vers la Corbeille, celui-ci est stocké à l'emplacement de la Corbeille du support amovible. Vous devez vider la Corbeille pour supprimer définitivement le fichier ou le dossier du support amovible.
Suppression d'un fichier ou d'un dossier
Lorsque vous supprimez un fichier ou un dossier, celui-ci n'est pas déplacé dans la Corbeille, mais bien supprimé immédiatement du système de fichiers. L'élément de menu Supprimer n'est disponible que si vous sélectionnez l'option Inclure une commande Supprimer de la boîte de dialogue Options des dossiers.
Pour supprimer un fichier ou un dossier, procédez comme suit :
-
Sélectionnez le fichier ou le dossier à supprimer dans le volet d'affichage.
-
Sélectionnez Édition -> Supprimer. Vous pouvez également cliquer sur le fichier ou le dossier avec le bouton droit, puis sélectionner Supprimer.
Création d'un lien symbolique vers un fichier ou un dossier
Un lien symbolique est un type spécial de lien qui pointe sur un autre fichier ou dossier. Lorsque vous exécutez une action sur un lien symbolique, celle-ci s'applique au fichier ou dossier sur lequel pointe le lien. Toutefois, lorsque vous supprimez un lien symbolique, seul celui-ci est supprimé, et non le fichier à proprement parler.
Pour créer un lien symbolique vers un fichier ou un dossier, sélectionnez le fichier ou le dossier à lier. Sélectionnez Édition -> Créer un lien. Un lien vers le fichier ou le dossier est ajouté au dossier courant.
Vous pouvez également capturer l'élément vers lequel vous souhaitez créer un lien, puis maintenir les touches Ctrl + Maj enfoncées. Faites glisser l'élément vers l'emplacement où l'élément doit résider.
Par défaut, le gestionnaire de fichiers ajoute un emblème aux liens symboliques.
Remarque :
les autorisations d'un lien symbolique sont déterminées par le fichier ou le dossier auquel il renvoie.
Affichage des propriétés d'un fichier ou d'un dossier
Pour visualiser les propriétés d'un fichier ou d'un dossier, procédez comme suit :
-
Sélectionnez le fichier ou le dossier dont vous souhaitez visualiser les propriétés.
-
Sélectionnez Fichier -> Propriétés. Une boîte de dialogue de propriétés s'affiche.
-
À l'aide de la boîte de dialogue Propriétés, affichez les propriétés d'un fichier ou d'un dossier.
-
Cliquez sur Fermer pour fermer la boîte de dialogue.
Modification des autorisations
Les autorisations sont des paramètres assignés à chaque fichier et dossier déterminant le type d'accès qu'en ont les utilisateurs. Le tableau suivant énumère les autorisations que vous pouvez définir pour les fichiers et les dossiers ainsi que l'effet qu'elles ont sur ceux-ci.
|
Droit d'accès |
Fichier |
Dossier |
|---|---|---|
|
Lire |
Autorisation de lire le fichier. |
Autorisation de consulter le contenu du dossier. |
|
Écrire |
Autorisation d'apporter des modifications au fichier. |
Autorisation de créer et de supprimer des fichiers dans le dossier. |
|
Exécuter |
Autorisation d'exécuter le fichier comme un programme (uniquement si le fichier est un programme ou un script). |
Autorisation d'accéder aux fichiers du répertoire. |
Vous pouvez définir des autorisations pour différents types d'utilisateur. Le tableau suivant énumère les types d'utilisateur pour lesquels vous pouvez définir des autorisations :
|
Catégorie d'utilisateur |
Description |
|---|---|
|
Propriétaire |
Utilisateur ayant créé le fichier ou le dossier. |
|
Groupe |
Groupe auquel appartient le propriétaire. |
|
Autres |
Tous les autres utilisateurs ne figurant pas dans le groupe auquel appartient le propriétaire. |
Pour modifier les autorisations d'un fichier ou d'un dossier, procédez comme suit :
-
Sélectionnez le fichier ou le dossier à modifier.
-
Sélectionnez Fichier -> Propriétés. Une boîte de dialogue de propriétés s'affiche.
-
Cliquez sur l'onglet Autorisations. Dans l'onglet Autorisations, les zones de liste déroulantes et les cases à cocher vous permettent de modifier les autorisations relatives au fichier ou au dossier. Le tableau suivant décrit les éléments de dialogue de l'onglet Autorisations :
Élément
Description
Propriétaire du fichier
Pour modifier le propriétaire du fichier ou du dossier, sélectionnez-le dans la liste déroulante.
Groupe de fichiers
Sélectionnez dans la liste déroulante le groupe auquel appartient le fichier ou le dossier que vous souhaitez modifier.
Propriétaire
Sélectionnez les autorisations que vous souhaitez appliquer au propriétaire du fichier ou du dossier.
Groupe
Sélectionnez les autorisations que vous souhaitez appliquer au groupe auquel appartient le propriétaire du fichier ou du dossier.
Autres
Sélectionnez les autorisations que vous souhaitez appliquer à tous les autres utilisateurs ne faisant pas partie du groupe auquel appartient le propriétaire.
Affichage du texte
Affiche les autorisations que vous sélectionnez à partir des options Lire, Écrire et Exécuter au format texte.
Affichage du numéro
Affiche les autorisations que vous sélectionnez à partir des options Lire, Écrire et Exécuter au format texte.
Dernière modification
Affiche la date et l'heure de la dernière modification du fichier ou du dossier.
-
Cliquez sur Fermer pour fermer la boîte de dialogue.
Ajout de remarques aux fichiers et aux dossiers
Vous pouvez ajouter des remarques aux fichiers et aux dossiers. Vous pouvez ajouter des remarques aux fichiers ou aux dossiers en ayant recours à l'une des manières suivantes :
-
à partir de la boîte de dialogue Propriétés ;
-
à partir de l'option Notes du volet latéral.
Ajout d'une remarque à l'aide de la boîte de dialogue Propriétés
Pour ajouter une remarque à un fichier ou un dossier, procédez comme suit :
-
Sélectionnez le fichier ou le dossier auquel vous souhaitez ajouter une remarque.
-
Sélectionnez Fichier -> Propriétés. Une boîte de dialogue de propriétés s'affiche.
-
Cliquez sur l'onglet Notes et entrez la remarque.
-
Cliquez sur Fermer pour fermer la boîte de dialogue Propriétés. Un emblème de remarque est ajouté au fichier ou au dossier.
Pour supprimer une remarque, supprimez le texte de la remarque dans l'onglet Notes.
Ajout d'une remarque à l'aide des remarques du volet latéral
Pour ajouter une remarque à un fichier ou un dossier, procédez comme suit :
-
Ouvrez le fichier ou le dossier auquel vous souhaitez ajouter une remarque dans le volet d'affichage.
-
Sélectionnez Notes dans la liste déroulante située dans la partie supérieure du volet latéral. Pour afficher le volet latéral, sélectionnez Vue -> Volet latéral.
-
Entrez la remarque dans le volet latéral. L'emblème d'une remarque est ajouté au fichier ou au dossier du volet d'affichage et l'icône d'une remarque est ajoutée au volet latéral. Vous pouvez cliquer sur cette icône pour afficher la remarque.
Pour supprimer une note, supprimez-en le texte dans l'élément Notes du volet latéral.
Utilisation de la Corbeille
Vous pouvez déplacer les éléments suivants dans la Corbeille :
-
fichiers ;
-
dossiers ;
-
objets du bureau.
Si vous devez récupérer un fichier dans la Corbeille, vous pouvez afficher celle-ci et en retirer le fichier. Lorsque vous videz la Corbeille, vous supprimez son contenu de manière permanente.
Affichage de la corbeille
Vous pouvez afficher le contenu de la Corbeille en ayant recours à l'une des méthodes suivantes :
-
À partir d'une fenêtre du gestionnaire de fichiers
Sélectionnez Aller -> Corbeille. Le contenu de la Corbeille s'affiche dans la fenêtre.
-
À partir du bureau
Cliquez deux fois sur l'objet Corbeille situé sur le bureau.
Purge de la poubelle
Vous pouvez vider le contenu de la Corbeille en ayant recours à l'une des méthodes suivantes :
-
À partir d'une fenêtre du gestionnaire de fichiers
Sélectionnez Fichier -> Vider la corbeille.
-
À partir du bureau
Cliquez avec le bouton droit sur l'objet Corbeille, puis sélectionnez Vider la corbeille.
Modification de l'apparence des fichiers et des dossiers
Le gestionnaire de fichiers vous permet de modifier l'apparence de vos fichiers et de vos dossiers de plusieurs manières, comme cela est décrit dans les rubriques suivantes.
Ajout d'un emblème à un fichier ou à un dossier
Pour ajouter un emblème à un élément, procédez comme suit :
-
Sélectionnez l'élément auquel ajouter un emblème.
-
Cliquez sur l'élément avec le bouton droit, puis sélectionnez Propriétés. Une boîte de dialogue de propriétés s'affiche.
-
Cliquez sur Emblèmes pour afficher l'onglet.
-
Sélectionnez l'emblème à ajouter à l'élément.
-
Cliquez sur Fermer pour fermer la boîte de dialogue.
Ajout d'un nouvel emblème
Pour ajouter un nouvel emblème, procédez comme suit :
-
Sélectionnez Édition -> Arrière-plans et emblèmes.
-
Cliquez sur le bouton Emblèmes, puis sur Ajouter un nouvel emblème. La boîte de dialogue Créer un nouvel emblème s'affiche.
-
Entrez un nom pour l'emblème dans la zone de texte Mot-clé.
-
Cliquez sur le bouton Image. Une boîte de dialogue s'affiche. Cliquez sur Parcourir. Une fois l'emblème sélectionné, cliquez sur OK.
-
Cliquez sur OK dans la boîte de dialogue Créer un nouvel emblème.
Modification de l'icône d'un fichier ou d'un dossier
Pour modifier l'icône qui représente un fichier ou un dossier distinct, procédez comme suit :
-
Sélectionnez le fichier ou le dossier à modifier.
-
Sélectionnez Fichier -> Propriétés. Une boîte de dialogue de propriétés s'affiche.
-
Dans l'onglet Basique, cliquez sur le bouton Sélectionner une icône personnalisée. Une boîte de dialogue Sélectionner une icône s'affiche.
-
Celle-ci permet de sélectionner l'icône destinée à représenter le fichier ou le dossier.
-
Cliquez sur Fermer pour fermer la boîte de dialogue.
Pour restaurer une icône par défaut spécifiée dans l'outil de préférences des types de fichiers et de programmes après l'avoir personnalisée, cliquez dessus avec le bouton droit, puis sélectionnez Supprimer l'icône personnalisée. Vous pouvez également cliquer sur le bouton Supprimer l'icône personnalisée de la boîte de dialogue Propriétés.
Pour modifier une icône représentant un type de fichiers, utilisez l'outil de préférences d' association de fichiers.
Modification de la taille des éléments d'une vue
Vous pouvez modifier la taille des éléments d'une vue. Cette fonction est disponible si la vue affiche un fichier ou un dossier. Pour l'utiliser, vous pouvez recourir à l'une des méthodes suivantes :
-
Pour agrandir des éléments d'une vue, sélectionnez Vue -> Zoom avant.
-
Pour les réduire, sélectionnez Vue -> Zoom arrière.
-
Pour restaurer leur taille normale, sélectionnez Vue -> Taille normale.
Les boutons de zoom de la barre d'emplacement vous permettent également de modifier la taille des éléments d'une vue. Le Tableau 7–6 décrit l'utilisation des boutons de zoom.
Tableau 7–6 Boutons de zoom|
Bouton |
Nom du bouton |
Description |
|---|---|---|
|
Bouton Zoom arrière |
Ce bouton permet de réduire la taille des éléments d'une vue. |
|
|
Bouton Taille normale |
Ce bouton permet de restaurer la taille normale des éléments d'une vue. |
|
|
Bouton Zoom avant |
Ce bouton permet d'agrandir la taille des éléments d'une vue. |
Le gestionnaire de fichiers conserve la taille des éléments d'un dossier particulier. Lorsque vous rouvrez celui-ci, son contenu s'affiche avec la taille sélectionnée. En d'autres termes, lorsque vous modifiez la taille des éléments d'un dossier, vous personnalisez celui-ci afin que son contenu s'affiche avec cette taille. Pour restaurer la taille par défaut des éléments, sélectionnez Vue -> Rétablir les paramètres par défaut de la vue.
Utilisation des vues pour l'affichage des fichiers et dossiers
Dans le gestionnaire de fichier, il existe plusieurs manières d'afficher le contenu de vos fichiers. Le gestionnaire de fichiers contient des afficheurs vous permettant de visualiser certains types de fichier dans le volet d'affichage. Par exemple, vous pouvez utiliser un visionneur de pages Web pour visualiser des fichiers HTML et un visionneur de texte pour consulter des fichiers en texte standard.
Vous pouvez également utiliser le gestionnaire de fichiers pour ouvrir un fichier dans l'application appropriée. Pour de plus amples informations, reportez-vous à la rubrique Ouverture de fichiers.
Le gestionnaire de fichiers contient également des vues vous permettant d'afficher le contenu de vos dossiers de différentes manières. Vous pouvez, par exemple, recourir aux types de vues suivants :
-
Vue Icônes
Affiche les éléments du dossier sous la forme d'icônes. La Figure 7–1 présente un dossier sous forme d'icônes.
-
Vue Liste
Affiche les éléments du dossier sous la forme d'une liste. La Figure 7–3 affiche un dossier sous forme de liste.
Figure 7–3 Fenêtre du gestionnaire de fichiers avec la vue Liste
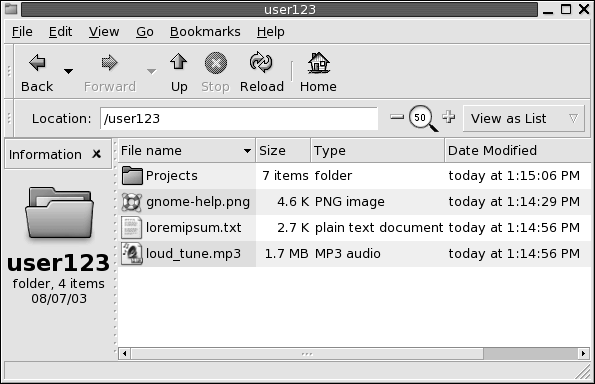
-
Vue Audio
Affiche les éléments audio uniquement dans le dossier et affiche des commandes vous permettant de lire des fichiers audio. La Figure 7–4 affiche un dossier sous forme de vue Audio.
Figure 7–4 Fenêtre du gestionnaire de fichiers en vue Audio
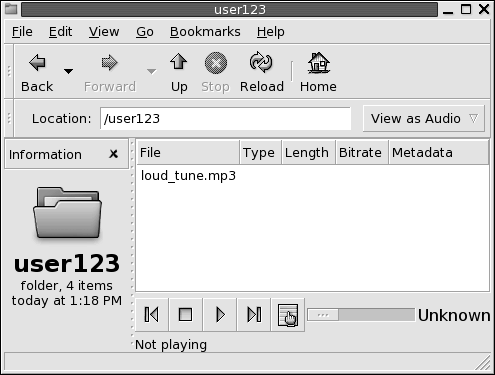
Le menu Vue permet de choisir le mode d'affichage d'un fichier ou d'un dossier. Vous pouvez également utiliser la zone de liste déroulante Voir en tant que pour choisir comment afficher un fichier ou un dossier. Lorsque vous affichez un dossier, vous pouvez spécifier comment disposer ou trier les éléments de celui-ci. Vous pouvez modifier la taille des éléments du volet d'affichage. Les rubriques suivantes décrivent l'utilisation de la vue Icônes, de la vue Liste et des vues Fichiers.
Sélection d'une vue pour l'affichage d'un fichier ou d'un dossier
Sélectionnez le type de vue destiné à afficher le contenu d'un fichier ou d'un dossier dans le menu Vue.
Vous pouvez également suivre le chemin de menus Vue -> Voir en tant que. Sélectionnez la vue à utiliser dans la boîte de dialogue Ouvrir avec un autre visionneur, puis cliquez sur le bouton Choisir.
Vous pouvez également choisir le type de vue souhaité dans la zone de liste déroulante Voir en tant que. Celle-ci se trouve à droite de la barre d'emplacement.
Il est possible de choisir une vue différente pour chaque dossier. Le gestionnaire de fichiers conserve la vue que vous choisissez pour un dossier particulier. La prochaine fois que vous afficherez ce dossier, le gestionnaire de fichiers l'affichera sous cette même vue. Pour restaurer la vue par défaut spécifiée dans vos préférences, sélectionnez Vue -> Rétablir les paramètres par défaut de la vue.
Présentation des fichiers dans la vue Icônes
Lorsque vous affichez le contenu d'un dossier dans la vue Icônes, vous pouvez spécifier la présentation de ses éléments. Pour ce faire, sélectionnez Vue -> Réorganiser les éléments. Le sous-menu Réorganiser les éléments contient les sections suivantes :
-
La section supérieure contient une option vous permettant de disposer vos fichiers manuellement.
-
La section centrale contient des options permettant de trier les fichiers automatiquement.
-
La section inférieure contient des options permettant de modifier la présentation des fichiers.
Sélectionnez les options appropriées dans le sous-menu, tel que le décrit le tableau suivant :
|
Option |
Description |
|---|---|
|
Manuellement |
Cette option permet de disposer les éléments manuellement. Pour ce faire, faites-les glisser vers l'emplacement requis dans le volet d'affichage. |
|
Par nom |
Cette option permet de trier les éléments dans l'ordre alphabétique en fonction de leur nom. L'ordre des éléments ne tient pas compte de la casse. Si le gestionnaire de fichiers est configuré pour afficher des fichiers masqués, ceux-ci sont affichés en dernier. |
|
Par taille |
Cette option permet de trier les éléments par taille, dans l'ordre décroissant. Dans ce cas, les dossiers sont triés en fonction du nombre d'éléments qu'ils contiennent, et non en fonction de la taille totale de ceux-ci. |
|
Par type |
Cette option permet de trier les éléments par type d'objet, dans l'ordre alphabétique. Les éléments sont triés alphabétiquement par la description de leur type MIME dans l'outil de préférences d' |
|
Par date de modification |
Cette option permet de trier les éléments en fonction de la date de leur dernière modification. L'élément modifié le dernier apparaît en première position. |
|
Par emblèmes |
Cette option permet de trier les éléments en fonction des emblèmes qui leur ont été ajoutés. Ils sont triés par nom d'emblème, dans l'ordre alphabétique. Les éléments ne possédant pas d'emblème apparaissent en dernier lieu. |
|
Disposition compacte |
Cette option permet de disposer les éléments de manière à les rapprocher. |
|
Tri inverse |
Cette option permet d'inverser l'ordre de l'option en fonction de laquelle les éléments sont triés. Par exemple, si le tri s'effectue en fonction du nom, sélectionnez l'option Inverser l'ordre pour trier les éléments dans l'ordre alphabétique inverse. |
Le gestionnaire de fichiers conserve la disposition des éléments d'un dossier particulier. Lorsque vous rouvrez celui-ci, son contenu s'affiche selon la présentation sélectionnée. En d'autres termes, lorsque vous spécifiez la présentation d'un dossier, vous personnalisez celui-ci pour qu'il affiche les éléments de cette manière. Pour restaurer les valeurs par défauts spécifiées dans vos préférences, sélectionnez Vue -> Rétablir les paramètres par défaut de la vue.
Redimensionnement d'une icône en vue Icônes
La vue Icônes permet de modifier la taille de l'icône qui représente un élément affiché. Pour ce faire, procédez comme suit :
-
Cliquez avec le bouton droit sur l'élément à redimensionner, puis sélectionnez Redimensionner l'icône. Un rectangle apparaît autour de l'élément, avec une poignée à chaque coin.
-
Capturez l'une des poignées, puis faites glisser l'icône jusqu'à obtention de la taille requise.
Pour restaurer la taille initiale de l'icône, cliquez avec le bouton droit sur celle-ci, puis sélectionnez Restaurer l'icône à sa taille initiale.
Vous pouvez également redimensionner les objets du bureau.
Modification du comportement d'une vue
Vous pouvez modifier le comportement d'une vue en ayant recours à l'une des méthodes suivantes :
-
en spécifiant qu'il s'agit de la vue par défaut pour un fichier ou un dossier particulier ;
-
en spécifiant qu'il s'agit de la vue par défaut pour un type de fichiers ou pour tous les dossiers ;
-
en spécifiant que la vue est un élément du sous-menu Voir en tant que pour un fichier ou un dossier particulier ;
-
en spécifiant que la vue est un élément du sous-menu Voir en tant que pour un type de fichier particulier ou pour tous les dossiers ;
-
en spécifiant que la vue n'est pas un élément du sous-menu Voir en tant que pour un fichier ou un dossier particulier.
Pour modifier le comportement d'une vue, procédez comme suit :
-
Sélectionnez Vue -> Voir en tant que. Une boîte de dialogue Ouvrir avec un autre visionneur s'affiche.
-
Sélectionnez la vue à modifier dans le tableau de la boîte de dialogue.
-
Cliquez sur le bouton Modifier. Une boîte de dialogue Modifier s'affiche. Le tableau suivant décrit la boîte de dialogue Modifier :
Option
Description
Inclure dans le menu pour les éléments de type nom_élément
Cette option permet d'inclure la vue dans le sous-menu Voir en tant que destiné à ce type d'élément.
Utiliser par défaut pour les éléments de type nom_élément
Cette option permet d'utiliser cette vue par défaut pour ce type d'élément.
Inclure dans le menu uniquement pour nom_élément.
Cette option permet d'inclure la vue dans le sous-menu Voir en tant que pour cet élément uniquement.
Utiliser par défaut uniquement pour nom_élément
Cette option permet d'utiliser cette vue par défaut pour cet élément uniquement.
Ne pas inclure dans le menu les éléments de type nom_élément
Cette option permet d'exclure la vue du sous-menu Voir en tant que pour ce type d'élément.
-
Cliquez sur OK, puis sur Annuler pour fermer la boîte de dialogue Ouvrir avec un autre visionneur.
Remarque :
vous pouvez également modifier les actions associées à un type de fichiers dans la boîte de dialogue Éditer un type de fichier de l'outil de préférences d'association de fichiers. Pour ouvrir la boîte de dialogue Éditer un type de fichier, cliquez sur le bouton Aller là.
Affectation d'actions à des fichiers
Lorsque vous ouvrez un fichier, le gestionnaire de fichiers effectue l'action par défaut associée à ce type de fichier. L'outil de préférences d'association de fichiers fournit un tableau répertoriant les types de fichiers, l'extension correspondante et leurs actions par défaut. Ce tableau présente ce qui se produit lorsque vous cliquez deux fois sur un fichier du gestionnaire de fichiers.
Vous pouvez également utiliser le gestionnaire de fichiers pour modifier les actions associées à un fichier ou à un type de fichiers particulier.
Vous pouvez utiliser l'outil de préférences d'association de fichiers pour effectuer les tâches suivantes :
-
Spécifier l'action par défaut pour un type de fichier. Vous pouvez également modifier celle-ci dans le gestionnaire de fichiers.
-
Associer un type de fichier à une ou plusieurs applications. L'action par défaut peut spécifier que le fichier doit être ouvert dans une application associée au type de fichier.
-
Associer un type de fichier à un ou plusieurs visionneurs. L'action par défaut peut spécifier que le fichier doit s'ouvrir dans un visionneur associé au type de fichier.
-
Associer une extension de fichier à un type MIME. Le type MIME spécifie le format du fichier de manière à ce que celui-ci puisse être lu par des navigateurs Internet et des applications de messagerie électronique.
Modification d'actions
Vous pouvez modifier les actions associées à un fichier ou à un type de fichier. Vous pouvez :
-
spécifier qu'il s'agit de l'action par défaut pour un fichier particulier ;
-
spécifier qu'il s'agit de l'action par défaut pour un type de fichier particulier ;
-
spécifier que l'action est un élément du sous-menu Ouvrir avec, associé à un fichier particulier ;
-
spécifier que l'action est un élément du sous-menu Ouvrir avec, associé à un type de fichier particulier ;
-
spécifier que l'action n'est pas un élément du sous-menu Ouvrir avec, associé à un type de fichier particulier.
Pour ce faire, procédez comme suit :
-
Dans le volet d'affichage, sélectionnez le fichier dont l'action doit être modifiée. Si vous souhaitez modifier une action associée à un type de fichier, sélectionnez un fichier de ce type.
-
Sélectionnez Fichier -> Ouvrir avec. Recourez à l'une des méthodes suivantes :
-
Sélectionnez Autre application. Une boîte de dialogue Ouvrir avec une autre application s'affiche.
-
Sélectionnez Autre visionneur. La boîte de dialogue Ouvrir avec un autre visionneur s'affiche.
-
-
Dans le tableau proposé, sélectionnez l'application ou le visionneur dont le comportement doit être modifié.
-
Cliquez sur le bouton Modifier. Une boîte de dialogue Modifier s'affiche. Le tableau suivant décrit la boîte de dialogue Modifier :
Option
Description
Inclure dans le menu pour les éléments de type type_fichier
Cette option permet d'inclure l'application ou le visionneur dans le sous-menu de ce type de fichier Ouvrir avec.
Utiliser par défaut pour les éléments de type type_fichier
Cette option permet d'utiliser cette application ou ce visionneur par défaut pour ce type de fichier.
Inclure dans le menu uniquement pour nom_fichier.
Cette option permet d'inclure l'application ou le visionneur dans le sous-menu Ouvrir avec de ce fichier, mais pas d'autres fichiers de ce type.
Utiliser par défaut uniquement pour nom_fichier
Cette option permet d'utiliser l'application ou le visionneur en tant qu'action par défaut de ce fichier, et non pour d'autres fichiers de ce type.
Ne pas inclure dans le menu les éléments de type type_fichier
Cette option permet d'exclure l'application ou le visionneur de ce type de fichier du sous-menu Ouvrir avec.
-
Cliquez sur OK, puis sur Annuler pour fermer la boîte de dialogue.
Remarque :
vous pouvez également modifier les actions associées à un type de fichiers dans la boîte de dialogue Éditer un type de fichier de l'outil de préférences d'association de fichiers. Pour ouvrir la boîte de dialogue Éditer un type de fichier, cliquez sur le bouton Aller à.
Personnalisation du gestionnaire de fichiers
Vous pouvez personnaliser le gestionnaire de fichiers pour qu'il remplisse vos critères et vos préférences. Cette rubrique décrit comment personnaliser le gestionnaire de fichiers.
Paramétrage de vos préférences
À l'aide de la boîte de dialogue Options du dossier, définissez les préférences du gestionnaire de fichiers. Pour afficher la boîte de dialogue Options du dossier, sélectionnez Édition -> Préférences .
Vous pouvez définir des préférences dans les catégories suivantes :
-
paramètres des vues par défaut ;
-
comportement des fichiers et des dossiers, des fichiers texte exécutables et de la Corbeille ;
-
informations affichées dans la légende des icônes ;
-
options d'aperçu. Les performances du gestionnaire de fichiers s'en trouveront optimisées.
Définition des préférences relatives aux vues
Vous pouvez spécifier une vue par défaut et sélectionner des options de tri et d'affichage. Vous pouvez également spécifier des paramètres par défaut pour les vues Icônes et Liste. Pour spécifier vos paramètres de vue par défaut, sélectionnez Édition ->Préférences. Cliquez sur l'onglet Vues.
Le Tableau 7–7 répertorie les préférences que vous pouvez modifier.
Tableau 7–7 Préférences relatives aux vues|
Élément de la boîte de dialogue |
Description |
|---|---|
|
Afficher les nouveaux dossiers avec |
Sélectionnez la vue par défaut destinée aux dossiers. Lorsque vous ouvrez un dossier, celui-ci s'affiche dans la vue sélectionnée. |
|
Réorganiser les éléments |
Sélectionnez le critère de tri applicable aux éléments des dossiers affichés dans cette vue. |
|
Trier les dossiers avant les fichiers |
Cette option vous permet d'afficher les dossiers avant les fichiers lorsque vous triez un dossier. |
|
Tri inverse |
Cette option permet d'inverser l'ordre de tri des éléments dans cette vue. Si vous sélectionnez cette option, l'ordre de la caractéristique que vous sélectionnez dans la liste déroulante Organiser les éléments est inversé. Par exemple, si vous sélectionnez Par nom, les éléments sont triés dans l'ordre alphabétique inverse. |
|
Afficher les fichiers cachés et de sauvegarde |
Sélectionnez cette option pour afficher les fichiers masqués et les fichiers de sauvegarde dans le volet d'affichage. Le premier caractère du nom d'un fichier masqué est un point (.). Le dernier caractère du nom d'un fichier de sauvegarde est un tilde (~). |
|
Niveau de zoom par défaut |
Vue Icônes et vue Liste. Sélectionnez le niveau de zoom par défaut pour les dossiers affichés dans cette vue. Celui-ci spécifie la taille des éléments dans une vue. |
|
Utiliser l'agencement compact |
Cette option permet d'organiser les éléments d'un dossier sous forme d'icônes de manière à les rapprocher. |
|
Texte à côté des icônes |
Sélectionnez cette option pour placer les légendes des icônes correspondant aux éléments à côté de l'icône et non en-dessous. |
|
Utiliser l'agencement manuel |
Sélectionnez cette option si vous souhaitez présenter les éléments sous forme d'icônes manuellement. |
|
Afficher uniquement les dossiers |
Cette option vous permet de n'afficher que les dossiers dans le volet latéral Arborescence. |
Définition des préférences de comportement
Pour définir vos préférences pour les fichiers et les dossiers, choisissez Édition -> Préférences. Cliquez sur l'onglet Comportement pour afficher l'onglet Comportement.
Le Tableau 7–8 répertorie les préférences que vous pouvez modifier en matière de fichiers et de dossiers.
Tableau 7–8 Préférences du comportement des fichiers et des dossiers
Définition des préférences des légendes d'icônes
Une légende d'icône affiche le nom d'un fichier ou d'un dossier dans une vue Icônes. La légende d'icône comprend trois autres informations sur le fichier ou le dossier. Les informations supplémentaires s'affichent après le nom du fichier. Normalement, une seule information est visible, mais, lorsque vous agrandissez une icône, d'autres renseignements s'affichent. Vous pouvez modifier les types d'informations supplémentaires affichées dans les légendes d'icônes.
Pour définir vos préférences pour les légendes d'icônes, choisissez Édition -> Préférences. Cliquez sur l'onglet Légendes des icônes pour afficher l'onglet Légendes des icônes.
Sélectionnez les informations à afficher dans la légende de l'icône dans les trois listes déroulantes. Sélectionnez la première information dans la première liste déroulante, la deuxième dans la deuxième et ainsi de suite. Le tableau suivant décrit les éléments d'information que vous pouvez sélectionner :
Définition des préférences d'aperçu
Le gestionnaire de fichiers inclut certaines fonctions d'aperçu de fichiers. Les fonctions d'aperçu peuvent affecter la vitesse de réponse du gestionnaire de fichiers à vos requêtes. Vous pouvez modifier le comportement de certaines fonctions pour améliorer la vitesse du gestionnaire de fichiers. Pour chaque préférence d'aperçu, vous pouvez sélectionner l'une des options décrites dans le tableau suivant :
|
Option |
Description |
|---|---|
|
Toujours |
Applique l'action à vos fichiers locaux ainsi qu'aux les fichiers provenant d'autres systèmes de fichiers. |
|
Uniquement les fichiers locaux |
Applique l'action aux fichiers locaux uniquement. |
|
Jamais |
N'applique jamais l'action. |
Pour définir vos préférences en matière d'aperçu, choisissez Édition -> Préférences. Cliquez sur l'onglet Aperçu pour afficher l'onglet Aperçu.
Le Tableau 7–9 répertorie les préférences que vous pouvez modifier en matière d'aperçu.
Tableau 7–9 Préférences relatives aux aperçus|
Élément de la boîte de dialogue |
Description |
|---|---|
|
Afficher le texte dans les icônes |
Cette option permet de spécifier quand un aperçu du contenu d'un fichier texte doit s'afficher dans l'icône représentant celui-ci. |
|
Afficher les miniatures |
Cette option vous permet de spécifier quand des miniatures doivent s'afficher pour les fichiers image. Le gestionnaire de fichiers enregistre les fichiers de miniatures pour chaque dossier dans un répertoire .thumbnails dépendant directement du dossier. |
|
Uniquement pour les fichiers de taille inférieur à |
Spécifiez la taille de fichier maximale pour lesquels le gestionnaire de fichiers doit créer une mignature. |
|
Aperçu des fichiers son |
Cette option vous permet de spécifier quand un aperçu des fichiers son doit être diffusé. |
|
Compter le nombre d'éléments |
Cette option vous permet de spécifier quand le nombre d'éléments figurant dans les dossiers doit être affiché. Si vous avez sélectionné Vue icône, il vous faudra peut-être augmenter le niveau de zoom dans l'onglet Vues pour voir le nombre d'éléments figurant dans chaque dossier. |
Modification de l'arrière-plan
Le gestionnaire de fichiers contient des arrière-plans que vous pouvez utiliser pour modifier l'aspect des composants suivants de l'écran :
-
bureau ;
-
volet latéral ;
-
volet d'affichage ;
-
tableaux de bord.
Pour ce faire, procédez comme suit :
-
Sélectionnez Édition -> Arrière-plans et emblèmes. La boîte de dialogue Arrière-plans et emblèmes s'affiche.
-
Pour afficher une liste des motifs disponibles pour l'arrière-plan, cliquez sur le bouton Motifs. Le bouton Couleurs permet d'afficher une liste des couleurs applicables.
-
Pour appliquer un motif à l'arrière-plan, faites-le glisser jusqu'au composant de l'écran. Procédez de la même manière pour modifier la couleur.
-
Cliquez sur Fermer pour fermer la boîte de dialogue.
Pour rétablir l'arrière-plan du volet d'affichage ou du volet latéral sur l'arrière-plan par défaut, cliquez avec le bouton droit de l'arrière-plan du volet, puis sélectionnez Utiliser l'arrière-plan par défaut.
Lorsque vous modifiez l'arrière-plan du volet latéral ou du volet d'affichage d'un dossier particulier, le gestionnaire de fichiers conserve votre sélection. Lorsque vous rouvrez le dossier, l'arrière-plan sélectionné s'affiche. En d'autres termes, lorsque vous modifiez l'arrière-plan d'un dossier, vous personnalisez celui-ci.
Ajout d'un motif
Pour ajouter un motif à la liste disponible pour vos éléments d'écran, sélectionnez Édition -> Arrière-plans et emblèmes. Cliquez sur le bouton Motifs, puis sur Ajouter un nouveau motif. Une boîte de dialogue s'affiche. Elle permet de rechercher le nouveau motif. Cliquez sur OK pour ajouter le nouveau motif à la boîte de dialogue Arrière-plans et emblèmes.
Ajout d'une couleur
Pour ajouter une couleur à la liste disponible pour les composants de l'écran, sélectionnez Édition -> Arrière-plans et emblèmes. Cliquez sur le bouton Couleurs, puis sur Ajouter une nouvelle couleur. Une boîte de dialogue de sélection de couleur s'affiche. La palette et les curseurs vous permettent de sélectionner la couleur. Cliquez sur OK pour ajouter la nouvelle couleur à la boîte de dialogue Arrière-plans et emblèmes.
Affichage et masquage des composants des fenêtres
Vous pouvez afficher et masquer les composants de la fenêtre du gestionnaire de fichiers comme suit :
-
Pour masquer le volet latéral, sélectionnez Vue -> Volet latéral. Pour le réafficher, sélectionnez à nouveau Vue-> Volet latéral.
-
Pour masquer la barre d'outils, sélectionnez Vue -> Barre d'outils. Pour la réafficher, sélectionnez à nouveau Vue-> Barre d'outils.
-
Pour masquer la barre d'emplacement, sélectionnez Vue -> Barre d'emplacement. Pour la réafficher, sélectionnez à nouveau Vue -> Barre d'emplacement.
-
Pour masquer la barre d'état, sélectionnez Vue -> Barre d'état. Pour la réafficher, sélectionnez à nouveau Vue-> Barre d'état.
-
Pour supprimer un onglet du volet latéral, cliquez avec le bouton droit sur ce dernier. Sélectionnez l'onglet à supprimer du menu contextuel. Pour le réinsérer, sélectionnez-le à nouveau dans le menu contextuel.
Utilisation de supports amovibles
Le gestionnaire de fichiers prend en charge tous les supports amovibles possédant les caractéristiques suivantes :
-
Le support amovible dispose d'une entrée dans le fichier /etc/fstab. Le fichier /etc/fstab décrit les systèmes de fichiers utilisés par l'ordinateur.
-
L'option user est spécifiée dans l'entrée correspondant au support amovible du fichier /etc/fstab.
Montage d'un support
Monter un support consiste à rendre son système de fichiers accessible. Lorsque vous montez un support, celui-ci est attaché à votre système de fichiers sous la forme d'un sous-répertoire.
Pour monter un support, insérez-le dans le périphérique approprié. Un objet représentant le support est ajouté au volet de raccourcis. Cet objet n'est ajouté que si le système est configuré de manière à monter le périphérique automatiquement lorsque le support est détecté.
Si cela n'est pas le cas, vous devez monter le périphérique manuellement. Cliquez avec le bouton droit de la souris sur le bureau, puis sélectionnez Disques -> nom_appareil. Par exemple, pour monter une disquette, sélectionnez Disques -> Disquette. Un objet représentant le support est ajouté au volet de raccourcis.
Remarque :
il est impossible de modifier le nom d'un objet de support amovible.
Affichage du contenu des supports
Vous pouvez afficher le contenu du support en ayant recours à l'une des méthodes suivantes :
-
Cliquez deux fois sur l'objet représentant le support sur l'arrière-plan du bureau.
-
Cliquez avec le bouton droit sur l'objet représentant le support sur le bureau, puis sélectionnez Ouvrir.
Une fenêtre du gestionnaire de fichiers affiche le contenu du support. Pour recharger l'affichage, cliquez sur le bouton Recharger.
Affichage des propriétés du support
Pour afficher les propriétés d'un support amovible, cliquez avec le bouton droit sur l'objet qui le représente, situé sur l'arrière-plan du bureau, puis sélectionnez Propriétés du support. Une boîte de dialogue affiche les propriétés du support.
Cliquez sur Fermer pour fermer la boîte de dialogue Propriétés.
Formatage d'une disquette
Formater un support consiste à le préparer à être utilisé avec un système de fichiers particulier. Vous pouvez utiliser le gestionnaire de fichiers pour formater les disquettes.
lorsque vous formatez un support, vous écrasez toutes les informations présentes sur celui-ci.
Pour formater une disquette, procédez comme suit :
-
Insérez la disquette dans le lecteur de disquette. Montez la disquette. Pour de plus amples informations sur le montage d'un support, reportez-vous à la rubrique Montage d'un support.
-
Cliquez avec le bouton droit sur l'objet représentant la disquette sur le bureau, puis sélectionnez Formater. La boîte de dialogue Formatage de disquette s'affiche.
-
Sélectionnez des options de formatage dans la boîte de dialogue Formatage de disquette. Le tableau suivant décrit les éléments de la boîte de dialogue :
-
Cliquez sur Formater pour formater la disquette.
Éjection d'un support
Pour éjecter un support, cliquez avec le bouton droit sur l'objet le représentant sur l'arrière-plan du bureau, puis sélectionnez Éjecter. Si le lecteur du support est motorisé, le support est éjecté. Si le lecteur du support n'est pas motorisé, attendez que l'objet du bureau correspondant à ce média disparaisse, puis éjectez-le manuellement.
Une fois le support monté, vous ne pouvez pas l'éjecter d'un support motorisé . Pour éjecter un support, démontez-le d'abord. Pour extraire une disquette du lecteur, procédez comme suit :
-
Fermez toutes les fenêtres du gestionnaire de fichiers, les fenêtres
Terminalet toute autre fenêtre accédant à la disquette. -
Cliquez avec le bouton droit sur l'objet représentant la disquette sur le bureau, puis sélectionnez Éjecter. L'objet du bureau correspondant à la disquette disparaît.
-
Éjectez la disquette du lecteur.
 Attention :
Attention : si vous éjectez la disquette avant de la démonter, les données qu'elle contient risquent d'être perdues.
Gravure de CD
Le gestionnaire de fichiers dispose d'un emplacement dans lequel vous pouvez copier des fichiers et des dossiers que vous souhaitez graver sur un CD. Vous pouvez graver facilement le contenu de cet emplacement sur un CD.
Pour graver un CD, procédez comme suit :
-
Choisissez Aller -> Créateur de CD. Le gestionnaire ouvre un emplacement spécial, burn:///, à partir duquel vous pouvez graver des CD.
-
Copiez les fichiers et les dossiers que vous souhaitez graver sur le CD vers l'emplacement burn:///.
-
Insérez un CD enregistrable dans le lecteur CD de votre système.
-
Choisissez Fichier -> Écrire sur le CD. La fenêtre Graver les fichiers sur un enregistreur de CD s'affiche.
-
À l'aide de la boîte de dialogue Graver les fichiers sur un enregistreur de CD, indiquez comment vous souhaitez graver le CD en fournissant les informations suivantes :
Élément de la boîte de dialogue
Description
Cible à graver
Sélectionnez dans la liste déroulante le périphérique sur lequel vous souhaitez graver le CD. Pour créer un fichier image du CD pour les fichiers et les dossiers, sélectionnez l'option Fichier image.
Vitesse d'écriture
Sélectionnez la vitesse d'écriture du CD dans la liste déroulante.
Nom du CD
Entrez le nom du CD dans la zone de texte.
Effacer le CD
Sélectionnez cette option pour effacer le contenu actuel du CD.
Éjecter le CD à la fin
Sélectionnez cette option pour éjecter le CD du lecteur une fois l'écriture terminée.
Réutiliser ces fichiers pour un autre CD
Sélectionnez cette option si vous ne souhaitez pas graver les fichiers et les dossiers sur un autre CD. Si vous sélectionnez cette option, les fichiers et les dossiers ne sont pas supprimés de l'emplacement burn:/// une fois le CD gravé.
-
Cliquez sur le bouton Graver les fichiers sur le CD.
Si vous avez sélectionné l'option Image fichier dans la liste déroulante Cible à graver, la boîte de dialogue Sélectionner un nom de fichier pour l'image du CD s'affiche. À l'aide de la boîte de dialogue, sélectionnez l'emplacement où vous souhaitez enregistrer le fichier image de CD. Par défaut, les fichiers image de CD ont une extension .iso.
La boîte de dialogue Graver un CD s'affiche. Au cours de la gravure du CD ou de la création du fichier image du CD, un message indiquant que le processus est terminé s'affiche dans la boîte de dialogue.
Si vous avez créé un fichier image de CD, vous pouvez le graver sur un CD. Pour ce faire, cliquez dessus avec le bouton droit, puis sélectionnez Graver sur le CD dans le menu contextuel
Si vous ne sélectionnez pas l'option Réutiliser ces fichiers pour un autre CD, les fichiers et les dossiers sont supprimés de l'emplacement burn:///.
Exécution de scripts à partir du gestionnaire de fichiers
Le gestionnaire de fichiers inclut un dossier spécial dans lequel vous pouvez stocker vos scripts. Lorsque vous ajoutez un script exécutable à ce dossier, le fichier est ajouté au sous-menu Scripts. Pour exécuter un script, sélectionnez-le dans le sous-menu Fichier -> Scripts.
Pour exécuter un script sur un fichier particulier, sélectionnez celui-ci dans le volet d'affichage. Sélectionnez Fichier -> Scripts, puis choisissez le script à exécuter sur le fichier à partir du sous-menu. Vous pouvez également sélectionner plusieurs fichiers sur lesquels exécuter vos scripts.
Pour afficher le contenu de votre dossier de scripts, sélectionnez Fichier -> Scripts -> Ouvrir le dossier de scripts.
Montage et démontage d'un système de fichiers
Le fait de monter un système de fichier permet de le rendre accessible. Lorsque vous montez un système de fichiers, celui-ci est attaché à votre propre système de fichiers sous la forme d'un sous-répertoire.
Vous pouvez monter un répertoire sur un système distant ou monter un système de fichiers sur un périphérique attaché au système auquel vous pouvez accéder. Vous devez avoir une autorisation d'accès root pour monter ou démonter un système de fichiers.
Vous pouvez démonter le système de fichiers lorsque vous n'avez pas besoin d'y accéder.
Montage d'un système de fichiers
Pour monter un système de fichiers, procédez comme suit :
-
Cliquez avec le bouton droit de la souris sur le gestionnaire de fichiers et sélectionnez Partage -> Monter. Une boîte de dialogue Montage/Démontage s'ouvre.
Remarque :si l'élément de menu Démonter figure dans le menu déroulant, le répertoire que vous avez sélectionné contient déjà un système de fichiers monté.
-
Entrez les informations relatives au système de fichiers que vous souhaitez monter dans la boîte de dialogue Montage/Démontage. Le tableau suivant décrit les éléments de la boîte de dialogue :
Élément de la boîte de dialogue
Description
Monter le répertoire local
Affiche le nom du dossier sélectionné.
Comme répertoire
Entrez le chemin du système de fichiers que vous souhaitez monter dans le dossier.
Sur la machine distante
Si l'option sur la machine distante est sélectionnée, cela signifie que le système de fichiers que vous souhaitez monter est monté sur un autre système. Vous devez entrer l'adresse IP ou le nom DNS du système.
-
Pour sélectionner des options avancées pour le système de fichiers que vous souhaitez monter, cliquez sur le bouton Avancé. Une boîte de dialogue Options de montage s'ouvre. Le tableau suivant décrit les éléments de la boîte de dialogue :
Élément de la boîte de dialogue
Description
Lecture écriture
Sélectionnez cette option pour assigner des autorisations d'accès en lecture et en écriture au système de fichiers monté.
Lecture seule
Sélectionnez cette option pour assigner des autorisations d'accès en lecture seule au système de fichiers monté.
Spécifier le type de montage
Sélectionnez cette option pour choisir le type de système de fichiers à monter. Entrez le type de système de fichier dans le champ.
Spécifier des options supplémentaires (séparées par une virgule)
Sélectionnez cette option pour spécifier des options supplémentaires pour le système de fichiers que vous souhaitez monter. Entrez les options dans ce champ. Séparez les différentes options par une virgule.
-
Cliquez sur le bouton Monter. Une boîte de dialogue vous indiquant si le montage a réussi ou échoué s'affiche.
Démontage d'un système de fichiers
Pour démonter un système de fichiers, procédez comme suit :
-
Cliquez avec le bouton droit de la souris sur le gestionnaire de fichiers et sélectionnez Partage -> Démonter. Une boîte de dialogue Montage/Démontage contenant les détails du système de fichiers monté s'ouvre.
Remarque :si l'élément de menu Monter figure dans le menu déroulant, le répertoire que vous avez sélectionné ne contient pas de système de fichiers monté.
-
Cliquez sur le bouton Démonter. Une boîte de dialogue vous indiquant si le montage a réussi ou échoué s'affiche.
Utilisation des partages NFS
Vous pouvez utiliser les partages NFS (Network File System) pour permettre à d'autres systèmes d'accéder à certains dossiers. Vous devez avoir une autorisation d'accès root pour ajouter ou supprimer des partages NFS.
Ajout d'un partage NFS
Pour ajouter un partage NFS à un dossier, procédez comme suit :
-
Cliquez avec le bouton droit de la souris sur le gestionnaire de fichiers et sélectionnez Partage -> Ajouter/supprimer le partage NFS. Une boîte de dialogue Partager s'affiche.
-
Entrez les informations concernant le dossier que vous voulez partager dans la boîte de dialogue Partager. Le tableau suivant décrit les éléments de la boîte de dialogue.
Élément de la boîte de dialogue
Description
Partager vers client(s)
Entrez le nom du système ou du groupe de systèmes avec lesquels vous souhaitez partager ce dossier.
Lecture seule
Sélectionnez cette option pour assigner des autorisations d'accès en lecture seule au dossier.
Lecture écriture
Sélectionnez cette option pour assigner des autorisations d'accès en lecture et en écriture au dossier.
-
Pour configurer des options de partage avancées, cliquez sur Avancé. La boîte de dialogue Propriétés de partage avancées s'ouvre. Le tableau suivant décrit les éléments de la boîte de dialogue.
Élément de la boîte de dialogue
Description
Autoriser les connexions à partir des ports 1024 et supérieurs
Les partages NFS commençant par un numéro de port inférieur à 1024 doivent débuter avec des autorisations root. Sélectionnez cette option pour permettre aux utilisateurs autres que root de lancer des partages NFS.
Autoriser une réponse du serveur asynchrone
Sélectionnez cette option pour permettre au serveur NFS de répondre à une requête avant que tout changement effectué par celle-ci ne soit enregistré.
Cette option peut entraîner la perte ou la corruption des données si vous démarrez le serveur NFS après une panne système.
Autoriser les écritures synchrones
Sélectionnez cette option si vous souhaitez que les données soient immédiatement enregistrées. L'activation de cette option n'a aucun effet si l'option Autoriser une réponse du serveur asynchrone est sélectionnée.
Si un serveur NFS reçoit de petites requêtes sans rapport, désélectionnez cette option pour augmenter les performances.
Autoriser un mappage récursif transparent
Lorsqu'un serveur exporte deux systèmes de fichiers montés l'un sur l'autre, le client doit monter les deux systèmes de fichiers.
Si le client monte uniquement le système de fichiers père, l'autre système de fichiers n'est pas affiché et contient un répertoire vide.
Sélectionnez cette option si vous souhaitez afficher le système de fichiers. Cela permet à un client possédant les autorisations requises de se déplacer de manière transparente du système de fichiers père vers un autre système de fichiers.
Activer la vérification de la consistance des sous-arbres
Sélectionnez cette option pour activer la vérification des sous-arbres. Lorsque l'un des sous-répertoires d'un système de fichiers est exporté vers un autre système, mais que la totalité du système de fichiers n'est pas exportée, le serveur vérifie si les fichiers requis figurent dans le sous-répertoire exporté. Cette vérification est appelée vérification des sous-arbres.
Si vous voulez exporter un système de fichiers complet, désélectionnez cette option pour accélérer le transfert.
Traiter le client racine comme serveur racine
Ne sélectionnez cette option que si cela est vraiment nécessaire.
Par défaut, l'ID utilisateur et l'ID de groupe de l'utilisateur root ont la valeur 0. Les autorisations root définies sur le client ne sont pas mappées avec celles définies sur le serveur NFS.
Si cette option est sélectionnée, les autorisations root ne sont pas mappées avec un utilisateur anonyme et l'utilisateur root du client possède des autorisations root pour exporter vos répertoires.
Remarque :en sélectionnant cette option, vous réduisez la sécurité de votre système.
Traiter tous les utilisateurs client comme des utilisateurs anonymes
Sélectionnez cette option pour mapper tous les ID utilisateurs et ID de groupe avec un utilisateur anonyme.
Spécifier l'ID local pour les utilisateurs anonymes
Lorsque l'option Traiter tous les utilisateurs client comme des utilisateurs anonymes est sélectionnée, vous pouvez spécifier un ID utilisateur pour un utilisateur anonyme.
Spécifier l'ID de groupe local pour les utilisateurs anonymes
Lorsque l'option Spécifier l'ID de groupe local pour les utilisateurs anonymes est sélectionnée, vous pouvez spécifier un ID de groupe pour un utilisateur anonyme.
-
Cliquez sur le bouton Ajouter. Une boîte de dialogue vous indiquant si le montage a réussi ou échoué s'affiche.
Suppression d'un partage NFS
Pour supprimer un partage NFS d'un dossier, procédez comme suit :
-
Cliquez avec le bouton droit de la souris sur le dossier dans le gestionnaire de fichiers et sélectionnez Partage -> Ajouter/supprimer le partage NFS. Une boîte de dialogue Partager s'affiche.
-
Cliquez sur le bouton Supprimer. Une boîte de dialogue vous indiquant si le montage a réussi ou échoué s'affiche.
Chapitre 8 Utilisation de votre bureau
Le gestionnaire de fichiers Nautilus vous permet de gérer votre bureau. Ce chapitre fournit des informations concernant l'utilisation de Nautilus.
Introduction au bureau
Le bureau se trouve en dessous de tous les composants de votre bureau visible. Le bureau est un composant actif de l'interface utilisateur. Vous pouvez exécuter les tâches suivantes à partir du bureau :
-
Démarrer vos applications et ouvrir vos fichiers ou dossiers.
Vous pouvez ajouter des objets du bureau pour pouvoir accéder plus aisément aux fichiers, dossiers et applications fréquemment utilisés. Par exemple, vous pouvez y ajouter un lanceur d'application. Un lien symbolique vers un fichier souvent utilisé peut être créé, puis ajouté au bureau. Vous pouvez également stocker des fichiers et des dossiers sur le bureau.
-
Ouvrir le menu Bureau.
Cliquez avec le bouton droit de la souris sur le bureau pour ouvrir le menu Bureau. Vous pouvez utiliser le menu Bureau pour exécuter des actions sur le bureau.
-
Utiliser la Corbeille.
Vous pouvez déplacer des objets dans la Corbeille et la vider.
-
Personnaliser le bureau.
Vous pouvez personnaliser le motif ou la couleur de votre bureau.
Objets du bureau
Un objet de bureau est une icône de votre bureau que vous pouvez utiliser pour ouvrir les fichiers, les dossiers et les applications. Par défaut, le bureau contient trois objets. Vous pouvez également ajouter des objets du bureau pour accéder confortablement aux fichiers, aux dossiers, aux applications et aux URI que vous utilisez souvent. Par exemple, vous pouvez y ajouter un lanceur ouvrant une application fréquemment utilisée.
Le Tableau 8–1 décrit les types d'objets que vous pouvez ajouter au bureau.
Tableau 8–1 Types d'objets du bureau
Les rubriques suivantes décrivent l'utilisation des objets du bureau.
Sélection d'objets sur le bureau
Pour sélectionner un objet du bureau, cliquez sur celui-ci. Pour en sélectionner plusieurs, maintenez la touche Ctrl enfoncée, puis cliquez sur ceux-ci.
Vous pouvez également sélectionner une zone du bureau pour sélectionner tous les objets qui s'y trouvent. Cliquez sur le bureau en appuyant sur le bouton de gauche, puis faites glisser la souris sur la zone contenant les objets à sélectionner. La sélection est délimitée par un rectangle gris.
Pour sélectionner plusieurs zones, maintenez la touche Ctrl enfoncée, puis faites glisser la souris sur celles-ci.
Ouverture d'un objet à partir du bureau
Pour ouvrir un objet à partir du bureau, cliquez deux fois sur celui-ci. Vous pouvez également cliquer sur l'objet avec le bouton droit, puis sélectionner Ouvrir. Lorsque vous ouvrez un objet, l'action par défaut qui lui est associée s'exécute. Par exemple, si l'objet est un fichier texte, il s'ouvre dans une fenêtre du gestionnaire de fichiers. Les actions par défaut des types de fichiers sont spécifiées dans l'outil de préférences d'association de fichiers.
Pour lancer une opération autre que l'action par défaut sur un objet, cliquez sur celui-ci avec le bouton droit, puis sélectionnez Ouvrir avec. Sélectionnez une action dans le sous-menu Ouvrir avec.
Les éléments du sous menu Ouvrir avec correspondent au contenu des parties ci-après de l'outil de préférences d'association de fichier :
-
la zone de liste déroulante Action par défaut de la boîte de dialogue Éditer un type de fichier ;
-
la zone de liste déroulante Afficheur de la boîte de dialogue Éditer un type de fichier.
Vous pouvez définir les préférences dans une fenêtre du gestionnaire de fichiers de manière à lancer l'action par défaut d'un seul clic de la souris sur un fichier.
Ajout d'un lanceur sur le bureau
Un lanceur situé sur le bureau peut démarrer une application ou ouvrir un lien vers un dossier, un fichier, un site FTP particulier ou un emplacement URI.
Pour ajouter un lanceur au bureau, procédez comme suit :
-
Cliquez avec le bouton droit de la souris sur le bureau et sélectionnez Nouveau lanceur. Une boîte de dialogue Créer un lanceur s'affiche.
-
Pour plus d'informations concernant la manière d'entrer les propriétés du lanceur dans la boîte de dialogue Créer un lanceur, consultez Utilisation des tableaux de bord. La commande associée au lanceur est exécutée lorsque vous utilisez celui-ci.
Ajout d'un lien symbolique au bureau
La création de liens symboliques sur le bureau vous permet d'effectuer les actions suivantes :
-
ouverture d'un fichier particulier dans une application donnée ;
-
ouverture d'un dossier particulier dans une fenêtre du gestionnaire de fichiers ;
-
lancement d'un fichier binaire ou d'un script.
Pour créer un lien symbolique sur le bureau, procédez comme suit :
-
Affichez le fichier ou le dossier pour lequel vous souhaitez créer un lien symbolique dans la fenêtre du gestionnaire de fichiers.
-
Créez un lien symbolique vers le fichier ou le dossier. Pour créer un lien symbolique vers un fichier ou un dossier, sélectionnez le fichier ou le dossier à lier. Sélectionnez Édition -> Créer un lien. Un lien vers le fichier ou le dossier est ajouté au dossier actuel. Les liens symboliques peuvent être identifiés grâce à l'emblème fléché qui apparaît par défaut sur chacun d'entre eux. La figure suivante illustre un lien symbolique vers un fichier :
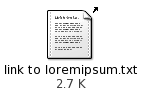
-
Faites glisser le lien symbolique sur le bureau. L'icône relative à l'objet est déplacée sur le bureau.
Ajout d'un fichier ou d'un dossier au bureau
La rubrique suivante décrit l'ajout d'objets de type fichier ou dossier au bureau.
Déplacement d'un fichier ou d'un dossier vers le bureau
Il est possible de déplacer un fichier ou un dossier à partir du gestionnaire de fichiers vers le bureau. Pour déplacer un fichier ou un dossier sur le bureau, procédez comme suit :
-
Ouvrez une fenêtre du gestionnaire de fichiers.
-
Dans le volet d'affichage, ouvrez le fichier ou le dossier à déplacer.
-
Faites glisser le fichier ou le dossier vers le bureau. L'icône du fichier ou du dossier est déplacée vers le bureau. Le fichier ou le dossier est déplacé vers le répertoire du bureau.
Vous pouvez également sélectionner le fichier ou le dossier, puis Édition -> Couper le fichier. Cliquez avec le bouton droit sur l'un des objets du bureau, puis sélectionnez Coller le fichier.
Copie d'un fichier ou d'un dossier vers le bureau
Il est possible de copier un fichier ou un dossier à partir du gestionnaire de fichiers vers le bureau. Pour copier un fichier ou un dossier vers le bureau, procédez comme suit :
-
Ouvrez une fenêtre du gestionnaire de fichiers.
-
Dans le volet d'affichage, ouvrez le fichier ou le dossier à déplacer.
-
Maintenez la touche Ctrl enfoncée, puis faites glisser le fichier ou le dossier sur le bureau. L'icône relative au fichier ou au dossier est ajoutée sur le bureau. Le fichier ou le dossier est copié vers le répertoire du bureau.
Vous pouvez également sélectionner le fichier ou le dossier, puis Édition -> Copier le fichier. Cliquez avec le bouton droit sur l'un des objets du bureau, puis sélectionnez Coller le fichier.
Création d'un objet de type dossier sur le bureau
Pour créer un objet de type dossier, cliquez avec le bouton droit de la souris sur le bureau pour ouvrir le menu Bureau. Sélectionnez Nouveau dossier. Un dossier sans nom s'ajoute au bureau. Entrez le nom du nouveau dossier, puis appuyez sur Retour. Le dossier s'affiche avec le nouveau nom. Le nouveau dossier réside dans le répertoire du bureau.
Modification du nom d'un objet du bureau
Cliquez avec le bouton droit de la souris et sélectionnez Renommer pour renommer un objet du bureau. Le nom de l'objet du bureau est mis en surbrillance. Sélectionnez le nom de l'objet et appuyez sur Retour.
Suppression d'un objet du bureau
Pour supprimer un objet du bureau, cliquez sur celui-ci avec le bouton droit, puis sélectionnez Déplacer vers la corbeille. Vous pouvez également faire glisser l'objet dans la Corbeille.
Remarque :
lorsque vous déplacez un fichier ou un dossier à partir d'un support amovible vers la Corbeille, celui-ci est stocké à l'emplacement de la Corbeille du support amovible. Vous devez vider la Corbeille pour supprimer définitivement le fichier ou le dossier du support amovible.
Suppression définitive d'un objet du bureau
Lorsque vous supprimez un objet définitivement du bureau, celui-ci n'est pas déplacé dans la Corbeille, mais il disparaît immédiatement du bureau. L'élément de menu Supprimer n'est disponible que si vous sélectionnez l'option Inclure une commande de suppression sans déplacement des fichiers dans la corbeille dans la boîte de dialogue des préférences de la gestion des fichiers de Nautilus.
Pour supprimer un objet du bureau, cliquez avec le bouton droit sur l'objet, puis sélectionnez Supprimer.
Remarque :
il est impossible de supprimer les objets de bureau Personnel ou Corbeille.
Visualisation des propriétés d'un objet du bureau
Pour visualiser les propriétés d'un objet du bureau, procédez comme suit :
-
Cliquez avec le bouton droit de la souris sur l'objet dont vous souhaitez visualiser les propriétés, puis sélectionnez Propriétés. Une boîte de dialogue de propriétés s'affiche.
-
À l'aide de la boîte de dialogue Propriétés, affichez les propriétés d'un objet du bureau.
-
Cliquez sur Fermer pour fermer la boîte de dialogue.
Modification des autorisations d'un objet du bureau
Pour modifier les autorisations d'un objet du bureau, procédez comme suit :
-
Cliquez avec le bouton droit de la souris sur l'objet dont vous souhaitez modifier les autorisations, puis sélectionnez Propriétés. Une boîte de dialogue de propriétés s'affiche.
-
Cliquez sur l'onglet Autorisations pour afficher la rubrique du même nom.
-
Dans l'onglet Autorisations, à l'aide des listes déroulantes et des cases à cocher, modifiez les autorisations d'un fichier ou d'un dossier. Pour de plus amples informations sur les éléments de dialogue de l'onglet Autorisations , reportez-vous au Gestionnaire de fichiers Nautilus
-
Cliquez sur Fermer pour fermer la boîte de dialogue.
Ajout d'un emblème sur un objet du bureau
Pour ajouter un emblème à un objet du bureau, procédez comme suit :
-
Cliquez avec le bouton droit de la souris sur l'objet auquel vous souhaitez ajouter un emblème, puis sélectionnez Propriétés. Une boîte de dialogue de propriétés s'affiche.
-
Cliquez sur Emblèmes pour afficher l'onglet.
-
Sélectionnez l'emblème à ajouter à l'élément.
-
Cliquez sur Fermer pour fermer la boîte de dialogue.
Ajout d'une remarque à l'objet du bureau
Pour ajouter une remarque à un objet du bureau, procédez comme suit :
-
Sélectionnez l'objet auquel vous souhaitez ajouter la remarque.
-
Sélectionnez Fichier -> Propriétés. Une boîte de dialogue de propriétés s'affiche.
-
Cliquez sur l'onglet Notes et entrez la remarque.
-
Cliquez sur Fermer pour fermer la boîte de dialogue Propriétés. Un emblème de remarque est ajouté à l'objet du bureau.
Supprimez le texte de la remarque de l'onglet Notes pour supprimer une remarque.
Modification de l'icône d'un objet du bureau
Pour modifier l'icône d'objet du bureau, procédez comme suit :
-
Cliquez avec le bouton droit de la souris sur l'objet dont vous souhaitez modifier l'icône, puis choisissez Propriétés. Une boîte de dialogue de propriétés s'affiche.
-
Dans l'onglet Basique, cliquez sur le bouton Sélectionner une icône personnalisée. Une boîte de dialogue Sélectionner une icône s'affiche.
-
Celle-ci permet de sélectionner l'icône destinée à représenter le fichier ou le dossier.
-
Cliquez sur Fermer pour fermer la boîte de dialogue.
Pour restaurer l'icône par défaut spécifiée dans l'outil de préférences des types de fichiers et de programmes après l'avoir personnalisée, cliquez avec le bouton droit sur l'icône, puis sélectionnez Supprimer l'icône personalisée. Vous pouvez également cliquer sur le bouton Supprimer l'icône personnalisée de la boîte de dialogue Propriétés.
Redimensionnement de l'icône d'un objet du bureau
Il est possible de modifier la taille de l'icône représentant un objet du bureau. Pour modifier la taille de l'icône sur le bureau, procédez comme suit :
-
Cliquez avec le bouton droit de la souris sur l'objet du bureau dont vous souhaitez redimensionner l'icône, puis sélectionnez Redimensionner l'icône. Un rectangle apparaît autour de l'icône avec une poignée à chaque coin.
-
Capturez l'une des poignées, puis faites glisser l'icône jusqu'à obtention de la taille requise.
Pour restaurer la taille initiale de l'icône, cliquez avec le bouton droit sur celle-ci, puis sélectionnez Restaurer l'icône à sa taille initiale.
Utilisation de la corbeille du bureau
Vous pouvez déplacer les éléments suivants vers la Corbeille :
-
fichiers ;
-
dossiers ;
-
objets du bureau.
Si vous devez récupérer un fichier dans la Corbeille, vous pouvez afficher le contenu de celle-ci et redéplacer ce fichier. Lorsque vous videz la Corbeille, vous supprimez les éléments de la Corbeille de manière permanente.
Affichage de la corbeille
Vous pouvez afficher le contenu de la Corbeille en ayant recours à l'une des méthodes suivantes :
-
À partir du bureau
Cliquez deux fois sur l'objet Corbeille situé sur le bureau. Son contenu s'affiche dans une fenêtre
Nautilus. -
À partir d'une fenêtre du gestionnaire de fichiers
Sélectionnez Aller -> Corbeille. Le contenu de la Corbeille s'affiche dans la fenêtre.
Purge de la poubelle
Vous pouvez vider le contenu de la Corbeille en ayant recours à l'une des méthodes suivantes :
-
À partir du bureau
Cliquez avec le bouton droit sur l'objet Corbeille, puis sélectionnez Vider la corbeille.
-
À partir d'une fenêtre du gestionnaire de fichiers
Sélectionnez Fichier -> Vider la corbeille.
Utilisation du menu Bureau
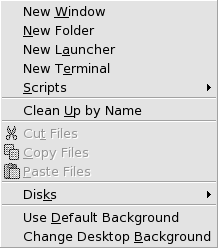
Pour ouvrir le menu Bureau, cliquez avec le bouton droit de la souris sur un endroit vide du bureau. Vous pouvez utiliser le menu Bureau pour exécuter des actions sur le bureau.
Le Tableau 8–2 décrit les éléments du menu Bureau.
Tableau 8–2 Éléments du menu Bureau|
Option de menu |
Fonction |
|---|---|
|
Nouvelle fenêtre |
Ouvre une nouvelle fenêtre du gestionnaire de fichiers affichant votre emplacement d'origine. |
|
Nouveau dossier |
Crée un nouvel objet dossier sur le bureau. Le nouveau dossier est créé dans le répertoire du bureau. |
|
Nouveau terminal |
Démarre un |
|
Nouveau lanceur |
Crée un lanceur sur le bureau. Pour de plus amples informations, reportez-vous à la rubrique Ajout d'un lanceur sur le bureau. |
|
Scripts |
Ouvre un sous-menu contenant les scripts que vous pouvez lancer. |
|
Nettoyer par nom |
Dispose les objets situés sur le bureau dans l'ordre alphabétique, en fonction de leur nom. |
|
Vérifier l'alignement |
Vérifie que les bords gauches des objets du bureau sont alignés les uns par rapport aux autres. |
|
Couper le fichier |
Supprime le(s) fichier(s) sélectionné(s) du dossier ou du bureau et les place dans un tampon. |
|
Copier les fichiers |
Copie le(s) fichier(s) sélectionné(s) du dossier ou du bureau et les place dans un tampon. |
|
Coller le fichier |
Place le(s) fichier(s) du tampon dans le dossier sélectionné ou sur le bureau. |
|
Disques |
Vous permet de monter des disquettes, des CD et d'autres supports amovibles. |
|
Utiliser l'arrière-plan par défaut |
Réinitialise le dernier motif sélectionné dans la boîte de dialogue Arrière-plans et emblèmes. Vous pouvez accéder à celle-ci à partir des fenêtres |
|
Modifier l'arrière-plan du bureau |
Démarre l'outil de préférences de l' |
Modification du motif ou de la couleur du bureau
Vous pouvez modifier le motif ou la couleur de l'arrière-plan du bureau selon vos préférences. Le gestionnaire de fichiers contient des motifs et des couleurs d'arrière-plan que vous pouvez utiliser pour modifier l'aspect de l'arrière-plan du bureau.
Vous pouvez modifier le motif ou la couleur de l'arrière-plan du bureau de l'une des façons suivantes :
-
En faisant glisser un motif ou une couleur à partir d'une fenêtre ou une boîte de dialogue vers le bureau.
Si l'arrière-plan est une couleur, vous pouvez créer un dégradé à partir d'une couleur d'arrière-plan. Un dégradé est un effet visuel dans lequel une couleur se fond progressivement en une autre couleur. Pour créer un dégradé, faites glisser une couleur vers un côté de l'écran. La couleur se mélange entre celui-ci et le côté opposé.
Avant de faire glisser une couleur vers un côté de l'écran, vérifiez s'il existe un volet sur le côté de l'écran. Si c'est le cas, vous devez cacher le volet avant de faire glisser la couleur.
-
Utilisez l'outil de préférences de l'
arrière-plan. -
Sélectionnez un motif ou une couleur dans la boîte de dialogue Arrière-plans et emblèmes. Vous pouvez modifier le motif ou la couleur de l'arrière-plan du bureau de l'une des façons suivantes :
-
Ouvrez une fenêtre du gestionnaire de fichiers.
-
Sélectionnez Édition -> Arrière-plans et emblèmes. La boîte de dialogue Arrière-plans et emblèmes s'affiche.
-
Pour afficher une liste des motifs, cliquez sur le bouton Motifs. Pour afficher une liste des couleurs, cliquez sur le bouton Couleurs.
-
Pour remplacer l'arrière-plan par un motif, faites glisser le motif sur l'arrière-plan. Pour remplacer l'arrière-plan par une couleur, faites glisser la couleur sur l'arrière-plan.
-
Cliquez sur Fermer pour fermer la boîte de dialogue.
-
- © 2010, Oracle Corporation and/or its affiliates

