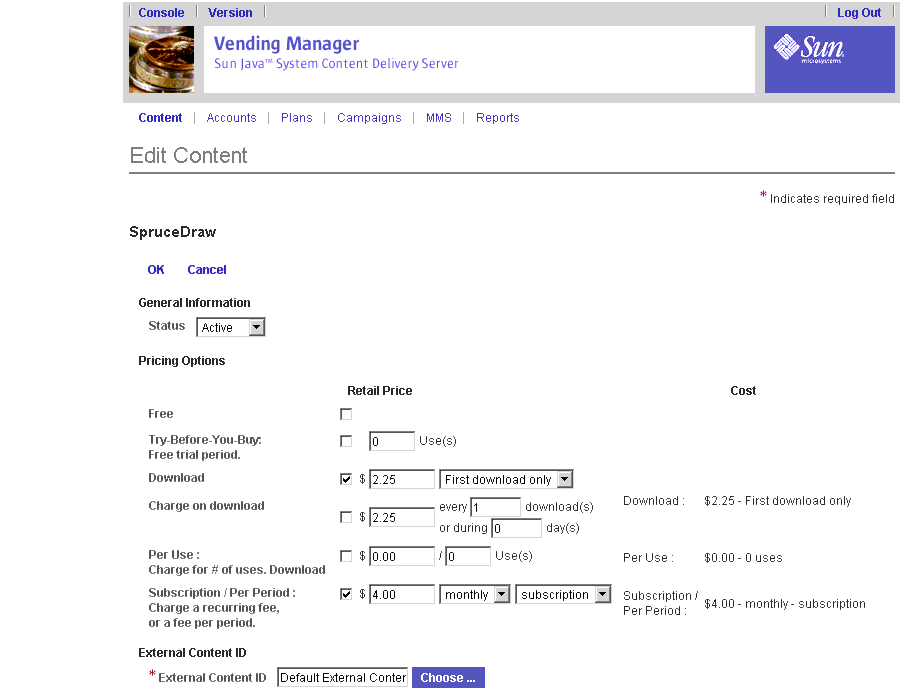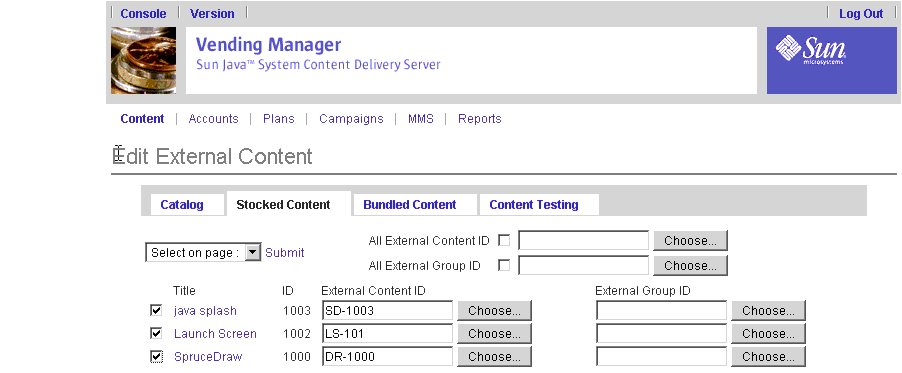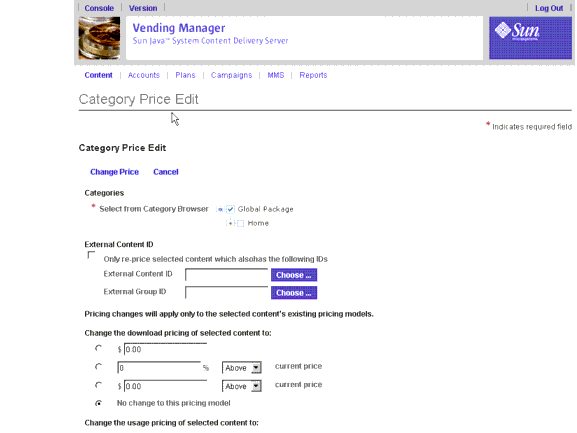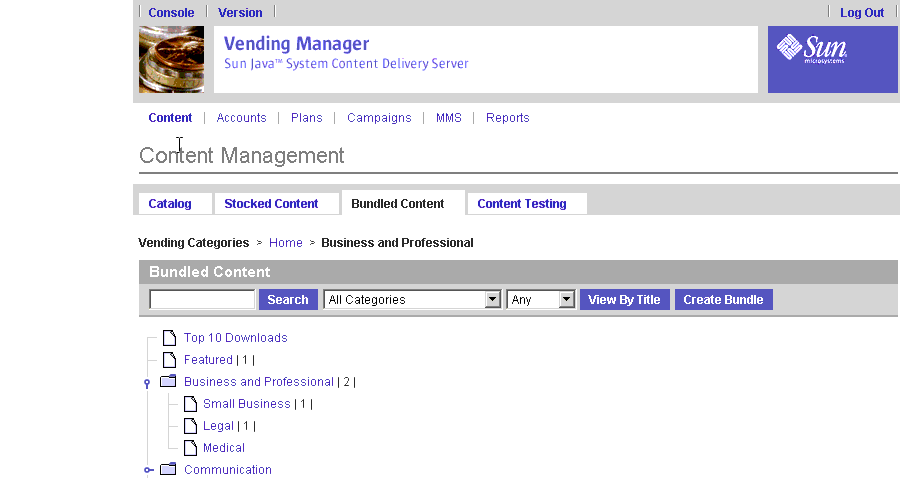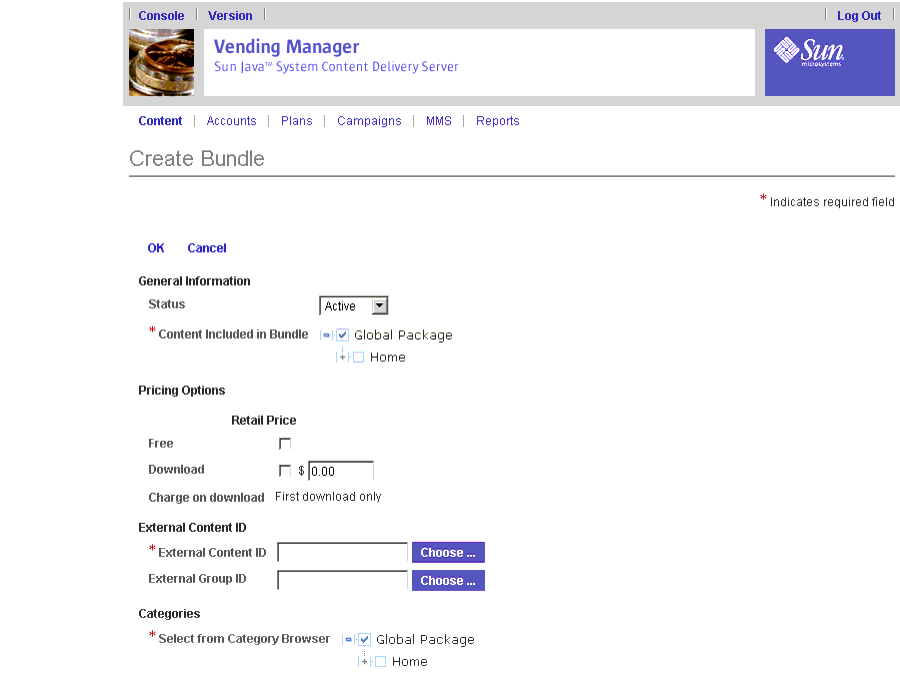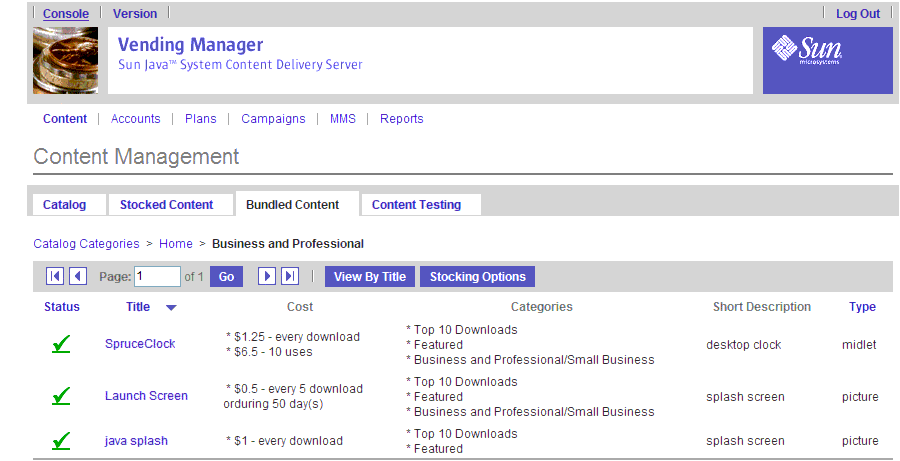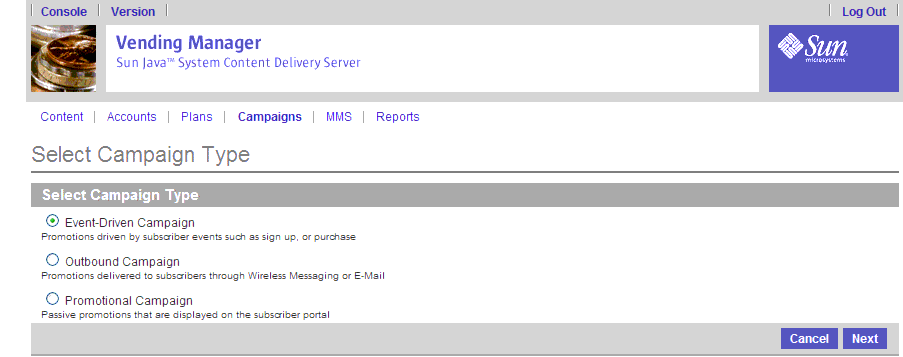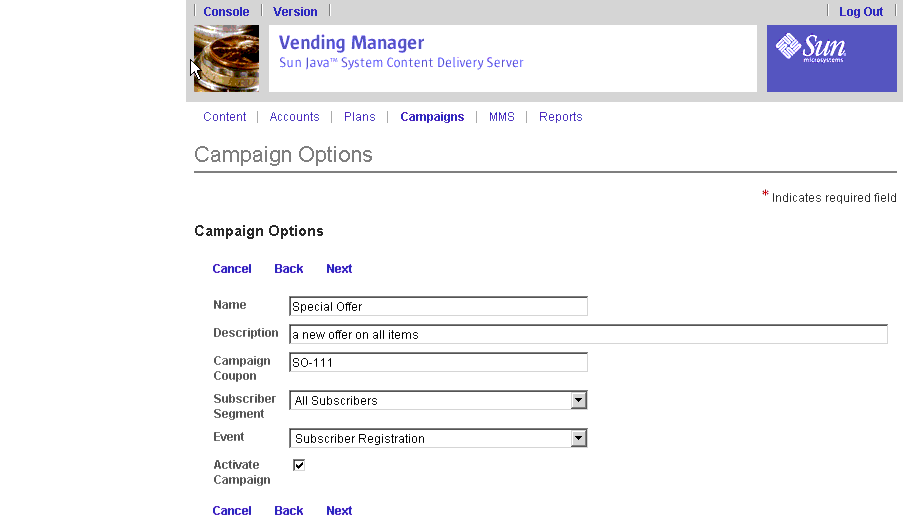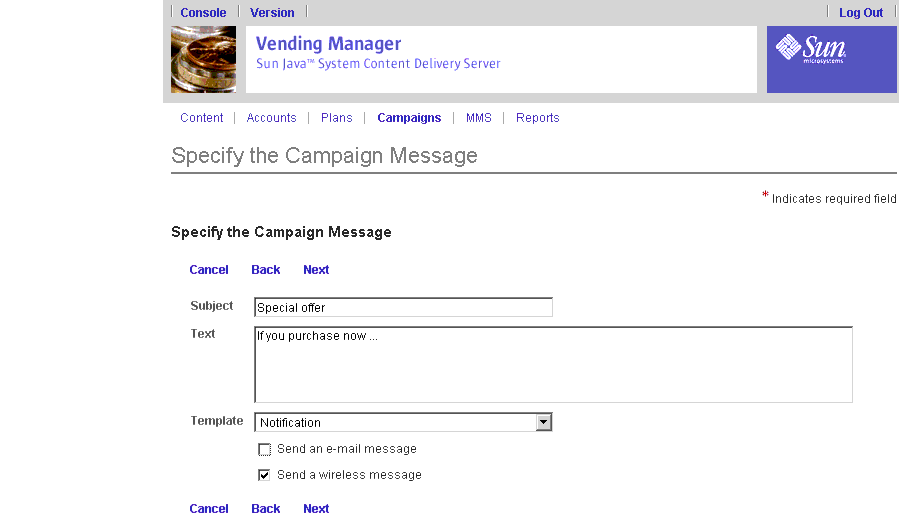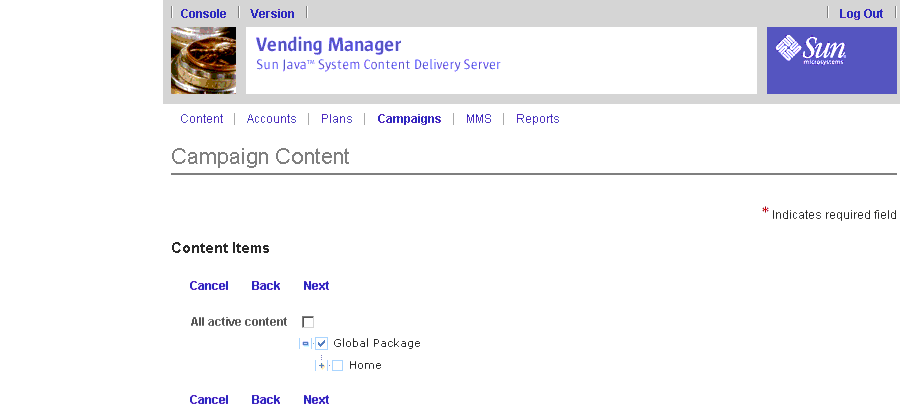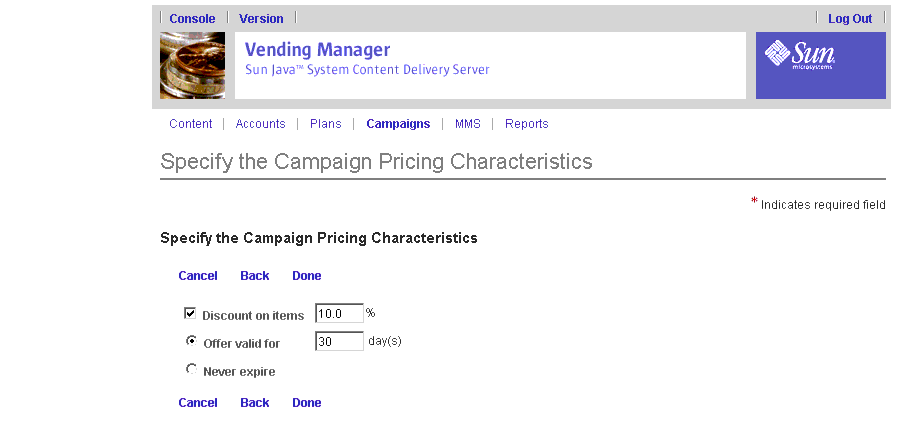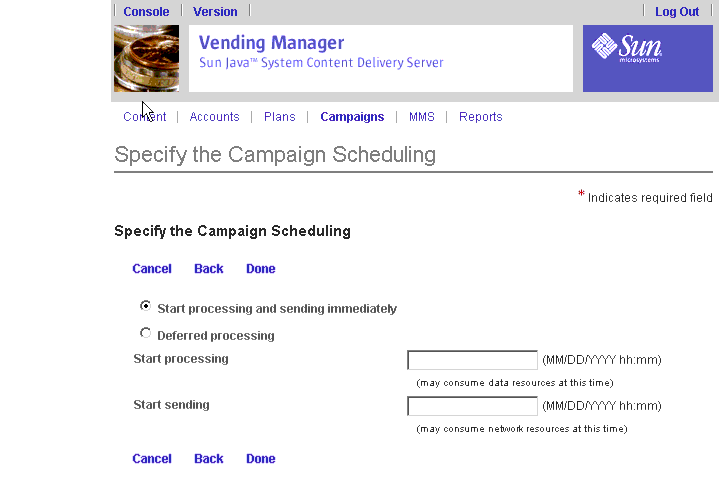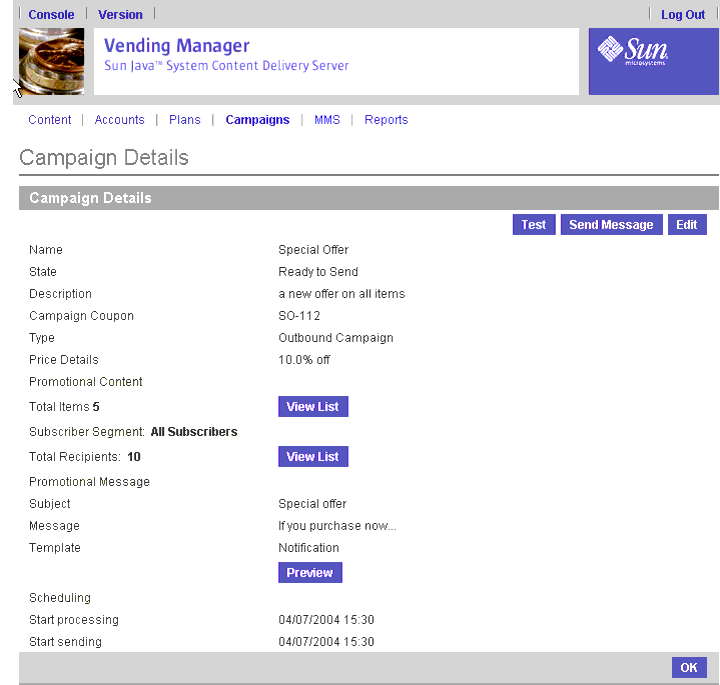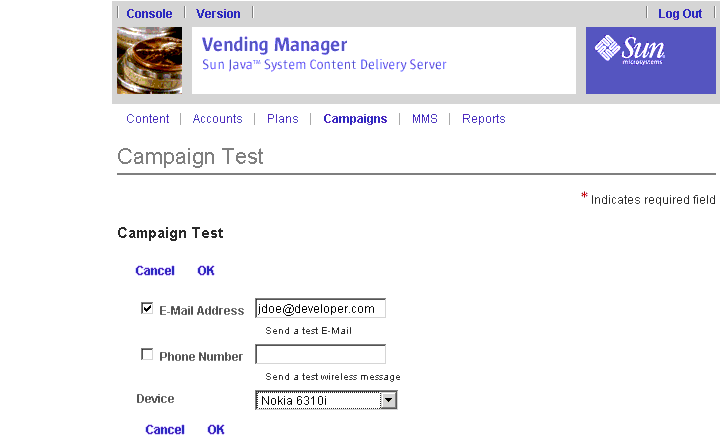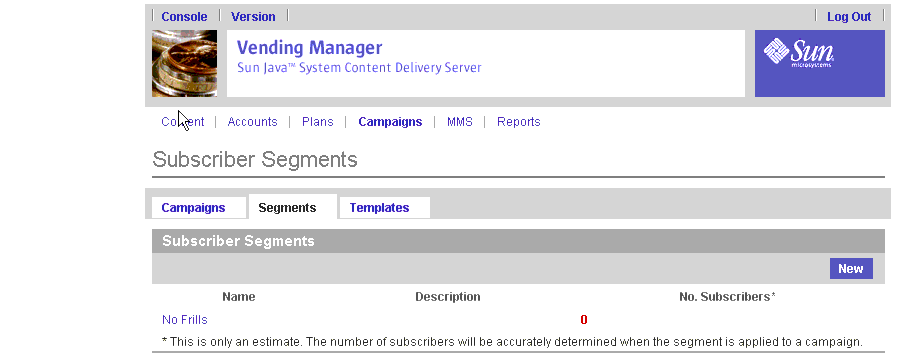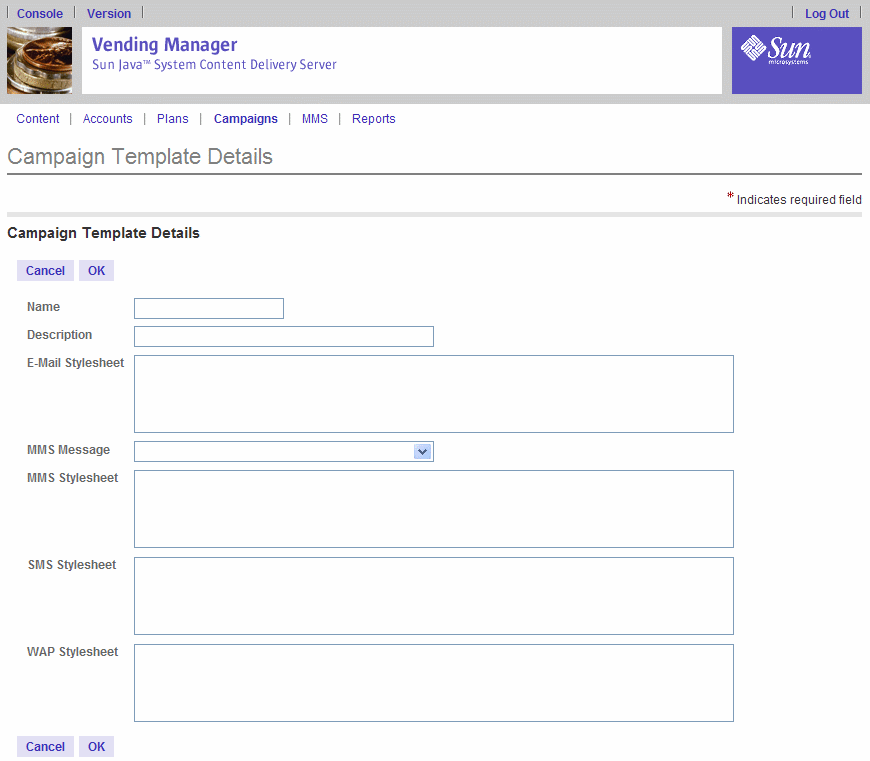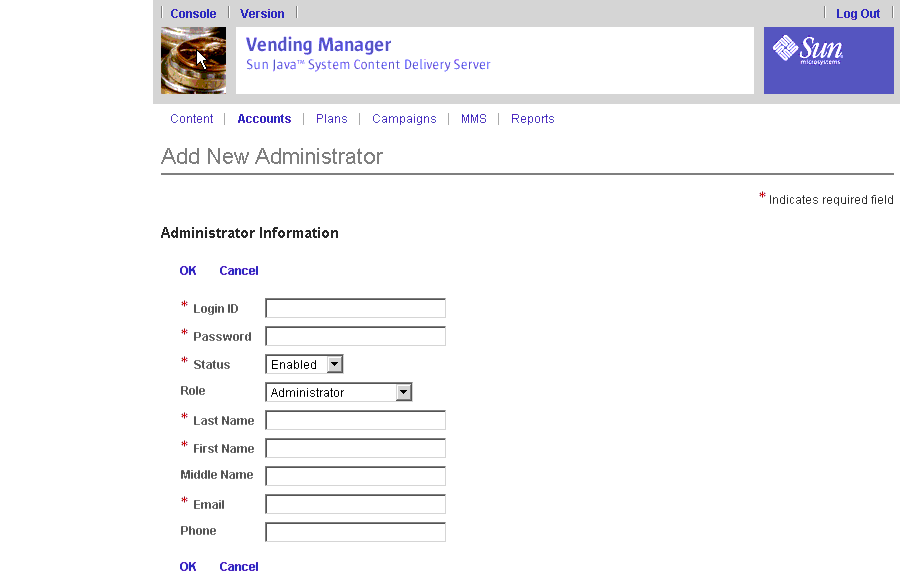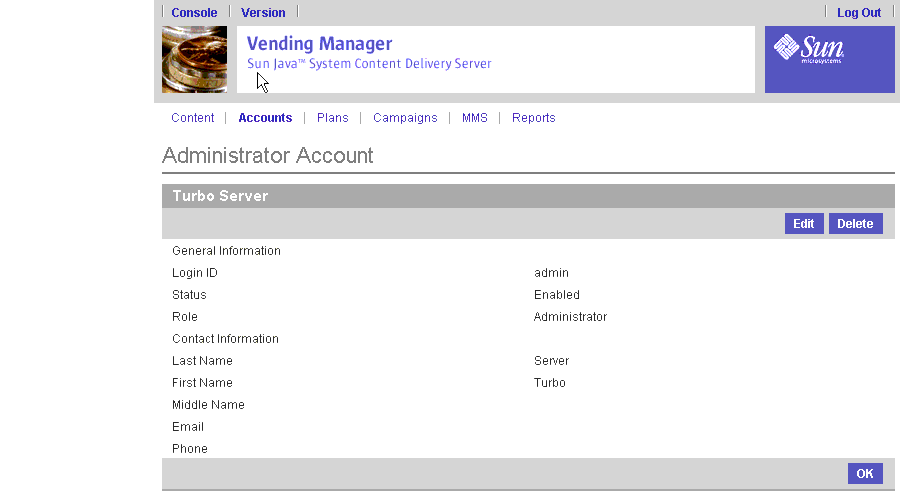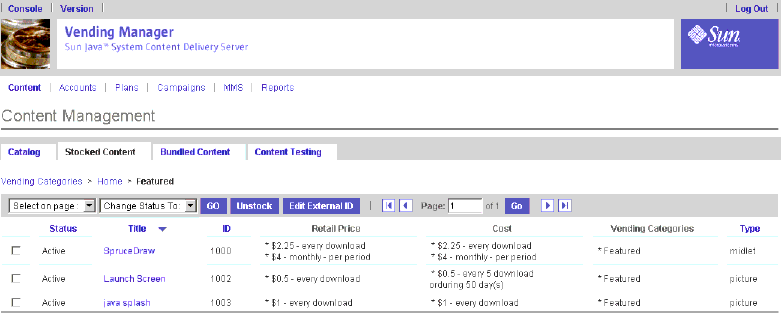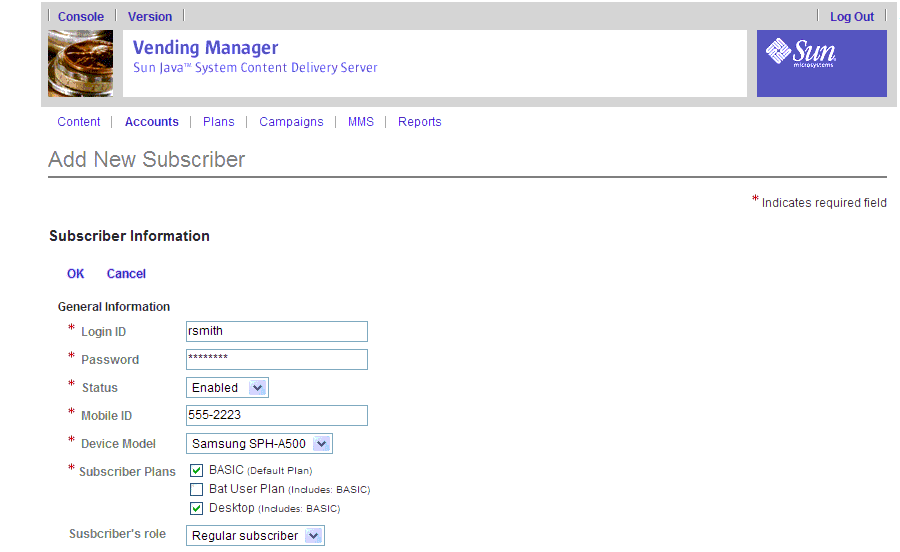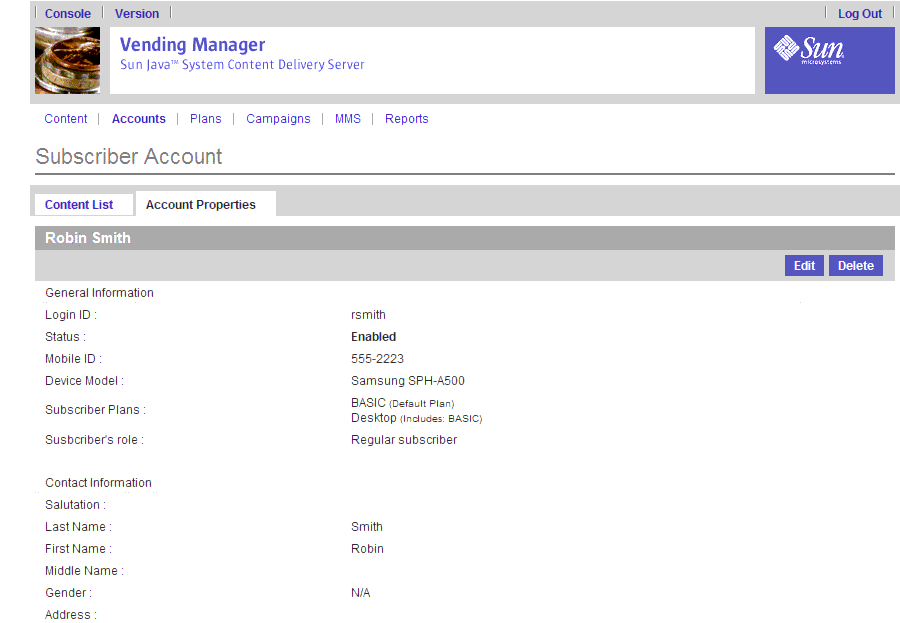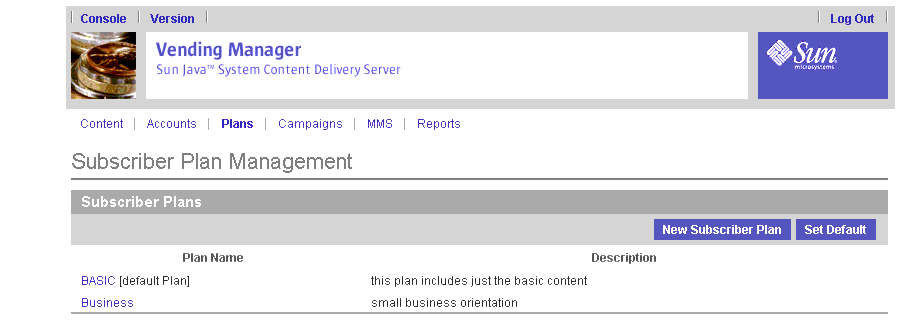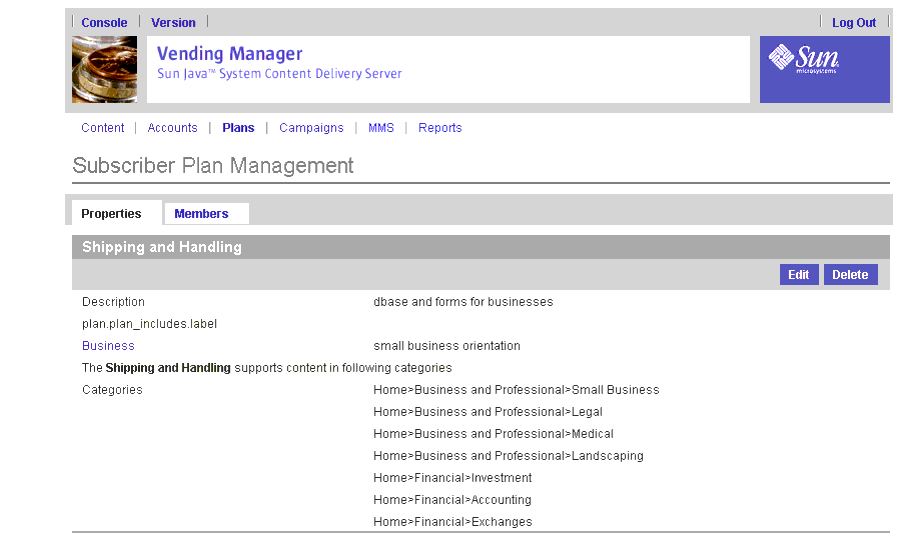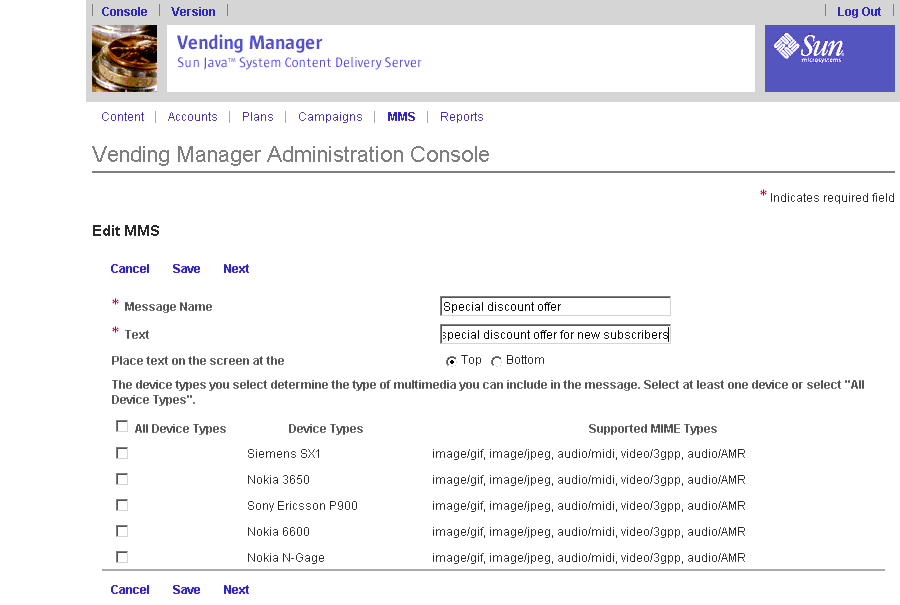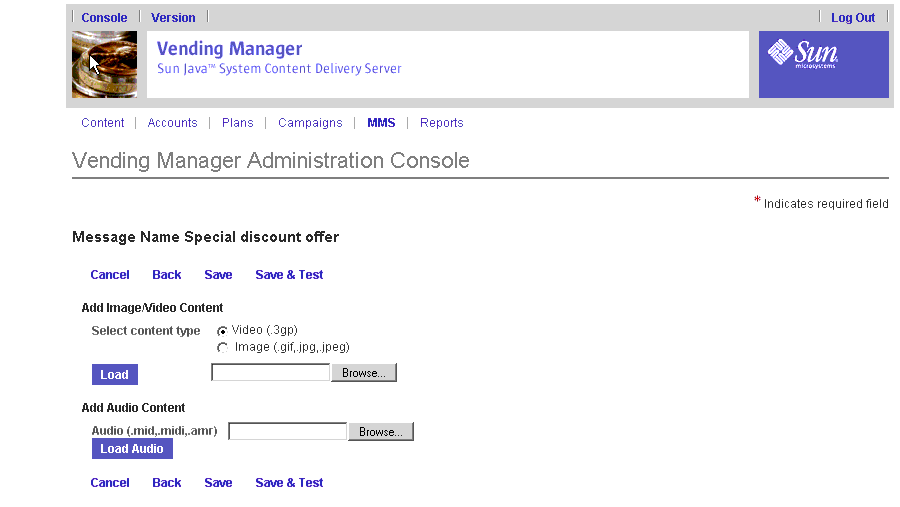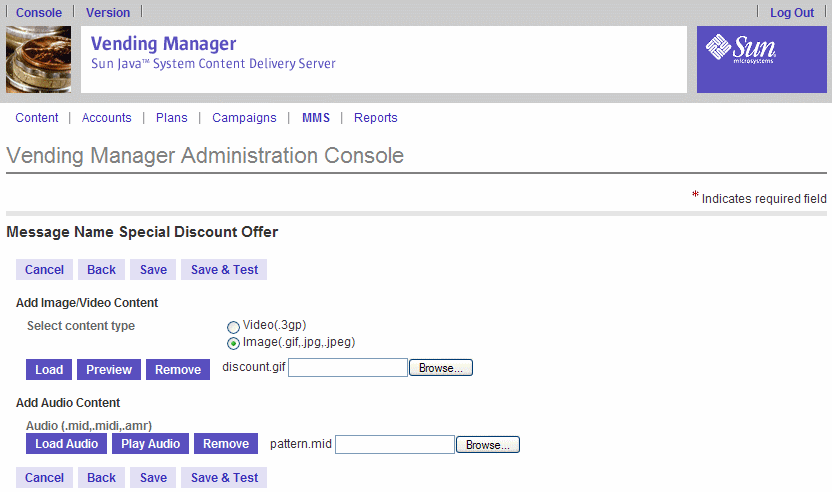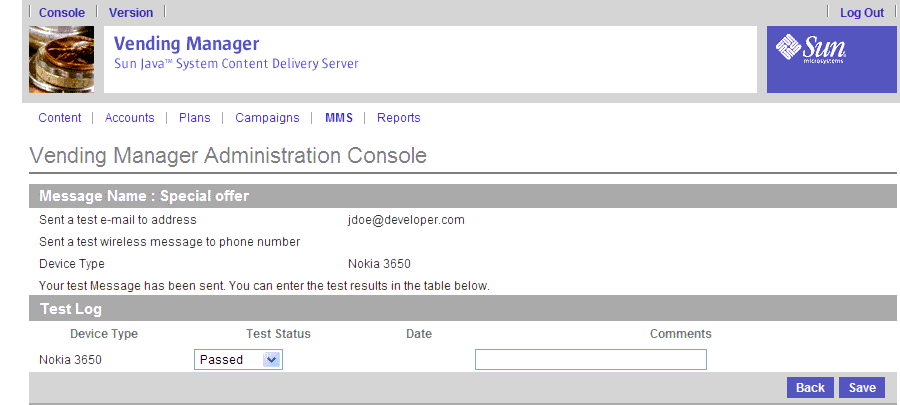第 3 章
Vending Manager
本章介绍用于管理 Vending Manager 的任务。管理角色包括两种:管理员和客户服务代理。角色是在创建管理员帐户时指定的。
下列任务只有 Vending Manager 管理员才能执行:
创建、添加和编辑类别
创建要发送给订户的消息
创建和管理 Vending Manager 管理员帐户
除了这些任务之外,管理员还可以执行客户服务代理执行的所有任务。
下列任务由客户服务代理执行:
客户服务代理还可以编辑自己的帐户,但不能编辑其他管理员帐户。
管理员任务
Vending Manager 管理员负责管理 Vending Manager 的所有功能。管理员任务包括本节介绍的任务和“客户服务代理任务”中介绍的任务,这些任务通过 Vending Manager 管理控制台执行。有关登录到管理控制台的信息,请参见“访问管理控制台”。
管理类别
要正确地管理内容,必须先创建要使用的类别。类别是存放内容的逻辑容器。可以在 Vending Manager 中使用类别控制订户对内容的访问。
Vending Manager 附带了一组缺省类别。可以编辑或删除这些类别,也可以添加类别和子类别。只有主类别可以包含子类别。
 添加类别
添加类别
要添加类别:
- 在 Vending Manager 管理控制台中,单击主菜单栏上的“内容”。
屏幕上将显示“内容管理”页。
- 在“储存的内容”选项卡中,单击“管理类别”。
屏幕上将显示“目录管理”页,其中显示“Vending Manager 类别”。
- 如果需要创建主类别,请转到步骤 4。如果需要定义现有类别的子类别,请单击该类别名称,然后继续执行步骤 4。
例如,如果需要创建一个作为“业务与专业人员”子类别的类别,请单击“业务与专业人员”。屏幕上将显示“业务与专业人员”类别信息页。
- 单击“添加新类别”。
屏幕上将显示“添加新类别”页。字段旁边的星号 (*) 表示该字段是必需字段。
- 输入该类别的名称和说明。
名称在类别中必须唯一。同一分层结构级别下不能包含两个同名的类别。
- 单击“添加类别”。
新类别将添加到数据库中。
注-可在一次会话期间添加的类别层级的最大数量是在
$CDS_HOME/deployment/<deployment_name>/conf/ 目录的
CommonConsole.properties 文件中设置。缺省类别级数被设置为 10。也就是说,可以创建顶级和次级类别,但无法创建次次级类别。如果修改了该属性,则必须重新启动服务器才能使更改生效。
 编辑类别
编辑类别
要编辑类别:
- 在 Vending Manager 管理控制台中,单击主菜单栏上的“内容”。
屏幕上将显示“内容管理”页。
- 在“储存的内容”选项卡中,单击“管理类别”。
屏幕上将显示“目录管理”页。
- 如果需要编辑主类别,请转到步骤 4。如果需要编辑现有类别的子类别,请单击该类别名称。
例如,如果需要编辑“业务与专业人员”类别的“法律”子类别,请单击“业务与专业人员”。屏幕上将显示“业务与专业人员”类别信息页。
- 单击要修改的类别旁边的编辑符号
 。
。
屏幕上将显示“编辑类别”页。字段旁边的星号 (*) 表示该字段是必需字段。
- 根据需要更改类别名称和说明。
- 单击“更新”。
将在数据库中更新类别。
 删除类别
删除类别
要删除类别:
- 在 Vending Manager 管理控制台中,单击主菜单栏上的“内容”。
屏幕上将显示“内容管理”页。
- 在“储存的内容”选项卡中,单击“管理类别”。
屏幕上将显示“目录管理”页。
- 如果需要删除主类别,请转到步骤 4。如果需要删除现有类别的子类别,请单击该类别名称。
例如,如果需要删除“业务与专业人员”类别的“小业务”子类别,请单击“业务与专业人员”。屏幕上将显示“业务与专业人员”类别信息页。
- 单击要删除的类别旁边的“删除类别”按钮
 。
。
屏幕上将显示“删除确认”页。
注-无法删除包含内容的类别。必须先将其中的内容指定给其他类别才能删除该类别。
- 单击“确定”确认删除。
系统将删除类别及其所有子类别,并将这些类别从与之关联的所有计划和内容中删除。
管理目录内容
作为 Vending Manager 管理员,您可以储存由 Catalog Manager 发布的内容、对其进行分类并对其进行定价以供订户购买。通过“内容管理”页的“目录”选项卡可以访问已发布到此 Vending Manager 的所有内容。
 查看已发布内容
查看已发布内容
要查看已发布内容:
- 在 Vending Manager 管理控制台中,单击主菜单栏上的“内容”。
- 如果“目录”选项卡非当前选项卡,请单击该选项卡。
“内容管理”页将显示主类别列表。
每个类别旁边的数字表示您可以从 Catalog Manager 获得的已发布项目数。您可以确定是否让您的订户获得此内容。
- 要查看内容列表:
- 单击不包含子类别的类别名称,查看此类别中的内容列表。
- 单击类别名称展开带有子类别的类别,然后单击子类别名称查看它的内容列表。
- 单击“按标题查看”查看所有已发布内容的列表。
通过此视图可以按标题的字母顺序浏览所有内容。最初,在第一页上显示前 20 个项目。使用浏览栏中的字母链接,可以仅显示以选定字母开头的内容。
屏幕上将显示每个项目的下列信息。单击“状态”、“标题”或“类型”列标题可以按相应的信息类型对内容排序。
- 状态:提供一个图形指示,表明是否已储存该项目以及储存的项目是否可以更新。表 8 介绍了所使用的符号。
表 8-内容状态符号
|
符号
|
说明
|
|
|
应用程序已储存-内容可供订户使用
|
|
|
应用程序已储存且可以进行更新
|
|
|
应用程序状态未知
|
|
列出未储存的应用程序时不带关联图标。
- 标题:显示目录中内容的标题。
- 成本:显示 Vending Manager 向订户进行每笔销售时必须支付给 Catalog Manager 的金额。
- 类别:显示指定给目录中的内容的多个类别(及其完整路径)。
- 简要说明:内容的简要说明。
- 类型:显示内容的类型。
要返回类别列表,请单击“浏览目录”栏中的“按类别查看”。
 查找已发布内容
查找已发布内容
要查找内容:
- 在 Vending Manager 管理控制台中,单击主菜单栏上的“内容”。
- 如果“目录”选项卡非当前选项卡,请单击该选项卡。
“内容管理”页将显示主类别列表。
- 在“查找”字段中输入查找词条。
- 从“类别”下拉列表选择类别。
- 单击“查找”。
“目录”页将返回符合查找条件的可用内容列表。
 查看已发布内容的属性
查看已发布内容的属性
要查看内容属性:
- 在 Vending Manager 管理控制台中,单击主菜单栏上的“内容”。
- 如果“目录”选项卡非当前选项卡,请单击该选项卡。
“内容管理”页将显示主类别列表。
- 浏览到要使用的项目。您可以使用查找功能,也可以查看包含该项目的类别的内容列表。
- 单击项目的标题。
屏幕上将显示“内容属性”页。
页顶端的“一般信息”字段显示内容是否已储存,或是否有与该项目关联的属性信息的更新。
- 如果内容尚未储存,页顶端将显示“储存内容”按钮。
- 如果内容已储存,页顶端将显示“查看储存的内容”按钮。
- 如果可以对储存的项目进行更新,“储存的内容”选项卡中还将显示指向“更新信息”的附加链接。
“一般信息”字段显示下列信息:
“定价”字段显示下列信息:
- 成本:添加内容时建立的定价类型(下载成本、每次使用的成本或订阅成本等)。Vending Manager 的成本是在 Catalog Manager 中定义的目录价格。
- 类别:指定给目录中的内容的类别(及其完整路径)。
- 目录说明:内容的说明。如果随内容一起提交了图标、文档或屏幕快照,则可以单击该项目的“查看”按钮查看提交的内容。如果该项目为铃声并提交了预览,则可以单击“收听”按钮收听该预览。
- 版:为该项目提交的各版的列表。
- 完成“内容属性”的查看后,请单击“确定”。
 查看已发布内容的各版
查看已发布内容的各版
要查看内容的各版:
- 在 Vending Manager 管理控制台中,单击主菜单栏上的“内容”。
- 如果“目录”选项卡非当前选项卡,请单击该选项卡。
“内容管理”页将显示主类别列表。
- 浏览到要使用的项目。您可以使用查找功能,也可以查看包含该项目的类别的内容列表。
- 单击项目的标题。
屏幕上将显示“内容属性”页。页底部的“版”部分显示了可用各版的列表。
- 单击要查看的版的名称。
屏幕上将显示该版的属性页。
- 完成“版属性”的查看后,请单击“确定”。
 储存内容
储存内容
如果尚未将内容储存到订户的站点,则可以用“内容属性”页上的“储存的内容”选项储存该内容。
要储存内容:
- 在 Vending Manager 管理控制台中,单击主菜单栏上的“内容”。
- 如果“目录”选项卡非当前选项卡,请单击该选项卡。
“内容管理”页将显示主类别列表。
- 浏览到要储存的项目。您可以使用查找功能,也可以查看包含该项目的类别的内容列表。
- 在内容列表中,单击要储存的内容的标题。
屏幕上将显示“内容属性”页。如果内容尚未储存,页顶端将显示“储存内容”按钮。
提示-未储存的内容在内容列表的状态列中没有符号。
- 单击“储存内容”。
屏幕上将显示“储存内容”页。字段旁边的星号 (*) 表示该字段是必需字段。
- 在“储存内容”页中,指定下列选项:
- 储存状态:储存内容并使其对订户处于活动状态;或者储存内容但使其对订户处于非活动状态。
- 定价选项:可以在“零售下载”、“每次使用”和“订阅”价格中添加其他定价。还可以设置试用用法。
要免费提供内容,请选择“免费”。
要设置试用用法,请选择“购买前试用”,然后设置试用期。
要按下载次数收费,请选择下载选项,设置下载单价,并选择以下选项之一:
- 从下拉列表选择
仅第一次下载,仅对初次下载收费。
- 选择
每次下载,对每次下载收费。
要按下载次数和时段收费,请选择价格和用法选项,设置价格,并选择以下选项之一:
要按使用量收费,请选择“每次使用”并选择以下选项之一:
- 设置价格和使用次数,可以按每次使用收费。
- 选择
订阅/每时段、输入价格、选择时段并选择“每时段”,可以在一段时间中对使用量收费。
- 选择
订阅/每时段、输入价格、选择时段并选择“订阅” ,可以收取重复发生的费用。
- 外部内容 ID:此部分仅在系统用于标识内容的标记不是 Content Delivery Server 内容 ID 时才可用。如果显示此部分,请输入以下信息:
- 外部内容 ID:(必需字段)输入记帐系统用于标识此内容的 ID,或从提供的列表中选择该 ID。
- 外部组 ID:输入记帐系统用于标识此内容的组 ID,或从提供的列表中选择该 ID。如果您的系统未使用组 ID,此字段可以空白。
- 类别:可从以下选项中进行选择:
- 继承类别:(缺省)选中此选项可以从 Catalog Manager 继承类别指定。目录类别指定按字母顺序显示,并带有完整路径。
- 从类别浏览器选择:使用此选项可以从 Vending Manager 类别选择一个类别。您可以选择整个类别并包括其子类别,也可以选择类别内的子类别。
- 完成“储存内容”页后,请单击“确定”。
屏幕上将显示内容列表,并且您刚刚储存的项目将在状态列中显示“已储存”状态符号 来标识的。
来标识的。
 更新储存的内容的目录
更新储存的内容的目录
如果目录中的项目已储存,但目录属性信息已被更新,则可以更新储存的项目的属性。
即使选择不更新属性信息,下载内容的订户也始终能够获得 JAR 的最新副本。
- 在 Vending Manager 管理控制台中,单击主菜单栏上的“内容”。
- 如果“目录”选项卡非当前选项卡,请单击该选项卡。
“内容管理”页将显示主类别列表。
- 浏览到要更新的项目。您可以使用查找功能,也可以查看包含该项目的类别的内容列表。
- 在内容列表中,单击要更新的内容的标题。
屏幕上将显示“内容属性”页。字段旁边的星号 (*) 表示该字段是必需字段。
提示-未更新内容是通过内容列表状态列中的未更新状态符号 来标识的。
来标识的。
- 单击“更新信息”。
屏幕上将显示确认页。
- 单击“确定”更新内容。
屏幕上将显示内容列表,并且您更新的项目将在状态列中显示“已储存”状态符号 来标识的。
来标识的。
 设置储存选项
设置储存选项
在“目录”选项卡中,您可以指定储存选项。储存选项的当前状态显示在选项卡标题之后。从 Catalog Manager 自动储存内容可以使用以下两个选项:
当同一管理员同时管理 Catalog Manager 和 Vending Manager 时,储存选项尤为重要。通过自动储存功能可以使用 Catalog Manager 中指定的类别,自动将 Catalog Manager 中所有已发布内容直接发布到订户站点,而无需在 Vending Manager 上管理内容。
使用“自动定价标记”,可以为储存在服务器上的所有内容设置全局百分比标记。通过这种方法,您就不必在储存项目时考虑定价信息。
缺省情况下禁用自动储存。
要启用自动储存:
- 在 Vending Manager 管理控制台中,单击主菜单中的“内容”。
- 如果“目录”选项卡非当前选项卡,请单击该选项卡。
- 单击“储存选项”。
屏幕上将显示“储存选项”页。
- “自动储存”字段包含两个选项:
- 要为储存在服务器上的所有内容设置全局百分比标记,请选中“自动将标记百分比应用到所有储存的内容的成本”复选框,并在“标记百分比”字段中输入标记百分比。
- 单击“确定”保存更改。
屏幕上将显示“目录”选项卡,并在页顶端显示当前储存选项状态。
管理储存的内容
作为 Vending Manager 管理员,您可以通过取消储存内容或将其状态更改为非活动,从而使订户无法获得内容。通过“内容管理”页的“储存的内容”选项卡可以访问已为此 Vending Manager 储存的所有内容。
 查看储存的内容
查看储存的内容
在客户服务代理的任务一节中介绍了此任务。请参见“查看储存的内容”。
 查找储存的内容
查找储存的内容
要查找储存的内容:
- 在 Vending Manager 管理控制台中,单击主菜单中的“内容”。
- 如果“储存的内容”选项卡非当前选项卡,请单击该选项卡。
- 在“查找”字段中输入查找词条。
- 从“类别”下拉列表选择要查找的类别。
- 从“状态”下拉列表选择内容的状态。
- 单击“查找”。
“储存的内容”页将显示符合指定查找条件的储存的内容列表。
 更改储存的内容的状态
更改储存的内容的状态
储存的内容有三种状态:
- 活动:订户可以通过 Subscriber Portal 使用活动内容。
- 不活动:订户不能使用不活动内容。
- 不可用:Vending Manager 上已被 Catalog Manager 取消发布储存的内容。无法更改不可用内容的状态,只能取消储存它。
可以更改处于活动或不活动状态的内容的状态。要更改储存的内容的状态:
- 在 Vending Manager 管理控制台中,单击主菜单中的“内容”。
- 如果“储存的内容”选项卡非当前选项卡,请单击该选项卡。
- 浏览到要使用的项目。您可以使用查找功能,也可以查看包含该项目的类别的内容列表。
- 从内容列表中选中要更改其状态的内容。
- 从“将状态更改为”下拉列表中选中要更改到的状态。
- 单击“执行”。
屏幕上将显示确认页。
- 单击“确定”确认状态更改。
屏幕上将显示“储存的内容”列表,“状态”列将显示更新的状态信息。
 取消储存内容
取消储存内容
您可以取消储存不希望订户访问的内容。无法取消储存订户已下载的内容。要删除对已下载的储存内容的访问,请将内容的状态设置为“不活动”。请参见“更改储存的内容的状态”。
要取消储存内容:
- 在 Vending Manager 管理控制台中,单击主菜单中的“内容”。
- 如果“储存的内容”选项卡非当前选项卡,请单击该选项卡。
- 浏览到要取消储存的项目。您可以使用查找功能,也可以查看包含该项目的类别的内容列表。
- 从内容列表中选中要取消储存的内容。
- 单击“取消储存”。
屏幕上将显示确认页。
- 单击“确定”确认要对列出的内容取消储存。
屏幕上将显示“储存的内容”列表。屏幕上将不列出取消储存的内容,且订户不再能够使用该内容。
也可以从“内容属性”页取消储存内容:
- 浏览到要取消储存的项目。您可以使用查找功能,也可以查看包含该项目的类别的内容列表。
- 在内容列表中,单击要取消储存的内容的标题。
屏幕上将显示“内容属性”页。
- 单击“取消储存”。
屏幕将出现一个确认对话框,要求您确认要取消储存内容。
- 单击“确定”。
屏幕上将显示“储存的内容”列表。取消储存的内容将不再列出。
 编辑储存的内容
编辑储存的内容
要编辑储存的内容:
- 在 Vending Manager 管理控制台中,单击主菜单中的“内容”。
- 如果“储存的内容”选项卡非当前选项卡,请单击该选项卡。
- 浏览到要编辑的项目。您可以使用查找功能,也可以查看包含该项目的类别的内容列表。
- 在内容列表中,单击要编辑的内容的标题。
屏幕上将显示“查看内容属性”页。
- 单击“编辑”。
“编辑内容”页将显示属性。字段旁边的星号 (*) 表示该字段是必需字段。
通过此页可以编辑以下字段:
- 内容状态
- 定价选项(试用、下载、每次使用和订阅/每时段价格)
要免费提供内容,请选择“免费”。
要提供内容试用,请选择“购买前试用”选项,并输入内容可供免费试用的次数。
要按下载次数收费,请选择下载选项,设置下载单价,并选择以下选项之一:
要按下载次数和时段收费,请选择价格和用法选项,设置价格,并:
要按使用量收费,请选择“每次使用”并执行以下操作:
- 设置价格和使用次数,可以按每次使用收费。
- 选择
订阅/每时段、输入价格、选择时段并选择每时段,可以在一段时间中对使用量收费。
- 选择
订阅/每时段、输入价格、选择时段并选择订阅 ,可以收取重复发生的费用。
要收取重复发生的费用,请选择订阅/每时段、输入价格、选择时段并选择“订阅”。
- 外部内容 ID 是记帐系统用于标识此内容时使用的信息。此部分仅在系统用于标识内容的标记不是 Content Delivery Server 内容 ID 时才可用。
- 外部内容 ID:输入记帐系统用于标识此内容的 ID,或从提供的列表中选择该 ID。
- 外部组 ID:输入记帐系统用于标识此内容的组 ID,或从提供的列表中选择该 ID。如果您的系统未使用组 ID,此字段可以空白。
- “类别”是您可以使用的类别。您可以从树中选择类别。
- 产品名称与版本
- 简要内容说明,最多 40 个字符
- 详细内容说明,最多 256 个字符
- 设备图标,GIF 图像 40 x 40 像素
- 小图标,GIF 图像 40 x 40 像素
- 大图标,GIF 图像 80 x 80 像素
- 屏幕快照,JPEG 图像 200 像素宽 190 像素高
- 用户指南,PDF 文件
- 预览文件(仅适用于铃声)
- 向其指定内容的类别
- 根据需要修改字段。
- 单击“确定”。
内容将在数据库中更新,屏幕上将显示属性页。
 编辑外部内容 ID
编辑外部内容 ID
如果记帐系统系统要求用于标识内容的标记不是 Content Delivery Server 内容 ID,则可以对储存内容列表中的多个项目的外部内容 ID 进行编辑。
要编辑单个项目,可以编辑该项目的属性。请参见“编辑储存的内容”。
要编辑多个项目:
- 在 Vending Manager 管理控制台中,单击主菜单栏上的“内容”。
- 如果“储存的内容”选项卡非当前选项卡,请单击该选项卡。
- 单击包含要编辑的项目的类别或子类别。要查看所有内容,请单击“按标题查看”。
- 选择要编辑的项目。
- 单击“编辑外部 ID”。
屏幕上将显示“编辑外部内容”页。
- 选择要更改的项目。
- 要单个更改项目,请在该项目的字段中输入或选择外部内容 ID 和外部组 ID。
要将所有选定的项目更改为同一外部内容 ID,请选择“所有外部内容 ID”,并输入一个值或选择要指定给所有项目的值。
要将所有选定的项目更改为同一外部组 ID,请选择“所有外部组 ID”,并输入一个值或选择要指定给所有项目的值。
- 单击“提交”提交更改。
 更新储存的内容
更新储存的内容
如果可以更新“储存的内容”,属性页将在页顶端显示以下选项:
 为储存的内容设置每个类别的价格
为储存的内容设置每个类别的价格
管理内容的价格特征的另一种方式是设置各内容类别的价格。可以按内容类别更改价格,以同时在较大内容范围内影响价格更改。
注-这种情况下,不能执行“撤消”操作。在更改生效之前,务必要检查所做的更改,以确保只对适用的内容应用正确的更改。
选择内容并更改价格
要更改每个类别的内容价格:
- 单击 Vending Manager 主菜单中的“内容”。
- 单击“储存的内容”选项卡。
- 单击“类别价格编辑”,转到“类别价格编辑”页。
- 选择类别、子类别以及适用的内容。(此字段是必需字段。)
如果某一类别的所有内容都适用,则只需单击该类别本身。对价格模型所做的所有更改只对该类别中使用此特定价格模型的那些内容有影响。
如果您想影响某个类别中特定内容的价格,请打开该类别,并选择个别内容。
- 选择“外部内容 ID”过滤器,将该价格更改应用于那些具有指定 ID 的选定内容。单击“选择”可选择所需的内容 ID 或组 ID。
虽然在同一类别中,但指定的内容 ID 或组 ID 不同于选定 ID 的内容将不受该价格更改的影响。
- 选择一种或多种价格模型(下载单价、用量单价和订阅单价)。
- 通过选择和设置以下一个选项,可以更改模型的价格特征:
- 输入金额,以更改当前价格。
- 输入当前价格提高或降低的百分比值,并选择“高出”或“低于”。
例如:若当前价格为 $5.00 时,则值“高出 10%”会将应用此价格模型的所有适用内容的下载单价设置为 $5.50。
- 输入高出或低于当前价格的价格,并选择“高出”或“低于”。
例如:若当前价格为 $5.00 时,则值“高出 $2.00”会将应用此价格模型的所有适用内容的下载单价设置为 $7.00。
- 如果不想更改使用此价格模型的内容的价格特征,可选择“
不更改此价格模型”。
- 单击确认对话框中的“确定”确立更改。
单击“确定”后就不能再使用“撤消”操作。您应当检查价格更改是否只影响所需的内容;否则,就必须手动重置受错误影响的内容的价格。
管理束
束是相关文件的集合(例如,可以建立一个用于特定商务活动的束,其中包括应用程序以及相关的音频、视频或图像文件),使订户可以方便地访问信息。Vending Manager 管理员可以创建和管理束。本节内容包括:
仅当束中的所有项目都可以在订户的设备上运行时,订户才能在可用内容列表中看到该束。通过查看束的详细资料,订户可以看到束包含的项目。
如果内容(属于某组捆绑内容)的状态改为“测试”,那么该内容会自动从该束删除。Vending Manager 会收到该内容已从给定束删除的通知。查看该束内容时,测试内容不显示在束列表中。Catalog 管理员决定内容的状态是否应是“测试”。当内容的状态由“测试”改为“已发布”后,就可以将该内容包含在束中。但是,内容并不会自动包含在束中,您必须编辑束,手动将内容添加(或读取)到束中。要编辑束,请参见“编辑束”。
 创建束
创建束
- 单击 Vending Manager 管理控制台主菜单中的“内容”。
- 单击“内容管理”页中的“捆绑的内容”。
类别列表将显示每个类别的束数量。
- 单击“创建束”。
屏幕上将显示“创建束”页。
字段旁边的星号 (*) 表示该字段是必需字段。
- 指定以下信息:
- 束的一般信息:
- 内容状态:选择束对于订户是处于活动状态还是不活动状态。不能使束中的项目变为不活动。要使项目变为不活动,必须先从束中将其删除。
- 束中包括的内容:从类别树(提供对系统中所有内容的访问)中选择内容。最少需要两个内容项目。
请注意束中不能包含其他的束。束始终由逐个内容项目构成。
- 定价选项:
- 外部内容 ID:此部分仅在系统用于标识内容的标记不是 Content Delivery Server 内容 ID 时才可用。如果显示此部分,请输入以下信息:
- 外部内容 ID:输入记帐系统用于标识此内容的 ID,或从提供的列表中选择该 ID。此信息是必需的。
- 外部组 ID:输入记帐系统用于标识此内容的组 ID,或从提供的列表中选择该 ID。如果您的系统未使用组 ID,此字段可以空白。
- 类别:使用“从类别浏览器选择”选项可以从 Vending Manager 类别选择一个类别。您可以选择整个类别并包括其子类别,也可以选择类别内的子类别。
- 目录说明:
- 单击“确定”创建束。
- 在确认窗口中单击“确定”。
将返回顶级“捆绑的内容”页。
 查看束信息
查看束信息
要查看束列表:
- 单击 Vending Manager 管理控制台主菜单中的“内容”。
- 单击“内容管理”页中的“捆绑的内容”。
- 单击“按标题查看”。
屏幕上将显示“按标题浏览售卖内容”页。
屏幕上显示了列表中每个束的状态、标题、内容 ID、零售价和售卖类别。您还可以通过从“捆绑的内容”类别列表单击类别,查看特定于类别的束。
注-如果 Catalog 管理员将束中某内容的状态改为“测试”,那么该内容会从束中删除,并且不再出现在捆绑内容列表中。
 删除束
删除束
要删除束:
- 单击 Vending Manager 管理控制台主菜单中的“内容”。
- 单击“内容管理”页中的“捆绑的内容”。
- 单击“按标题查看”。
- 选中列表中所需束相应的复选框。
- 单击“删除”。
无法删除束内的单个项目。必须创建仅包含所需项目的新束。
- 单击“确定”确认取消绑定选定束的内容。
 编辑外部内容 ID
编辑外部内容 ID
如果记帐系统系统要求用于标识内容的标记不是 Content Delivery Server 内容 ID,则可以对捆绑内容列表中的束的外部内容 ID 进行编辑。
- 选中所需的一个或多个束相应的框。
- 单击“编辑外部 ID”。
屏幕上将显示束的“编辑外部内容”页。
- 选择要更改的项目。
- 要单个更改项目,请在该项目的字段中输入或选择外部内容 ID 和外部组 ID。
要将所有选定的项目更改为同一外部内容 ID,请选择“所有外部内容 ID”,并输入一个值或选择要指定给所有项目的值。
要将所有选定的项目更改为同一外部组 ID,请选择“所有外部组 ID”,并输入一个值或选择要指定给所有项目的值。
- 单击“提交”提交更改。
 更改束的状态
更改束的状态
要将束的状态从不活动更改为活动(或从活动更改为不活动):
- 单击 Vending Manager 管理控制台主菜单中的“内容”。
- 单击“内容管理”页中的“捆绑的内容”。
- 单击“按标题查看”。
- 选择所需束相应的复选框,然后从“将状态更改为”下拉列表选择要应用的状态。
- 单击“执行”,然后在确认页中单击“确定”。
束列表显示每个束的当前状态。
 编辑束
编辑束
通过更改束的状态、内容、零售价格等属性,可以修改束。
- 单击 Vending Manager 管理控制台主菜单中的“内容”。
- 单击“内容管理”页中的“捆绑的内容”。
- 单击类别,然后从列表中双击束。
此时会打开“查看内容束属性”页。
- 单击“编辑”后进行更改。完成后请单击“确定”。
有关“编辑”页上各字段的说明,请参见“创建束”。
管理测试内容
从 Catalog Manager 接收的某些内容在可供常规订户使用之前可能需要接受测试。这种类型的内容的状态为“测试”。只有测试订户可以访问测试内容,但他们看不到 Subscriber Portal 上的常规已发布内容。为订户指定测试角色是您的职责。要为订户指定角色,请参见“添加订户帐户”。
要查看测试内容列表:
- 单击 Vending Manager 管理控制台主菜单中的“内容”。
- 单击“内容测试”选项卡。
此时会显示状态为“测试”的所有内容的列表。
- 单击所需的内容以查看它的属性。
如果目录管理员将测试内容的状态改为“已发布”,该内容会在“目录类别”列表中作为未储存的内容列出。可以按照“储存内容”中所述储存该内容。
创建定制的市场活动
当您开展广告活动或需要通过以特价销售的方式对内容进行宣传时,可以创建定制的市场活动将广告发送给订户。您可以选择一个或多个要宣传的项目,并指定选择接收广告的订户的条件。可以将广告以电子邮件或消息的形式发送到订户的设备。
除了创建市场活动之外,还可以定义活动的目标订户群。要让活动的格式保持一致,可以为市场消息创建一个模板。本节包含以下主题:
 创建活动
创建活动
“内容下载服务器”提供了一个向导,帮助您定义市场活动。此向导将指导您完成这些步骤:指定活动类型、目标人群、市场消息、内容和定价详细资料以及日程安排和持续时间。
要启动活动向导:
- 单击 Vending Manager 管理控制台主菜单中的“活动”。
- 单击“活动列表”标题上的“新建”显示活动向导的第一页。
指定活动类型
在向导的第一页中,请单击单选按钮选择其中一个活动类型:
- 事件驱动的活动:当订户执行触发事件的操作时,将启动事件驱动的活动。系统通过将宣传品发送给订户而做出响应。触发事件的操作包括订户注册、内容购买、内容下载或内容被退款。
- 外发活动:外发活动通常会主动发送给目标订户群。
- 宣传活动:宣传品是被动的活动,订户可以在桌面门户中对其进行查看。当订户登录时,系统将订户配置文件与宣传品列表进行比较,并确定订户与宣传品之间是否匹配。
单击“下一步”指定活动选项和目标人群。
指定活动选项和目标人群
通过“活动选项”页可以定义活动的名称和说明以及接收活动的市场板块。您还可以将礼券指定给活动。如果要创建事件驱动的活动,则可以定义将触发此活动的事件。
在“活动选项”中:
- 输入活动的名称和描述。
相对于所有其他活动,活动的名称必须是唯一的。
- 输入“活动礼券”。该字段最多包含 32 个字符,可由字母和数字组成。
礼券是活动的一个特性。此字段用于标识与活动关联的任何礼券。用户在查看内容时可以输入礼券来进行兑换。多数情况下,只要订户属于活动的订户群,输入礼券就会激活该活动。
- 从下拉列表选择“订户群”。
这是活动的目标人群。该列表包含当前定义的所有订户群。有关定义订户群的信息,请参见“创建订户群”。
只有订户通过 Subscriber Portal 选择了“请将更新或促销的通知发送给我”选项,才能将其归入某个订户群。
- 选择触发事件并激活活动。
- 选择将触发活动消息发送的事件(仅适用于事件驱动活动)。
- 选中“激活活动”复选框,使活动在被提交时可用(适用于事件驱动的活动或宣传活动)。
- 单击“下一步”指定活动消息。
指定活动消息
通过“指定活动消息”页可以指定将发送给订户的消息和将用于消息的模板。
- 输入广告的“主题”。此字符串还用作以电子邮件发送的广告的主题行。
请注意,尽管在“主题”和“文本”字段中可以输入任何数量的文本,但根据要应用到其中的模板(例如,SMS),可能在发送消息时有字符限制。
- 在提供的文本区中,输入要包括在广告中的任何消息。如果不需要包括任何消息,则可以将此文本区保留为空白。
- 如果要将消息插入现有模板,请从下拉列表选择“模板”。
必须指定通知的发送方式。请选择以下传输方式之一或两者:
- 单击“下一步”指定将在此活动中提供的内容项目。
指定活动的内容
通过“活动内容”页可以选择将作为活动组成部分的内容项目。此页用一个树形结构来显示所有可用类别的列表。
- 通过以下方式之一设置内容:
- 单击“所有活动内容”将任何当前有效的内容包括在活动中。通过此操作可将新储存的内容包括在现有活动中。
- 打开树并选中要包含在活动中的特定项目旁边的复选框。选中类别名称旁边的复选框以包括类别中的所有内容。
- 单击“下一步”继续。
指定活动定价特征
使用此页可以指定内容价格的折扣及其持续时间。
- 选中“项目折扣” 复选框,并输入一个作为项目价格折扣的值。
- 设置折扣的持续时间。选择其中一个单选按钮:
- 折扣有效期-输入此折扣有效的天数。
- 永不过期-持续价格打折,直到活动中断为止。
- 单击“完成”完成活动定义。
如果要定义外发活动,请单击“下一步”转到活动日程安排页。
指定活动日程安排
您可以指定外发活动的举行时间。可以立即执行广告,或安排在非高峰时间执行广告。处理广告可能要使用大量数据,发送广告可能要大量使用网络,因此在安排执行分发任务时,请考虑系统负载问题。
- 设置活动日程安排。您可以选择以下两种安排之一:
- 立即处理并发送消息
- 推迟处理。在这种情况下,您需要输入处理和发送消息的时间和日期
处理和发送活动的日期和时间应以每个字段旁边显示的格式输入。应采用 24 小时制输入时间。
- 单击“完成”。
您将收到一条活动已保存的确认消息。单击“确定”可以返回定义的活动的列表。
 查看活动详细资料
查看活动详细资料
- 单击 Vending Manager 主菜单中的“活动”。
- 单击活动的名称打开“活动详细资料”页。
通过此页可以查看广告的信息。
- 要查看活动中包含的项目,请单击“宣传内容”部分中“查看列表”。
- 要查看要将广告发送到的订户,请单击“订户群”部分中“查看列表”。
- “消息”部分显示将要发送给订户的消息。单击“预览”可以查看消息的格式。该格式由系统管理员设置的通知模板确定。有关通知模板的信息,请参见“使用活动模板”。
- 对于外发活动,“日程安排”部分显示要处理和发送广告的时间。
- 单击“发送消息”对要处理的广告进行排队。
屏幕上将显示确认页。
- 单击“确定”。
 编辑活动
编辑活动
- 单击 Vending Manager 管理控制台菜单栏中的“活动”。
- 单击活动的名称打开“活动详细资料”页。
- 单击“活动详细资料”页上的“编辑”。
“活动向导”打开,其中带有选定活动的当前值。
- 编辑要更改的值。
 测试活动
测试活动
- 单击 Vending Manager 管理控制台菜单栏中的“活动”。
- 单击活动的名称打开“活动详细资料”页。
- 单击“测试”。
- 发送测试电子邮件或一条无线测试消息,或两者都发送。
- 单击“确定”发送测试消息。
使用订户群
订户群用于定义将订户分成不同组的条件。“订户群列表”页显示当前订户群列表、每个群体的简要说明和估计的订户数。订户数只是一个估计值,因为某些群体需要知道内容列表才能确定订户是否符合条件。而且,订户可以在群体被创建后才启动服务,并且有可能在处理活动时才会被包括在群体中。
只有订户通过 Subscriber Portal 选择了“请将更新或促销的通知发送给我”选项,才能将其归入某个订户群。
 显示订户群
显示订户群
要显示订户群体列表:
- 单击 Vending Manager 管理控制台菜单栏中的“活动”。
屏幕上将显示“活动列表”页。
- 单击“活动列表”页中的“群体”选项卡。
屏幕上将显示“订户群”页。
 创建订户群
创建订户群
要创建订户群:
- 打开“订户群”页。
- 单击“订户群列表”页上的“新建”。
屏幕上将显示“订户详细资料”页。
- 在“订户详细资料”页中指定以下信息:
- 输入订户群的名称和说明。相对于其他群体名,此名称必须是唯一的,而且切勿超过 255 个字符。
- 订户必须符合所有指定的条件:如果订户必须符合此页中所有指定的条件才能属于此群体,请选中该复选框。如果清除该复选框,广告将发送给符合任何指定条件的订户。
可以基于以下方面作出此项选择:
- 订户以前是否下载过一个或所有宣传项目。
- 订户下载的项目数量和最近下载时间。
- 订户所属的订户计划。
- 订户使用的设备。
 编辑订户群
编辑订户群
要编辑订户群:
- 打开“订户群列表”页。有关详细信息,请参见“显示订户群”。
- 单击订户群名称或说明。
“订户群详细资料”页将打开。
- 编辑“群体详细资料”页中的字段。有关字段的说明,请参见“创建订户群”。
- 完成后请单击“确定”。
使用活动模板
模板用于为活动消息提供一致的格式。
 显示可用活动模板
显示可用活动模板
要显示当前定义的模板的列表:
- 单击 Vending Manager 管理控制台菜单栏中的“活动”。
屏幕上将显示“活动列表”页。
- 单击“活动列表”页中的“模板”选项卡。
屏幕上将显示“活动模板”页。
 创建活动模板
创建活动模板
要创建活动模板:
- 打开“活动模板”页。
- 单击“新建”。
- 编辑“模板详细资料”页:
- 输入模板的名称和说明。
- 使用电子邮件式样表、多媒体消息服务 (MMS) 式样表、短消息服务 (SMS) 式样表和无线应用服务协议 (WAP) 式样表可编辑框来输入 XSL 代码块以定义活动消息的格式。通过这些不同的可编辑框可以编写代码,为消息提供相同的一般格式,而同时又允许每种发送方式有各自适合的变化。
如果您定义了一个 MMS 式样表,则应该指定它应用到的 MMS 消息的名称。
表 9 介绍了您可以用于根据需要定制模板的属性。
表 9-可用于通知模板的属性
|
属性1
|
定义
|
|
Name
|
指定给活动的名称。此属性还用作以电子邮件形式发送的通知的“主题”。
|
|
Description
|
活动的说明。
|
|
Discount
|
相对于此活动中提供的内容的原始价格的折扣。
|
|
ExpirationDate
|
活动到期日期。
|
|
ID
|
活动 ID
|
|
Coupon
|
定义的礼券代码。
|
|
Message
|
管理员希望包括在通知中的消息。
|
|
CampaignURL
|
订户在活动中进行购买时应使用的 URL。
|
|
DeviceCampaignURl
|
将把订户引入订户设备上的活动的 URL。
|
|
Subscriber/FirstName
|
要将消息发送到的订户的名字。
|
|
Subscriber/LastName
|
要将消息发送到的订户的姓氏。
|
|
Subscriber/MSISDN
|
订户设备的 MSISDN。
|
|
Subscriber/Device
|
订户使用的设备的类型。
|
|
ContentItem/ID
|
提供的项目的内部 ID。
|
|
ContentItem/Name
|
提供的项目的名称。
|
|
ContentItem/ShortDescription
|
项目的简要说明。
|
|
ContentItem/Description
|
项目的完整说明。
|
|
ContentItem/ContentType
|
内容的类型。
|
|
ContentItem/ModifiedDate
|
上次修改项目的日期。
|
|
ContentItem/Status
|
项目的当前状态。
|
|
ContentItem/Size
|
项目的大小。
|
|
ContentItem/DownloadPrice
|
下载项目时的原始收费价格。
|
|
ContentItem/DiscountDownloadPrice
|
从活动 URL 下载项目时收取的价格。
|
|
ContentItem/SubscriptionPrice
|
对订阅的原始收费价格。
|
|
ContentItem/DiscountSubscriptionPrice
|
从活动 URL 激活订阅时收取的价格。
|
|
ContentItem/UsagePrice
|
对项目的每次使用的原始收费价格。
|
|
ContentItem/DiscountUsagePrice
|
从活动 URL 购买项目时收取的每次使用的价格。
|
|
ContentItem/Version
|
项目的版本。
|
|
ContentItem/Vendor
|
提供项目的供应商。
|
|
ContentItem/DetailsURL
|
用于查看项目详细资料的 URL。
|
|
ContentItem/DeviceDetailsURL
|
将把用户引向此活动的特定内容的 URL。
|
|
|
|
 编辑活动模板
编辑活动模板
- 打开“活动模板”页。有关详细信息,请参见“显示可用活动模板”。
- 单击要编辑的模板的名称或说明。
- 编辑“活动模板详细资料”中的值。
- 单击“确定”保存更改。
管理 Vending Manager 管理员帐户
管理员具有访问 Vending Manager 的权限。管理员角色包括两种:管理员,适用于对 Vending Manager 具有完全管理权限的管理员;客户服务代理,适用于具有查看内容和管理订户权限的管理员。如果不希望管理员访问 Vending Manager,可以禁用管理员。这样可以将其帐户信息保留在系统中,但是不允许该用户 ID 访问。
您可以在任何帐户视图中执行以下每个功能。
- 通过在视图顶端的查找框中输入字符串、指定列然后单击“提交”来查找帐户。
- 通过在浏览栏中单击字母列表中的特定字母,在列表顶端显示以此字母开头的项目。浏览栏显示用于进行显示的列的名称。
- 通过单击任何列标题对帐户列表进行排序。
 查看 Vending Manager 管理员帐户
查看 Vending Manager 管理员帐户
要查看管理员帐户:
- 在 Vending Manager 管理控制台中,单击主菜单栏上的“帐户”。
- 单击“管理员”选项卡显示管理员帐户的列表。
- 要查看单个管理员帐户,请单击管理员名称。如果您是客户服务代理,要查看自己的帐户,请单击“帐户管理”页上“我的帐户”选项卡。
屏幕上将显示“管理员帐户详细资料”页。您可以从中编辑或删除管理员帐户。
 添加 Vending Manager 管理员帐户
添加 Vending Manager 管理员帐户
要添加管理员帐户:
- 在 Vending Manager 中,单击主菜单中的“帐户”。
- 单击“管理员”选项卡显示管理员帐户的列表。
- 单击“添加新管理员”。
屏幕上将显示“添加新管理员”页。
完成以下字段:
- 登录 ID:这是管理员用于访问 Vending Manager 的登录 ID。它应当是唯一的,并且至少有 3 个字符。
- 密码:输入一个至少包含 4 个字符的密码。
- 状态:保持状态为“已启用”,除非您希望暂停对 Vending Manager 的访问。
- 角色:选择要指定给管理员的角色 -“管理员”或“客户服务代理”。
- 联系信息:指定管理员联系信息。
- 指定帐户信息后,请单击“确定”。
屏幕上将显示“添加新管理员”确认页。
- 再次单击“确定”关闭确认消息。
新的管理员帐户将添加到数据库中。
 编辑 Vending Manager 管理员帐户
编辑 Vending Manager 管理员帐户
要编辑所有管理员帐户,您必须是管理员。客户服务代理仅可以编辑自己的帐户。
要编辑管理员帐户:
- 在 Vending Manager 管理控制台中,单击主菜单栏上的“帐户”。
- 单击“管理员”显示管理员帐户的列表。
- 单击管理员名称。
屏幕上将显示“管理员帐户”页。
- 单击“编辑”。
“编辑帐户详细资料”页显示的字段和“添加 Vending Manager 管理员帐户”中所述的字段相同。
- 根据需要修改信息,然后单击“确定”。
屏幕上将显示“编辑管理员”确认页。
- 再次单击“确定”关闭确认消息。
将在数据库中更新管理员帐户。
 删除 Vending Manager 管理员帐户
删除 Vending Manager 管理员帐户
要删除管理员帐户:
- 在 Vending Manager 管理控制台中,单击主菜单栏上的“帐户”。
- 单击“管理员”选项卡显示管理员帐户的列表。
- 单击管理员名称。
屏幕上将显示“管理员帐户详细资料”页。
- 单击“删除”。
屏幕上将显示“删除管理员”确认页。
- 单击“确定”。
管理员帐户将从数据库中删除,管理员将无法再访问 Vending Manager。
- 再次单击“确定”关闭确认消息。
客户服务代理任务
客户服务代理的主要职责是管理订户。这包括管理订户计划和订户帐户。客户服务代理还可以查看储存的内容和报告。这些任务通过 Vending Manager 管理员控制台处理。
客户服务代理可能还需要与订户配合,以解决他们遇到的问题。附录
B“发送给订户的消息和代码”提供了订户可能会遇到的问题的有关信息。
 查看储存的内容
查看储存的内容
要查看储存的内容:
- 在 Vending Manager 管理控制台中,单击主菜单栏上的“内容”。
“储存的内容”页将显示所定义的主类别列表。每个类别旁边的数字表示储存的项目的数目。
- 单击内容类别或子类别查看选定类别的储存内容列表。要按标题查看所有内容,请单击“按标题查看”。
通过此视图可以按标题字母顺序浏览内容。缺省情况下将视图设置为“列出全部”,并在第一页上依字母顺序显示前 20 个项目。
注-只有记帐系统系统要求用于标识内容的标记不是 Content Delivery Server 内容 ID 时才会显示“编辑外部 ID”按钮。
屏幕上将显示每个项目的下列信息。可以按“状态”、“标题”、“ID”或“类型”对此列表排序。单击列标题可以按选定的标题对列表排序。
- 状态:显示项目的当前状态。它可以是以下值:
- 活动:订户可以使用的储存内容。
- 不活动:订户无法使用的储存内容。
- 标题:显示内容的标题。
- ID:应用程序 ID。
- 零售价格: 试用、下载价格、每次使用价格或订阅价格,取决于设置的内容。储存内容时可以设置零售价格。
- 成本:下载价格、每次使用价格或订阅价格,取决于设置的内容。这是 Catalog Manager 管理员设置的成本。它是 Vending Manager 销售内容的批发价。
- 售卖类别:指定给储存内容的类别(及其完整路径)。
- 类型:显示内容的类型。
要返回类别列表,请单击浏览栏中的“售卖类别”。
 为订户设置储存内容的显示
为订户设置储存内容的显示
您可以通过 Vending Manager 确定在 Subscribers Portal 中为订户显示储存内容的方式。
- 在 Vending Manager 管理控制台中,单击主菜单栏上的“内容”。
- 如果“储存的内容”选项卡非当前选项卡,请单击该选项卡。
- 单击“首选项”。
选择以下显示顺序之一:
- 按字母顺序设置显示-按字母顺序列出内容标题
- 按储存日期顺序设置显示-依有序日期按时间顺序列出内容
- 按流行顺序设置显示-按购买次数列出内容,首先列出具有最高购买顺序的内容
将 MMS 设置为储存内容的首选内容传送机制(如果适用)。有关将 MMS 用作首选内容传送系统的信息,请参见“发送 MMS 消息”。
 查看储存内容的属性
查看储存内容的属性
要查看内容属性:
- 在 Vending Manager 管理控制台中,单击主菜单栏上的“内容”。
- 如果“储存的内容”选项卡非当前选项卡,请单击该选项卡。
“内容管理”页将显示所定义的主类别列表。
- 浏览到要检查的项目。您可以使用查找功能,也可以查看包含该项目的类别的内容列表。
- 单击项目的标题。
屏幕上将显示“查看内容属性”页。如果随内容一起提交了图标、文档或屏幕快照,则可以单击该项目的“查看”按钮查看提交的内容。如果该项目为铃声并提交了预览,则可以单击“收听”按钮收听该预览。
- 完成属性的查看后,请单击“确定”。
 查看储存内容的各版
查看储存内容的各版
要查看内容的各版:
- 在 Vending Manager 管理控制台中,单击主菜单栏上的“内容”。
- 如果“储存的内容”选项卡非当前选项卡,请单击该选项卡。
“内容管理”页将显示所定义的主类别列表。
- 浏览到要检查的项目。您可以使用查找功能,也可以查看包含该项目的类别的内容列表。
- 单击项目的标题。
屏幕上将显示“查看内容属性”页。页末端的“版”部分显示了可用各版的列表。
- 单击要查看的版的名称。
屏幕上将显示“查看内容版”属性页。
- 完成“内容版”属性的查看后,单击一次“确定”可以返回“查看内容属性”页,单击两次“确定”可以返回“储存的内容”列表。
管理订户帐户
订户帐户用于从 Vending Manager 购买内容的个人。订户帐户包括订户下载的内容的许可证。
Vending Manager 指定订户角色,订户角色用于确定可供用户使用的内容类型。
每个订户帐户与一个或多个订户计划关联。在创建订户帐户之前,您可能希望确保拥有一个可以指定给帐户的适当订户计划。否则,您可以将帐户指定给缺省订户计划,并在以后编辑帐户。有关订户计划的信息,请参见“管理订户计划”。
您可以在任何帐户视图中执行以下每个功能。
- 通过在视图顶端的查找框中输入字符串、指定列然后单击“提交”来查找帐户。
- 通过在浏览栏中单击字母列表中的特定字母,在列表顶端显示以此字母开头的项目。浏览栏显示用于进行显示的列的名称。
- 通过单击任何列标题对帐户列表进行排序。
 查看订户帐户
查看订户帐户
要查看订户帐户:
- 在 Vending Manager 管理控制台中,单击主菜单栏上的“帐户”。
- 单击“订户”选项卡显示订户帐户的列表。如果订户尚未指定要使用的设备,则“设备”字段为空白。
- 对要使用的订户单击“登录 ID”。
屏幕上将显示“订户帐户详细资料”页。您可以从此页中编辑或删除订户帐户。
 添加订户帐户
添加订户帐户
您可以在 Vending Manager 中添加订户帐户。订户还可以通过 Subscriber Portal 注册自己的帐户。帐户是使用新订户(从自己的设备访问 Subscriber Portal)的缺省订户计划自动创建的。
要添加订户帐户:
- 在 Vending Manager 中,单击主菜单中的“帐户”。
- 单击“订户”选项卡显示订户帐户的列表。
- 单击“添加新订户”。
屏幕上将显示“添加新订户”页。
- 输入所需的信息:
字段旁边的星号 (*) 表示该字段是必需字段。
- 登录 ID:订户用来登录到订户站点的唯一订户 ID。
- Password:输入一个至少包含 4 个字符的密码。
- 状态:保持状态为“已启用”,除非您希望暂停对此订户的 Subscriber Portal 的访问。
- 移动 ID:输入移动设备的 ID,可以是 MSISDN 或 ESN。
- 设备型号:从支持设备的下拉列表选择设备型号。
- 订户计划:选择要指定给订户的计划。
请注意, 如果不选择计划,订户帐户将指定给缺省订户计划。有关管理订户计划的信息,请参见“管理订户计划”。 - 订户角色:为只执行测试内容任务的订户选择“测试订户”角色。为将访问已发布内容的订户选择“常规订户”角色。
- 联系信息:指定订户的联系信息。
根据需要填写该页的其他字段。
- 指定帐户信息后,请单击“确定”。
屏幕上将显示“添加新订户”确认页。
- 再次单击“确定”关闭确认消息。
新的订户帐户将添加到数据库中。
 编辑订户帐户
编辑订户帐户
要编辑订户帐户:
- 在 Vending Manager 管理控制台中,单击主菜单栏上的“帐户”。
- 单击“订户”选项卡显示订户帐户的列表。
- 对要使用的订户单击“登录 ID”。
屏幕上将显示“订户帐户”页。
- 单击“编辑”。
“编辑帐户”页显示的字段与在“添加订户帐户”中介绍的一样。
- 根据需要修改信息,然后单击“确定”。
屏幕上将显示“编辑订户”确认页。
- 再次单击“确定”关闭确认消息。
将在数据库中更新订户帐户。
 查看订户的下载历史
查看订户的下载历史
要查看订户下载的内容列表:
- 在 Vending Manager 管理控制台中,单击主菜单栏上的“帐户”。
- 单击“订户”选项卡显示订户帐户的列表。
- 单击要查看其历史的订户的登录 ID。如果您不知道 ID,可以用他们的 MSISDN 查找订户。
屏幕上将显示“订户帐户”页。
- 单击“内容列表”选项卡。
“订户帐户”页将显示订户下载内容的列表。
 管理订户许可证
管理订户许可证
您可以更改订户应用程序许可证的状态。更改在订户下一次尝试访问此应用程序时生效。如果取消许可证,订户必须等待您重新激活许可证或购买另一个许可证才能继续使用此应用程序。如果重新激活以前取消的许可证,则会恢复原始许可证的条款,而不会对订户记帐。
注-只能为使用订阅价格选项的内容更改许可证的状态。
要管理订户许可证:
- 在 Vending Manager 管理控制台中,单击主菜单栏上的“帐户”。
- 单击“订户”选项卡显示订户帐户的列表。
- 对要使用的订户单击“登录 ID”。
屏幕上将显示“订户帐户”页。
- 单击“内容列表”显示订户下载内容的列表。
- 对要使用的内容单击“编辑许可证”。
- 从“状态列表”选择新状态。
- 单击“确定”保存更改。
屏幕上将显示确认页。
- 单击“确定”确认更改。
 延长试用时间
延长试用时间
对于订户尚未购买的内容,可以延长试用时间。要延长订户的试用时间:
- 在 Vending Manager 管理控制台中,单击主菜单栏上的“帐户”。
- 单击“订户”选项卡显示订户帐户的列表。
- 对要使用的订户单击“登录 ID”。
屏幕上将显示“订户帐户详细资料”页。
- 单击“编辑”显示帐户属性。
- 单击“内容列表”显示订户下载内容的列表。
- 对要使用的内容单击“编辑”。
- 在“添加更多试用时间”字段中,输入订户可以免费运行应用程序的附加时间量。
注-在原始试运行次数用完之前,订户的设备不会显示附加的试用次数。
- 单击“确定”保存更改。
 发放退款
发放退款
要将退款发放给订户:
- 在 Vending Manager 管理控制台中,单击主菜单栏上的“帐户”。
- 单击“订户”选项卡显示订户帐户的列表。
- 对要使用的订户单击“登录 ID”。
屏幕上将显示“订户帐户详细资料”页。
- 单击“内容列表”显示订户下载内容的列表。
- 对要使用的内容单击“编辑许可证”。
- 选择“启动退款”。
- 单击“确定”返回内容列表。
 删除订户帐户
删除订户帐户
要删除订户帐户:
- 在 Vending Manager 管理控制台中,单击主菜单栏上的“帐户”。
- 单击“订户”选项卡显示订户帐户的列表。
- 对要使用的订户单击“登录 ID”。
屏幕上将显示“订户帐户详细资料”页。
- 单击“删除”。
屏幕上将显示“删除订户”确认页。
- 单击“确定”。
系统将删除订户帐户,并将其从与之关联的任何订户计划中删除。
管理订户计划
订户计划是为订户帐户指定的。订户计划确定订户具有访问和下载哪些内容的权限。订户计划会被映射到 Vending Manager 中的选定类别。选定类别中的内容就可供计划中的成员使用。如果内容所在类别不为该订户计划所支持,订户也就无法访问和下载该内容。
订户计划存在以下特征:
- 订户必须至少是一个订户计划的成员。他们可以是多个计划的成员。
- 通过嵌套计划可以将受一个订户计划支持的内容加入另一个订户计划。这样,您就能够创建一个订户计划分层结构。
 查看订户计划
查看订户计划
要查看订户计划,请执行操作:
- 在 Vending Manager 管理控制台中,单击主菜单栏上的“计划”。
“订户计划管理”页显示定义的所有订户计划。
- 要查看“订户计划”的属性,请单击该“订户计划”的名称。
“订户计划管理”页显示两个选项卡:“属性”和“成员”。
“属性”页显示以下关于订户计划的信息:
- 计划的名称。
- 计划的简要说明。
- 子计划:如果计划包含任何子计划,则依字母顺序列出计划的名称(包括计划的名称、它包含的任何子计划的名称和计划的说明)。
- 父计划:如果计划包含在任何其他父计划中,则依字母顺序列出计划的名称(包括计划的名称、它包含的任何子计划的名称和计划的说明)。
- 类别路径:与计划关联的所有类别路径都以它们出现在 Vending Manager 类别中的顺序列出。
“成员”页显示目前身为该订户计划成员的所有订户帐户。在此页中,您可以查看订户帐户,将订户帐户添加到计划以及将其从中删除。
 添加订户计划
添加订户计划
要添加订户计划:
- 在 Vending Manager 管理控制台中,单击主菜单栏上的“计划”。
“订户计划管理”页显示定义的所有订户计划。
- 单击“新建订户计划”。
屏幕上将显示“添加新订户计划”页。
- 输入以下信息:
- 单击“确定”。
屏幕上将显示“添加新订户”确认页。
- 单击“确定”确认添加,然后再次单击“确定”关闭确认对话。
订户计划将添加到数据库中。
 编辑订户计划
编辑订户计划
在编辑计划之前,您可能需要查看指定给该计划的订户帐户。请参见“查看订户计划成员”。
要编辑订户计划:
- 在 Vending Manager 管理控制台中,单击主菜单栏上的“计划”。
“订户计划管理”页显示定义的订户计划的列表。
- 单击要编辑的订户计划的名称。
屏幕上将显示“订户计划管理”页。
- 单击“编辑”。
“订户计划管理”页显示的字段与在“添加订户计划”中介绍的一样。
- 根据需要修改计划,然后单击“确定”。
将在数据库中更新订户计划。
 查看订户计划成员
查看订户计划成员
成员是指定给订户计划的订户帐户。在创建新计划后,您可以添加成员。您也可以将成员添加到现有计划和从中删除成员。
要查看订户计划成员:
- 在 Vending Manager 管理控制台中,单击主菜单栏上的“计划”。
“订户计划管理”页显示定义的所有订户计划。
- 单击要查看其成员列表的计划。
屏幕上将显示选定计划的“订户计划管理”页。
- 单击“成员”。
屏幕上将显示订阅选定计划的所有成员。
 将成员添加到订户计划
将成员添加到订户计划
要将成员添加到订户计划:
- 在 Vending Manager 管理控制台中,单击主菜单栏上的“计划”。
“订户计划管理”页显示定义的所有订户计划。
- 要查看“订户计划”的属性,请单击该“订户计划”的名称。
屏幕上将显示“订户计划管理”页。
- 单击“成员”。
“成员”选项卡显示当前为计划成员的所有订户帐户。
- 单击“添加新成员”。
“成员”选项卡显示当前不是计划成员的所有订户帐户。
- 选中要添加到计划的成员,然后单击“确定”。
新成员将添加到计划中,并且计划将在数据库中进行更新。
 从订户计划删除成员
从订户计划删除成员
要从订户计划删除成员:
- 在 Vending Manager 管理控制台中,单击主菜单栏上的“计划”。
“订户计划管理”页显示定义的所有订户计划。
- 要查看“订户计划”的属性,请单击该“订户计划”的名称。
屏幕上将显示“订户计划属性”页。
- 单击“成员”。
“成员”选项卡显示当前为计划成员的所有订户帐户。
- 选中要从计划中删除的成员,然后单击“删除”。
屏幕上将显示“确认: 删除成员”页。
- 单击“确定”删除成员。
成员将从计划中删除,并且该计划将在数据库中更新。如果没有将其他订户计划指定给已删除的成员,则指定缺省的计划。
 为新订户设置缺省计划
为新订户设置缺省计划
Vending Manager 允许您设置可自动指定给新订户帐户的缺省计划。您可以将任何已定义订户计划设置为缺省计划。
要设置缺省订户计划:
- 在 Vending Manager 管理控制台中,单击主菜单栏上的“计划”。
屏幕上将显示“订户计划管理”页。
- 单击“设置缺省”。
屏幕上将显示“设置缺省”页。
- 选中所需的计划,然后单击“确定”。
在另行指定计划之前,会自动为新的订户帐户指定缺省计划。
 删除订户计划
删除订户计划
在删除计划之前,您可能需要查看指定给计划的订户帐户。请参见“查看订户计划成员”。
要删除订户计划:
- 在 Vending Manager 管理控制台中,单击主菜单栏上的“计划”。
“订户计划管理”页显示定义的所有订户计划。
- 单击要删除的订户计划的名称。
屏幕上将显示选定计划的“订户计划管理”页。
请注意,您无法删除缺省订户计划。如果要删除当前指定为缺省的计划,您必须首先将其他计划指定为缺省。
- 单击“删除”。
屏幕上将显示“删除订户计划”确认页。
- 单击“确定”确认删除。
该订户计划将从数据库中删除,并从与之关联的任何订户帐户删除。如果这是指定给订户帐户的唯一订户计划,则缺省订户计划将被指定给帐户,直到指定新的订户计划为止。
 编辑您的管理员帐户
编辑您的管理员帐户
只有客户服务代理才能使用此功能。Vending Manager 管理员编辑自己帐户的方式与编辑其他 Vending Manager 管理员帐户的方式一样。请参见“编辑 Vending Manager 管理员帐户”。
要编辑自己的客户服务代理帐户:
- 在 Vending Manager 管理控制台中,单击主菜单栏上的“帐户”。
- 单击“帐户管理”页中的“我的帐户”选项卡。
- 单击“编辑”。
“编辑帐户详细资料”页显示的字段和“添加 Vending Manager 管理员帐户”中所述的字段相同。
- 根据需要修改信息。
- 单击“确定”。
屏幕上将显示“编辑管理员”确认页。
- 再次单击“确定”关闭确认消息。
将在数据库中更新管理员帐户。
 查看报告
查看报告
Vending Manager 提供了每日统计报告,因此您可以查看和跟踪应用程序下载信息以及使用统计下载次数。
要查看报告:
- 在 Vending Manager 管理控制台中,单击主菜单栏上的“报告”。
Sun Java System Content Delivery Server“报告”页将显示“Java 应用程序报告”。
- 要显示其他内容类型的报告,请从“选择内容类型”下拉列表选择类型。
报告显示以下信息:
- 应用程序下载报告:
- 总下载数:此应用程序类型的总下载数。
- 在用应用程序数:此应用程序类型的应用程序总数。
- 最受欢迎的下载:下载量居前五位的应用程序。单击应用程序可以查看此应用程序的属性。
- 按时间计的下载次数:每个时段的下载次数。已定义时段有:
- 早上 6 点-中午
- 中午-晚上 6 点
- 晚上 6 点-子夜
- 子夜-早上 6 点
- 每设备下载次数:与所支持的每种移动设备相应的下载次数。
发送 MMS 消息
Vending Manager 的多媒体消息服务 (MMS) 功能可让您发送包含视频、图像和音频文件的消息。本节介绍以下操作:
 选择 MMS 作为内容传送系统
选择 MMS 作为内容传送系统
Content Delivery Server 让您可以选择 MMS 作为首选的消息内容传送机制。通过选择此首选项,拥有支持 MMS 的设备的所有订户都能够使用 MMS 下载消息内容。如果不选择此首选项,则订户将无法使用 MMS 下载内容。
要启用 MMS 作为首选的内容传送机制:
- 单击“Vending Manager 管理控制台”页上的“首选项”。
- 在“售卖首选项”页中,请选中“将 MMS 作为首选内容传送机制”复选框。
- 单击“确定”。
 显示 MMS 消息
显示 MMS 消息
 创建 MMS 消息
创建 MMS 消息
- 单击 Vending Manager 管理控制台主菜单中的 "MMS"。
- 单击 "MMS" 页中的“新建 MMS 消息”打开“MMS 消息”向导。
屏幕上将显示“编辑 MMS”页。
- 输入消息的名称和消息文本。
- 指定文本显示在设备显示区的顶端还是底端。
- 在表中选择一种或多种设备类型。
设备类型表列出具有 MMS 功能的设备,它们来自您选择的受支持设备列表。此表具有导航按钮,可以显示更多设备项。
- 单击“下一步”继续。
- 选择要在消息中包含的媒体类型。
此页允许选择任何适合选定设备的媒体类型。
- 请输入路径,或浏览到媒体文件。
- 单击“装入”预览媒体文件。
对于视频或图像文件,单击“装入”可以预览图像或视频。对于音频文件,单击“装入音频”可以播放此文件。
- 单击“保存”将 MMS 消息保存到服务器,或单击“保存并测试”保存此消息并执行发送测试。有关发送 MMS 测试消息的详细信息,请参见“测试新 MMS 消息”。
 编辑 MMS 消息
编辑 MMS 消息
- 打开“MMS 消息”页。有关访问此页的说明,请参见“显示 MMS 消息”。
- 单击消息的标题或文本打开“MMS 消息”向导。
- 编辑要在“MMS 消息”向导中更改的信息。
在“编辑 MMS”页中,您可以更改消息名称和文本、消息在屏幕上的位置或者设备类型。
要更改消息的图像、视频或音频文件,单击“下一步”可转到“消息名称 <message_name>”页:
单击“删除”可删除各个图像、视频或音频内容(文件名显示在文本字段旁边)。单击“浏览”按钮可选择其他内容。
- 单击“保存”将 MMS 消息保存到服务器,或单击“保存并测试”保存此消息并执行发送测试。有关执行发送测试的详细信息,请参见“测试 MMS 消息。
 测试 MMS 消息
测试 MMS 消息
“MMS 测试消息”页可以让您将测试消息发送到电子邮件地址和无线设备。创建 MMS 测试消息后,您就可以发送它;或者您可以进行发送 MMS 消息列表中的任何消息的测试。
 测试新 MMS 消息
测试新 MMS 消息
创建 MMS 消息后,您可以执行发送它的测试:
- 单击“添加视频/图像内容”页中的“保存并测试”。
- 输入测试消息收件人的电子邮件地址或电话号码(可以将两者同时输入)。
- 从下拉列表选择与电话号码对应的设备。
下拉列表列出具有 MMS 功能的设备,它们来自您选择的受支持设备列表。
- 单击“测试”发送消息。
- 在“测试日志”表格页中,输入测试结果。
测试状态为“通过”、“失败”或“未测试”。在“注释”字段输入关于测试的注释。
有关“测试日志”页的详细信息,请参见“使用 MMS 测试日志”。
 测试现有 MMS 消息
测试现有 MMS 消息
要执行发送现有 MMS 消息的测试:
- 打开“MMS 消息”页。有关访问此页的说明,请参见“显示 MMS 消息”。
- 单击列表中消息的标题或文本打开“MMS 消息”向导。
- 单击“编辑 MMS”菜单栏中的“发送 MMS 测试消息”。
- 继续“测试新 MMS 消息”的第 2 步。
 删除 MMS 消息
删除 MMS 消息
- 打开“MMS 消息”页。有关访问此页的说明,请参见“显示 MMS 消息”。
- 使用以下一种方式,选择要删除的消息:
- 选中要删除的特定消息旁边的复选框
- 从下拉列表中选择“全部”
- 单击“删除”按钮。
 使用 MMS 测试日志
使用 MMS 测试日志
MMS 测试日志可以让您记录向特定设备发送 MMS 测试消息的结果。您还可以记录测试的注释。采用以下一种方式,打开“MMS 测试日志”页:
- 单击“编辑 MMS”页中的“编辑 MMS 测试日志”。
- 从下拉列表中选择适当的测试结果,并输入有关测试的任何注释。
- 单击“保存”。




|
管理员指南
Sun Java™ System Content Delivery Server,版本 2004Q1
|
版权所有 © 2004 Sun Microsystems, Inc.
保留所有权利。必须依据许可证条款使用。








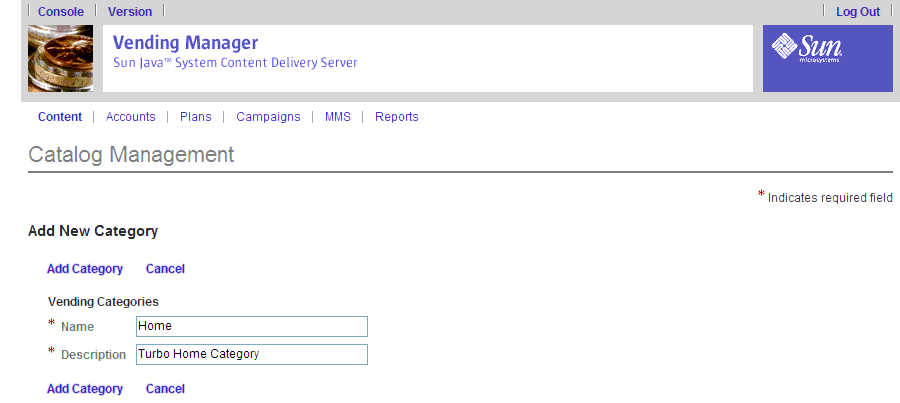
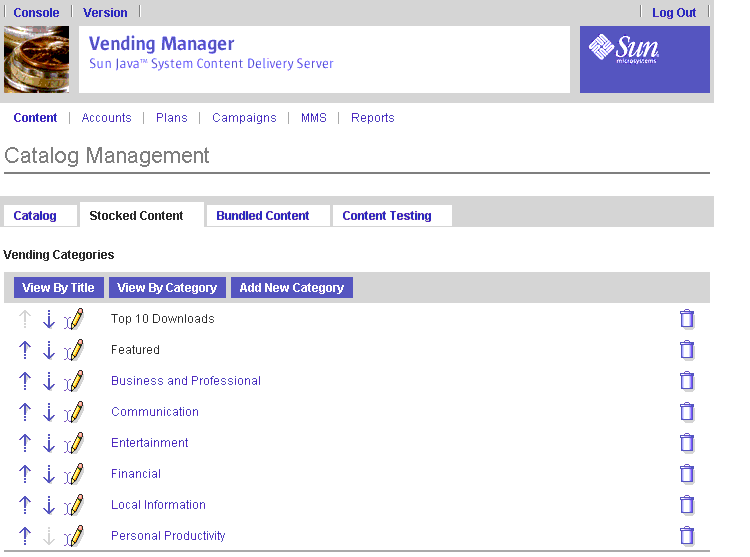
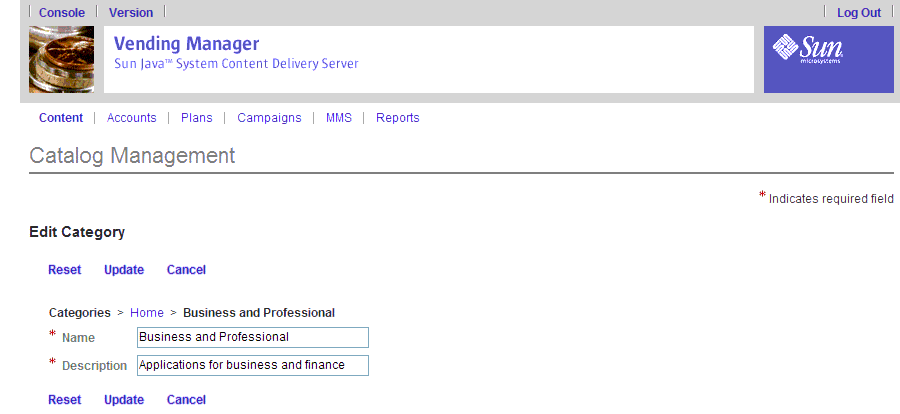
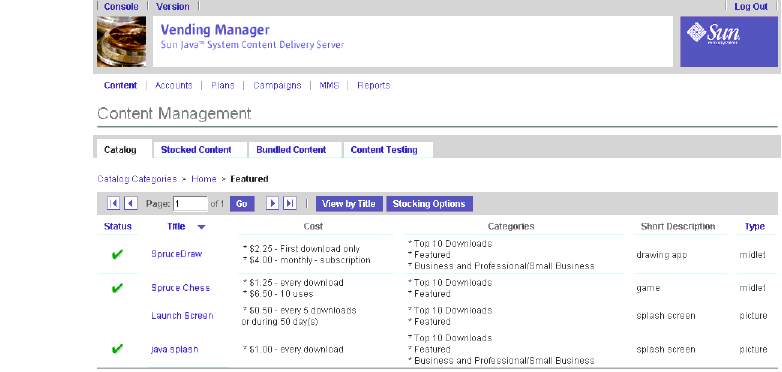
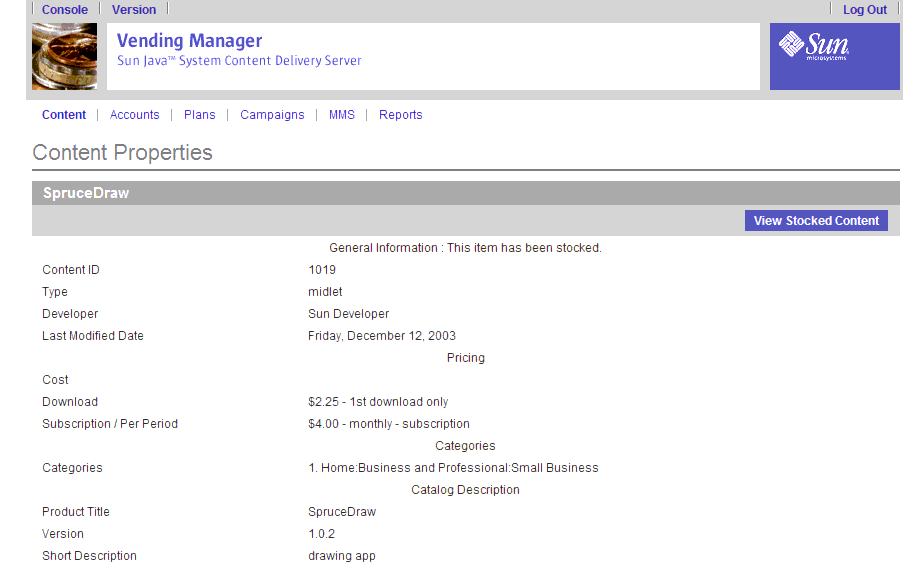
![]() 来标识的。
来标识的。