| C H A P T E R 6 |
|
Setting Up the Management Software |
This chapter provides an overview of the user interface and the steps required for first time you log in. It contains the following sections:
You can run the Sun StorEdge 6130 array software through a web browser graphical user interface (GUI) or a command-line interface (CLI). You access the GUI from a web browser on the management host that is connected to the site LAN.
This section describes the tasks for setting up the array and includes the following topics:
For more information about the management software, you can click the Help button at the top right corner of any window. The online help system is context sensitive and will display help for the current page. The help system also provides conceptual, procedural, and reference information. You can use the Table of Contents, Index, and Search tabs to locate help topics that contain information you are looking for.
You can start the management software on any system that is connected to the user LAN.
|
Tip - For information about supported web browsers, see the Sun StorEdge 6130 Array Release Notes. |
2. Enter the IP address of the management host using this format:
management-host is the IP address of the machine where you installed the Sun StorEdge 6130 management software.
3. Enter root for the user name and the root password of the machine on which you installed the software.
The Sun Web Console page is displayed:
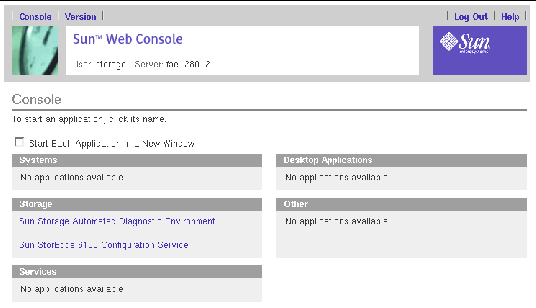
The Sun Web Console page provides two entry points:
When you select one of the entry points, the appropriate page is displayed.
At this point, you are logged in to the system. Before you begin configuring the system, you should become familiar with the components of the GUI and how to get help.
|
Note - The connection closes automatically if there is no activity for 30 minutes. |
This section describes the GUI elements and navigation methods. It includes the following topics:
The Sun StorEdge 6130 array GUI is the main interface for the system (FIGURE 6-1).
This section describes the main elements of the GUI:
The access buttons are located across the top of the web page and enable you to access some of the most common functions and displays.

The access buttons have the following functions:
The quick status displays provide user role and server name information, as well as the status of current alarm.

The displays provide the following information:
For a description of the alarm symbols, see the online help. Click the Search tab and type viewing alarms from the alarms tab.
You use the navigational tabs to move between web pages to view, configure, manage, and monitor the system.
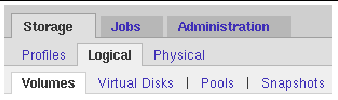
The content part of each page (FIGURE 6-5) displays system information and provides a method for performing actions that allow you to administer, manage, monitor, and service the system.
You can click links on each page to display more detailed information about a storage component or device. You can also use GUI elements such as icons, buttons, check boxes, and radio buttons to perform system administration and storage management tasks.
TABLE 6-1 describes commonly used elements in the content part of the page.
You can access the online help system by clicking the Help button at the top right corner of the page (FIGURE 6-6).

The online help system is context sensitive and will display help for the current page. The help system also provides conceptual, procedural, and reference information. You can use the Table of Contents, Index, and Search tabs to locate help topics that contain information you are looking for.
To set up the management software, start by selecting: Sun StorEdge 6130 Configuration Service from the Storage section of the Sun Web Console page.
The Array Summary page is displayed:
From here you can carry out the setup tasks described in the following subsections, including registering and naming arrays, setting the array local password, setting the system time, adding new users, and enabling premium features.
If the management host is on the same subnet as the array, you can select Auto Discover to discover the array.
If the arrays are not on the same subnet as the management host, use Register Array to discover the array.
Auto discovery is the process of finding arrays on a subnet.
1. On the Array Summary page, Auto Discover to register the first array.
When you click Auto Discover, the management software detects the array you installed and adds it to the Array Summary page.
|
Note - It takes approximately 2 minutes for the software to discover each array. |
2. Verify that the array is added to the Array Summary page.
3. If the array does not appear on the Array Summary page, do one of the following:
If the array still does not appear, you can register the array manually as described in the next section.
If the array is not on the same subnet as the management host, use Register Array to discover an array.
1. On the Array Summary page, click Register Array.
The Array Registration page is displayed.
2. Enter the IP address or host name of either Controller A or Controller B.
The host name is the DNS name you assign to each controller. The management software will determine the IP address or host name of the other controller once communication with the array starts.
|
Note - The password of the array is not a required entry. Each array is shipped without a default password. You can give the array a password as described in Setting the Array Password. |
4. Verify that the array is added to the Array Summary page.
Each array requires a unique name.
1. On the Array Summary page, click the unnamed array.
2. Click the Administration tab.
The General Setup page is displayed:
3. In the Name field, enter a unique name consisting of up to 30 characters.
The General Setup page contains other features that you may decide to configure. See the online help for more information about the array hot spares, cache start and stop percentages, and disk scrubbing fields.
Your next step is to set the array password while you are still on the General Setup page.
A new Sun StorEdge 6130 array is shipped with a blank, or empty, password field. Sun recommends that you establish an array password during initial setup for security purposes.
To set the array password on a new array:
1. On the General Setup page, click Manage Passwords.
The Manage Passwords page is displayed:
2. Select Change Array Password.
3. Leave the Old Password field blank.
This is the only time you can leave this field blank, when you establish a password for a new array.
4. Enter a new password consisting of up to 30 characters for the array.
5. Enter the password again to confirm the new password.
The General Setup page is displayed.
The management software stores a copy of the array password, known as the local password, on the management host. The Update Local Password field is used only if the array password has been changed by another instance of the management software running on a different management host. For more information about the local password, see the online help.
|
Note - If you need to change the array password and you do not have the password that was set during installation, contact Sun Service to reset the array password. |
You can also update the system time and date on the General Setup page. When you set the time and date for a selected array, the values are updated for all arrays in the system.
1. On the General Setup page, scroll down to the System Time section:
2. Select the current hour and minute according to a 24-hour clock.
3. If the date is incorrect, change the month, day, and year to the current date.
4. Click OK to save your changes.
The General Setup page is refreshed, and Success is displayed at the top of the page.
For more information about the fields and buttons on the General Setup page that you can use after you set up your system, see the online help.
Before you can add a user and assign that user a role, the user name must be defined in the Solaris Operating System /etc/passwd file or NIS.
1. To view a list of users, click Administration > User Management.
The User Summary page is displayed:
2. To add a new user, click the Add button.
The Add New User page is displayed:
3. In the User Name field, enter a valid user name.
The user name must be defined in the Solaris Operating System /etc/passwd file or NIS.
4. From the User Role list, select the role you want to assign for this user.
You can assign a user to one of the following user roles:
The User Summary page is displayed with a Success message, and the name is added to the list.
License certificates are issued when you purchase premium services. Refer to your license certificate and call the Sun License Center for license information. Refer to http://www.sun.com/licensing for your local Sun License Center phone number.
1. Click the array for which you want to add a new license.
The Volume Summary page for that array is displayed.
2. Click Administration > Licensing.
The Licensable Feature Summary page is displayed.
The Add License page is displayed.
4. Select the type of license you want to add.
5. Enter the information provided to you by the Sun Licensing Center and click OK.
The license is added to the Licensable Feature Summary page.
The Sun Storage Automated Diagnostic Environment software enables you to manage your arrays and storage environment.
1. From the Sun Web Console page, click Sun Storage Automated Diagnostic Environment.
The Site Information page is displayed:
2. Complete the required company and site information. Click OK.
Many parameters have default settings you can accept. If you need help on any of the fields, click the Help button.
3. Click Administration > Notification.
The Notification Setup page is displayed:
a. Enter the name of the SMTP server.
If the host running this software has the sendmail daemon running, you can enter localhost or the name of this host in the required field.
c. Click Test Email to send a test email.
If you need help on any of the fields, click the Help button.
a. Click Administration > Notification > Email.
Enter an email address for local notification. At least one address is required to begin monitoring events. You can customize emails to specific severity, event type, or product type.
6. Set up remote notifications to Sun Microsystems or an enterprise management application.
a. Click Administration > Notification > Setup.
The Notification Setup page is displayed.
b. Select one or more providers.
Selections include SUNMC, SRS Net Connect, NSCC, and SNMP. If you need information about any field on the page, click Help.
7. Check the devices that have been discovered and their monitoring status.
The Devices page displays all of the devices that were discovered by the Sun StorEdge 6130 Configuration Service.
b. Verify that all of the expected hosts and devices are listed and that the monitoring status displays Monitored for each device.
8. Discover other supported devices such as SAN switches.
a. Click Discover on the Devices page.
The Discovery page is displayed.
b. Complete the fields on the Discovery page and click Start Discovery.
When the device discovery process is complete, the discovered devices are displayed on the Devices page.
9. Perform optional setup tasks.
For information about these setup tasks, see the online help.
The Sun Storage Automated Diagnostic Environment software uses Sun Remote Services (SRS) Net Connect software version 3.1 to send telemetry data to Sun. Download the software from Sun using the instructions at https://srsnetconnect3.sun.com.
Now you are ready to install the data host software, as described in Chapter 7.
Copyright © 2004, Sun Microsystems, Inc. All Rights Reserved.