第 1 章 日本語入力操作 (共通デスクトップ環境)
この章では、共通デスクトップ環境における日本語入力操作について説明します。
また、学習 / 変換 / 表示モードや入力スタイルの設定方法についても説明します。
キーの入力操作は ATOK8 (Solaris オペレーティングシステム) 風入力スタイルに基づいて説明します。他の入力スタイルでのキー入力操作に関しては、付録 C 「キーの割り当て一覧」 を参照してください。
入力変換モードの表示
入力変換モードは、画面左下に [あr] のように表示されます。
図 1–1 入力変換モードの表示
![画面左下に入力変換モードを示す [あr] が表示されています。 画面左下に入力変換モードを示す [あr] が表示されています。](../images/jpinput.anc1.tiff.gif)
文字の入力方法には、ローマ字入力、かな入力の 2 種類の方法があります。
入力変換モードと出力される文字の対応を表 1–1 に示します。
表 1–1 入力変換モードと出力される文字|
入力変換モード |
ローマ字入力 |
かな入力 |
|---|---|---|
|
[あr] |
ひらがな |
ひらがな |
|
[アr] |
全角カタカナ |
全角カタカナ |
|
[アイr] 1 |
半角カタカナ |
半角カタカナ |
|
[あ ] |
全角英数字 |
ひらがな |
|
[ア ] |
全角英数字 |
全角カタカナ |
|
[アイ ]1 |
半角英数字 |
半角カタカナ |
|
[- - -] |
変換せずにそのまま出力する |
変換せずにそのまま出力する |
1. [アイ] は半角表示です。
注 –
かな入力は、日本語キーボードをご使用の場合のみの入力方法です。
-
例 1
ローマ字入力で入力変換モードが [あr] の場合、「ohayou」と入力すると「おはよう」と出力されます。

-
例 2
直接かな入力で入力変換モードが [ア] の場合、「まうす」と入力すると「マウス」と出力されます。

入力変換モードの切り替え
入力変換モードは、表 1–2 に示すキー操作によって切り替えられます。
表 1–2 切り替えキー対応表|
キー |
切り替え |
|---|---|
|
F1 |
ローマ字かな変換を行う。 [あr] -> [アr] -> [アイr] |
|
F2 |
ローマ字かな変換を行わない。 [あ ] -> [ア ] ->& [アイ ] |
-
例
入力変換モードが [あr] の場合、「F1」キーを入力すると、入力変換モードは [アr] となります。
このモードで入力された文字は、全角カタカナで出力されます。
![画面左下に入力変換モードを示す [アr] が表示されています。 画面左下に入力変換モードを示す [アr] が表示されています。](../images/jpinput.anc3.tiff.gif)
ここで「F1」キーを入力すると、入力変換モードは [アイr] となります。
このモードで入力された文字は、半角カタカナで出力されます。
![画面左下に入力変換モードを示す [アイr] が表示されています。 画面左下に入力変換モードを示す [アイr] が表示されています。](../images/jpinput.anc3-2.tiff.gif)
「F1」キーを入力すると、入力変換モードは [あr] に戻ります。
入力方法の切り替え
入力方法は、表 1–3 に示すキー操作によって切り替えられます。
表 1–3 入力方法の切り替え|
キー |
入力方法 |
|---|---|
|
かな |
ローマ字入力 <- -> かな入力 |
読み入力
読みをローマ字、または直接かなで入力します。入力した文字は、入力変換エリアに反転表示されます。
図 1–2 読み入力

文字の入力では表 1–4 に示すキー入力操作ができます。
表 1–4 読み入力時のキー入力操作|
キー |
動作 |
|---|---|
|
->、Ctrl-L |
カーソルを右へ移動 |
|
<-、Ctrl-K |
カーソルを左へ移動 |
|
Ctrl--> |
カーソルを入力行の最後尾 (右端) へ移動 |
|
Ctrl-<- |
カーソルを入力行の先頭 (左端) へ移動 |
|
Del |
カーソル位置の 1 文字を消去 |
|
BackSpace |
カーソル位置の 1 つ前の文字を消去 |
かな漢字変換
かな漢字変換操作
読み入力後、「Space」キーを入力すると、第 1 候補が表示されます。
図 1–3 かな漢字変換 第 1 候補表示

もう一度「Space」キーを入力すると、候補一覧が表示されます。
図 1–4 かな漢字変換 候補一覧表示
かな漢字変換中のキー入力操作は表 1–5 のとおりです。
表 1–5 かな漢字変換でのキー入力操作|
キー |
動作 |
|---|---|
|
Space、Shift-Space |
連文節変換、次候補を表示する |
|
Return、Ctrl-M |
確定 |
|
->、Ctrl-L |
文節を 1 文字分伸ばす |
|
<-、Ctrl-K |
文節を 1 文字分縮める |
|
Shift- -> |
右の文節へ移動 |
|
Shift- <- |
左の文節へ移動 |
|
Ctrl- -> |
変換中の文字列の最後尾の文節へカーソルを移動 |
|
Ctrl- <- |
変換中の文字列の先頭の文節へカーソルを移動 |
|
↑ |
前候補を表示する |
|
↓、Ctrl-N |
選択中の文字列までを確定して、次の文節へカーソルを移動 |
|
Ctrl-V |
選択中の候補の詳細な情報 (インスペクト) を表示 |
|
Ctrl-G |
候補一覧ウィンドウ、インスペクトウィンドウを閉じる |
|
Ctrl-Del |
候補を辞書から削除 |
|
Esc |
入力文字列を消去 |
|
Insert |
すべての変換を解除 |
特殊な変換機能
特殊な変換機能を表 1–6 に示します。
表 1–6 特殊な変換機能|
キー |
機能 |
内容 |
|---|---|---|
|
F10 |
区点番号入力を行う |
|
|
Ctrl-F10 |
16 進コード入力を行う |
|
|
Shift-F1 |
単漢字に変換する |
|
|
Shift-F2 |
郵便番号 (3 桁、5 桁または 7 桁の数字) を該当する住所に変換する |
|
|
Shift-F3 |
電話番号の市外局番を該当する住所に変換する |
|
|
Shift-F6 |
部首入力ユーティリティを起動する |
|
|
Shift-F8 |
変換後の漢字の中で、旧字体、新字体などの異形字に変換する |
|
|
F6、Ctrl-U |
ひらがなに変換する |
|
|
F7、Ctrl-I |
カタカナに変換する |
|
|
F8、Ctrl-O |
全角英数字を半角英数字に変換する。キー入力を繰り返し行うことで、全部小文字 - 先頭文字のみ大文字 - 全部大文字と変換を切り替える。かな漢字変換された漢字かな交じり文は、カタカナに変換される |
|
|
F9、Ctrl-P |
ローマ字入力された文字をアルファベットへ変換する。繰り返し「F9」キー入力を行うと、全部小文字 - 先頭文字のみ大文字 - 全部大文字と、変換を切り替える。かな入力された文字はカタカナに変換する |
かな漢字変換操作例
文章の入力と変換
「私の名前は、Solaris です。」という文章を入力してみましょう。
-
ローマ字入力の [あr] のモードで「watasinonamaeha,」と入力します。
反転しているのが現在入力中の文字です。

-
「F2」キーを 3 回入力して入力変換モードを [アイ ] にして、「Solaris」と入力します。

-
「F1」キーを 2 回入力して入力変換モードを [あr] に戻し、「desu.」 と入力します。

-
「Space」キーで変換します。

-
もう一度「Space」キーを入力すると、候補一覧が表示されます。

候補一覧表示を解除するには「Ctrl-G」あるいは「Esc」キーを入力します。
-
「Return」キーを入力して確定します。
日本語入力処理を行うプログラム上に、変換確定文字列が反映されます。

文節の移動
文節の伸縮
特殊な変換
-
「F10」キーを入力すると、区点を入力するウィンドウが開きます。

-
「01」と入力して「Return」キーを入力すると、 1 区に属する文字を一覧表示するウィンドウが開きます。
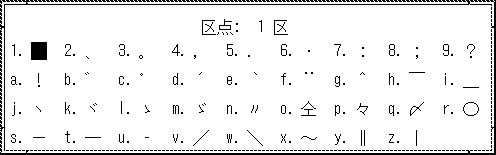
「Tab」キーで次の区 (2区) に移ります。「Shift-Tab」で 1 つ前の区に戻ります。
-
文字をクリックすると入力されます。
部首入力
部首および総画数を使用して漢字を検索し、入力することができます。
部首は、部首そのもの、または部首の読みで指定します。また、部首選択ウィンドウで選択することもできます。
図 1–5 Wnn6 の部首入力機能
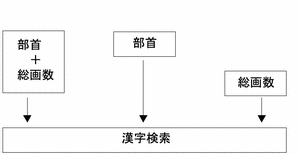
「Shift-F6」を入力すると、図 1–6 に示す部首入力ウィンドウが開きます。
図 1–6 部首入力メインウィンドウ
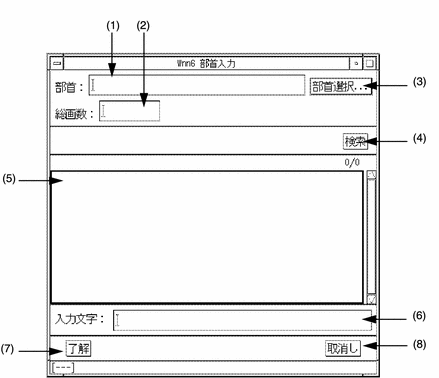
(1) 〜 (8) の説明については表 1–7 を参照してください。
表 1–7 部首入力ウィンドウの画面説明|
(1) |
部首または部首の読みを入力する |
|
(2) |
漢字の総画数を入力する |
|
(3) |
クリックすると、「部首選択」ウィンドウを表示する |
|
(4) |
クリックすると、漢字を検索し、入力候補表示領域に表示する |
|
(5) |
入力候補表示領域。検索結果を表示する。ここに表示された文字をマウスで選択すると、その文字は入力文字として (6) の領域に挿入される |
|
(6) |
入力文字が表示される |
|
(7) |
入力文字領域に表示されている漢字を入力処理し、部首入力を終了する |
|
(8) |
部首入力を中止して、部首入力ウィンドウを閉じる |
(5) の検索結果一覧表示領域では、表 1–8 に示すキー入力操作ができます。
表 1–8 検索結果一覧表示時におけるキー入力操作|
キー |
機能 |
|---|---|
|
->、Ctrl-F |
カーソルを右へ移動 |
|
<-、Ctrl-B |
カーソルを左へ移動 |
|
↓、Ctrl-N |
カーソルを下へ移動 |
|
↑、Ctrl-P |
カーソルを上へ移動 |
|
Home、Ctrl-A |
行の先頭へカーソルを移動 |
|
End、Ctrl-E |
行の末尾へカーソルを移動 |
|
Ctrl-V |
次ページへカーソルを移動 |
|
Ctrl-R |
前ページへカーソルを移動 |
|
Return、Ctrl-M |
カーソル位置にある候補を選択する |
-
例 - 部首を指定して検索する
部首に「木」を入力して「検索」をクリックすると、総画数ごとに候補が一覧表示されます。
図 1–7 部首で検索
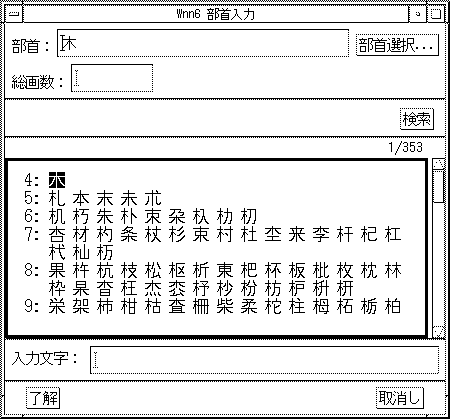
さらに総画数に「10」を指定して「検索」をクリックすると、部首が「木」で 総画数が「10」のものだけが表示されます。
図 1–8 部首と総画数で検索

部首の入力方法や読みがわからない場合でも、「部首選択」をクリックして「部首選択」ウィンドウで部首を選ぶことができます。
図 1–9 部首選択ウィンドウ
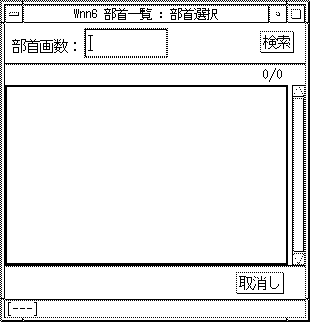
部首画数を入力して「検索」をクリックすると、指定した画数の部首が表示されます。
図 1–10 部首検索
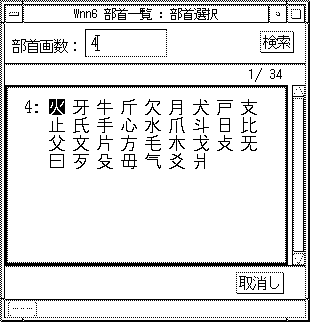
カスタマイズ
Wnn6/Htt から Wnn6 の動作環境をカスタマイズすることができます。
Wnn6/Htt のウィンドウから、「学習 / 変換 / 表示モードの設定」あるいは、「入力スタイルの設定」を選択すると、Wnn6 設定ユーティリティが起動します。
図 1–11 Wnn6/Htt ウィンドウ
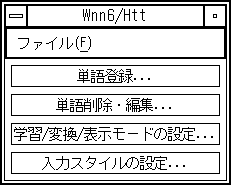
Wnn6 設定ユーティリティを使用して、Wnn6 の動作環境をカスタマイズできます。
詳しくは、『Wnn6 上級ユーザーおよびシステム管理者ガイド』を参照してください。
学習 / 変換 / 表示モード
「Wnn6/Htt」ウィンドウから「学習 / 変換 / 表示モードの設定」を選択すると、図 1–12 のウィンドウが開きます。
図 1–12 「学習 / 変換 / 表示モード」ウィンドウ
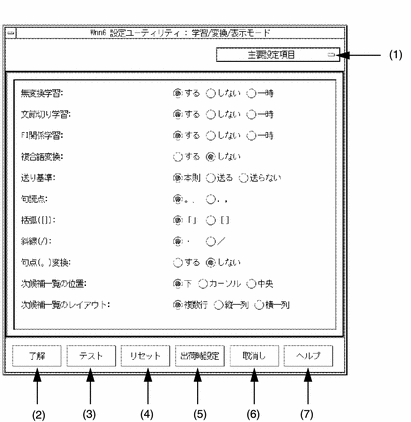
(1) 〜 (7) については 表 1–9 を参照してください。
表 1–9 学習 / 変換 / 表示モード設定画面の説明|
(1) |
「全設定項目」と「主要設定項目」を切り替える |
|
(2) |
設定内容を保存し、動作中の Wnn6 に反映する |
|
(3) |
設定内容を動作中の Wnn6 に反映するが、保存はせず、ウィンドウも閉じない |
|
(4) |
すべての設定を以前の設定に戻す |
|
(5) |
すべての設定を出荷時の設定に戻す |
|
(6) |
設定中の内容を取り消してウィンドウを閉じる |
|
(7) |
ヘルプを表示する |
カスタマイズできる項目を表 1–10 に示します。( ) 内が初期設定です。
表 1–10 環境設定カスタマイズ一覧|
項目 (初期設定) |
内容 |
|---|---|
|
「する」に設定すると、辞書に登録されていない「ひらがな」「カタカナ」「ローマ字」の候補が確定された場合に、自動的に辞書へ登録する |
|
|
「する」に設定すると、文節の切り直しを学習する |
|
|
「する」に設定すると、FI 関係ユーザー辞書の学習を行う |
|
|
「する」に設定すると付属語を含む候補を優先する |
|
|
送りがなの基準規則を設定する |
|
|
句読点の候補を、“。”“、” <- ->“.”“,”で設定する |
|
|
括弧の候補を、“「“ ”」” <- ->“[“ ”]” で設定する |
|
|
記号の候補を、"・"<- ->"/"で設定する |
|
|
「する」に設定すると、句点 (。) の入力によりかな漢字変換が開始する |
|
|
次候補一覧のウィンドウが表示される位置を設定する |
|
|
次候補一覧表示のレイアウトを設定する |
入力スタイル
「Wnn6/Htt」ウィンドウから「入力スタイルの設定」を選択すると、図 1–13 のウィンドウが開きます。
スタイルを選択して「了解」ボタンをクリックすると、入力スタイルが設定されます。
図 1–13 入力スタイル設定ウィンドウ
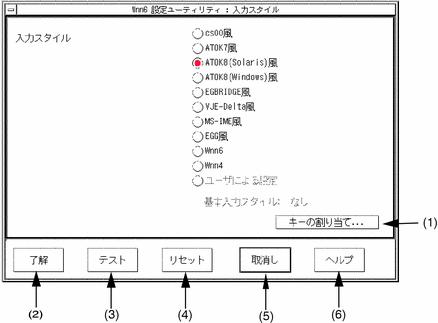
(1) 〜 (6) については表 1–11 を参照してください。
表 1–11 入力スタイル設定画面の説明|
(1) | |
|
(2) |
選択した入力スタイルに切り替え、その設定を保存する |
|
(3) |
選択した入力スタイルに切り替えるが、その設定は保存せず、ウィンドウも閉じない |
|
(4) |
すべての設定を以前の設定に戻す |
|
(5) |
設定中の内容を取り消してウィンドウを閉じる |
|
(6) |
ヘルプを表示する |
-
入力変換モードの変換機能へのキーの割り当ては、Wnn6 設定ユーティリティでは設定できません。設定する方法に関しては、『Wnn6 上級ユーザーおよびシステム管理者ガイド』を参照してください。
起動の方法
ウィンドウ環境でログインする場合、ログイン時に Wnn6 を使用する入力方式として選択することができます。
ウィンドウ環境でログインした後、一時的に Wnn6 を使用したい場合は、次のコマンドを実行します。
sun% env LANG=ja /usr/openwin/bin/htt -if xjsi -so -nosm & |
注 –
すでに ATOK12 や Wnn6 が使用できる状態でこのコマンドを実行するとエラーになります。
注 –
Wnn6/Htt は、かな漢字変換サーバー (jserver) が起動していなければ、かな漢字変換を行うことができません。かな漢字変換サーバーの設定にはシステム管理者 (root) の権限が必要です。
注 –
Wnn6/Htt のアイコンは、日本語を入力できるウィンドウに入力フォーカスが入った、または実際に入力を開始した時点で表示されます。
再起動の方法
Wnn6/Htt の使用中に Wnn6 設定ユーティリティを使用しないで設定ファイルを直接書き換えた場合、その設定を Wnn6/Htt に反映するには、「Wnn6/Htt」ウィンドウの「ファイル」メニューから「再起動」を選択し、Wnn6/Htt を起動し直します。
図 1–14 Wnn6/Htt の「ファイル」メニュー
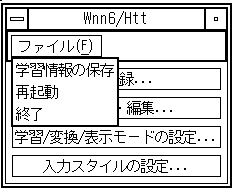
図 1–15 Wnn6/Htt 再起動の確認

「了解」ボタンをクリックすると、Wnn6/Htt が再起動します。
終了の方法
Wnn6/Htt を終了するには、「Wnn6/Htt」ウィンドウの「ファイル」メニューから「終了」を選択します。
図 1–16 Wnn6/Htt の「ファイル」メニュー
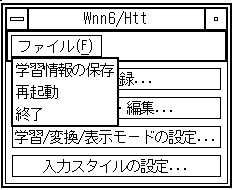
図 1–17 Wnn6/Htt 終了の確認
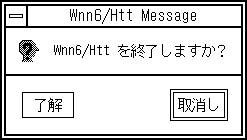
「了解」ボタンをクリックすると、Wnn6/Htt が終了します。
- © 2010, Oracle Corporation and/or its affiliates





