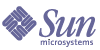
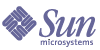
| |
| Sun Java Enterprise System 2004T2 - Série d’exemples de déploiement : Scénario d’évaluation | |
Chapitre 3
Configuration et vérification du déploiement d’évaluationCe chapitre décrit les procédures de configuration, de démarrage et de vérification des composants installés sur l’hôte d'évaluation. Il se compose des sections suivantes :
À propos de la procédure de configurationLa procédure d’installation décrite dans le chapitre 2 permet d’effectuer les opérations suivantes :
Avant d’utiliser le déploiement d’évaluation, vous devez démarrer les composants et configurer ceux qui n’ont pas été configurés par le programme d’installation. Les procédures sont à effectuer dans l’ordre suivant :
- Démarrage et vérification de Directory Server. Vous devez d’abord démarrer Directory Server, car tous les autres composants utilisent les services d’annuaire de ce serveur.
- Démarrage de Web Server. Le démarrage de Web Server entraîne celui des composants qui s’exécutent dans le conteneur Web de ce serveur, à savoir Identity Server et Portal Server. Identity Server doit être en cours d’exécution pour pouvoir démarrer les composants utilisant ses services d’authentification.
- Vérification de l’exécution d’Identity Server. Ce dernier doit être actif, car tous les autres composants utilisent ses services d’authentification.
- Vérification de l’exécution de Portal Server.
- Configuration de Directory Server pour le schéma 2.
- Création, configuration et démarrage d’une instance de Messaging Server.
- Création, configuration et démarrage d’une instance de Calendar Server.
Une fois ces procédures terminées, vous pouvez utiliser les services de portail, de messagerie et de calendrier de Java Enterprise System.
Démarrage et vérification de l’instance par défaut de Directory Server
Directory Server fournit des services d’annuaire qui prennent en charge la connexion et l’authentification pour les services de portail, de messagerie et de calendrier. Pour vérifier le déploiement d’évaluation, commencez par vous assurer que vous pouvez démarrer et gérer l’instance par défaut de Directory Server.
Cette section présente les procédures suivantes :
Démarrage d’Administration Server
Vous devez démarrer Administration Server avant de lancer l’instance par défaut de Directory Server. Administration Server représente l’outil d’administration de Directory Server.
Pour démarrer Administration Server
- Placez-vous dans le répertoire racine suivant :
cd /var/opt/mps/serverroot
- Exécutez la commande suivante pour démarrer Administration Server :
./start-admin
Le composant Administration Server démarre et affiche une série de messages de démarrage. Le processus de démarrage peut prendre quelques instants. Une fois le démarrage terminé, le message suivant s’affiche :
startup:server started successfully
Démarrage de l’instance par défaut de Directory Server
Après avoir lancé Administration Server, vous pouvez démarrer l’instance par défaut de Directory Server.
Pour démarrer l’instance par défaut de Directory Server
- Placez-vous dans le répertoire de l’instance par défaut de Directory Server. Le nom du répertoire contient une partie du nom du système hôte.
cd /var/opt/mps/serverroot/slapd-hôte_évaluation_incomplet
- Exécutez la commande suivante pour démarrer Directory Server :
./start-slapd
Directory Server démarre sans afficher de message.
Vérification de l’instance de Directory Server à l’aide de Sun Java System Server Console
Démarrez d’abord Directory Server, puis Sun Java System Server Console. Vérifiez ensuite la configuration de l’annuaire LDAP.
Pour vérifier la configuration de l’annuaire LDAP
- Placez-vous dans le répertoire racine serverroot suivant :
cd /var/opt/mps/serverroot
- Exécutez la commande suivante pour démarrer Sun Java System Server Console :
./startconsole &
La boîte de dialogue de connexion de Sun Java System Server Console s’affiche.
- Saisissez vos ID (admin) et mot de passe (password) administrateur et cliquez sur OK.
La console s’ouvre et affiche des informations sur les serveurs et applications présents dans le domaine d’Administration Server. Reportez-vous à la Figure 3-1 pour consulter les données relatives au domaine example.com. Des informations similaires doivent apparaître pour votre domaine.
Figure 3-1 Onglet Serveurs et applications de Sun Java System Server Console
- Développez les nuds dans l’onglet Serveurs et applications, et recherchez celui correspondant à l’instance par défaut de Server Directory.
- Le nud de niveau supérieur correspond au domaine par défaut d’Administration Server. Dans la Figure 3-1, il s’agit du nud appelé example.com. Dans la fenêtre de votre console, celui-ci portera le nom de votre domaine d'évaluation.
- Les nuds de niveau inférieur correspondent aux systèmes présents dans le domaine d’Administration Server. Dans la Figure 3-1, le domaine example.com comprend un seul système nommé evaluation.example.com. Dans la fenêtre de votre console, il portera le nom de votre hôte d'évaluation.
- En dessous apparaît un nud appelé Groupe de serveurs. Ce nud regroupe les instances des composants qui s’exécutent sur l’hôte d'évaluation. Dans la Figure 3-1, le nud Groupe de serveurs comporte les instances des composants exécutés sur evaluation.example.com.
- Au niveau suivant apparaissent les nuds correspondant à chaque instance de composant du Groupe de serveurs. L’un de ces nuds représente l’instance par défaut de Directory Server. Dans la Figure 3-1, il s’agit du nud appelé Directory Server (evaluation.example.com). Dans la fenêtre de votre console, celui-ci s’appellera Directory Server (évaluation_hôte).
Double-cliquez sur le nud désignant votre instance par défaut de Directory Server. La fenêtre Sun Java System Directory Server s’affiche.
- Cliquez sur l’onglet Annuaire.
L’arborescence de l’annuaire LDAP s’affiche.
Figure 3-2 Arborescence par défaut de l’annuaire LDAP
- Vérifiez le domaine LDAP défini par défaut par le programme d’installation.
Votre domaine LDAP par défaut doit posséder le même nom que votre domaine d'évaluation. Le nud de domaine LDAP par défaut comprend les composants du domaine. Par exemple, si le domaine d'évaluation s’appelle example.com, le nud de domaine LDAP par défaut est désigné par dc=example,dc=com. La Figure 3-2 indique le nud de domaine LDAP par défaut pour le domaine example.com. Un écran similaire doit s’afficher pour votre domaine LDAP.
- Recherchez l’exemple des entrées d’annuaire LDAP configuré par le programme d’installation.
- Développez le nud du domaine LDAP par défaut.
- Cliquez sur le conteneur de personnes.
Le volet de droite affiche le contenu du conteneur de personnes. La Figure 3-2 correspond au conteneur de personnes pour l’instance par défaut de Directory Server dans evaluation.example.com. Un écran similaire doit s’afficher pour l’instance de Directory Server sur votre hôte d'évaluation.
- Assurez-vous que le conteneur de personnes comporte des entrées de type amAdmin, anonymous et authlessanonymous.
La présence de ces entrées permet de vérifier que le programme d’installation de Java Enterprise System a introduit les exemples de données requis dans l’annuaire LDAP.
- Laissez la console Sun Java System Server Console ouverte.
Démarrage de l’instance par défaut de Web ServerVous pouvez démarrer l’instance par défaut de Web Server dès que Directory Server est lancé. Le démarrage de Web Server entraîne également celui d’Identity Server et de Portal Server.
Pour démarrer l’instance par défaut de Web Server
- Placez-vous dans le répertoire par défaut de l’instance de Web Server. Le nom du répertoire contient le nom complet du système sur lequel vous avez installé Web Server.
cd /opt/SUNWwbsvr/https-hôte_évaluation
- Exécutez la commande suivante pour démarrer Web Server :
./start
Web Server affiche une série de messages de démarrage. Le processus de démarrage peut prendre quelques instants. Une fois le démarrage terminé, le message suivant s’affiche :
startup: server started successfully
Vérification de l’instance par défaut d’Identity ServerLe démarrage de l’instance par défaut de Web Server entraîne celui des deux composants qui s’exécutent dans le conteneur Web de Web Server : Identity Server et Portal Server.
Cette section explique les procédures suivantes :
Pour vous connecter à la console d’administration d’Identity Server et vérifier ce dernier
- Entrez l’URL suivant dans un navigateur Web :
http://hôte_évaluation/amconsole/index.html
La page de connexion s’affiche.
- Saisissez vos ID (amadmin) et mot de passe (password) administrateur. Cliquez sur Connexion.
La console affiche des informations sur le domaine par défaut d’Identity Server.
- Afin de vous assurer qu’Identity Server est correctement configuré, vérifiez son nom de domaine. Celui-ci doit correspondre au premier élément de votre domaine d’évaluation. Par exemple, si le domaine s’appelle example.com, la console affiche « example ».
Dans la Figure 3-3, la console affiche des informations sur le domaine « example ». Le nom de domaine s’affiche dans le volet de gauche, sous l’onglet Gestion des identités.
Figure 3-3 Console d’administration d’Identity Server
- Déconnectez-vous de la console. Pour cela, cliquez sur Déconnexion dans l’angle supérieur droit de la page.
Vérification de l’instance par défaut de Portal ServerLa procédure d’installation décrite au Chapitre 2 crée un exemple de bureau Portal. Dans cette section, vous allez ouvrir l’exemple de bureau Portal pour vérifier que Portal Server est en cours d’exécution.
Pour afficher l’exemple de bureau Portal et vérifier l’instance par défaut de Portal Server
- Entrez l’URL suivant dans votre navigateur Web :
http://hôte_évaluation/portal/dt
L’exemple de bureau de Portal Server s’affiche. La Figure 3-4 présente cet exemple. L’ouverture du bureau permet de vérifier que l’instance par défaut de Portal Server est en cours d’exécution.
Figure 3-4 Exemple de bureau Portal
Configuration de Directory Server pour le schéma 2 de l’annuaire LDAPLa procédure d’installation décrite au Chapitre 2 crée un annuaire avec un schéma LDAP par défaut. Avant de configurer les instances de Messaging Server et de Calendar Server, vous devez appliquer le schéma 2 à votre arborescence d’annuaire LDAP.
Le schéma 2 ajoute des attributs LDAP qui prennent en charge des entrées utilisateur partagées. Lorsque vous créez des entrées utilisateur dans une arborescence d’annuaire de type schéma 2, celles-ci peuvent s’authentifier auprès d’Identity Server et accéder à n’importe quel service fourni par un composant de Java ES.
Cette section explique les procédures suivantes :
Application du schéma 2 à l’arborescence de l’annuaire LDAP
Cette procédure décrit l’exécution de l’outil de préparation de Directory Server (script perl comm_dssetup.pl) et applique le schéma 2 à l’arborescence d’annuaire LDAP.
Pour appliquer le schéma 2 à l’arborescence de l’annuaire
- Placez-vous dans le répertoire de l’outil de préparation :
cd /opt/SUNWmsgsr/lib
- Exécutez la commande suivante pour démarrer l’outil de préparation :
perl comm_dssetup.pl
L’outil de préparation affiche une série de messages et d’invites : Do You Want To Continue? [Y].
- Appuyez sur Entrée pour accepter la valeur par défaut.
L’outil de préparation affiche l’invite suivante : Entrez le chemin d’accès complet du répertoire dans lequel Sun ONE Directory Server est installé.
- Acceptez la valeur par défaut /var/opt/mps/serverroot.
L’outil de préparation dresse une liste numérotée d’instances de serveurs d’annuaire et affiche l’invite suivante : Which Instance Do You Want? [1].
- Choisissez l’instance par défaut de Directory Server créée par le programme d’installation de Java Enterprise System. Pour le déploiement d’évaluation, une seule instance doit se trouver sur l’hôte d'évaluation.
- Si la valeur par défaut de cette invite (1) indique l’instance appropriée (le nom de l’instance doit se terminer par la variable hôte_évaluation), appuyez sur Entrée pour l’accepter.
- S’il existe plusieurs instances, saisissez le numéro correspondant à l’instance par défaut et appuyez sur Entrée.
L’outil de préparation affiche l’invite suivante : Please Enter The Directory Manager DN [cn=Directory Manager].
- Appuyez sur Entrée pour accepter la valeur par défaut (cn=Directory Manager).
Vous devez à présent préciser le mot de passe du gestionnaire d’annuaires.
- Saisissez password et appuyez sur Entrée.
L’outil de préparation affiche l’invite suivante : Will This Directory Server Be Used For Users/Groups? [Yes].
- Appuyez sur Entrée pour accepter la valeur par défaut.
L’outil de préparation affiche l’invite suivante : Please Enter The Users/Groups Base Suffix [o=usergroup].
- Saisissez les composants de domaine associés à votre domaine d'évaluation. Par exemple, si la variable domaine_évaluation est example.com, saisissez dc=example,dc=com.
L’outil de préparation dresse une liste de schémas LDAP Sun ONE et affiche l’invite suivante : Please Enter The Schema Type (1, 1.5, 2) [2].
- Confirmez la valeur par défaut 2. Appuyez sur Entrée.
L’outil de préparation affiche l’invite suivante : Do You Want To Update The Schema Files? [Yes].
- Appuyez sur Entrée pour accepter la valeur par défaut (Yes).
L’outil de préparation affiche l’invite suivante : Do You Want To Configure New Indexes? [Yes].
- Appuyez sur Entrée pour accepter la valeur par défaut (Yes).
L’outil de préparation affiche l’invite suivante : Do You Want To Reindex The New Indexes Now? [yes].
- Appuyez sur Entrée pour accepter la valeur par défaut (yes).
L’outil de préparation affiche un résumé des valeurs que vous avez saisies ainsi que l’invite suivante : Do You Want To Continue? [Y].
- Vérifiez les valeurs que vous avez entrées. Appuyez sur Entrée pour accepter la valeur par défaut (y).
Plusieurs messages d’information sont alors affichés, le premier indiquant « génération de fichiers ». Cette opération peut prendre quelques instants.
L’outil de préparation génère des fichiers de script puis affiche l’invite : Ready to execute the script now. Do you want to continue? [Y].
- Appuyez sur Entrée pour accepter la valeur par défaut (Y).
L’outil de préparation exécute les scripts créés afin de configurer l’instance de Directory Server. Cette opération peut prendre quelques instants.
Les scripts affichent une série de messages d’information dont le dernier indique :
Successful Completion
La configuration de l’arborescence de l’annuaire pour le schéma 2 est terminée.
Vérification de l’arborescence de l’annuaire
Cette procédure explique comment utiliser Sun Java System Server Console afin de vérifier la configuration effectuée par l’outil de préparation de Directory Server.
Pour vérifier que Directory Server est configuré avec le schéma 2
- Revenez à la fenêtre Directory Server de Sun Java System Server Console.
- Dans le menu Afficher, sélectionnez Actualiser.
L’affichage de l’arborescence de l’annuaire est actualisé.
Figure 3-5 Arborescence de l’annuaire du schéma 2
- Examinez la nouvelle structure d’annuaire.
Comparez la Figure 3-5 et la Figure 3-2. Vous noterez la présence des nouvelles entités LDAP dans la branche dc=example,dc=com. Des modifications similaires doivent apparaître dans votre arborescence d’annuaire.
Cela signifie que le schéma 2 a bien été appliqué à l’arborescence de l’annuaire.
Configuration Messaging ServerCette section explique les procédures suivantes :
- utilisation de l’assistant de configuration de Messaging Server afin de créer et de configurer une instance de Messaging Server ;
- démarrage et arrêt de l’instance de Messaging Server ;
- vérification de la configuration de l’arborescence d’annuaire effectuée par l’assistant de configuration de Messaging Server.
Configuration d’une instance de Messaging Server
Cette procédure lance l’assistant de configuration de Messaging Server afin de créer et de configurer une instance de Messaging Server.
Pour créer et configurer une instance de Messaging Server
- Placez-vous dans le répertoire de Messaging Server :
cd /opt/SUNWmsgsr/sbin
- Exécutez la commande suivante pour démarrer l’assistant de configuration :
./configure
La page d’accueil de l’assistant de configuration s’affiche.
- Cliquez sur Suivant.
La page Sélection du répertoire de stockage des fichiers de données et de configuration s’affiche.
- Cliquez sur Suivant pour accepter la valeur par défaut du répertoire /var/opt/SUNWmsgsr.
La boîte de dialogue de création d’un répertoire s’affiche.
- Cliquez sur Créer un répertoire.
La page Sélection des composants à configurer s’affiche.
- Cliquez sur Suivant pour accepter les valeurs par défaut (Message Transfer Agent, Message Store et Messenger Express sont sélectionnés).
La page Utilisateur et groupe de Messaging Server s’affiche.
- Procédez comme suit :
- Dans la zone de texte Entrez le nom de l’utilisateur d’Unix, acceptez la valeur par défaut mailsrv.
- Dans la zone de texte Entrez le nom du groupe qui utilise Unix, acceptez la valeur par défaut mail.
Cliquez sur Suivant. Le panneau de configuration de Directory Server s’affiche.
Figure 3-6 Page de configuration de Directory Server
- Procédez comme suit :
- Dans la zone de texte de l’URL LDAP du serveur de configuration, acceptez la valeur par défaut ldap://hôte_évaluation:389.
- Dans la zone de texte Connecter en tant que, acceptez la valeur par défaut cn=Directory Manager. Vous devez obligatoirement insérer un espace entre Directory et Manager.
- Dans la zone de texte Mot de passe, saisissez password.
Cliquez sur Suivant. Le panneau des utilisateurs/groupes de Directory Server s’affiche.
- Confirmez les valeurs par défaut suivantes :
- Dans la zone de texte de l’URL LDAP du serveur d’utilisateurs ou de groupes, acceptez la valeur par défaut ldap://hôte_évaluation:389.
- Dans la zone de texte Connecter en tant que, acceptez la valeur par défaut cn=Directory Manager. Vous devez obligatoirement insérer un espace entre Directory et Manager.
- Dans la zone de texte Mot de passe, acceptez la valeur par défaut password.
Cliquez sur Suivant. La page de l’adresse e-mail de l’administrateur de courrier s’affiche.
Figure 3-7 Page de l’adresse e-mail de l’administrateur de courrier
- Procédez comme suit :
- Saisissez les valeurs suivantes afin de définir un mot de passe d’administration pour Messaging Server :
- Procédez comme suit :
- Procédez comme suit :
- Dans la zone de texte de saisie du DN d’organisation, acceptez la valeur par défaut o=domaine_évaluation,dc=composant1_domaine, dc= composant2_domaine. Si votre domaine comprend plus de deux composants, vous devez tous les indiquer. Par exemple, si votre nom de domaine est my.example.com, saisissez dc=my,dc=example,dc=com.
Cliquez sur Suivant. La page Prêt pour la configuration s’affiche.
- Vérifiez les informations. Cliquez sur Configurer maintenant.
- Une fois la procédure de configuration terminée, la page de résumé de l’installation s’affiche.
- Vérifiez les informations et cliquez sur Fermer.
- Placez-vous dans le répertoire de Messaging Server :
cd /opt/SUNWmsgsr/sbin
- Exécutez la commande suivante pour définir les ports de communication avec Messaging Server :
./configutil -o service.http.port -v 88
./configutil -o service.http.sslport -v 448
- Exécutez la commande de démarrage de Messaging Server :
./start-msg
Le processus de démarrage affiche une série de messages de démarrage. Ce processus peut prendre quelques instants. Une fois le démarrage terminé, le message suivant s’affiche :
starting job-controller server
Vous avez créé et démarré une instance de Messaging Server.
Vérification de l’arborescence de l’annuaire
Cette procédure indique les modalités d’utilisation de Sun Java System Server Console afin de vérifier si l’outil de configuration de Messaging Server a correctement effectué la configuration supplémentaire de l’arborescence de l’annuaire.
Pour vérifier que la configuration de Messaging Server a été modifiée dans l’arborescence de l’annuaire
- Revenez à la fenêtre Directory Server de Sun Java System Server Console.
- Dans le menu Afficher, sélectionnez Actualiser.
L’affichage de l’arborescence de l’annuaire est actualisé.
Figure 3-10 Modifications apportées à l’arborescence de l’annuaire du schéma 2
- Vérifiez la nouvelle arborescence de l’annuaire.
Vérifiez qu’un nouveau nud existe pour l’organisation LDAP. Dans la Figure 3-5, le nud du domaine LDAP par défaut (dc=example,dc=com) contient un sous-nud appelé example.com. Le nud example.com représente l’organisation LDAP créée par l’outil de configuration de Messaging Server. Le nom LDAP complet pour la nouvelle organisation est o=example.com,dc=example,dc=com. Dans votre arborescence d’annuaire, un nud similaire doit exister pour votre nouvelle organisation.
Remarque
Cette organisation prend en charge les authentifications de connexion unique et de proxy. Lors de la création d’entrées LDAP pour Java ES, celles-ci sont ajoutées à l’organisation LDAP.
- Cliquez sur le nud de votre nouvelle organisation LDAP.
Son contenu est affiché dans le volet de droite.
- Vérifiez que la classe d’objets est iplanet-am-managed-people-container.
- Dans ce même volet, cliquez avec le bouton droit de la souris sur le conteneur de personnes et sélectionnez l’option Modifier avec éditeur générique.
La page de l’éditeur générique s’affiche.
Figure 3-11 Éditeur générique
- Dans l’éditeur générique, vérifiez que la classe d’objets est iplanet-am-managed-people-container. Cela signifie que vous avez correctement configuré l’arborescence d’annuaire du schéma 2 pour les services de messagerie de Java Enterprise System.
- Cliquez sur OK pour fermer l’éditeur générique.
- Quittez la console.
Configuration d’une instance de Calendar ServerCette section explique les procédures suivantes :
Pour créer et configurer une instance de Calendar Server
- Placez-vous dans le répertoire de Calendar Server :
cd /opt/SUNWics5/cal/sbin
- Exécutez la commande suivante pour démarrer l’assistant de configuration :
./csconfigurator.sh
La page d’accueil de l’assistant de configuration s’affiche.
- Cliquez sur Suivant pour continuer.
La page Administration, préférences utilisateur et authentification s’affiche.
Figure 3-12 Page Administration, préférences utilisateur et authentification
- Procédez comme suit :
- Dans la zone de texte du nom d’hôte de serveur LDAP, acceptez la valeur par défaut domaine_évaluation.
- Dans la zone de texte du port de serveur LDAP, acceptez la valeur par défaut 389.
- Dans la zone de texte DN du gestionnaire d’annuaires, tapez cn=Directory Manager. Vous devez obligatoirement insérer un espace entre Directory et Manager.
- Dans la zone de texte Mot de passe du gestionnaire d’annuaires, tapez password.
- Dans la zone de texte DN de base, entrez le DN de votre organisation LDAP. Par exemple, si votre organisation LDAP est example.com, saisissez o=example.com,dc=example,dc=com.
- Dans la zone de texte de l’ID administrateur, acceptez la valeur par défaut calmaster.
- Dans la zone de texte Mot de passe de l’administrateur, tapez password.
Cliquez sur Suivant. L’assistant vérifie la connexion à l’instance par défaut de Directory Server. Une boîte de dialogue Question s’affiche.
- Cliquez sur Le créer afin de créer l’utilisateur calmaster.
La page relative aux e-mails et aux alarmes par e-mail s’affiche.
Figure 3-13 Page relative aux e-mails et aux alarmes par e-mail
- Procédez comme suit :
- Dans la zone des alarmes par e-mail, acceptez la valeur par défaut Activé.
- Dans la zone de texte de l’e-mail de l’administrateur, saisissez test.user@domaine_évaluation.
- Dans la zone de texte Nom d’hôte SMTP, acceptez la valeur par défaut hôte_évaluation.
Cliquez sur Suivant. La boîte de dialogue Problème de connexion à l’hôte SMTP est susceptible de s’afficher.
- Dans cette boîte de dialogue, cliquez sur Accepter, puis sur Suivant pour continuer.
La page Configuration à l’exécution s’affiche.
Figure 3-14 Page Configuration à l’exécution
- Procédez comme suit :
- Dans la zone de texte Port du service, saisissez 89.
- Dans la zone de texte Nombre maximum de sessions, acceptez la valeur par défaut 5000.
- Dans la zone de texte Nombre maximum de threads, acceptez la valeur par défaut 20.
- Dans la zone de texte Nombre de processus de serveur, acceptez la valeur par défaut 1.
- Dans la zone de texte de l’ID d’utilisateur à l’exécution, acceptez la valeur par défaut icsuser.
- Dans la zone de texte de l’ID du groupe à l’exécution, acceptez la valeur par défaut icsgroup.
- Vérifiez que la case à cocher Démarrage après la configuration est sélectionnée.
- Vérifiez que la case à cocher Démarrage au lancement du système est sélectionnée.
Cliquez sur Suivant. La boîte de dialogue de création d’un ID utilisateur s’affiche.
- Cliquez sur Créer ID utilisateur.
La page Répertoire de stockage des fichiers de données et de configuration s’affiche.
- Dans cette page, cliquez sur Suivant pour accepter les valeurs par défaut.
La boîte de dialogue de création d’un répertoire s’affiche.
- Dans la boîte de dialogue de création d’un répertoire, cliquez sur Créer un répertoire. Répétez l’opération pour chaque répertoire créé.
La page Prêt pour la configuration s’affiche.
- Cliquez sur Configurer maintenant.
Une fois la configuration terminée, la page de résumé de la configuration apparaît.
- Vérifiez les détails de la configuration et cliquez sur Fermer.
Vous avez procédé à la vérification, à la configuration et au démarrage de tous les serveurs du déploiement d’évaluation.