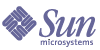
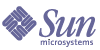
| |
| Sun Java Enterprise System 2004T2 - Série d’exemples de déploiement : Scénario d’évaluation | |
Chapitre 4
Gestion des utilisateurs pour le déploiement d’évaluationCe chapitre décrit la procédure de configuration de votre organisation LDAP et des comptes utilisateur permettant d’accéder à Messaging Server, Calender Server et Portal Server. Il se compose des sections suivantes :
À propos de la gestion des utilisateurs de Java Enterprise SystemCe chapitre décrit trois aspects de la gestion des utilisateurs :
- Configuration de l’utilitaire User Management Utility. Vous devez configurer cet utilitaire pour pouvoir l’exécuter sur votre instance de Directory Server par défaut.
- Gestion de votre organisation LDAP. Vous devez ajouter les attributs et les classes d’objets LDAP nécessaires à l’authentification pour les services de messagerie, de calendrier et de portail.
- Configuration des comptes utilisateur. Dans votre organisation LDAP, vous devez créer des entrées LDAP qui représentent les comptes d’utilisateurs finals. Votre organisation utilisant le Schéma 2, une entrée utilisateur unique compte tous les attributs et toutes les classes d’objets LDAP requis pour permettre la connexion aux services de messagerie, de calendrier et de portail que vous avez établis.
Configuration de l’utilitaire User Management UtilityCette section décrit la configuration de l’utilitaire User Management Utility. La configuration de l’utilitaire User Management Utility permet de :
- spécifier l’instance de Directory Server sur laquelle doit s’exécuter l’utilitaire (dans ce cas, il s’agit de votre instance de Directory Server par défaut) ;
- fournir l’ID administrateur et le mot de passe dont l’utilitaire User Management Utility a besoin pour se connecter à votre instance de Directory Server par défaut.
Pour configurer l’utilitaire User Management Utility d’Identity Server
- Placez-vous dans le répertoire de l’utilitaire User Management Utility :
cd /opt/SUNWcomm/sbin
- Exécutez la commande permettant de démarrer l’assistant de configuration :
./config-iscli
La page d’accueil de l’assistant de configuration s’affiche.
- Cliquez sur Suivant.
La page Sélection du répertoire de stockage des fichiers de données et de configuration s’affiche.
- Cliquez sur Suivant pour accepter le répertoire des données de configuration par défaut.
La boîte de dialogue de création d’un répertoire s’affiche.
- Cliquez sur Créer un répertoire.
La page Sélection des composants à configurer s’affiche.
- Vérifiez que les deux composants, Commcli Client et Commcli Server, sont sélectionnés. Cliquez sur Suivant.
La page ISHostPort s’affiche.
- Vérifiez que les valeurs par défaut pour Nom d’hôte et Port spécifient votre instance d’Identity Server s’exécutant sur votre hôte_évaluation.
- Cliquez sur Suivant pour accepter ces valeurs par défaut.
La page Port SSL par défaut pour le client Commcli s’affiche.
- Cliquez sur Suivant pour accepter la valeur par défaut.
La page du répertoire de base d’Identity Server s’affiche.
- Cliquez sur Suivant pour accepter la valeur par défaut.
La page du serveur d’annuaire (LDAP) s’affiche.
- Procédez comme suit pour identifier votre instance de Directory Server par défaut :
- Dans la zone de texte URL LDAP, validez la valeur par défaut ldap://hôte_évaluation:389.
- Dans la zone de texte Connecter en tant que, validez la valeur par défaut cn=Directory Manager. Vous devez obligatoirement insérer un espace entre Directory et Manager.
- Dans la zone de texte Mot de passe, saisissez password.
Cliquez sur Suivant. La page des informations sur l’administrateur de niveau supérieur d’Identity Server s’affiche.
- Procédez comme suit :
- Procédez comme suit :
- Vérifiez que la valeur par défaut identifie l’instance de Web Server qui s’exécute sur votre hôte d'évaluation. La valeur affichée est similaire à la valeur suivante :
/opt/SUNWwbsvr/hôte_évaluation
Cliquez sur Suivant. DN d’organisation du domaine par défaut.
- Vérifiez que le DN d’organisation par défaut indique l’organisation LDAP créée par l’assistant de configuration de Messaging Server.
La valeur affichée est similaire à la valeur suivante :
o=example.com,dc=example,dc=com.
Cliquez sur Suivant. La page Administrateur de niveau supérieur de l’organisation par défaut s’affiche.
- Procédez comme suit :
- Conservez l’ID administrateur par défaut.
- Entrez password dans la zone réservée au mot de passe de l’administrateur.
Cliquez sur Suivant. La page Prêt pour la configuration s’affiche.
- Vérifiez le résumé de la configuration.
Cliquez sur Configurer maintenant. La page Démarrage de la séquence de tâches s’affiche. Une fois la configuration terminée, la page Séquence terminée s’affiche.
- Consultez les messages et confirmez que l’utilitaire User Management Utility est correctement configuré. Le message suivant s’affiche :
Tâches terminées
Cliquez sur Suivant. Une boîte de dialogue de redémarrage du serveur Web s’affiche.
- Cliquez sur OK.
La page de résumé de l’installation s’affiche.
- Dans cette page, vérifiez les détails de la configuration.
Cliquez sur Fermer. L’assistant de configuration se ferme.
- Placez-vous dans le répertoire par défaut de l’instance de Web Server. Le nom du répertoire comprend le nom complet du système sur lequel vous avez installé Web Server.
cd /opt/SUNWwbsvr/https-hôte_évaluation
- Exécutez la commande suivante pour arrêter Web Server :
./stop
- Pour démarrer Web Server, exécutez la commande :
./start
Web Server affiche une série de messages de démarrage. Le processus de démarrage peut prendre quelques instants. Lorsque ce processus est terminé, le message suivant s’affiche :
startup: server started successfully
L’utilitaire User Management Utility est maintenant configuré pour s’exécuter sur votre instance de Directory Proxy Server par défaut.
Configuration de votre organisation LDAP pour les services de messagerie, de calendrier et de portailLorsqu’un utilisateur tente de se connecter à un service Java ES, ce service effectue une authentification LDAP pour déterminer si l’utilisateur est autorisé à utiliser ce service. L’authentification LDAP examine les données LDAP de l’utilisateur pour les attributs et classes d’objets spécifiques qui indiquent si l’utilisateur est autorisé à accéder à ce service.
Chaque service Java ES possède son propre ensemble d’attributs et de classes d’objets pour l’authentification.
Les attributs et classes d’objets LDAP utilisés pour l’authentification doivent être ajoutés à l’organisation LDAP avant la création des comptes utilisateur dans l’organisation. L’ajout d’attributs et de classes d’objets est appelé « extension du schéma ».
Cette section décrit la procédure à suivre pour étendre le schéma de votre organisation LDAP avec les attributs et classes d’objets utilisés pour authentifier les services de messagerie, de calendrier et de portail.
Pour étendre le schéma de votre organisation LDAP pour les services de messagerie et de calendrier
- Placez-vous dans le répertoire de l’utilitaire User Management Utility :
cd /opt/SUNWcomm/bin
- Utilisez la commande commadmin domain modify pour étendre votre organisation LDAP :
./commadmin domain modify -D admin -w password -S mail -H hôte_évaluation -S cal -B hôte_évaluation -P allowProxyLogin:yes -T America/Los_Angeles
- Vous serez peut-être invité à indiquer un nom de domaine DNS. Dans ce cas, saisissez votre domaine d'évaluation, puis appuyez sur Entrée.
Cette commande ajoute à votre organisation LDAP les attributs et les classes d’objets LDAP nécessaires à l’authentification des services de messagerie et de calendrier.
Pour étendre le schéma de votre organisation LDAP pour les services de portail
Dans cette section, vous devez utiliser la console Identity Server pour enregistrer les services de portail auprès de votre organisation LDAP.
- Entrez l’URL suivant dans un navigateur Web :
http://hôte_évaluation/amconsole
La page de connexion de la console d’Identity Server s’affiche.
- Saisissez votre ID administrateur (amadmin) et votre mot de passe (password). Cliquez sur OK.
La console d’administration d’Identity Server s’affiche dans le navigateur. Par défaut, l’onglet Gestion des identités est sélectionné et la console affiche des informations sur votre domaine LDAP.
Figure 4-1 Console Sun Java System Identity Server
La Figure 4-1 représente la console d’administration affichant des informations sur l’exemple de domaine.
- Dans le volet de gauche, juste en dessous de l’onglet Gestion des identités, le nom de domaine est affiché en surbrillance.
- Le volet de gauche affiche également la liste des organisations LDAP dans le domaine. L’organisation example.com apparaît dans la Figure 4-1.
- Cliquez sur le nom de votre organisation LDAP.
Un écran similaire à celui représenté dans la Figure 4-2 s’affiche. La barre de titre du volet de gauche indique maintenant votre domaine et votre organisation LDAP.
Figure 4-2 Sélection d’une organisation
- Dans le volet de gauche, ouvrez le menu déroulant Afficher et choisissez Services.
La liste des services enregistrés pour votre organisation LDAP figure dans le volet de gauche. Un écran similaire à celui représenté dans la Figure 4-3 s’affiche. Initialement, aucun service n’est enregistré pour votre organisation LDAP.
Figure 4-3 Affichage des services pour l’organisation LDAP
- Cliquez sur Ajouter.
La liste des services pouvant être enregistrés est affichée dans le volet de droite.
- Enregistrez les services de configuration de Portal Server. Vous pouvez sélectionner les services suivants :
- Laissez la fenêtre de la console ouverte.
Vous avez ajouté à l’arborescence de l’annuaire les attributs et les classes d’objets LDAP permettant l’utilisation des services de messagerie, de calendrier et de portail.
Configuration d’un compte d’utilisateur finalCette section décrit la procédure à suivre pour configurer un compte utilisateur à l’aide de l’utilitaire User Management Utility et de la console d’Identity Server. Vous devez créer une entrée utilisateur LDAP avec un ID utilisateur et un mot de passe, puis donner à cet utilisateur l’accès aux services de portail, de messagerie et de calendrier.
Dans un système de production, les administrateurs de Java ES gèrent les utilisateurs. Les tâches de gestion d’utilisateurs non traitées dans ce chapitre comprennent la planification de l’organisation LDAP, la gestion de bases de données LDAP et l’administration déléguée.
Pour créer un compte d’utilisateur final
- Placez-vous dans le répertoire de l’utilitaire User Management Utility :
cd /opt/SUNWcomm/bin
- Exécutez la commande qui crée un compte utilisateur et le configure pour l’accès aux services de messagerie et de calendrier :
./commadmin user create -D admin -w password -l TestUser -F Test -L User -W password -S mail -H hôte_évaluation -E test.user@domaine_évaluation -S cal -B hôte_évaluation -J 0 -T America/Los_Angeles
Pour configurer le compte d’utilisateur final pour l’accès aux services de portail
- Accédez de nouveau à la console d’Identity Server.
- Dans le volet de gauche, ouvrez le menu déroulant Afficher et choisissez Utilisateurs.
La liste des utilisateurs de votre organisation LDAP est affichée dans le volet de gauche. Un écran similaire à celui représenté dans la Figure 4-4 s’affiche. Cette liste inclut normalement l’utilisateur que vous avez créé à l’étape précédente.
Figure 4-4 Sélection d’un utilisateur test
- Sélectionnez le nouvel utilisateur.
Par défaut, Store Administrator (administrateur de mémoire) est sélectionné. Localisez l’utilisateur test dans la liste des utilisateurs. Cliquez sur la flèche (>) figurant après le nom de l’utilisateur. Si nécessaire, faites défiler le volet de gauche vers la droite.
La page de droite affiche les propriétés de l’utilisateur test.
- Affichez les services enregistrés pour le nouvel utilisateur.
Dans le volet de droite, ouvrez le menu déroulant Afficher et choisissez Services.
La liste des services enregistrés pour cet utilisateur est affichée dans le volet de droite. Un écran similaire à celui représenté dans la Figure 4-5 s’affiche. Initialement, aucun service n’est enregistré pour l’utilisateur test.
Figure 4-5 Affichage des services affectés à l’utilisateur test
- Affichez la liste des services que vous pouvez ajouter.
Dans le volet de droite, cliquez sur Ajouter. Ce volet affiche la liste des services disponibles dans l’organisation LDAP mais non encore enregistrés pour l’utilisateur test.
- Affectez les services de portail au nouvel utilisateur. Vous pouvez sélectionner les services suivants :
- Déconnectez-vous de la console.
Vous avez créé un compte utilisateur et vous l’avez configuré pour l’accès aux services de messagerie, de calendrier et de portail.