Kapitel 15 Verwalten von DHCP (Aufgaben)
In diesem Kapitel werden Aufgaben beschrieben, die Sie bei der Verwaltung des Oracle Solaris DHCP-Service unterstützen. Dieses Kapitel enthält Aufgaben für den Server, den BOOTP-Relay-Agent und den Client. Jede Aufgabe enthält ein Verfahren, wie Sie eine bestimmte Aufgabe in DHCP Manager ausführen, sowie ein Verfahren, wie Sie die gleiche Aufgabe mit den DHCP-Befehlszeilenprogrammen ausführen. In die DHCP-Befehlszeilenprogramme sind in Manpages ausführlicher beschrieben.
Bevor Sie die Aufgaben in diesem Kapitel durchführen, müssen Sie die Erstkonfiguration des DHCP-Services und des Netzwerks durchgeführt haben. Die DHCP-Konfiguration wird in Kapitel 14Konfiguration des DHCP-Services (Aufgaben) beschrieben.
Dieses Kapitel enthält die folgenden Informationen:
-
Bearbeiten von DHCP-Service-Optionen (Übersicht der Schritte)
-
Hinzufügen, Modifizieren und Löschen von DHCP-Netzwerken (Übersicht der Schritte)
-
Unterstützen von BOOTP-Clients mit dem DHCP-Service (Übersicht der Schritte)
-
Arbeiten mit IP-Adressen im DHCP-Service (Übersicht der Schritte)
-
Unterstützung der Oracle Solaris-Netzwerkinstallation mit dem DHCP-Service
-
Unterstützung von remten Booten und laufwerkslosen Boot-Clients (Übersicht der Schritte)
-
Einrichten von DHCP-Clients ausschließlich zum Empfang von Informationen (Übersicht der Schritte)
-
Verschieben von Konfigurationsdaten zwischen DHCP-Servern (Übersicht der Schritte)
Allgemeines zum DHCP Manager
DHCP Manager ist ein Tool mit grafischer Benutzeroberfläche (GUI), mit dem Sie alle Verwaltungsaufgaben durchführen können, die dem DHCP-Service zugeordnet sind.
Fenster „DHCP Manager“
Das Erscheinungsbild der DHCP Manager-Fenster hängt davon ab, wie der DHCP-Server auf dem System konfiguriert ist, auf dem DHCP Manager ausgeführt wird.
DHCP Manager verwendet auf Registerkarten basierende Fenster, wenn das System als DHCP-Server konfiguriert ist. Sie wählen eine Registerkarte für die Informationen, mit denen Sie arbeiten möchten. DHCP Manager umfasst die folgenden Registerkarten:
-
Adressen – Auf dieser Registerkarte werden alle Netzwerke und IP-Adressen aufgeführt, die unter die Verwaltung von DHCP gestellt wurden. Auf der Registerkarte „Adressen“ können Sie mit Netzwerken und IP-Adressen arbeiten. Sie können einzelne Objekte oder Blöcke hinzufügen oder löschen. Sie können auch die Eigenschaften einzelner Netzwerke oder IP-Adressen ändern oder die gleichen Änderungen an einem Adressblock vornehmen. Wenn Sie DHCP Manager starten, wird zunächst die Registerkarte „Adressen“ angezeigt.
-
Makros – Auf dieser Registerkarte sind alle verfügbaren Makros in der DHCP-Konfigurationstabelle (dhcptab) sowie die in diesen Makros enthaltenen Optionen aufgeführt. Auf der Registerkarte „Makros“ können Sie Makros erstellen oder löschen. Darüber hinaus können Sie Makros bearbeiten, indem Sie Optionen hinzufügen und Werte für diese Optionen angeben.
-
Optionen – Auf dieser Registerkarte sind alle Optionen aufgeführt, die für diesen DHCP-Server definiert wurden. Die auf dieser Registerkarte aufgeführten Optionen sind keine im DHCP-Protokoll definierten Standardoptionen. Die Optionen sind Erweiterungen der Standardoptionen und gehören der Klasse Erweitert, Hersteller oder Standort an. Standardoptionen können nicht geändert werden, daher werden diese Optionen hier nicht aufgeführt.
Die folgende Abbildung zeigt ein mögliches Erscheinungsbild des Fensters „DHCP Manager“, wenn Sie DHCP Manager auf einem DHCP-Server starten.
Abbildung 15–1 DHCP Manager auf einem DHCP-Server-System
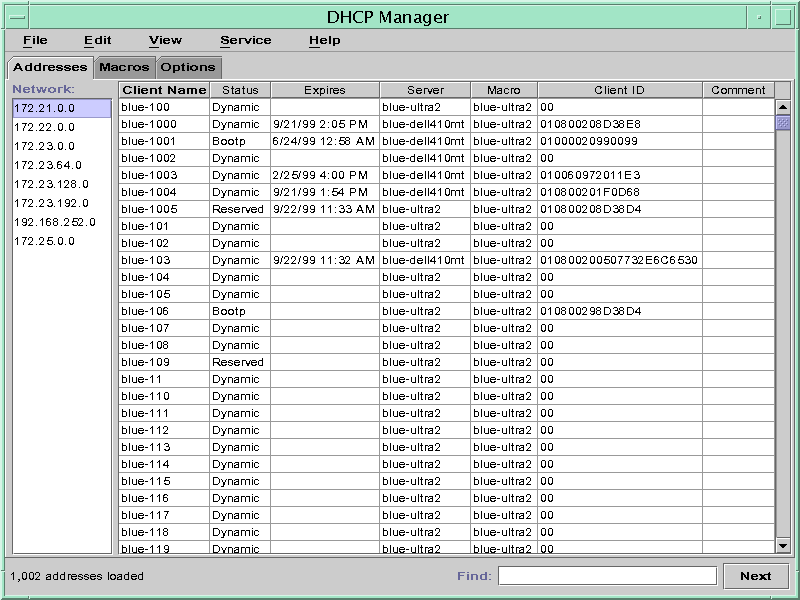
Wenn der Server als BOOTP-Relay-Agent konfiguriert wurde, zeigt das Fenster „DHCP Manager“ keine Registerkarten an. Ein BOOTP-Relay-Agent benötigt diese Informationen nicht. Sie können lediglich die Eigenschaften des BOOTP-Relay-Agent ändern und den DHCP-Daemon mit DHCP Manager starten oder stoppen. Die folgende Abbildung zeigt, wie DHCP Manager auf einem System aussieht, das als BOOTP-Relay-Agent konfiguriert ist.
Abbildung 15–2 DHCP Manager auf einem BOOTP-Relay-Agent
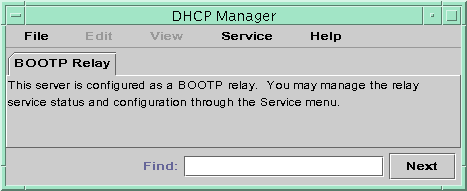
Menüs in DHCP Manager
Die Menüs in DHCP Manager enthalten die folgenden Optionen:
-
Datei – Beenden von DHCP Manager.
-
Bearbeiten – Durchführen von Verwaltungsaufgaben für Netzwerke, Adressen, Makros und Optionen.
-
Ansicht – Ändern des Erscheinungsbilds der derzeit ausgewählten Registerkarte.
-
Service – Verwalten des DHCP-Daemon und des Datenspeichers.
-
Hilfe – Öffnen Ihres Webbrowsers und Anzeigen der Hilfe für DHCP Manager.
Wenn DHCP Manager auf einem BOOTP-Relay-Agent ausgeführt wird, sind die Menüs „Bearbeiten“ und „Ansicht“ deaktiviert.
Alle Aufgaben zu DHCP-Verwaltung werden über die Menüs „Bearbeiten“ und „Service“ abgewickelt.
Mit den Befehlen im Menü „Bearbeiten“ können Sie Objekte auf der gewählten Registerkarte erstellen, löschen und modifizieren. Bei den Objekten kann es sich um Netzwerke, Adressen, Makros oder Optionen handeln. Wenn die Registerkarte „Adressen“ ausgewählt ist, enthält das Menü „Bearbeiten“ auch Assistenten. Assistenten sind eine Reihe von Dialogfeldern, die Ihnen dabei helfen, Netzwerke und mehrere IP-Adressen zu erstellen.
Mit den Befehlen im Menü „Service“ können Sie den DHCP-Daemon verwalten. Mit den Befehlen im Menüs „Service“ können Sie Folgendes:
-
Den DHCP-Daemon starten und stoppen.
-
Den DHCP-Daemon aktivieren und deaktivieren.
-
Die Serverkonfiguration modifizieren.
-
Den Server dekonfigurieren.
-
Den Datenspeicher konvertieren.
-
Daten auf dem Server importieren und exportieren.
Starten und Stoppen von DHCP Manager
Zum Ausführen von DHCP Manager auf einem DHCP-Serversystem müssen Sie als Superuser angemeldet sein. Wenn Sie DHCP Manager standortfern ausführen müssen, können Sie die Anzeige mithilfe der Remote-Anzeigefunktion „X Window“ an Ihr System umleiten lassen.
 So starten und stoppen Sie DHCP Manager
So starten und stoppen Sie DHCP Manager
-
(Optional) Wenn Sie sich die standortfern beim DHCP-Serversystem angemeldet haben, können Sie DHCP Manager auf Ihrem lokalen System anzeigen. Dazu führen Sie die folgenden Schritte aus.
-
Starten Sie DHCP Manager.
# /usr/sadm/admin/bin/dhcpmgr &
Das Fenster „DHCP Manager“ wird geöffnet. Wenn der Server als DHCP-Server konfiguriert ist, zeigt das Fenster die Registerkarte „Adressen“ an. Ist der Server als BOOTP-Relay-Agent konfiguriert, enthält das Fenster keine Registerkarten.
-
Um DHCP Manager zu stoppen, wählen Sie „Beenden“ im Menü „Datei“ aus.
Einrichten des Benutzerzugriffs auf DHCP-Befehle
In der Standardeinstellung kann nur ein Root- oder Superuser die Befehle dhcpconfig, dhtadm und pntadm ausführen. Wenn Sie möchten, dass Benutzer ohne Root-Berechtigungen diese Befehle verwenden können, müssen Sie eine rollenbasierte Zugriffskontrolle (Role-Based Access Control, RBAC) einrichten.
Rollen umfassen Autorisierungen und privilegierte Befehle. Weitere Informationen zu Rollen finden Sie unter Configuring RBAC (Task Map) in System Administration Guide: Security Services.
Eventuell sind auch die Informationen in den folgenden Manpages für Sie hilfreich: rbac(5), exec_attr(4) und user_attr(4).
Im folgenden Verfahren wird beschrieben, wie Sie das DHCP Management-Profil zuweisen, das einen Benutzer berechtigt, DHCP-Befehle auszuführen.
 So gewähren Sie Benutzern Zugriff auf DHCP-Befehle
So gewähren Sie Benutzern Zugriff auf DHCP-Befehle
-
Melden Sie sich als Superuser beim DHCP-Serversystem an.
-
Fügen Sie der Datei /etc/user_attr einen Befehl in der folgenden Syntax hinzu. Fügen Sie einen Eintrag für jeden Benutzer bzw. jede Rolle hinzu, die den DHCP-Service verwalten darf.
username::::type=normal;profiles=DHCP Management
Für den Benutzer ram fügen Sie z. B. den folgenden Eintrag hinzu:
ram::::type=normal;profiles=DHCP Management
Starten und Stoppen des DHCP-Service
In diesem Abschnitt wird beschrieben, wie Sie den DHCP-Service mithilfe von DHCP Manager und dem Befehl dhcpconfig starten bzw. stoppen. Der DHCP-Service kann auch mithilfe der Service Management Facility (SMF)-Befehle gestartet bzw. gestoppt werden. Weitere Informationen zum Verwenden von SMF-Befehlen mit dem DHCP-Service finden Sie unter DHCP-Service und die Service Management Facility.
Das Starten bzw. Stoppen des DHCP-Service umfasst verschiedene Aktionen, mit denen Sie die Ausführung des DHCP-Daemon beeinflussen. Sie müssen die Bedeutung jeder Aktion kennen, damit Sie das richtige Verfahren für das gewünschte Ergebnis auswählen können. Die Begriffe für die Aktionen lauten wie folgt:
-
Befehle zum Starten, Stoppen und Neustarten wirken sich nur in der aktuellen Sitzung auf den Daemon aus. Wenn Sie den DHCP-Service z. B. stoppen, wird der Daemon beendet, aber beim Booten des Systems neu gestartet. Das Stoppen des Services wirkt sich nicht auf die DHCP-Datentabellen aus. Um den DHCP-Service vorübergehend zu starten oder zu stoppen, ohne den Service zu aktivieren bzw. zu deaktivieren, können Sie DHCP Manager oder SMF-Befehle verwenden.
-
Befehle zum Aktivieren und Deaktivieren wirken sich in der aktuellen und in künftigen Sitzungen auf den Daemon aus. Wenn Sie den DHCP-Service deaktivieren, wird der aktuell ausgeführte Daemon beendet und beim Booten des Servers nicht neu gestartet. Sie müssen den DHCP-Daemon aktivieren, damit er beim Booten des Systems automatisch gestartet wird. DHCP-Datentabellen sind nicht betroffen. Zum Aktivieren und Deaktivieren des DHCP-Services können Sie DHCP Manager, den Befehl dhcpconfig oder die SMF-Befehle verwenden.
-
Der Befehl zum Dekonfigurieren fährt den Daemon herunter, verhindert, dass der Daemon beim Booten des Systems neu gestartet wird und ermöglicht Ihnen das Löschen der DHCP-Datentabellen. Zum Dekonfigurieren des DHCP-Services können Sie DHCP Manager oder den Befehl dhcpconfig verwenden. Die Dekonfiguration ist in Kapitel 14Konfiguration des DHCP-Services (Aufgaben) beschrieben.
Hinweis –
Falls ein Server über mehrere Netzwerkschnittstellen verfügt und Sie die DHCP-Services nicht in allen Netzwerken bereitstellen möchten, lesen Sie Angabe der Netzwerkschnittstellen für die DHCP-Verwaltung.
Mit dem folgenden Verfahren können Sie den DHCP-Service starten, stoppen, aktivieren und deaktivieren.
 So starten und stoppen Sie den DHCP-Service (DHCP Manager)
So starten und stoppen Sie den DHCP-Service (DHCP Manager)
-
Melden Sie sich als Superuser beim DHCP-Serversystem an.
-
Starten Sie DHCP Manager.
# /usr/sadm/admin/bin/dhcpmgr &
-
Führen Sie einen der folgenden Schritte aus:
-
Wählen Sie „Start“ im Menü „Service“, um den DHCP-Service zu starten.
-
Wählen Sie „Stopp“ im Menü „Service“, um den DHCP-Service zu stoppen.
Der DHCP-Daemon wird gestoppt, bis er neu gestartet oder das System gebootet wird.
-
Wählen Sie „Neu starten“ im Menü „Service“, um dem DHCP-Service zu stoppen und unmittelbar neu zu starten.
-
 So aktivieren und deaktivieren Sie den DHCP-Service (DHCP Manager)
So aktivieren und deaktivieren Sie den DHCP-Service (DHCP Manager)
-
Führen Sie in DHCP Manager einen der folgenden Schritte aus:
-
Wählen Sie „Aktivieren“ im Menü „Service“, um den DHCP-Daemon für einen automatischen Start beim Booten des Systems zu konfigurieren.
Ist der DHCP-Service aktiviert, wird er unmittelbar gestartet.
-
Wählen Sie „Deaktivieren“ im Menü „Service“, um zu verhindern, dass der DHCP-Daemon beim Booten des Systems automatisch gestartet wird.
Ist der DHCP-Service deaktiviert, wird er unmittelbar gestoppt.
-
 So aktivieren und deaktivieren Sie den DHCP-Service (dhcpconfig -S)
So aktivieren und deaktivieren Sie den DHCP-Service (dhcpconfig -S)
-
Melden Sie sich beim DHCP-Serversystem an.
-
Melden Sie sich als Superuser an, oder nehmen Sie eine Rolle oder einen Benutzernamen an, der bzw. dem das DHCP Management-Profil zugewiesen ist.
Weitere Informationen zum DHCP Management-Profil finden Sie unter Einrichten des Benutzerzugriffs auf DHCP-Befehle.
Rollen umfassen Autorisierungen und privilegierte Befehle. Weitere Informationen zu Rollen finden Sie unter Configuring RBAC (Task Map) in System Administration Guide: Security Services.
-
Wählen Sie eine der folgenden Aktionen:
DHCP-Service und die Service Management Facility
Die Service Management Facility (SMF) ist im Kapitel 18, Managing Services (Overview) in System Administration Guide: Basic Administration beschrieben. Mit dem SMF-Befehl svcadm können Sie den DHCP-Server aktivieren und starten bzw. deaktivieren und stoppen. Sie können die SMF-Befehle jedoch nicht zum Modifizieren der DHCP-Service-Optionen verwenden, mit denen DHCP-Tools eingerichtet werden. Insbesondere können die Service-Optionen, die in der /etc/dhcp/dhcpsvc.conf-Datei gespeichert sind, nicht mit dem SMF-Tools geändert werden.
In der folgenden Tabelle sind die DHCP-Befehle den entsprechenden SMF-Befehlen zugeordnet.
Tabelle 15–1 SMF-Befehle für Aufgaben am DHCP-Server|
Aufgabe |
DHCP-Befehl |
SMF-Befehl |
|---|---|---|
|
DHCP-Service aktivieren |
dhcpconfig -S -e |
svcadm enable svc:/network/dhcp-server |
|
DHCP-Service deaktivieren |
dhcpconfig -S -d |
svcadm disable svc:/network/dhcp-server |
|
DHCP-Service nur für die aktuelle Sitzung starten |
Keinen |
svcadm enable -t svc:/network/dhcp-server |
|
DHCP-Service nur für die aktuelle Sitzung stoppen |
Keinen |
svcadm disable -t svc:/network/dhcp-server |
|
DHCP-Service neustarten |
dhcpconfig -S -r |
svcadm restart svc:/network/dhcp-server |
Bearbeiten von DHCP-Service-Optionen (Übersicht der Schritte)
Sie können die Werte bestimmter zusätzlicher Optionen des DHCP-Services ändern, die während der Erstkonfiguration mit DHCP Manager nicht angezeigt wurden. Zum Ändern der Service-Optionen können Sie das Dialogfeld „Service-Optionen ändern“ in DHCP Manager verwenden. Oder Sie geben die Optionen mit dem Befehl dhcpconfig an.
In der folgenden Tabelle werden Aufgaben zum Ändern von DHCP-Service-Optionen beschrieben. Außerdem enthält die Tabelle Links zu den Verfahren, in denen die Ausführung der Aufgaben beschrieben wird.
|
Aufgabe |
Beschreibung |
Siehe |
|---|---|---|
|
Ändern der Protokollierungsoptionen. |
Aktivieren oder deaktivieren Sie die Protokollierung, und wählen Sie die für die Protokollierung der DHCP-Transaktionen zu verwendende syslog-Einrichtung. |
So erzeugen Sie ausführliche DHCP-Protokollmeldungen (DHCP Manager) So erzeugen Sie ausführliche DHCP-Protokollmeldungen (Befehlszeile) So aktivieren und deaktivieren Sie die DHCP-Transaktionsprotokollierung (DHCP Manager) So aktivieren und deaktivieren Sie die DHCP-Transaktionsprotokollierung (Befehlszeile) So zeichnen Sie die DHCP-Transaktionen in einer separaten syslog-Datei auf |
|
Ändern der DNS-Aktualisierungsoptionen. |
Aktivieren oder deaktivieren Sie die Funktion des Servers zum dynamischen Hinzufügen von DNS-Einträgen, die Clients einen Hostnamen bereitstellen. Legen Sie fest, wie lange der Server maximal versuchen soll, DNS zu aktualisieren. |
So aktivieren Sie die dynamische DNS-Aktualisierung für DHCP-Clients |
|
Aktivieren oder deaktivieren der Erkennung doppelt vorhandener IP-Adressen. |
Aktivieren oder deaktivieren Sie die Funktion des Servers, festzustellen, ob eine IP-Adresse bereits verwendet wird, bevor sie einem Client angeboten wird. |
So passen Sie die Optionen für die DHCP-Leistung an (DHCP Manager) So passen Sie die Optionen für die DHCP-Leistung an (Befehlszeile) |
|
Ändern der Optionen zum Einlesen der Konfigurationsinformationen durch den DHCP-Server. |
Aktivieren oder deaktivieren Sie das automatische Einlesen der dhcptab-Tabelle in festgelegten Intervallen, oder ändern Sie das Intervall. |
So passen Sie die Optionen für die DHCP-Leistung an (DHCP Manager) So passen Sie die Optionen für die DHCP-Leistung an (Befehlszeile) |
|
Ändern der Anzahl der Relay-Agent-Hops. |
Erhöhen oder verringern Sie die Anzahl der Netzwerke, die eine Anforderung durchlaufen kann, bevor sie vom DHCP-Daemon abgeworfen wird. |
So passen Sie die Optionen für die DHCP-Leistung an (DHCP Manager) So passen Sie die Optionen für die DHCP-Leistung an (Befehlszeile) |
|
Ändern der Zeit, über die das Angebot einer IP-Adresse zwischengespeichert wird. |
Erhöhen oder verringern Sie die Zeit in Sekunden, die der DHCP-Service für eine angebotene IP-Adresse reserviert, bevor die Adresse einem anderen Client angeboten wird. |
So passen Sie die Optionen für die DHCP-Leistung an (DHCP Manager) So passen Sie die Optionen für die DHCP-Leistung an (Befehlszeile) |
Die folgende Abbildung zeigt das Dialogfeld „Service-Optionen ändern“ in DHCP Manager.
Abbildung 15–3 Dialogfeld „Service-Optionen ändern“ in DHCP Manager

Ändern der DHCP-Protokollierungsoptionen
Der DHCP-Service kann DHCP-Servicemeldungen und DHCP-Transaktionen im syslog aufzeichnen. Weitere Informationen zum syslog finden Sie in den Manpages syslogd(1M) und syslog.conf(4).
DHCP-Servicemeldungen, die im syslog aufgezeichnet werden, umfassen Folgendes:
-
Fehlermeldungen, die Sie über Zustände informieren, die verhindern, dass der DHCP-Service eine Anforderung von Ihnen oder einem Client ausführen kann.
-
Warnungen und Hinweise, die Sie über abnormale Zustände informieren, jedoch nicht verhindern, dass der DHCP-Service eine Anforderung ausführt.
Mit der verbose-Option für den DHCP-Daemon können Sie die Menge der angezeigten Informationen erhöhen. Die ausführliche Anzeige hilft Ihnen bei der Behebung von DHCP-Problemen. Lesen Sie dazu So erzeugen Sie ausführliche DHCP-Protokollmeldungen (DHCP Manager).
Eine weitere nützliche Fehlerbehebungstechnik ist die Protokollierung von Transaktionen. Transaktionen enthalten Informationen über jeden Datenaustausch zwischen DHCP-Server oder BOOTP-Relay und Clients. DHCP-Transaktionen umfassen die folgenden Meldungstypen:
-
ASSIGN – IP-Adresszuweisung
-
ACK – Der Server bestätigt, dass der Client die angebotene IP-Adresse akzeptiert hat und sendet Konfigurationsparameter
-
EXTEND – Leasing-Verlängerung
-
RELEASE – IP-Adressfreigabe
-
DECLINE – Der Client verweigert die Adresszuweisung
-
INFORM – Der Client fordert Netzwerkkonfigurationsparameter, aber keine IP-Adresse an
-
NAK – Der Server hat die Anforderung eines Clients zum Verwenden einer zuvor verwendeten IP-Adresse nicht bestätigt
-
ICMP_ECHO – Der Server hat erkannt, dass eine potentielle IP-Adresse bereits von einem anderen Host verwendet wird
BOOTP-Relay-Transaktionen umfassen die folgenden Meldungstypen:
-
RELAY-CLNT – Die Meldung wird vom DHCP-Client an einen DHCP-Server weitergeleitet
-
RELAY–SRVR – Die Meldung wird vom DHCP-Server an den DHCP-Client weitergeleitet
Die Protokollierung von DHCP-Transaktionen ist standardmäßig deaktiviert. Nach der Aktivierung verwendet die Protokollierung von DHCP-Transaktionen standardmäßig die Funktion local0 in syslog. DHCP-Transaktionsmeldungen werden mit dem syslog-Schweregrad notice erzeugt. Dieser Schweregrad sorgt dafür, dass DHCP-Transaktionen in der Datei aufgezeichnet werden, in der auch andere Systemhinweise protokolliert werden. Da die Funktion local verwendet wird, können die DHCP-Transaktionsmeldungen separat von anderen Hinweisen aufgezeichnet werden. Um die Transaktionsmeldungen separat aufzuzeichnen, müssen Sie eine separate Protokolldatei in der syslog.conf-Datei angeben. Weitere Informationen zur syslog.conf-Datei finden Sie in der Manpage syslog.conf(4).
Sie können die Transaktionsprotokollierung deaktivieren oder aktivieren, und Sie können eine andere syslog-Funktion (von local0 bis local7) angeben. Dies wird unter So aktivieren und deaktivieren Sie die DHCP-Transaktionsprotokollierung (DHCP Manager) beschrieben. Außerdem können Sie in der syslog.conf-Datei des Serversystems syslogd anweisen, die DHCP-Transaktionsmeldungen in einer separaten Datei zu speichern. Weitere Informationen finden Sie unter So zeichnen Sie die DHCP-Transaktionen in einer separaten syslog-Datei auf.
 So erzeugen Sie ausführliche DHCP-Protokollmeldungen (DHCP Manager)
So erzeugen Sie ausführliche DHCP-Protokollmeldungen (DHCP Manager)
-
Wählen Sie in DHCP Manager die Option „Ändern“ im Menü „Service“ aus.
Weitere Informationen zu DHCP-Manager finden Sie unter So starten und stoppen Sie DHCP Manager.
Das Dialogfeld „Service-Optionen ändern“ wird geöffnet und zeigt die Registerkarte „Optionen“. Siehe dazu Abbildung 15–3.
-
Wählen Sie „Ausführliche Protokollmeldungen“.
-
Wählen Sie „Server erneut starten“.
Die Option „Server erneut starten“ wird am unteren Rand des Dialogfeld angezeigt.
-
Klicken Sie auf „OK“.
Der Daemon wird während dieser Sitzung und in allen nachfolgenden Sitzungen im ausführlichen Modus ausgeführt, bis Sie diese Option zurücksetzen. Der ausführliche Modus kann die Daemon-Effizienz reduzieren, da mehr Zeit erforderlich ist, die Meldungen anzuzeigen.
 So erzeugen Sie ausführliche DHCP-Protokollmeldungen (Befehlszeile)
So erzeugen Sie ausführliche DHCP-Protokollmeldungen (Befehlszeile)
-
Melden Sie sich als Superuser an, oder nehmen Sie eine Rolle oder einen Benutzernamen an, der bzw. dem das DHCP Management-Profil zugewiesen ist.
Weitere Informationen zum DHCP Management-Profil finden Sie unter Einrichten des Benutzerzugriffs auf DHCP-Befehle.
Rollen umfassen Autorisierungen und privilegierte Befehle. Weitere Informationen zu Rollen finden Sie unter Configuring RBAC (Task Map) in System Administration Guide: Security Services.
-
Geben Sie den folgenden Befehl ein, um den ausführlichen Modus aufzurufen:
# /usr/sbin/dhcpconfig -P VERBOSE=true
Wenn der DHCP-Server das nächste Mal gestartet wird, wird er im ausführlichen Modus ausgeführt, bis Sie diesen Modus explizit deaktivieren.
Sie deaktivieren den ausführlichen Modus mit dem folgenden Befehl:
# /usr/sbin/dhcpconfig -P VERBOSE=
Mit diesem Befehl wird dem Schlüsselwort VERBOSE kein Wert zugewiesen, wodurch das Schlüsselwort aus der Server-Konfigurationsdatei entfernt wird.
Der ausführliche Modus kann die Daemon-Effizienz reduzieren, da mehr Zeit erforderlich ist, die Meldungen anzuzeigen.
 So aktivieren und deaktivieren Sie die DHCP-Transaktionsprotokollierung (DHCP Manager)
So aktivieren und deaktivieren Sie die DHCP-Transaktionsprotokollierung (DHCP Manager)
Mit diesem Verfahren wird die Transaktionsprotokollierung für alle nachfolgenden DHCP-Serversitzungen aktiviert bzw. deaktiviert.
-
Wählen Sie in DHCP Manager die Option „Ändern“ im Menü „Service“ aus.
Weitere Informationen zu DHCP-Manager finden Sie unter So starten und stoppen Sie DHCP Manager.
-
Wählen Sie „Transaktionen in syslog protokollieren“.
Heben Sie die Auswahl dieser Option auf, um die Transaktionsprotokollierung zu deaktivieren.
-
(Optional) Wählen Sie eine local-Einrichtung von 0 bis 7, die zur Protokollierung von DHCP-Transaktionen verwendet werden soll.
Standardmäßig werden DHCP-Transaktionen an dem Speicherort protokolliert, an dem auch die Systemhinweise gespeichert werden. Dies hängt von der Konfiguration von syslogd ab. Wenn Sie die DHCP-Transaktionen getrennt von anderen Systemhinweisen in einer Datei speichern möchten, lesen Sie So zeichnen Sie die DHCP-Transaktionen in einer separaten syslog-Datei auf.
Bei aktivierter Transaktionsprotokollierung können die Meldungsdateien schnell sehr groß werden.
-
Wählen Sie „Server erneut starten“.
-
Klicken Sie auf „OK“.
Der Daemon protokolliert die Transaktionen während dieser und aller nachfolgenden Sitzungen im ausgewählten syslog, bis Sie die Protokollierung explizit wieder deaktivieren.
 So aktivieren und deaktivieren Sie die DHCP-Transaktionsprotokollierung (Befehlszeile)
So aktivieren und deaktivieren Sie die DHCP-Transaktionsprotokollierung (Befehlszeile)
-
Melden Sie sich als Superuser an, oder nehmen Sie eine Rolle oder einen Benutzernamen an, der bzw. dem das DHCP Management-Profil zugewiesen ist.
Weitere Informationen zum DHCP Management-Profil finden Sie unter Einrichten des Benutzerzugriffs auf DHCP-Befehle.
Rollen umfassen Autorisierungen und privilegierte Befehle. Weitere Informationen zu Rollen finden Sie unter Configuring RBAC (Task Map) in System Administration Guide: Security Services.
-
Führen Sie einen der folgenden Schritte aus:
-
Zum Aktivieren der DHCP-Transaktionsprotokollierung geben Sie den folgenden Befehl ein:
# /usr/sbin/dhcpconfig -P LOGGING_FACILITY=syslog-local-facility
syslog-local-facility ist eine Zahl im Bereich von 0 bis 7. Wenn Sie diese Option auslassen, wird 0 verwendet.
Standardmäßig werden DHCP-Transaktionen an dem Speicherort protokolliert, an dem auch die Systemhinweise gespeichert werden. Dies hängt von der Konfiguration von syslogd ab. Wenn Sie die DHCP-Transaktionen getrennt von anderen Systemhinweisen in einer Datei speichern möchten, lesen Sie So zeichnen Sie die DHCP-Transaktionen in einer separaten syslog-Datei auf.
Bei aktivierter Transaktionsprotokollierung können die Meldungsdateien schnell sehr groß werden.
-
Zum Deaktivieren der DHCP-Transaktionsprotokollierung geben Sie den folgenden Befehl ein:
# /usr/sbin/dhcpconfig -P LOGGING_FACILITY=
Beachten Sie, das Sie keinen Wert für den Parameter angeben.
-
 So zeichnen Sie die DHCP-Transaktionen in einer separaten syslog-Datei auf
So zeichnen Sie die DHCP-Transaktionen in einer separaten syslog-Datei auf
-
Melden Sie sich als Superuser beim DHCP-Serversystem an, oder nehmen Sie eine entsprechende Rolle an.
Rollen umfassen Autorisierungen und privilegierte Befehle. Weitere Informationen zu Rollen finden Sie unter Configuring RBAC (Task Map) in System Administration Guide: Security Services.
Eine Rolle, der das DHCP Management-Profil zugewiesen ist, reicht eventuell für diese Aufgabe nicht aus. Der Rolle muss eine Berechtigung zum Bearbeiten von syslog-Dateien zugewiesen sein.
-
Fügen Sie der /etc/syslog.conf-Datei auf dem Serversystem eine Zeile mit der folgenden Syntax hinzu:
localn.notice path-to-logfile
n ist die Zahl der syslog-Einrichtung, die Sie für die Transaktionsprotokollierung angegeben haben, und Pfad-zur-Protokolldatei ist der vollständige Pfad zu der Datei, in der die Transaktionen protokolliert werden.
Sie können z. B. die folgende Zeile hinzufügen:
local0.notice /var/log/dhcpsrvc
Weitere Informationen zur syslog.conf-Datei finden Sie in der Manpage syslog.conf(4).
Aktivieren von dynamischen DNS-Aktualisierungen durch einen DHCP-Server
DNS bietet Name-zu-Adresse- und Adresse-zu-Name-Services für das Internet. Nachdem eine DNS-Zuordnung erfolgt ist, kann ein System über seinen Hostnamen oder seine IP-Adresse erreicht werden. Das System ist auch außerhalb seiner Domäne erreichbar.
Der DHCP-Service kann DNS auf zwei Arten verwenden:
-
Der DHCP-Server kann den Hostnamen nachschlagen, der einer IP-Adresse zugeordnet ist, die der Server dem Client zugewiesen hat. Dann gibt der Server den Hostnamen des Clients zusammen mit anderen Konfigurationsinformationen des Clients zurück.
-
Der DHCP-Server kann versuchen, im Auftrag des Clients eine DNS-Zuordnung vorzunehmen, wenn der DHCP-Server zum Aktualisieren von DNS konfiguriert ist. Der Client kann beim Anfordern des DHCP-Services seinen eigenen Hostnamen angeben. Wurde der DHCP-Server zum Aktualisieren von DNS konfiguriert, versucht er, DNS mit dem vom Client vorgeschlagenen Hostnamen zu aktualisieren. Ist die DNS-Aktualisierung erfolgreich, gibt der DHCP-Server den angeforderten Hostnamen an den Client zurück. Ist die DNS-Aktualisierung nicht erfolgreich, gibt der DHCP-Server einen anderen Hostnamen an den Client zurück.
Sie können den DHCP-Service zum Aktualisieren des DNS-Services für DHCP-Clients aktivieren, die einen eigenen Hostnamen angeben. Damit eine DNS-Aktualisierung ordnungsgemäß durchgeführt werden kann, müssen DNS-Server, DHCP-Server und DHCP-Client korrekt eingerichtet sein. Darüber hinaus darf der angeforderte Hostname von keinem anderen System in der Domäne verwendet werden.
Die DNS-Aktualisierung durch den DHCP-Server kann nur dann ausgeführt werden, wenn die folgenden Aussagen wahr sind:
-
Der DNS-Server unterstützt RFC 2136.
-
Die DNS-Software basiert auf BIND v8.2.2, Patch-Level 5 oder aktueller, entweder auf dem DHCP-Serversystem oder dem DNS-Serversystem.
-
Der DNS-Server ist so konfiguriert, dass dynamische DNS-Aktualisierungen vom DHC IP-Server akzeptiert werden.
-
Der DHCP-Server ist zum Durchführen von dynamischen DNS-Aktualisierungen konfiguriert.
-
Die DNS-Unterstützung ist für das DHCP-Clientnetzwerk auf dem DHCP-Server konfiguriert.
-
Der DHCP-Client ist so konfiguriert, dass er einen angeforderten Hostnamen in der DHCP-Anforderungsnachricht übermittelt.
-
Der angeforderte Hostnamen entspricht einer DHCP-eigenen Adresse. Der Hostname kann auch noch keine entsprechende Adresse aufweisen.
 So aktivieren Sie die dynamische DNS-Aktualisierung für DHCP-Clients
So aktivieren Sie die dynamische DNS-Aktualisierung für DHCP-Clients
Hinweis –
Dynamische DNS-Aktualisierungen stellen ein Sicherheitsrisiko dar.
Standardmäßig gestattet der Oracle Solaris DNS-Daemon (in.named) keine dynamischen Aktualisierungen. Die Autorisierung für dynamische DNS-Aktualisierungen wird in der Konfigurationsdatei named.conf auf dem DNS-Serversystem erteilt. Andere Sicherheitsfunktionen sind nicht implementiert. Bevor Sie dynamische DNS-Aktualisierungen gestatten, müssen Sie die Vorteile dieser Funktion für Benutzer sorgfältig gegen die Sicherheitsrisiken abwägen.
-
Melden Sie sich als Superuser an und bearbeiten Sie die Datei /etc/named.conf auf dem DNS-Server.
-
Suchen Sie in der Datei named.conf nach dem Abschnitt zone für die entsprechende Domäne.
-
Fügen Sie die IP-Adressen des DHCP-Servers zum Schlüsselwort allow-update hinzu.
Wenn das Schlüsselwort allow-update nicht vorhanden ist, müssen Sie es hinzufügen.
Befindet sich der DHCP-Server an den Adressen 10.0.0.1 und 10.0.0.2, so muss die Datei named.conf für die Zone dhcp.domain.com wie folgt geändert werden:
zone "dhcp.domain.com" in { type master; file "db.dhcp"; allow-update { 10.0.0.1; 10.0.0.2; }; }; zone "10.IN-ADDR.ARPA" in { type master; file "db.10"; allow-update { 10.0.0.1; 10.0.0.2; }; };Beachten Sie, dass allow-update für beide Zonen aktiviert sein muss, damit der DHCP-Server sowohl A- als auch PTR-Datensätze auf dem DNS-Server aktualisieren kann.
-
Starten Sie DHCP-Manager auf dem DHCP-Server.
# /usr/sadm/admin/bin/dhcpmgr &
Ausführliche Informationen finden Sie unter So starten und stoppen Sie DHCP Manager.
-
Wählen Sie die Option „Ändern“ im Menü „Service“ aus.
Das Dialogfeld „Service-Optionen ändern“ wird angezeigt.
-
Wählen Sie „DNS-Host-Informationen bei Client-Anforderung aktualisieren“.
-
Geben Sie in Sekunden an, wie lange auf eine Antwort vom DNS-Server gewartet werden soll, bevor eine Zeitüberschreitung eintritt, und klicken Sie auf „OK“.
Der Standardwert von 15 Sekunden ist in der Regel ausreichend. Falls Probleme mit der Zeitüberschreitung auftreten, können Sie den Wert erhöhen.
-
Klicken Sie auf die Registerkarte „Makros“ und stellen Sie sicher, dass die richtige DNS-Domäne angegeben ist.
Die Option DNSdmain muss mit dem richtigen Domänennamen an jeden Client übergeben werden, der eine Unterstützung für die dynamische DNS-Aktualisierung erwartet. Standardmäßig wird DNSdmain im Servermakro angegeben, das als Konfigurationsmakro verwendet wird, das an jede IP-Adresse gebunden ist.
-
Richten Sie den DHCP-Client so ein, dass er bei der Anforderung des DHCP-Services seinen Hostnamen angibt.
Wenn Sie den Oracle Solaris DHCP-Client verwenden, lesen Sie So konfigurieren Sie einen Oracle Solaris DHCPv4-Client zur Anforderung eines bestimmten Hostnamens. Falls Ihr Client kein Oracle Solaris DHCP-Client ist, suchen Sie in der Dokumentation für Ihren DHCP-Client nach Informationen, wie ein Hostname angegeben wird.
Registrierung des Client-Hostnamen
Wenn der DHCP-Server die Hostnamen für die IP-Adressen erzeugen sollen, die Sie unter den DHCP-Service gestellt haben, kann der DHCP-Server diese Hostnamen beim NIS+, in der Datei /etc/inet/hosts oder bei den DNS-Namen-Services registrieren. Die Registrierung von Hostnamen kann nicht im NIS erfolgen, da NIS kein Protokoll bereitstellt, das Programmen ermöglicht, NIS-Maps zu aktualisieren oder zu füllen.
Hinweis –
Der DHCP-Server kann DNS nur dann mit den erzeugten Hostnamen aktualisieren, wenn der DNS-Server und der DHCP-Server auf dem gleichen System ausgeführt werden.
Wenn ein DHCP-Client seinen Hostnamen bereitstellt und der DNS-Server so konfiguriert ist, dass dynamische Aktualisierungen von einem DHCP-Server aus möglich sind, kann der DHCP-Server das DNS im Auftrag des Clients aktualisieren. Dynamische Aktualisierungen können auch dann durchgeführt werden, wenn sich die DNS- und DHCP-Server auf unterschiedlichen Systemen befinden. Weitere Informationen zum Aktivieren dieser Funktion finden Sie unter Aktivieren von dynamischen DNS-Aktualisierungen durch einen DHCP-Server.
In der folgenden Tabelle ist die Registrierung von Hostnamen für DHCP-Clientsysteme bei verschiedenen Namen-Services zusammengefasst.
Tabelle 15–2 Registrierung von Client-Hostnamen bei Namen-Services|
Wer registriert Hostnamen |
||
|---|---|---|
|
Namen-Service |
DHCP-erzeugter Hostname |
DHCP-Client-angegebener Hostname |
|
NIS |
NIS Administrator |
NIS Administrator |
|
NIS+ |
DHCP-Tools |
DHCP-Tools |
|
/etc/hosts |
DHCP-Tools |
DHCP-Tools |
|
DNS |
DHCP-Tools, wenn der DNS-Server auf dem gleichen System wie der DHCP-Server ausgeführt wird DNS-Administrator, wenn der DNS-Server auf einem anderen System ausgeführt wird |
DHCP-Server, wenn dieser für dynamische DNS-Aktualisierungen konfiguriert ist DNS-Administrator, wenn der DHCP-Server nicht für dynamische Aktualisierungen konfiguriert ist |
Oracle Solaris DHCP-Clients können bestimmte Hostnamen in DHCP-Anforderungen anfordern, wenn sie gemäß der Beschreibung unter So konfigurieren Sie einen Oracle Solaris DHCPv4-Client zur Anforderung eines bestimmten Hostnamens dazu konfiguriert wurden. Ob diese Funktion auch von anderen DHCP-Clients unterstützt wird, können Sie der jeweiligen Herstellerdokumentation entnehmen.
Anpassen der Leistungsoptionen für den DHCP-Server
Sie können Optionen ändern, die sich auf die Leistung des DHCP-Servers auswirken. Diese Optionen sind in der folgenden Tabelle beschrieben.
Tabelle 15–3 Optionen, die sich auf die Leistung des DHCP-Servers auswirken
In den folgenden Verfahren wird beschrieben, wie diese Optionen geändert werden.
 So passen Sie die Optionen für die DHCP-Leistung an (DHCP Manager)
So passen Sie die Optionen für die DHCP-Leistung an (DHCP Manager)
-
Wählen Sie in DHCP Manager die Option „Ändern“ im Menü „Service“ aus.
Weitere Informationen zu DHCP-Manager finden Sie unter So starten und stoppen Sie DHCP Manager.
-
Ändern Sie die gewünschten Optionen.
Weitere Informationen zu den Optionen finden Sie in Tabelle 15–3.
-
Wählen Sie „Server erneut starten“.
-
Klicken Sie auf „OK“.
 So passen Sie die Optionen für die DHCP-Leistung an (Befehlszeile)
So passen Sie die Optionen für die DHCP-Leistung an (Befehlszeile)
Änderungen an den Optionen werden erst nach einem Neustart des DHCP-Servers übernommen.
-
Melden Sie sich als Superuser an, oder nehmen Sie eine Rolle oder einen Benutzernamen an, der bzw. dem das DHCP Management-Profil zugewiesen ist.
Weitere Informationen zum DHCP Management-Profil finden Sie unter Einrichten des Benutzerzugriffs auf DHCP-Befehle.
Rollen umfassen Autorisierungen und privilegierte Befehle. Weitere Informationen zu Rollen finden Sie unter Configuring RBAC (Task Map) in System Administration Guide: Security Services.
-
Ändern Sie eine oder mehrere der folgenden Leistungsoptionen:
# /usr/sbin/dhcpconfig -P keyword=value,keyword=value...
Schlüsselwort=Wert kann eines der folgenden Schlüsselwörter sein:
- RELAY_HOPS=ganze Zahl
-
Legt die Höchstzahl an Relay-Agent-Hops fest, die ein DHCP- oder BOOTP-Datagramm durchführen kann, bevor es vom Daemon abgeworfen wird.
- ICMP_VERIFY=TRUE/FALSE
-
Aktiviert oder deaktiviert die automatische Erkennung doppelt vorhandener IP-Adressen. Dieses Schlüsselwort sollte nicht auf FALSE gesetzt werden.
- RESCAN_INTERVAL=Minuten
-
Legt ein Intervall in Minuten fest, in dem der DHCP-Server die Informationen der dhcptab-Tabelle neu einliest.
- OFFER_CACHE_TIMEOUT=Sekunden
-
Legt die Zeit in Sekunden fest, die der DHCP-Server Angebote zwischenspeichern soll, die zur Erfassung von DHCP-Clients erweitert wurden. Die Standardeinstellung beträgt 10 Sekunden.
Beispiel 15–1 Einrichten der DHCP-Leistungsoptionen
Das Folgende ist ein Beispiel, wie alle Befehlsoptionen angegeben werden können.
# dhcpconfig -P RELAY_HOPS=2,ICMP_VERIFY=TRUE,\ RESCAN_INTERVAL=30,OFFER_CACHE_TIMEOUT=20 |
Hinzufügen, Modifizieren und Löschen von DHCP-Netzwerken (Übersicht der Schritte)
Wenn Sie einen DHCP-Server konfigurieren, müssen Sie auch mindestens ein Netzwerk konfigurieren, um den DHCP-Service nutzen zu können. Weitere Netzwerke können jederzeit hinzugefügt werden.
In der folgenden Tabelle sind zusätzlich Aufgaben aufgeführt, die Sie beim Arbeiten mit DHCP-Netzwerken ausführen können, nachdem diese erstmals konfiguriert wurden. Die Tabelle enthält Links zu den Verfahren, in denen die Ausführung der Aufgaben beschrieben wird.
|
Aufgabe |
Beschreibung |
Siehe |
|---|---|---|
|
Aktivieren oder Deaktivieren des DHCP-Service auf den Server-Netzwerkschnittstellen |
Das Standardverhalten ist das Überwachen aller Netzwerkschnittstellen auf DHCP-Anforderungen. Wenn Sie nicht möchten, dass alle Schnittstellen DHCP-Anforderungen akzeptieren, können Sie bestimmte Schnittstelle aus der Liste der überwachten Schnittstellen entfernen. | |
|
Hinzufügen eines neuen Netzwerks zum DHCP-Service. |
Stellen Sie ein Netzwerk unter die DHCP-Verwaltung, um die IP-Adressen in diesem Netzwerk zu verwalten. | |
|
Ändern der Parameter eines DHCP-verwalteten Netzwerks. |
Ändern Sie die Informationen, die an Clients eines bestimmten Netzwerks übergeben laden. |
So ändern Sie die Konfiguration eines DHCP-Netzwerks (DHCP Manager) So ändern Sie die Konfiguration eines DHCP-Netzwerks (dhtadm) |
|
Löschen eines Netzwerks vom DHCP-Service. |
Entfernen Sie ein Netzwerk, so dass die IP-Adressen in diesem Netzwerk nicht mehr von DHCP verwaltet werden. |
Angabe der Netzwerkschnittstellen für die DHCP-Verwaltung
Standardmäßig wird der DHCP-Server sowohl von dhcpconfig als auch dem Konfigurationsassistenten von DHCP Manager so konfiguriert, dass alle Netzwerkschnittstellen eines Serversystems überwacht werden. Wenn Sie eine neue Netzwerkschnittstelle zum Serversystem hinzufügen, überwacht der DHCP-Server die neue Schnittstelle automatisch, wenn Sie das System booten. Sie können auch zusätzliche Netzwerke hinzufügen, die über die Netzwerkschnittstelle überwacht werden.
Außerdem ist es möglich, die zu überwachenden Netzwerkschnittstellen und die zu ignorierenden Schnittstellen anzugeben. Sie können eine Schnittstelle ignorieren, wenn in diesem Netzwerk keine DHCP-Services angeboten werden sollen.
Wenn Sie angeben, dass eine Schnittstelle ignoriert werden soll, und dann eine neue Schnittstelle installieren, so ignoriert der DHCP-Server diese neue Schnittstelle. Sie müssen die neue Schnittstelle der Liste der überwachten Schnittstellen auf dem Server hinzufügen. Schnittstellen können Sie mit DHCP Manager oder dem Dienstprogramm dhcpconfig angeben.
Dieser Abschnitt enthält Verfahren, mit denen Sie festlegen können, welche Netzwerkschnittstellen DHCP ignorieren oder überwachen soll. Die DHCP Manager-Verfahren nutzen die Registerkarte „Schnittstellen“ im Dialogfeld „Service-Optionen ändern“, das in der folgenden Abbildung gezeigt wird.
Abbildung 15–4 Registerkarte „Schnittstellen“ im Dialogfeld „Service-Optionen ändern“ in DHCP Manager
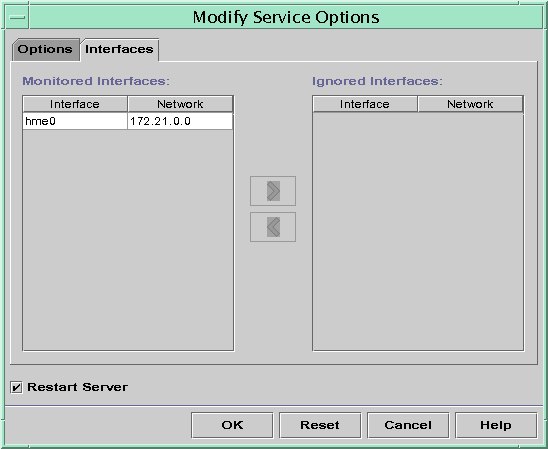
 So geben Sie die Netzwerkschnittstellen an, die unter die DHCP-Verwaltung gestellt werden sollen (DHCP Manager)
So geben Sie die Netzwerkschnittstellen an, die unter die DHCP-Verwaltung gestellt werden sollen (DHCP Manager)
-
Wählen Sie in DHCP Manager die Option „Ändern“ im Menü „Service“ aus.
Das Dialogfeld „Service-Optionen ändern“ wird angezeigt.
Weitere Informationen zu DHCP-Manager finden Sie unter So starten und stoppen Sie DHCP Manager.
-
Wählen Sie die Registerkarte „Schnittstellen“.
-
Wählen Sie die entsprechenden Netzwerkschnittstelle.
-
Klicken Sie auf die Pfeilschaltfläche, um die Schnittstelle der gewünschten Liste hinzuzufügen.
Um beispielsweise eine Schnittstelle zu ignorieren, wählen Sie die Schnittstelle in der Liste „Überwachte Schnittstellen“ aus und klicken dann auf den Rechtspfeil. Daraufhin wird die Schnittstelle der Liste „Ignorierte Schnittstellen“ hinzugefügt.
-
Wählen Sie „Server erneut starten“ und klicken Sie auf „OK“.
Die von Ihnen vorgenommenen Änderungen werden auch nach einem Neustart beibehalten.
 So geben Sie die Netzwerkschnittstellen an, die unter die DHCP-Verwaltung gestellt werden sollen (dhcpconfig)
So geben Sie die Netzwerkschnittstellen an, die unter die DHCP-Verwaltung gestellt werden sollen (dhcpconfig)
-
Melden Sie sich als Superuser an, oder nehmen Sie eine Rolle oder einen Benutzernamen an, der bzw. dem das DHCP Management-Profil zugewiesen ist.
Weitere Informationen zum DHCP Management-Profil finden Sie unter Einrichten des Benutzerzugriffs auf DHCP-Befehle.
Rollen umfassen Autorisierungen und privilegierte Befehle. Weitere Informationen zu Rollen finden Sie unter Configuring RBAC (Task Map) in System Administration Guide: Security Services.
-
Geben Sie den folgenden Befehl auf dem DHCP-Serversystem ein:
# /usr/sbin/dhcpconfig -P INTERFACES=int,int,...
Schn, Schn,... ist eine Liste der zu überwachenden Schnittstellen. Die Schnittstellennamen müssen durch Kommata voneinander getrennt werden.
Beispielsweise geben Sie zur Überwachung der Schnittstellen ge0 und ge1 den folgenden Befehl ein:
#/usr/sbin/dhcpconfig -P INTERFACES=ge0,ge1
Schnittstellen, die ignoriert werden sollen, lassen Sie in der dhcpconfig-Befehlszeile einfach weg.
Die von Ihnen mit diesem Befehl vorgenommenen Änderungen werden auch nach einem Neustart beibehalten.
Hinzufügen von DHCP-Netzwerken
Wenn Sie DHCP Manager zur Konfiguration des Servers verwenden, wird am dabei auch das erste Netzwerk konfiguriert. Das erste Netzwerk ist in der Regel das lokale Netzwerk, mit dem die primäre Schnittstelle des Serversystems verbunden ist. Wenn Sie zusätzliche Netzwerke konfigurieren möchten, verwenden Sie den DHCP-Netzwerkassistenten in DHCP Manager.
Wenn Sie den Befehl dhcpconfig -D zur Konfiguration des Servers verwenden, müssen Sie alle Netzwerke, die den DHCP-Service verwenden sollen, separat konfigurieren. Weitere Informationen finden Sie unter So fügen Sie ein DHCP-Netzwerk hinzu (dhcpconfig).
Die folgende Abbildung zeigt das erste Dialogfeld des DHCP-Netzwerkassistenten in DHCP Manager.
Abbildung 15–5 Netzwerkassistent in DHCP Manager
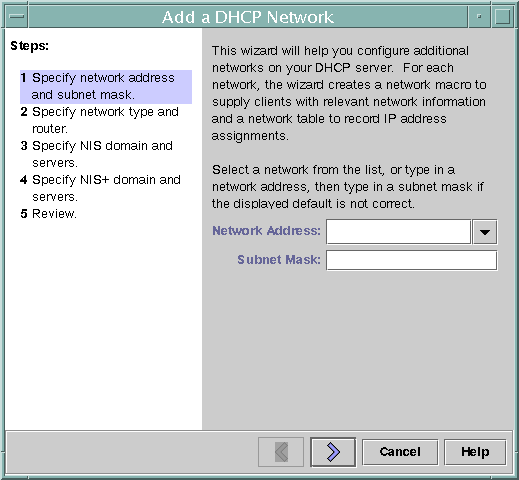
Bei der Konfiguration eines neuen Netzwerks erstellt DHCP Manager die folgenden Komponenten:
-
Eine Netzwerktabelle im Datenspeicher. Das neue Netzwerk wird in der Liste „Netzwerke“ auf der Registerkarte „Adressen“ im DHCP Manager angezeigt.
-
Ein Netzwerkmakro, das die von den in diesem Netzwerk befindlichen Clients benötigten Informationen enthält. Der Name des Netzwerkmakros entspricht der IP-Adresse des Netzwerks. Das Netzwerkmakro wird der Tabelle dhcptab im Datenspeicher hinzugefügt.
 So fügen Sie ein DHCP-Netzwerk hinzu (DHCP Manager)
So fügen Sie ein DHCP-Netzwerk hinzu (DHCP Manager)
-
Klicken Sie in DHCP Manager auf die Registerkarte „Adressen“.
Auf dieser Registerkarte sind alle Netzwerke aufgeführt, die bereits für den DHCP-Service konfiguriert wurden.
Weitere Informationen zu DHCP-Manager finden Sie unter So starten und stoppen Sie DHCP Manager.
-
Wählen Sie „Netzwerkassistent“ im Menü „Bearbeiten“ aus.
-
Wählen Sie Optionen, oder geben Sie die angeforderten Informationen ein. Die anzugebenden Informationen basieren auf den Entscheidungen, die Sie während der Planungsphase getroffen haben.
Die Planung ist unter Planung einer DHCP-Konfiguration für remote Netzwerke beschrieben.
Falls Sie die Probleme beim Arbeiten mit den Assistenten haben, klicken Sie im Fenster des Assistenten auf „Hilfe“. Die Onlinehilfe für den DHCP-Netzwerkassistenten wird in Ihrem Webbrowser angezeigt.
-
Klicken Sie auf „Fertig stellen“, um die Netzwerkkonfiguration abzuschließen, nachdem Sie alle erforderlichen Informationen eingegeben haben.
Der Netzwerkassistent erstellt eine leere Netzwerktabelle, die im linken Bereich des Fensters angezeigt wird.
Darüber hinaus erstellt der Netzwerkassistent ein Netzwerkmakro, dessen Name der IP-Adresse des Netzwerks entspricht.
-
(Optional) Wählen Sie die Registerkarte „Makros“ und klicken Sie dann auf das Netzwerkmakro, um den Inhalt des Makros anzuzeigen.
So können Sie prüfen, ob die von Ihnen im Assistenten angegebenen Informationen als Werte für Optionen in das Netzwerkmakro eingetragen wurden.
Siehe auch
Bevor die IP-Adressen des Netzwerks mit DHCP verwaltet werden können, müssen Sie Adressen für das Netzwerk hinzufügen. Weitere Informationen finden Sie unter Hinzufügen von IP-Adressen zum DHCP-Service.
Auch wenn Sie die Netzwerktabelle leer lassen, kann der DHCP-Server Konfigurationsinformationen für die Clients bereitstellen. Weitere Informationen finden Sie unter Einrichten von DHCP-Clients ausschließlich zum Empfang von Informationen (Übersicht der Schritte).
 So fügen Sie ein DHCP-Netzwerk hinzu (dhcpconfig)
So fügen Sie ein DHCP-Netzwerk hinzu (dhcpconfig)
-
Melden Sie sich als Superuser an, oder nehmen Sie eine Rolle oder einen Benutzernamen an, der bzw. dem das DHCP Management-Profil zugewiesen ist.
Weitere Informationen zum DHCP Management-Profil finden Sie unter Einrichten des Benutzerzugriffs auf DHCP-Befehle.
Rollen umfassen Autorisierungen und privilegierte Befehle. Weitere Informationen zu Rollen finden Sie unter Configuring RBAC (Task Map) in System Administration Guide: Security Services.
-
Geben Sie den folgenden Befehl auf dem DHCP-Serversystem ein:
# /usr/sbin/dhcpconfig -N network-address
Netzwerkadresse ist die IP-Adresse des Netzwerks, das Sie dem DHCP-Service hinzufügen möchten. Informationen zu den Unteroptionen, die Sie mit der Option -N verwenden können, finden Sie in der Manpage dhcpconfig(1M).
Wenn Sie keine Unteroptionen verwenden, greift dhcpconfig auf die Netzwerkdateien zurück, um Informationen über das Netzwerk einzuholen.
Siehe auch
Bevor die IP-Adressen des Netzwerks mit DHCP verwaltet werden können, müssen Sie Adressen für das Netzwerk hinzufügen. Weitere Informationen finden Sie unter Hinzufügen von IP-Adressen zum DHCP-Service.
Auch wenn Sie die Netzwerktabelle leer lassen, kann der DHCP-Server Konfigurationsinformationen für die Clients bereitstellen. Weitere Informationen finden Sie unter Einrichten von DHCP-Clients ausschließlich zum Empfang von Informationen (Übersicht der Schritte).
Ändern der DHCP-Netzwerkkonfigurationen
Auch nachdem Sie ein Netzwerk zum DHCP-Service hinzugefügt haben, können Sie die ursprünglich von Ihnen angegebenen Konfigurationsinformationen ändern. Die Konfigurationsinformationen sind in dem Netzwerkmakro gespeichert, das zur Übergabe von Informationen an Clients im Netzwerk verwendet wird. Zum Ändern der Netzwerkkonfiguration müssen Sie das Netzwerkmakro bearbeiten.
Die folgende Abbildung zeigt die Registerkarte „Makros“ in DHCP Manager.
Abbildung 15–6 Registerkarte „Makros“ in DHCP Manager

 So ändern Sie die Konfiguration eines DHCP-Netzwerks (DHCP Manager)
So ändern Sie die Konfiguration eines DHCP-Netzwerks (DHCP Manager)
-
Wählen Sie in DHCP Manager die Registerkarte „Makros“.
Alle Makros, die für diesen DHCP-Server definiert wurden, werden im linken Bereich des Fensters aufgeführt.
Weitere Informationen zu DHCP-Manager finden Sie unter So starten und stoppen Sie DHCP Manager.
-
Wählen Sie das Netzwerkmakro, dessen Name der Netzwerkkonfiguration entspricht, die Sie ändern möchten.
Der Name des Netzwerkmakros ist die IP-Adresse des Netzwerks.
-
Wählen Sie „Eigenschaften“ im Menü „Bearbeiten“ aus.
Das Dialogfeld „Eigenschaften für Makro“ zeigt eine Tabelle der Optionen an, die im Makro enthalten sind.
-
Wählen Sie die Option aus, die Sie ändern möchten.
Der Optionsname und der zugehörige Wert werden in Textfeldern im oberen Bereich des Dialogfelds angezeigt.
-
(Optional) Ändern Sie den Optionsnamen oder klicken Sie auf die Schaltfläche „Auswählen“, um eine Liste der Optionsnamen anzuzeigen.
Das Dialogfeld „Option wählen“ zeigt eine Liste aller DHCP-Standardoptionen zusammen mit einer Kurzbeschreibung jeder Option an.
-
(Optional) Wählen Sie einen Optionsnamen im Dialogfeld „Option wählen“ aus und klicken Sie auf „OK“.
Der neue Optionsname wird im Feld „Optionsname“ angezeigt.
-
Geben Sie einen neuen Wert für die Option ein und klicken Sie dann auf „Ändern“.
-
(Optional) Sie können auch Optionen zum Netzwerkmakro hinzufügen, in dem Sie im Dialogfeld auf „Auswählen“ klicken.
Allgemeine Informationen zum Ändern von Makros finden Sie unter Ändern von DHCP-Makros.
-
Wählen Sie „DHCP-Server von Änderung benachrichtigen“ und klicken Sie auf „OK“.
Diese Auswahl weist den DHCP-Server an, die dhcptab-Tabelle erneut einzulesen, um die darin vorgenommenen Änderungen unmittelbar nach dem Klicken auf „OK“ zu übernehmen.
 So ändern Sie die Konfiguration eines DHCP-Netzwerks (dhtadm)
So ändern Sie die Konfiguration eines DHCP-Netzwerks (dhtadm)
-
Melden Sie sich als Superuser an, oder nehmen Sie eine Rolle oder einen Benutzernamen an, der bzw. dem das DHCP Management-Profil zugewiesen ist.
Weitere Informationen zum DHCP Management-Profil finden Sie unter Einrichten des Benutzerzugriffs auf DHCP-Befehle.
Rollen umfassen Autorisierungen und privilegierte Befehle. Weitere Informationen zu Rollen finden Sie unter Configuring RBAC (Task Map) in System Administration Guide: Security Services.
-
Ermitteln Sie, welches Makro Informationen für alle Clients im Netzwerk enthält.
Der Name des Netzwerkmakros entspricht der IP-Adresse des Netzwerks.
Wenn Sie nicht wissen, welches Makro diese Informationen enthält, können Sie mithilfe des Befehls dhtadm -P die dhcptab-Tabelle anzeigen, in der alle Makros aufgeführt sind.
-
Geben Sie einen Befehl in der folgenden Syntax ein, um den Wert der gewünschten Option zu ändern:
# dhtadm -M -m macro-name -e 'symbol=value' -g
Weitere Informationen zu den dhtadm-Befehlszeilenoptionen finden Sie in der Manpage dhtadm(1M).
Beispiel 15–2 Verwenden des Befehls dhtadm zum Ändern eines DHCP-Makros
Um beispielsweise die Leasing-Zeit des Makros 10.25.62.0 zu 57600 Sekunden und die NIS-Domäne zu sem.example.com zu ändern, geben Sie die folgenden Befehle ein:
# dhtadm -M -m 10.25.62.0 -e 'LeaseTim=57600' -g
# dhtadm -M -m 10.25.62.0 -e 'NISdmain=sem.example.com' -g
Die Option -g sorgt dafür, dass der DHCP-Daemon die Tabelle dhcptab neu einliest und die darin vorgenommenen Änderungen übernimmt.
Entfernen von DHCP-Netzwerken
Mit DHCP Manager können Sie mehrere Netzwerke auf einmal entfernen. Sie können die Hosttabelleneinträge, die den DHCP-verwalteten IP-Adressen in diesen Netzwerken zugeordnet sind, automatisch mit löschen lassen. Die folgende Abbildung zeigt das Dialogfeld „Netzwerke löschen“ in DHCP Manager.
Abbildung 15–7 Dialogfeld „Netzwerke löschen“ in DHCP Manager
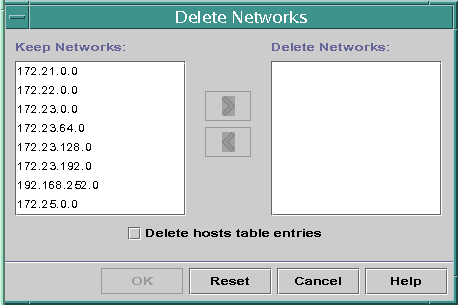
Der Befehl pntadm erfordert, dass Sie jeden IP-Adresseintrag eines Netzwerks löschen, bevor Sie das Netzwerk löschen können. Sie können nur jeweils ein Netzwerk löschen.
 So löschen Sie ein DHCP-Netzwerk (DHCP Manager)
So löschen Sie ein DHCP-Netzwerk (DHCP Manager)
-
Wählen Sie in DHCP Manager die Registerkarte „Adressen“.
Weitere Informationen zu DHCP-Manager finden Sie unter So starten und stoppen Sie DHCP Manager.
-
Wählen Sie „Netzwerke löschen“ im Menü „Bearbeiten“ aus.
Das Dialogfeld „Netzwerke löschen“ wird angezeigt.
-
Wählen Sie in der Liste „Netzwerke behalten“ die zu löschenden Netzwerke aus.
Um mehrere Netzwerke auszuwählen, halten Sie während des Klickens die Strg-Taste gedrückt. Halten Sie die Umschalttaste gedrückt, um mehrere aufeinander folgende Netzwerke auszuwählen.
-
Klicken Sie auf den Rechtspfeil, um die ausgewählten Netzwerke in die Liste „Netzwerke löschen“ zu verschieben.
-
Wenn Sie die Hosts-Tabelleneinträge für die DHCP-Adressen dieses Netzwerks löschen möchten, aktivieren Sie das Kontrollkästchen „Hosts-Tabelleneinträge löschen“.
Beachten Sie, dass das Löschen der Hosts-Tabelleneinträge nicht die Host-Registrierungen für diese Adressen beim DNS-Server löscht. Die Einträge werden nur beim lokalen Namen-Service gelöscht.
-
Klicken Sie auf „OK“.
 So löschen Sie ein DHCP-Netzwerk (pntadm )
So löschen Sie ein DHCP-Netzwerk (pntadm )
Beachten Sie, dass dieses Verfahren die IP-Adressen des Netzwerks aus der DHCP-Netzwerktabelle entfernt, bevor das Netzwerk gelöscht wird. Die Adressen werden gelöscht, um sicherzustellen, dass die Hostnamen aus der hosts-Datei bzw. -Datenbank gelöscht werden.
-
Melden Sie sich als Superuser an, oder nehmen Sie eine Rolle oder einen Benutzernamen an, der bzw. dem das DHCP Management-Profil zugewiesen ist.
Weitere Informationen zum DHCP Management-Profil finden Sie unter Einrichten des Benutzerzugriffs auf DHCP-Befehle.
Rollen umfassen Autorisierungen und privilegierte Befehle. Weitere Informationen zu Rollen finden Sie unter Configuring RBAC (Task Map) in System Administration Guide: Security Services.
-
Geben Sie einen Befehl in der folgenden Syntax ein, um eine IP-Adresse und den dazugehörigen Hostnamen aus einem Namen-Service zu löschen:
# pntadm -D -y IP-address
Zum Löschen der IP-Adresse 10.25.52.1 geben Sie z. B. den folgenden Befehl ein:
# pntadm -D -y 10.25.52.1
Die Option -y gibt an, dass der Hostname gelöscht werden soll.
-
Wiederholen Sie den Befehl pntadm -D -y für jede Adresse im Netzwerk.
Sie können auch ein Skript zum Ausführen des Befehls pntadm erstellen, wenn Sie viele Adressen löschen müssen.
-
Nachdem alle Adressen gelöscht wurden, geben Sie den folgenden Befehl ein, um das Netzwerk aus dem DHCP-Service zu löschen.
# pntadm -R network-IP-address
Zum Löschen des Netzwerks 10.25.52.0 geben Sie z. B. den folgenden Befehl ein:
# pntadm -R 10.25.52.0
Weitere Informationen zum Dienstprogramm pntadm finden Sie in der Manpage pntadm(1M).
Unterstützen von BOOTP-Clients mit dem DHCP-Service (Übersicht der Schritte)
Um BOOTP-Clients auf Ihren DHCP-Server zu unterstützen, müssen Sie Ihren DHCP-Server so einrichten, dass er BOOTP-kompatibel ist. Wenn Sie angeben möchten, welche BOOTP-Clients Ihren DHCP-Service verwenden können, müssen Sie die BOOTP-Clients in der Netzwerktabelle des DHCP-Servers registrieren. Alternativ können Sie verschiedene IP-Adressen zur automatischen Zuweisung für BOOTP-Clients reservieren.
Hinweis –
BOOTP-Adressen werden permanent zugewiesen, unabhängig davon, ob Sie explizit ein permanentes Leasing der Adresse zuweisen.
In der folgenden Tabelle sind die Aufgaben aufgeführt, die Sie zur Unterstützung von BOOTP-Clients ausführen können. Die Tabelle enthält Links zu den Verfahren, in denen die Ausführung der Aufgaben beschrieben wird.
|
Aufgabe |
Beschreibung |
Siehe |
|---|---|---|
|
Einrichten der automatischen BOOTP-Unterstützung. |
Stellen Sie jedem BOOTP-Client in einem DHCP-verwalteten Netzwerk oder in einem Netzwerk, das über einen Relay-Agent mit einem DHCP-verwalteten Netzwerk verbunden ist, eine IP-Adresse bereit. Sie müssen einen Adresspool exklusiv für die Verwendung durch BOOTP-Clients reservieren. Diese Option bietet sich insbesondere dann an, wenn der Server zahlreiche BOOTP-Clients unterstützen muss. |
So richten Sie die Unterstützung für alle BOOTP-Clients ein (DHCP Manager) |
|
Einrichten der manuellen BOOTP-Unterstützung. |
Stellen Sie nur den BOOTP-Clients, die manuell beim DHCP-Service registriert wurden, eine IP-Adresse bereit. Diese Option erfordert, dass Sie eine Client-ID an eine bestimmte IP-Adresse binden, die für BOOTP-Clients gekennzeichnet wurde. Diese Option bietet sich insbesondere bei wenigen BOOTP-Clients an, oder wenn Sie die Anzahl der BOOTP-Clients, die den DHCP-Server verwenden können, möglichst klein halten wollen. |
So richten Sie die Unterstützung von registrierten BOOTP-Clients ein (DHCP Manager) |
 So richten Sie die Unterstützung für alle BOOTP-Clients ein (DHCP Manager)
So richten Sie die Unterstützung für alle BOOTP-Clients ein (DHCP Manager)
-
Wählen Sie in DHCP Manager die Option „Ändern“ im Menü „Service“ aus.
Das Dialogfeld „Service-Optionen ändern“ wird angezeigt.
Weitere Informationen zu DHCP-Manager finden Sie unter So starten und stoppen Sie DHCP Manager.
-
Wählen Sie im Bereich „BOOTP-Kompatibilität“ des Dialogfelds die Option „Automatisch“.
-
Wählen Sie „Server erneut starten“ und klicken Sie auf „OK“.
-
Wählen Sie die Registerkarte „Adressen“.
-
Wählen Sie die Adressen, die Sie für BOOTP-Clients reservieren möchten.
Um einen Adressbereich auszuwählen, klicken Sie auf die erste Adresse, halten die Umschalttaste gedrückt und klicken dann auf die letzte Adresse. Um mehrere nicht aufeinander folgende Adressen auszuwählen, halten Sie beim Klicken auf jede Adresse die Strg-Taste gedrückt.
-
Wählen Sie „Eigenschaften“ im Menü „Bearbeiten“ aus.
Das Dialogfeld „Mehrere Adressen ändern“ wird angezeigt.
-
Wählen Sie im Bereich „BOOTP“ die Option „Alle Adressen nur BOOTP-Clients zuweisen“.
Alle anderen Optionen sollten auf „Aktuelle Einstellungen beibehalten“ gesetzt werden.
-
Klicken Sie auf „OK“.
Jetzt kann jeder BOOTP-Client eine Adresse von diesem DHCP-Server beziehen.
 So richten Sie die Unterstützung von registrierten BOOTP-Clients ein (DHCP Manager)
So richten Sie die Unterstützung von registrierten BOOTP-Clients ein (DHCP Manager)
-
Wählen Sie in DHCP Manager die Option „Ändern“ im Menü „Service“ aus.
Das Dialogfeld „Service-Optionen ändern“ wird angezeigt.
Weitere Informationen zu DHCP-Manager finden Sie unter So starten und stoppen Sie DHCP Manager.
-
Wählen Sie im Bereich „BOOTP-Kompatibilität“ des Dialogfelds die Option „Manuell“.
-
Wählen Sie „Server erneut starten“ und klicken Sie auf „OK“.
-
Wählen Sie die Registerkarte „Adressen“.
-
Wählen Sie eine Adresse, die Sie einem bestimmten BOOTP-Client zuweisen möchten.
-
Wählen Sie „Eigenschaften“ im Menü „Bearbeiten“ aus.
Das Dialogfeld „Eigenschaften für Adresse“ wird angezeigt.
-
Klicken Sie im Dialogfeld „Eigenschaften für Adresse“ auf die Registerkarte „Leasing“.
-
Geben Sie die Client-ID in das Feld „Client-ID“ ein.
Bei einem BOOTP Oracle Solaris Client in einem Ethernet-Netzwerk ist die Client-ID ein String, der von der hexadezimalen Ethernet-Adresse des Clients abgeleitet wird. Die Client-ID beinhaltet ein Präfix, das den Address Resolution Protocol (ARP)-Typ für Ethernet (01) angibt. Bei einem BOOTP-Client mit der Ethernet-Adresse 8:0:20:94:12:1e würde die Client-ID 0108002094121E lauten.
Tipp –Geben Sie als Superuser auf einem Oracle Solaris Clientsystem den folgenden Befehl ein, um die Ethernet-Adresse der Schnittstelle zu beziehen:
# ifconfig -a
-
Wählen Sie „Reserviert“, um die IP-Adresse für diesen Client zu reservieren.
-
Wählen Sie „Nur BOOTP-Clients zuweisen“ und klicken Sie auf „OK“.
Auf der Registerkarte „Adressen“ werden „BOOTP“ im Feld „Status“, und die von Ihnen angegebene Client-ID im Feld „Client-ID“ angezeigt.
Arbeiten mit IP-Adressen im DHCP-Service (Übersicht der Schritte)
Mit DHCP Manager oder dem Befehl pntadm können Sie IP-Adressen hinzufügen, Adresseigenschaften ändern und Adressen vom DHCP-Service entfernen. Bevor Sie mit IP-Adressen arbeiten, sollten Sie Tabelle 15–4 lesen, um sich mit den Eigenschaften von IP-Adressen vertraut zu machen. Diese Tabelle enthält Informationen für die Benutzer von DHCP Manager und dem Befehl pntadm.
Hinweis –
Tabelle 15–4 enthält Beispiele für die Verwendung von pntadm zur Angabe der Eigenschaften von IP-Adressen beim Hinzufügen oder Ändern von IP-Adressen. Weitere Informationen zum Befehl pntadm(1M) finden Sie in der Manpage pntadm .
In der folgenden Tabelle sind die Aufgaben aufgeführt, die Sie zum Hinzufügen, Ändern oder Entfernen von IP-Adressen ausführen müssen. Die Tabelle enthält Links zu den Verfahren, in denen die Ausführung der Aufgaben beschrieben wird.
|
Aufgabe |
Beschreibung |
Siehe |
|---|---|---|
|
Hinzufügen einer oder mehrerer IP-Adressen zum DHCP-Service. |
Fügen Sie mithilfe von DHCP Manager IP-Adressen zu Netzwerken hinzu, die bereits vom DHCP-Service verwaltet werden. |
So fügen Sie eine einzelne IP-Adresse hinzu (DHCP Manager) So duplizieren Sie eine vorhandene IP-Adresse (DHCP Manager) |
|
Ändern der Eigenschaften einer IP-Adresse. |
Ändern Sie die in Tabelle 15–4 beschriebenen Eigenschaften einer IP-Adresse. |
So ändern Sie die Eigenschaften von IP-Adressen (DHCP Manager) |
|
Entfernen von IP-Adressen vom DHCP-Service. |
Verhindern Sie die Verwendung der angegebenen IP-Adressen durch DHCP. |
So kennzeichnen Sie IP-Adressen als nicht verwendbar (DHCP Manager) So kennzeichnen Sie IP-Adressen als nicht verwendbar (pntadm) |
|
Zuweisen einer konstanten IP-Adresse zu einem DHCP-Client. |
Richten Sie einen Client so ein, dass er jedes Mal, wenn er seine Konfiguration anfordert, die gleiche IP-Adresse erhält. |
So weisen Sie einem DHCP-Client eine konsistente IP-Adresse zu (DHCP Manager) So weisen Sie einem DHCP-Client eine konsistente IP-Adresse zu (pntadm) |
In der folgenden Tabelle sind die Eigenschaften von IP-Adressen sowie eine Beschreibung dieser Eigenschaften aufgeführt.
Tabelle 15–4 Eigenschaften von IP-Adressen|
Eigenschaft |
Beschreibung |
So geben Sie diese Eigenschaft im Befehl pntadm an |
|---|---|---|
|
Netzwerkadresse |
Die Adresse des Netzwerks, das die IP-Adresse enthält, mit der Sie arbeiten. Die Netzwerkadresse wird in der Liste „Netzwerke“ auf die Registerkarte „Adressen“ in DHCP Manager angezeigt. |
Die Netzwerkadresse muss das letzte Argument in der Befehlszeile pntadm sein, die zum Erstellen, Ändern oder Löschen einer IP-Adresse verwendet wird. Um eine IP-Adresse zum Netzwerk 10.21.0.0 hinzuzufügen, geben Sie den folgenden Befehl ein: pntadm -A IP-Adresse Optionen 10.21.0.0 |
|
IP-Adresse |
Die Adresse, mit der Sie arbeiten, wenn Sie eine Adresse erstellen, ändern oder löschen. Die IP-Adresse wird in der ersten Spalte auf die Registerkarte „Adressen“ in DHCP Manager angezeigt. |
Die IP-Adresse muss die Optionen -A, -M und -D des Befehls pntadm begleiten. Um die IP-Adresse 10.21.5.12 zu ändern, geben Sie den folgenden Befehl ein: pntadm -M 10.21.5.12 Optionen 10.21.0.0 |
|
Clientname |
Der Hostname, der einer IP-Adresse in der hosts-Tabelle zugeordnet ist. Dieser Name kann von DHCP Manager beim Erstellen von Adressen automatisch erzeugt werden. Wenn Sie eine einzelne Adresse erstellen, können Sie den Namen angeben. |
Geben Sie den Clientnamen mit der Option -h an. Um beispielsweise den Clientnamen carrot12 für die Adresse 10.21.5.12 anzugeben, geben Sie den folgenden Befehl ein: pntadm -M 10.21.5.12 -h carrot12 10.21.0.0 |
|
Eigentum des Servers |
Der DHCP-Server, der die IP-Adresse verwaltet und auf eine Anforderung des DHCP-Clients zur Zuweisung einer IP-Adresse antwortet. |
Geben Sie den Namen des betreffenden Servers mit der Option -s an. Um beispielsweise den Server blue2 als Eigentümer von 10.21.5.12 anzugeben, geben Sie den folgenden Befehl ein: pntadm -M 10.21.5.12 -s blue2 10.21.0.0 |
|
Konfigurationsmakro |
Das Makro, das der DHCP-Server verwendet, um die Netzwerkkonfigurationsinformationen aus der dhcptab-Tabelle zu beziehen. Bei der Serverkonfiguration und beim Hinzufügen von Netzwerken werden automatisch mehrere Makros erstellt. Weitere Informationen zu Makros finden Sie unter Einführung in DHCP-Makros Beim Erstellen von Adressen wird zudem ein Servermakro erstellt. Das Servermakro wird jeder Adresse als Konfigurationsmakro zugewiesen. |
Geben Sie den Makronamen mit der Option -m an. Um beispielsweise das Servermakro blue2 der Adresse 10.21.5.12 zuzuweisen, geben Sie den folgenden Befehl ein: pntadm -M 10.21.5.12 -m blue2 10.21.0.0 |
|
Client-ID |
Ein Text-String, der innerhalb des DHCP-Services einmalig ist. Wenn die Client-ID als 00 aufgeführt ist, wird die Adresse keinem Client zugewiesen. Wenn Sie eine Client-ID beim Ändern der Eigenschaften einer IP-Adresse angeben, wird diese Adresse exklusiv an diesen Client gebunden. Die Client-ID wird vom Hersteller des DHCP-Clients festgelegt. Handelt es sich bei Ihrem Client nicht um einen Oracle Solaris DHCP-Client, suchen Sie in der Dokumentation Ihres DHCP-Clients nach weiteren Informationen. |
Geben Sie die Client-ID mit der Option -i an. Um beispielsweise die Client-ID 08002094121E zur Adresse 10.21.5.12 zuzuweisen, geben Sie den folgenden Befehl ein: pntadm -M 10.21.5.12 -i 0108002094121E 10.21.0.0 |
|
Bei Oracle Solaris DHCP-Clients wird die Client-ID von der hexadezimalen Hardwareadresse des Clients abgeleitet. Die Client-ID enthält ein Präfix, das den ARP-Code für den Netzwerktyp darstellt, z. B. 01 für Ethernet. Die Zuweisung der ARP-Codes erfolgt von der Internet Assigned Numbers Authority (IANA) im Abschnitt „ARP Parameters“ des Assigned Numbers-Standards unter http://www.iana.com/numbers.html. Bei einem Oracle Solaris Client mit der hexadezimalen Ethernet-Adresse 8:0:20:94:12:1e würde die Client-ID 0108002094121E lauten. Die Client-ID wird in DHCP Manager und pntadm aufgeführt, wenn ein Client derzeit eine Adresse verwendet. Tipp: Geben Sie als Superuser auf einem Oracle Solaris Clientsystem den folgenden Befehl ein, um die Ethernet-Adresse der Schnittstelle zu beziehen: ifconfig -a |
|
|
|
Reserviert |
Diese Einstellung gibt an, dass die Adresse exklusiv für den Client reserviert ist, der durch die Client-ID angegeben wird. Der DHCP-Server kann diese Adresse nicht zurückfordern. Wenn Sie diese Option wählen, müssen Sie die Adresse dem Client manuell zuweisen. |
Geben Sie an, dass die Adresse reserviert ist, oder weisen Sie sie manuell mit der Option -f zu. Um beispielsweise anzugeben, dass die IP-Adresse 10.21.5.12 für einen Client reserviert ist, geben Sie den folgenden Befehl ein: pntadm -M 10.21.5.12 -f MANUAL 10.21.0.0 |
|
Leasing-Typ oder -Richtlinie |
Diese Einstellung legt fest, wie DHCP die Verwendung von IP-Adressen durch Clients verwaltet. Ein Leasing ist entweder dynamisch oder permanent. Eine ausführliche Erklärung finden Sie unter Dynamische und permanente Leasing-Typen. |
Geben Sie die permanente Zuweisung einer Adresse mit der Option -f an. In der Standardeinstellung werden Adressen dynamisch geleast. Um beispielsweise anzugeben, dass die IP-Adresse 10.21.5.12 permanent geleast wird, geben Sie den folgenden Befehl ein: pntadm -M 10.21.5.12 -f PERMANENT 10.21.0.0 |
|
Leasing-Ablaufdatum |
Das Datum, an dem das Leasing abläuft, sofern dynamisches Leasing angegeben wurde. Das Datum muss in dem Format mm/tt/jjjj angegeben werden. |
Geben Sie ein Leasing-Ablaufdatum mit der Option -e an. Um beispielsweise das Ablaufdatum 1. Januar 2006 anzugeben, geben Sie den folgenden Befehl ein: pntadm -M 10.21.5.12 -e 01/01/2006 10.21.0.0 |
|
BOOTP-Einstellung |
Diese Einstellung maskiert eine Adresse als reserviert für BOOTP-Clients. Weitere Informationen zur Unterstützung von BOOTP-Clients finden Sie unter Unterstützen von BOOTP-Clients mit dem DHCP-Service (Übersicht der Schritte). |
Reservieren Sie eine Adresse für BOOTP-Clients mit der Option -f. Um beispielsweise die IP-Adresse 10.21.5.12 für BOOTP-Clients zu reservieren, geben Sie den folgenden Befehl ein: pntadm -M 10.21.5.12 -f BOOTP 10.21.0.0 |
|
Nicht verwendbar- Einstellung |
Eine Einstellung, mit der eine Adresse markiert wird, so dass deren Zuweisung zu einem Client verhindert wird. |
Markieren Sie eine Adresse mit der Option -f als nicht verwendbar. Um beispielsweise die IP-Adresse 10.21.5.12 als nicht verwendbar zu kennzeichnen, geben Sie den folgenden Befehl ein: pntadm -M 10.21.5.12 -f UNUSABLE 10.21.0.0 |
Hinzufügen von IP-Adressen zum DHCP-Service
Bevor Sie IP-Adressen hinzufügen, müssen Sie das Netzwerk, das Eigentümer der Adressen ist, zum DHCP-Service hinzufügen. Informationen zum Hinzufügen von Netzwerken finden Sie unter Hinzufügen von DHCP-Netzwerken.
Adressen können Sie mit DHCP Manager oder dem Befehl pntadm hinzufügen.
Bei Netzwerken, die bereits vom DHCP-Service verwaltet werden, können Sie Adressen auf verschiedene Arten mit DHCP Manager hinzufügen:
-
Hinzufügen einer einzelnen IP-Adresse – Stellen Sie eine neue IP-Adresse unter die DHCP-Verwaltung.
-
Duplizieren einer vorhandenen IP-Adresse – Kopieren Sie die Eigenschaften einer vorhandenen, von DHCP verwalteten IP-Adresse, und geben Sie eine neue IP-Adresse und einen Clientnamen an.
-
Hinzufügen eines Bereichs mit mehreren IP-Adressen – Verwenden Sie den Adressassistenten, um mehrere IP-Adressen unter die DHCP-Verwaltung zu stellen.
Die folgende Abbildung zeigt das Dialogfeld „Adresse erstellen“. Das Dialogfeld „Adresse duplizieren“ ist mit dem Dialogfeld „Adresse erstellen“ identisch, mit Ausnahme der Textfelder, in denen die Werte für eine vorhandene Adresse angezeigt werden.
Abbildung 15–8 Dialogfeld „Adresse erstellen“ in DHCP Manager
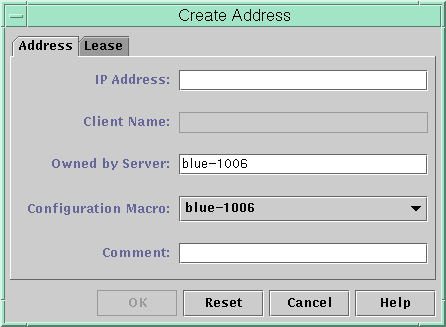
Die folgende Abbildung zeigt das erste Dialogfeld im Assistenten „Adressen zum Netzwerk hinzufügen“, über den ein Bereich von IP-Adressen hinzugefügt wird.
Abbildung 15–9 Assistent „Adressen zum Netzwerk hinzufügen“ in DHCP Manager
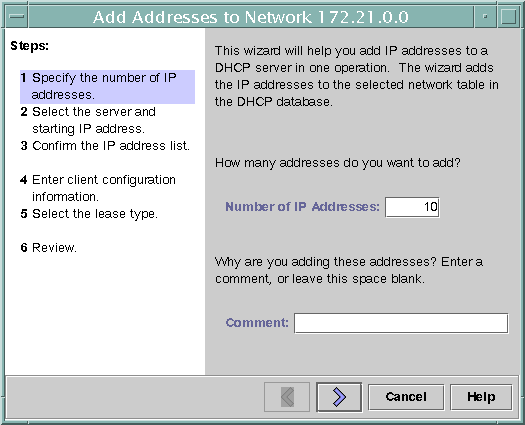
 So fügen Sie eine einzelne IP-Adresse hinzu (DHCP Manager)
So fügen Sie eine einzelne IP-Adresse hinzu (DHCP Manager)
-
Wählen Sie in DHCP Manager die Registerkarte „Adressen“.
Weitere Informationen zu DHCP-Manager finden Sie unter So starten und stoppen Sie DHCP Manager.
-
Wählen Sie das Netzwerk, dem die neue IP-Adresse hinzugefügt werden sollen.
-
Wählen Sie „Erstellen“ im Menü „Bearbeiten“ aus.
Das Dialogfeld „Adresse erstellen“ wird angezeigt.
-
Wählen oder geben Sie die Werte für die Adresseinstellungen auf den Registerkarten „Adresse“ und „Leasing“ ein.
Klicken Sie auf die Schaltfläche „Hilfe“, um die Hilfe zu diesem Dialogfeld in Ihrem Webbrowser anzuzeigen. Ausführliche Informationen zu den Einstellungen finden Sie in Tabelle 15–4.
-
Klicken Sie auf „OK“.
 So duplizieren Sie eine vorhandene IP-Adresse (DHCP Manager)
So duplizieren Sie eine vorhandene IP-Adresse (DHCP Manager)
-
Wählen Sie in DHCP Manager die Registerkarte „Adressen“.
Weitere Informationen zu DHCP-Manager finden Sie unter So starten und stoppen Sie DHCP Manager.
-
Wählen Sie das Netzwerk, in dem sich die neue IP-Adresse befindet.
-
Wählen Sie die Adresse mit Eigenschaften, die Sie duplizieren möchten.
-
Wählen Sie „Duplizieren“ im Menü „Bearbeiten“ aus.
-
Geben Sie die neue IP-Adresse in das Feld „IP-Adressen“ ein.
-
(Optional) Geben Sie einen neuen Clientnamen für die Adresse ein.
Sie müssen einen Namen eingeben, der von dem der duplizierten Adresse abweicht.
-
(Optional) Ändern Sie gegebenenfalls Optionswerte.
Die meisten Optionswerte sollten jedoch gleich bleiben.
-
Klicken Sie auf „OK“.
 So fügen Sie mehrere IP-Adressen hinzu (DHCP Manager)
So fügen Sie mehrere IP-Adressen hinzu (DHCP Manager)
-
Wählen Sie in DHCP Manager die Registerkarte „Adressen“.
Weitere Informationen zu DHCP-Manager finden Sie unter So starten und stoppen Sie DHCP Manager.
-
Wählen Sie das Netzwerk, dem die neuen IP-Adressen hinzugefügt werden sollen.
-
Wählen Sie „Adressassistent“ im Menü „Bearbeiten“ aus.
Das Dialogfeld „Adressen zum Netzwerk hinzufügen“ fordert Sie auf, Werte für die Eigenschaften der IP-Adresse einzugeben. Weitere Informationen zu den Eigenschaften finden Sie in Tabelle 15–4 oder klicken Sie im Dialogfeld auf die Schaltfläche „Hilfe“. Entscheidungen bei der Verwaltung von IP-Adressen (Übersicht der Schritte) enthält weitere, ausführliche Informationen.
-
Wenn die Eingaben in einem Fenster abgeschlossen sind, klicken Sie auf den Rechtspfeil und im letzten Fenster auf „Fertig stellen“.
Die Registerkarte „Adressen“ wird mit den neuen Adressen aktualisiert.
 So fügen Sie IP-Adressen hinzu (pntadm )
So fügen Sie IP-Adressen hinzu (pntadm )
-
Melden Sie sich als Superuser an, oder nehmen Sie eine Rolle oder einen Benutzernamen an, der bzw. dem das DHCP Management-Profil zugewiesen ist.
Weitere Informationen zum DHCP Management-Profil finden Sie unter Einrichten des Benutzerzugriffs auf DHCP-Befehle.
Rollen umfassen Autorisierungen und privilegierte Befehle. Weitere Informationen zu Rollen finden Sie unter Configuring RBAC (Task Map) in System Administration Guide: Security Services.
-
Fügen Sie IP-Adressen hinzu, indem Sie einen Befehl mit der folgenden Syntax eingeben:
# pntadm -A ip-address options network-address
Eine Liste der Optionen, die Sie mit dem Befehl pntadm(1M) verwenden können, finden Sie in der Manpage pntadm -A. Darüber hinaus sind in Tabelle 15–4 einige Beispiele für pntadm-Befehle aufgeführt, in denen Optionen angegeben sind.
Hinweis –Sie können ein Skript schreiben, um mehrere Adressen mit dem Befehl pntadm hinzuzufügen. Ein Beispiel finden Sie in Beispiel 18–1.
Ändern von IP-Adressen im DHCP-Service
Mit DHCP Manager oder dem Befehl pntadm -M können Sie beliebige der in Tabelle 15–4 aufgeführten Adresseigenschaften ändern. Weitere Informationen zum Befehl pntadm(1M) finden Sie in der Manpage pntadm -M.
Die folgende Abbildung zeigt das Dialogfeld „Eigenschaften für Adresse“, in dem Sie die Eigenschaften von IP-Adressen ändern können.
Abbildung 15–10 Dialogfeld „Eigenschaften für Adresse“ in DHCP Manager
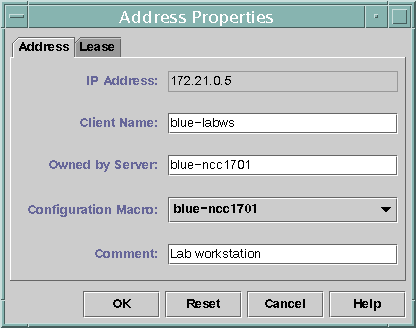
Die folgende Abbildung zeigt das Dialogfeld „Mehrere Adressen ändern“, in dem Sie mehrere IP-Adressen gleichzeitig ändern können.
Abbildung 15–11 Dialogfeld „Mehrere Adressen ändern“ in DHCP Manager
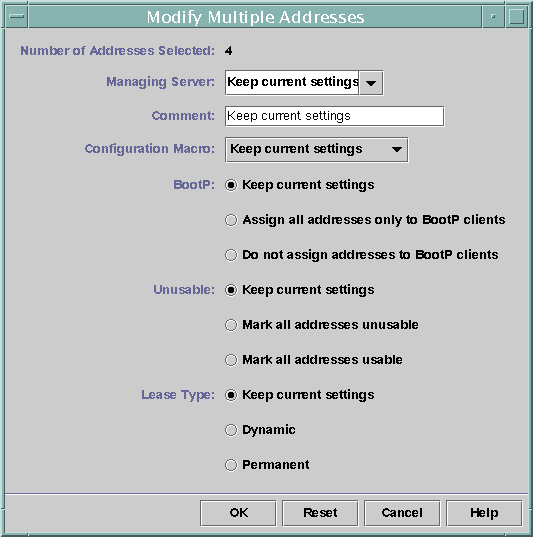
 So ändern Sie die Eigenschaften von IP-Adressen (DHCP Manager)
So ändern Sie die Eigenschaften von IP-Adressen (DHCP Manager)
-
Wählen Sie in DHCP Manager die Registerkarte „Adressen“.
Weitere Informationen zu DHCP-Manager finden Sie unter So starten und stoppen Sie DHCP Manager.
-
Wählen Sie das Netzwerk der IP-Adresse.
-
Wählen Sie eine oder mehrere zu ändernde IP-Adressen.
Wenn Sie mehrere Adressen ändern möchten, drücken Sie die Strg-Taste, während Sie mit der Maus auf die einzelnen Adressen klicken. Sie können auch die Umschalttaste gedrückt halten, um einen Adressblock zu markieren.
-
Wählen Sie „Eigenschaften“ im Menü „Bearbeiten“ aus.
Das Dialogfeld „Eigenschaften für Adresse“ oder „Mehrere Adressen ändern“ wird angezeigt.
-
Ändern Sie die gewünschten Eigenschaften.
Klicken Sie auf die Schaltfläche „Hilfe“, oder suchen Sie in Tabelle 15–4 nach Informationen zu den Eigenschaften.
-
Klicken Sie auf „OK“.
 So ändern Sie die Eigenschaften von IP-Adressen (pntadm)
So ändern Sie die Eigenschaften von IP-Adressen (pntadm)
-
Melden Sie sich als Superuser an, oder nehmen Sie eine Rolle oder einen Benutzernamen an, der bzw. dem das DHCP Management-Profil zugewiesen ist.
Weitere Informationen zum DHCP Management-Profil finden Sie unter Einrichten des Benutzerzugriffs auf DHCP-Befehle.
Rollen umfassen Autorisierungen und privilegierte Befehle. Weitere Informationen zu Rollen finden Sie unter Configuring RBAC (Task Map) in System Administration Guide: Security Services.
-
Ändern Sie die Eigenschaften einer IP-Adresse, indem Sie einen Befehl mit der folgenden Syntax eingeben:
# pntadm -M ip-address options network-address
Mit dem Befehl pntadm können verschiedene Optionen verwendet werden, die in der Manpage pntadm(1M) dokumentiert sind.
Tabelle 15–4 enthält einige Beispiele fürpntadm, mit denen Optionen angegeben werden können.
Löschen von IP-Adressen aus dem DHCP-Service
Manchmal soll der DHCP-Service eine bestimmte IP-Adresse oder eine Gruppe von IP-Adressen nicht mehr verwalten. Die Methode, die Sie zum Löschen eine Adresse aus DHCP verwenden, hängt davon ab, ob diese Änderung nur vorübergehend oder permanent sein soll.
-
Um die Verwendung bestimmter Adressen nur vorübergehend zu verhindern, kennzeichnen Sie die Adressen im Dialogfeld „Eigenschaften für Adresse“ als „Nicht verwendbar“. Dies wird unter Kennzeichnen von IP-Adressen als nicht durch den DHCP-Service verwendbar beschrieben.
-
Um die Verwendung bestimmter Adressen durch DHCP-Clients permanent zu verhindern, löschen Sie die Adressen aus den DHCP-Netzwerktabellen. Dies wird unter Löschen von IP-Adressen vom DHCP-Service beschrieben.
Kennzeichnen von IP-Adressen als nicht durch den DHCP-Service verwendbar
Mit dem Befehl pntadm -M und der Option -f UNUSABLE können Sie bestimmte Adressen als nicht verwendbar kennzeichnen.
In DHCP Manager verwenden Sie das Dialogfeld „Eigenschaften für Adresse“ (siehe Abbildung 15–10), um einzelne Adressen zu kennzeichnen. Mit dem Dialogfeld „Mehrere Adressen ändern“ (siehe Abbildung 15–11) können Sie mehrere Adressen kennzeichnen. Dies wird im folgenden Verfahren beschrieben.
 So kennzeichnen Sie IP-Adressen als nicht verwendbar (DHCP Manager)
So kennzeichnen Sie IP-Adressen als nicht verwendbar (DHCP Manager)
-
Wählen Sie in DHCP Manager die Registerkarte „Adressen“.
Weitere Informationen zu DHCP-Manager finden Sie unter So starten und stoppen Sie DHCP Manager.
-
Wählen Sie das Netzwerk der IP-Adresse.
-
Wählen Sie eine oder mehrere IP-Adressen aus, die als nicht verwendbar gekennzeichnet werden sollen.
Wenn Sie mehrere Adressen als nicht verwendbar kennzeichnen möchten, drücken Sie die Strg-Taste, während Sie mit der Maus auf die einzelnen Adressen klicken. Sie können auch die Umschalttaste gedrückt halten, um einen Adressblock zu markieren.
-
Wählen Sie „Eigenschaften“ im Menü „Bearbeiten“ aus.
Das Dialogfeld „Eigenschaften für Adresse“ oder „Mehrere Adressen ändern“ wird angezeigt.
-
Wenn Sie eine Adresse ändern, wählen Sie die Registerkarte „Leasing“.
-
Wählen Sie „Adresse ist nicht verwendbar“.
Wenn Sie mehrere Adressen bearbeiten, wählen Sie „Alle Adressen als nicht verwendbar kennzeichnen“.
-
Klicken Sie auf „OK“.
 So kennzeichnen Sie IP-Adressen als nicht verwendbar (pntadm)
So kennzeichnen Sie IP-Adressen als nicht verwendbar (pntadm)
-
Melden Sie sich als Superuser an, oder nehmen Sie eine Rolle oder einen Benutzernamen an, der bzw. dem das DHCP Management-Profil zugewiesen ist.
Weitere Informationen zum DHCP Management-Profil finden Sie unter Einrichten des Benutzerzugriffs auf DHCP-Befehle.
Rollen umfassen Autorisierungen und privilegierte Befehle. Weitere Informationen zu Rollen finden Sie unter Configuring RBAC (Task Map) in System Administration Guide: Security Services.
-
Kennzeichnen Sie IP-Adressen als nicht verwendbar, indem Sie einen Befehl mit der folgenden Syntax eingeben:
# pntadm -M ip-address -f UNUSABLE network-address
Um beispielsweise die Adresse 10.64.3.3 als nicht verwendbar zu kennzeichnen, geben Sie den folgenden Befehl ein:
pntadm -M 10.64.3.3 -f UNUSABLE 10.64.3.0
Löschen von IP-Adressen vom DHCP-Service
Sie können IP-Adressen aus den DHCP-Netzwerktabellen löschen, wenn diese Adressen nicht mehr von DHCP verwaltet werden sollen. Hierzu verwenden Sie den Befehl pntadm -D oder das Dialogfeld „Adresse löschen“ in DHCP Manager.
Die folgende Abbildung zeigt das Dialogfeld „Adresse löschen“.
Abbildung 15–12 Dialogfeld „Adresse löschen“ in DHCP Manager
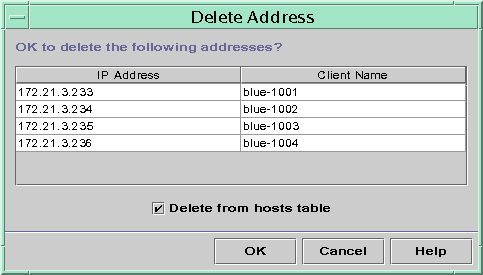
 So löschen Sie IP-Adressen vom DHCP-Service (DHCP Manager)
So löschen Sie IP-Adressen vom DHCP-Service (DHCP Manager)
-
Wählen Sie in DHCP Manager die Registerkarte „Adressen“.
Weitere Informationen zu DHCP-Manager finden Sie unter So starten und stoppen Sie DHCP Manager.
-
Wählen Sie das Netzwerk der IP-Adresse.
-
Wählen Sie eine oder mehrere zu löschende IP-Adressen.
Wenn Sie mehrere Adressen löschen möchten, drücken Sie die Strg-Taste, während Sie mit der Maus auf die einzelnen Adressen klicken. Sie können auch die Umschalttaste gedrückt halten, um einen Adressblock zu markieren.
-
Wählen Sie „Löschen“ im Menü „Bearbeiten“ aus.
Das Dialogfeld „Adresse löschen“ enthält eine Liste der von Ihnen ausgewählten Adressen, so dass Sie den Löschvorgang bestätigen können.
-
Wenn Sie die Hostnamen aus der hosts-Tabelle löschen möchten, wählen Sie „Aus Tabelle 'hosts' löschen“.
Wenn die Hostnamen von DHCP Manager erzeugt wurden, müssen Sie die Namen eventuell aus der hosts-Tabelle löschen.
-
Klicken Sie auf „OK“.
 So löschen Sie IP-Adressen vom DHCP-Service (pntadm)
So löschen Sie IP-Adressen vom DHCP-Service (pntadm)
-
Melden Sie sich als Superuser an, oder nehmen Sie eine Rolle oder einen Benutzernamen an, der bzw. dem das DHCP Management-Profil zugewiesen ist.
Weitere Informationen zum DHCP Management-Profil finden Sie unter Einrichten des Benutzerzugriffs auf DHCP-Befehle.
Rollen umfassen Autorisierungen und privilegierte Befehle. Weitere Informationen zu Rollen finden Sie unter Configuring RBAC (Task Map) in System Administration Guide: Security Services.
-
Löschen Sie IP-Adressen, indem Sie einen Befehl mit der folgenden Syntax eingeben:
# pntadm -D ip-address options network-address
Wenn Sie die Option -y hinzufügen, wird der Hostname aus dem Namen-Service gelöscht, der den Hostnamen verwaltet.
Um beispielsweise die Adresse 10.64.3.3 aus dem Netzwerk 10.64.3.0 und den entsprechenden Hostnamen zu löschen, geben Sie den folgenden Befehl ein:
pntadm -D 10.64.3.3 -y 10.64.3.0
Zuweisen einer reservierten IP-Adresse zu einem DHCP-Client
Der Oracle Solaris DHCP-Service versucht, einem Client die gleiche IP-Adresse bereitzustellen, die der Client zuvor über DHCP bezogen hat. Manchmal wurde eine Adresse jedoch bereits einem anderen Client zugewiesen.
Router, NIS- oder NIS+-Server, DNS-Server und andere Hosts, die für ein Netzwerk wichtig sind, sollten keine DHCP-Clients werden. Hosts, die einem Netzwerk Services bereitstellen, dürfen sich nicht auf das Netzwerk verlassen, um ihre IP-Adressen zu beziehen. Clients wie z. B. Druck- oder Dateiserver müssen ebenfalls über konsistente IP-Adressen verfügen. Diese Clients beziehen ihre Netzwerkkonfigurationen vom DHCP-Server, der ihnen auch eine konsistente IP-Adresse zuweist.
Sie können den DHCP-Server so einrichten, dass er einem Client, der seine Konfiguration anfordert, jedes Mal die gleiche IP-Adresse zuweist. Sie reservieren die IP-Adresse für den Client, indem Sie die Client-ID manuell der Adresse zuweisen, die der Client verwenden soll. Sie können die reservierte Adresse entweder als dynamisches Leasing oder als permanentes Leasing einrichten. Wenn dynamisches Leasing für die Clientadresse verwendet wird, können Sie die Verwendung der Adresse leichter verfolgen. Ein festplattenloser Client sollte beispielsweise eine reservierte Adresse mit dynamischem Leasing verwenden. Bei permanentem Leasing für die Clientadresse können Sie die Verwendung der Adresse nicht verfolgen. Nachdem ein Client eine permanent geleaste Adresse bezogen hat, kontaktiert der Client den Server nicht noch einmal. Der Client kann nur dann aktualisierte Konfigurationsinformationen beziehen, wenn er die IP-Adresse freigibt und die Aushandlung für das DHCP-Leasing neu startet.
Die Leasing-Eigenschaften können Sie mit dem Befehl pntadm -M oder in dem Dialogfeld „Eigenschaften für Adresse“ in DHCP Manager einrichten.
Die folgende Abbildung zeigt die Registerkarte „Leasing“ im Dialogfeld „Eigenschaften für Adresse“, die zum Ändern der Leasing-Eigenschaften verwendet wird.
Abbildung 15–13 Registerkarte „Leasing“ im Dialogfeld „Eigenschaften für Adresse“ in DHCP Manager
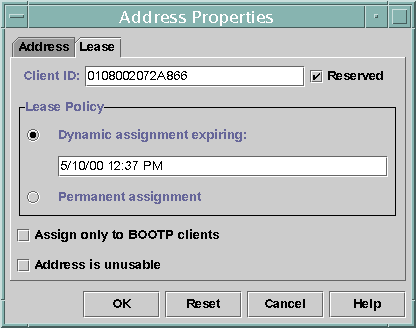
 So weisen Sie einem DHCP-Client eine konsistente IP-Adresse zu (DHCP Manager)
So weisen Sie einem DHCP-Client eine konsistente IP-Adresse zu (DHCP Manager)
-
Wählen Sie in DHCP Manager die Registerkarte „Adressen“.
Weitere Informationen zu DHCP-Manager finden Sie unter So starten und stoppen Sie DHCP Manager.
-
Wählen Sie das entsprechende Netzwerk.
-
Doppelklicken Sie auf die IP-Adresse, die der Client verwenden soll.
Das Fenster „Eigenschaften für Adresse“ wird angezeigt.
-
Wählen Sie die Registerkarte „Leasing“.
-
Geben Sie die Client-ID in das Feld „Client-ID“ ein.
Die Client-ID wird von der Hardwareadresse des Clients abgeleitet. Weitere Informationen finden Sie unter dem Eintrag für die Client-ID in Tabelle 15–4.
-
Wählen Sie die Option „Reserviert“, um zu verhindern, dass die IP-Adresse vom Server zurückgefordert wird.
-
Wählen Sie im Bereich „Leasing-Policy“ entweder eine dynamische oder eine permanente Zuweisung.
Wählen Sie eine dynamische Zuweisung, wenn der Client Leasings neu aushandeln soll. Dadurch können Sie die Verwendung der Adresse verfolgen. Da Sie „Reserviert“ ausgewählt haben, kann die Adresse auch dann nicht zurückgefordert werden, wenn dynamisches Leasing verwendet wird. Sie müssen kein Ablaufdatum für dieses Leasing angeben. Der DHCP-Server berechnet das Ablaufdatum über die Leasing-Zeit.
Wenn Sie ein permanentes Leasing wählen, können Sie die Verwendung der IP-Adresse nicht verfolgen, es sei denn, Sie aktivieren die Transaktionsprotokollierung.
-
Klicken Sie auf „OK“.
 So weisen Sie einem DHCP-Client eine konsistente IP-Adresse zu (pntadm)
So weisen Sie einem DHCP-Client eine konsistente IP-Adresse zu (pntadm)
-
Melden Sie sich als Superuser an, oder nehmen Sie eine Rolle oder einen Benutzernamen an, der bzw. dem das DHCP Management-Profil zugewiesen ist.
Weitere Informationen zum DHCP Management-Profil finden Sie unter Einrichten des Benutzerzugriffs auf DHCP-Befehle.
Rollen umfassen Autorisierungen und privilegierte Befehle. Weitere Informationen zu Rollen finden Sie unter Configuring RBAC (Task Map) in System Administration Guide: Security Services.
-
Konfigurieren Sie die Leasing-Flags, indem Sie einen Befehl in der folgenden Syntax eingeben:
# pntadm -M ip-address -i client-id -f MANUAL+BOOTP network-address
Um beispielsweise den Solaris DHCP-Client mit der MAC-Adresse 08:00:20:94:12:1E so einzurichten, dass er immer die IP-Adresse 10.21.5.12 erhält, geben Sie den folgenden Befehl ein:
pntadm -M 10.21.5.12 -i 0108002094121E -f MANUAL+BOOTP 10.21.0.0
Tipp –Weitere Informationen zum Ermitteln der Client-IDs finden Sie im Eintrag für die Client-ID in Tabelle 15–4.
Arbeiten mit DHCP-Makros (Übersicht der Schritte)
DHCP-Makros sind Container für DHCP-Optionen. Der Oracle Solaris DHCP-Service verwendet Makros, um Optionen zusammenzufassen, die an Clients übergeben werden sollen. DHCP Manager und das Dienstprogramm dhcpconfig erstellen bei der Konfiguration des Servers automatisch verschiedene Makros. Hintergrundinformationen zu Makros finden Sie unter Einführung in DHCP-Makros Informationen zu den standardmäßig erstellten Makros finden Sie unter Kapitel 14Konfiguration des DHCP-Services (Aufgaben).
Bei Änderungen in Ihrem Netzwerk kann es erforderlich werden, dass die Konfigurationsinformationen, die an die Clients übergeben wurden, geändert werden müssen. Dazu verwenden Sie die DHCP-Makros. DHCP-Makros können Sie anzeigen, erstellen, ändern, duplizieren und löschen.
Zum Arbeiten mit Makros, müssen Sie mit den DHCP-Standardoptionen vertraut sein, die in der Manpage dhcp_inittab(4) beschrieben sind.
In der folgenden Tabelle sind die Aufgaben aufgeführt, mit denen Sie DHCP-Makros anzeigen, erstellen, ändern und löschen können. Außerdem enthält die Tabelle Links zu den Abschnitten, in denen die Ausführung der einzelnen Aufgaben beschrieben ist.
|
Aufgabe |
Beschreibung |
Siehe |
|---|---|---|
|
Anzeigen von DHCP-Makros. |
Zeigen Sie eine Liste aller Makros an, die auf dem DHCP-Server definiert sind. |
So zeigen Sie die auf einem DHCP-Server definierten Makros an (DHCP Manager) So zeigen Sie die auf einem DHCP-Server definierten Makros an (dhtadm) |
|
Erstellen von DHCP-Makros. |
Erstellen Sie neue Makros, um DHCP-Clients zu unterstützen. | |
|
Ändern der Werte, die in Makros an DHCP-Clients übergeben werden. |
Ändern Sie Makros, indem Sie vorhandene Optionen bearbeiten, neue Optionen zu Makros hinzufügen oder Optionen aus Makros entfernen. |
So ändern Sie die Werte für Optionen in einem DHCP-Makro (DHCP Manager) So ändern Sie die Werte für Optionen in einem DHCP-Makro (dhtadm) So fügen Sie Optionen zu einem DHCP-Makro hinzu (DHCP Manager) So fügen Sie Optionen zu einem DHCP-Makro hinzu (dhtadm) |
|
Löschen von DHCP-Makros. |
Löschen Sie nicht mehr benötigte DHCP-Makros. |
In der folgenden Abbildung wird die Registerkarte „Makros“ in DHCP Manager gezeigt.
Abbildung 15–14 Registerkarte „Makros“ in DHCP Manager

 So zeigen Sie die auf einem DHCP-Server definierten Makros an (DHCP Manager)
So zeigen Sie die auf einem DHCP-Server definierten Makros an (DHCP Manager)
-
Wählen Sie in DHCP Manager die Registerkarte „Makros“.
Weitere Informationen zu DHCP-Manager finden Sie unter So starten und stoppen Sie DHCP Manager.
Im Bereich „Makros“ links im Fenster werden alle auf dem DHCP-Server definierten Makros in alphabetischer Reihenfolge angezeigt. Makros, die durch ein Ordnersymbol gekennzeichnet sind, beinhalten Verweise auf andere Makros, während durch ein Dokumentsymbol gekennzeichnete Makros nicht auf andere Makros verweisen.
-
Um einen Makroordner zu öffnen, klicken Sie auf das Symbol links neben dem Ordnersymbol.
Die in dem ausgewählten Makro enthaltenen Makros werden aufgeführt.
-
Klicken Sie auf einen Makronamen, um den Inhalt des Makros anzuzeigen.
Optionen und deren zugewiesenen Werte werden angezeigt.
 So zeigen Sie die auf einem DHCP-Server definierten Makros an (dhtadm)
So zeigen Sie die auf einem DHCP-Server definierten Makros an (dhtadm)
-
Melden Sie sich als Superuser an, oder nehmen Sie eine Rolle oder einen Benutzernamen an, der bzw. dem das DHCP Management-Profil zugewiesen ist.
Weitere Informationen zum DHCP Management-Profil finden Sie unter Einrichten des Benutzerzugriffs auf DHCP-Befehle.
Rollen umfassen Autorisierungen und privilegierte Befehle. Weitere Informationen zu Rollen finden Sie unter Configuring RBAC (Task Map) in System Administration Guide: Security Services.
-
Zeigen Sie die Makros an, indem Sie den folgenden Befehl eingeben:
# dhtadm -P
Mit diesem Befehl wird der formatierte Inhalt der dhcptab-Tabelle einschließlich aller auf dem DHCP-Server definierten Makros und Symbole über das standardmäßige Ausgabegerät gedruckt.
Ändern von DHCP-Makros
Eventuell müssen Sie Änderungen an Makros vornehmen, wenn sich bestimmte Aspekte Ihres Netzwerks ändern und DHCP-Clients über diese Änderung informiert werden müssen. Angenommen, Sie fügen einen Router oder einen NIS-Server hinzu, erstellen ein neues Teilnetz oder ändern die Leasing-Richtlinie.
Bevor Sie ein Makro ändern, ermitteln Sie den Namen der DHCP-Option, die Sie ändern, hinzufügen oder löschen möchten. Die standardmäßige DHCP-Optionen sind in der DHCP Manager-Hilfe und in der Manpage dhcp_inittab(4) aufgeführt.
Zum Ändern von Makros können Sie den Befehl dhtadm -M -m oder DHCP Manager verwenden. Weitere Informationen zum Befehl dhtadm(1M) finden Sie in der Manpage dhtadm .
Die folgende Abbildung zeigt das Dialogfeld „Eigenschaften für Makro“ in DHCP Manager.
Abbildung 15–15 Dialogfeld „Eigenschaften für Makro“ in DHCP Manager
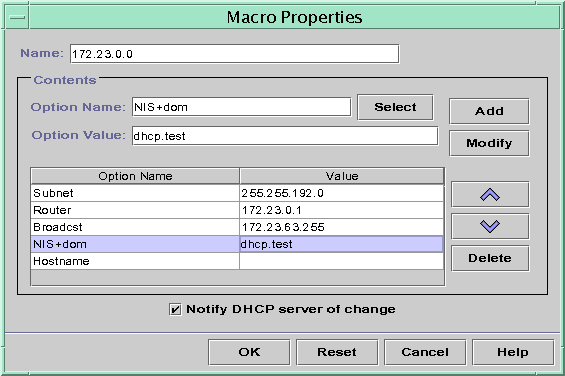
 So ändern Sie die Werte für Optionen in einem DHCP-Makro (DHCP Manager)
So ändern Sie die Werte für Optionen in einem DHCP-Makro (DHCP Manager)
-
Wählen Sie in DHCP Manager die Registerkarte „Makros“.
Weitere Informationen zu DHCP-Manager finden Sie unter So starten und stoppen Sie DHCP Manager.
-
Wählen Sie das Makro, das Sie ändern möchten.
-
Wählen Sie „Eigenschaften“ im Menü „Bearbeiten“ aus.
Das Dialogfeld „Eigenschaften für Makro“ wird angezeigt.
-
Wählen Sie die zu ändernde Option in der Optionstabelle aus.
Der Name der Option und der zugehörige Wert werden in den Feldern „Optionsname“ und „Optionswert“ angezeigt.
-
Markieren Sie im Feld „Optionswert“ den alten Wert und geben Sie den neuen Wert für die Option ein.
-
Klicken Sie auf „Ändern“.
Der neue Wert wird in der Optionstabelle angezeigt.
-
Aktivieren Sie das Kontrollkästchen „DHCP-Server von Änderung benachrichtigen“.
Diese Auswahl weist den DHCP-Server an, die dhcptab-Tabelle erneut einzulesen, um die darin vorgenommenen Änderungen unmittelbar nach dem Klicken auf „OK“ zu übernehmen.
-
Klicken Sie auf „OK“.
 So ändern Sie die Werte für Optionen in einem DHCP-Makro (dhtadm)
So ändern Sie die Werte für Optionen in einem DHCP-Makro (dhtadm)
-
Melden Sie sich als Superuser an, oder nehmen Sie eine Rolle oder einen Benutzernamen an, der bzw. dem das DHCP Management-Profil zugewiesen ist.
Weitere Informationen zum DHCP Management-Profil finden Sie unter Einrichten des Benutzerzugriffs auf DHCP-Befehle.
Rollen umfassen Autorisierungen und privilegierte Befehle. Weitere Informationen zu Rollen finden Sie unter Configuring RBAC (Task Map) in System Administration Guide: Security Services.
-
Ändern Sie die Optionswerte, indem Sie einen Befehl mit der folgenden Syntax eingeben:
# dhtadm -M -m macroname -e 'option=value:option=value' -g
Um beispielsweise die Leasing-Zeit und den Universal Time Offset im Makro bluenote zu ändern, geben Sie den folgenden Befehl ein:
# dhtadm -M -m bluenote -e 'LeaseTim=43200:UTCOffst=28800' -g
 So fügen Sie Optionen zu einem DHCP-Makro hinzu (DHCP Manager)
So fügen Sie Optionen zu einem DHCP-Makro hinzu (DHCP Manager)
-
Wählen Sie in DHCP Manager die Registerkarte „Makros“.
Weitere Informationen zu DHCP-Manager finden Sie unter So starten und stoppen Sie DHCP Manager.
-
Wählen Sie das Makro, das Sie ändern möchten.
-
Wählen Sie „Eigenschaften“ im Menü „Bearbeiten“ aus.
Das Dialogfeld „Eigenschaften für Makro“ wird angezeigt.
-
Geben Sie mithilfe einer der folgenden Methoden den Namen der Option in das Feld „Optionsname“ ein
-
Klicken Sie neben dem Feld „Optionsname“ auf die Schaltfläche „Auswählen“, um eine Option auszuwählen, die dem Makro hinzugefügt werden soll.
Das Dialogfeld „Option wählen“ enthält eine alphabetisch sortierte Liste mit den Namen der Optionen der Standardkategorie sowie Beschreibungen. Wenn Sie eine Option hinzufügen möchten, die nicht in der Standardkategorie enthalten ist, wählen Sie eine Kategorie in der Liste „Kategorie“ aus.
Weitere Informationen zu Makrokategorien finden Sie unter Einführung in DHCP-Makros.
-
Geben Sie Include ein, wenn Sie einen Verweis auf ein vorhandenes Makro in das neue Makro aufnehmen möchten.
-
-
Geben Sie den Wert für die Option in das Feld „Optionswert“ ein.
Wenn Sie Include als Optionsnamen eingegeben haben, müssen Sie den Namen eines vorhandenen Makros in das Feld „Optionswert“ eintragen.
-
Klicken Sie auf „Hinzufügen“.
Die Option wird am Ende der Optionsliste in dieses Makro eingefügt. Um die Position der Option im Makro zu ändern, markieren Sie die Option und klicken auf die Pfeilschaltfläche, um die Option nach oben oder unten zu verschieben.
-
Aktivieren Sie das Kontrollkästchen „DHCP-Server von Änderung benachrichtigen“.
Diese Auswahl weist den DHCP-Server an, die dhcptab-Tabelle erneut einzulesen, um die darin vorgenommenen Änderungen unmittelbar nach dem Klicken auf „OK“ zu übernehmen.
-
Klicken Sie auf „OK“.
 So fügen Sie Optionen zu einem DHCP-Makro hinzu (dhtadm)
So fügen Sie Optionen zu einem DHCP-Makro hinzu (dhtadm)
-
Melden Sie sich als Superuser an, oder nehmen Sie eine Rolle oder einen Benutzernamen an, der bzw. dem das DHCP Management-Profil zugewiesen ist.
Weitere Informationen zum DHCP Management-Profil finden Sie unter Einrichten des Benutzerzugriffs auf DHCP-Befehle.
Rollen umfassen Autorisierungen und privilegierte Befehle. Weitere Informationen zu Rollen finden Sie unter Configuring RBAC (Task Map) in System Administration Guide: Security Services.
-
Fügen Sie einem Makro Optionen hinzu, indem Sie einen Befehl im folgenden Format eingeben:
# dhtadm -M -m macroname -e 'option=value' -g
Um beispielsweise die Fähigkeit zur Aushandlung von Leasings zum Makro bluenote hinzuzufügen, geben Sie den folgenden Befehl ein:
# dhtadm -M -m bluenote -e 'LeaseNeg=_NULL_VALUE' -g
Wenn eine Option keinen Wert benötigt, müssen Sie _NULL_VALUE als Wert für die Option verwenden.
 So löschen Sie Optionen aus einem DHCP-Makro (DHCP Manager)
So löschen Sie Optionen aus einem DHCP-Makro (DHCP Manager)
-
Wählen Sie in DHCP Manager die Registerkarte „Makros“.
Weitere Informationen zu DHCP-Manager finden Sie unter So starten und stoppen Sie DHCP Manager.
-
Wählen Sie das Makro, das Sie ändern möchten.
-
Wählen Sie „Eigenschaften“ im Menü „Bearbeiten“ aus.
Das Dialogfeld „Eigenschaften für Makro“ wird angezeigt.
-
Wählen Sie die Option aus, die Sie löschen möchten.
-
Klicken Sie auf „Löschen“.
Die Option wird aus der Optionsliste für dieses Makro entfernt.
-
Aktivieren Sie das Kontrollkästchen „DHCP-Server von Änderung benachrichtigen“.
Diese Auswahl weist den DHCP-Server an, die dhcptab-Tabelle erneut einzulesen, um die darin vorgenommenen Änderungen unmittelbar nach dem Klicken auf „OK“ zu übernehmen.
-
Klicken Sie auf „OK“.
 So löschen Sie Optionen aus einem DHCP-Makro (dhtadm)
So löschen Sie Optionen aus einem DHCP-Makro (dhtadm)
-
Melden Sie sich als Superuser an, oder nehmen Sie eine Rolle oder einen Benutzernamen an, der bzw. dem das DHCP Management-Profil zugewiesen ist.
Weitere Informationen zum DHCP Management-Profil finden Sie unter Einrichten des Benutzerzugriffs auf DHCP-Befehle.
Rollen umfassen Autorisierungen und privilegierte Befehle. Weitere Informationen zu Rollen finden Sie unter Configuring RBAC (Task Map) in System Administration Guide: Security Services.
-
Löschen Sie eine Option aus einem Makro, indem Sie einen Befehl mit der folgenden Syntax eingeben:
# dhtadm -M -m macroname -e 'option=' -g
Um beispielsweise die Fähigkeit zur Aushandlung von Leasings aus dem Makro bluenote zu löschen, geben Sie den folgenden Befehl ein:
# dhtadm -M -m bluenote -e 'LeaseNeg=' -g
Wenn eine Option ohne einen Wert angegeben wird, wird die Option aus dem Makro entfernt.
Erstellen von DHCP-Makros
Eventuell möchten Sie neue Makros zu Ihrem DHCP-Service hinzufügen, um Clients mit bestimmten Anforderungen zu unterstützen. Zum Erstellen von Makros können Sie den Befehl dhtadm -A -m oder das Dialogfeld „Makro erstellen“ in DHCP Manager verwenden. Weitere Informationen zum Befehl dhtadm finden Sie in der Manpage dhtadm(1M).
Die folgende Abbildung zeigt das Dialogfeld „Makro erstellen“ in DHCP Manager.
Abbildung 15–16 Dialogfeld „Makro erstellen“ in DHCP Manager
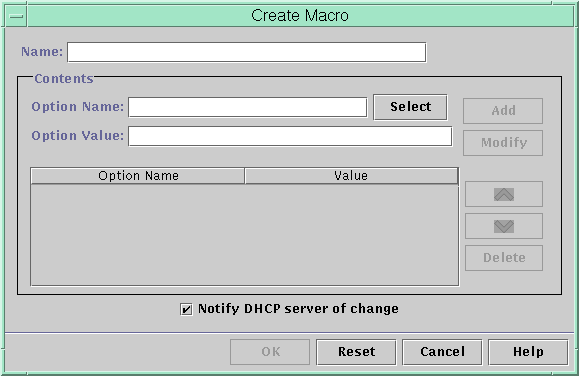
 So erstellen Sie ein DHCP-Makro (DHCP Manager)
So erstellen Sie ein DHCP-Makro (DHCP Manager)
-
Wählen Sie in DHCP Manager die Registerkarte „Makros“.
Weitere Informationen zu DHCP-Manager finden Sie unter So starten und stoppen Sie DHCP Manager.
-
Wählen Sie „Erstellen“ im Menü „Bearbeiten“ aus.
Das Dialogfeld „Makro erstellen“ wird angezeigt.
-
Geben Sie einen einmaligen Namen für das Makro ein.
Der Name kann bis zu 128 alphanumerischen Zeichen umfassen. Wenn Sie einen Namen verwenden, der einem Hersteller-Klassenbezeichner, einer Netzwerkadresse oder einer Client-ID entspricht, wird das Makro automatisch für die entsprechenden Clients verarbeitet. Wenn Sie einen anderen Namen eingeben, wird das Makro nicht automatisch verarbeitet. Das Makro muss einer bestimmten IP-Adresse zugewiesen oder in ein anderes Makro eingefügt werden, das automatisch verarbeitet wird. Ausführliche Informationen finden Sie unter Von DHCP-Server verarbeitete Makros.
-
Klicken Sie neben dem Feld „Optionsname“ auf die Schaltfläche „Auswählen“.
Das Dialogfeld „Option wählen“ enthält eine alphabetisch sortierte Liste mit den Namen der Optionen der Standardkategorie sowie Beschreibungen. Wenn Sie eine Option hinzufügen möchten, die nicht in der Standardkategorie enthalten ist, verwenden Sie die Liste „Kategorie“. Wählen Sie die gewünschte Kategorie in der Liste „Kategorie“ aus. Weitere Informationen zu Optionskategorien finden Sie unter Einführung in DHCP-Optionen.
-
Wählen Sie die Option aus, die dem Makro hinzugefügt werden soll, und klicken Sie auf „OK“.
Das Dialogfeld „Eigenschaften für Makro“ zeigt die ausgewählte Option im Feld „Optionsname“ an.
-
Geben Sie den Wert für die Option in das Feld „Optionswert“ ein, und klicken Sie auf „Hinzufügen“.
Die Option wird am Ende der Optionsliste in dieses Makro eingefügt. Um die Position der Option im Makro zu ändern, markieren Sie die Option und klicken auf die Pfeilschaltfläche, um die Option nach oben oder unten zu verschieben.
-
Wiederholen Sie Schritt 5 und Schritt 6 für jede Option, die Sie dem Makro hinzufügen möchten.
-
Aktivieren Sie das Kontrollkästchen „DHCP-Server von Änderung benachrichtigen“, wenn Sie keine weiteren Optionen mehr hinzufügen möchten.
Diese Auswahl weist den DHCP-Server an, die dhcptab-Tabelle erneut einzulesen, um die darin vorgenommenen Änderungen unmittelbar nach dem Klicken auf „OK“ zu übernehmen.
-
Klicken Sie auf „OK“.
 So erstellen Sie ein DHCP-Makro (dhtadm )
So erstellen Sie ein DHCP-Makro (dhtadm )
-
Melden Sie sich als Superuser an, oder nehmen Sie eine Rolle oder einen Benutzernamen an, der bzw. dem das DHCP Management-Profil zugewiesen ist.
Weitere Informationen zum DHCP Management-Profil finden Sie unter Einrichten des Benutzerzugriffs auf DHCP-Befehle.
Rollen umfassen Autorisierungen und privilegierte Befehle. Weitere Informationen zu Rollen finden Sie unter Configuring RBAC (Task Map) in System Administration Guide: Security Services.
-
Erstellen Sie ein Makro, indem Sie einen Befehl mit der folgenden Syntax eingeben:
# dhtadm -A -m macroname -d ':option=value:option=value:option=value:' -g
Es gibt keinen Grenzwert für die Anzahl an Option=Wert-Paaren, die in dem Argument für -d enthalten sein können. Das Argument muss mit einem Doppelpunkt beginnen und enden, und es muss sich zwischen jedem Option=Wert-Paar ein Doppelpunkt befinden. Der vollständige String muss in Anführungszeichen eingeschlossen sein.
Um beispielsweise das Makro bluenote zu erstellen, geben Sie den folgenden Befehl ein:
# dhtadm -A -m bluenote -d ':Router=10.63.6.121\ :LeaseNeg=_NULL_VALUE:DNSserv=10.63.28.12:' -g
Wenn eine Option keinen Wert benötigt, müssen Sie _NULL_VALUE als Wert für die Option verwenden.
Löschen von DHCP-Makros
Eventuell müssen Sie ein Makro aus dem DHCP-Service löschen. Wenn Sie beispielsweise ein Netzwerk aus dem DHCP-Service löschen, können Sie auch das dazugehörige Netzwerkmakro löschen.
Zum Löschen von Makros können Sie den Befehl dhtadm -D -m oder DHCP Manager verwenden.
 So löschen Sie ein DHCP-Makro (DHCP Manager)
So löschen Sie ein DHCP-Makro (DHCP Manager)
-
Wählen Sie in DHCP Manager die Registerkarte „Makros“.
Weitere Informationen zu DHCP-Manager finden Sie unter So starten und stoppen Sie DHCP Manager.
-
Wählen Sie das zu löschende Makro aus.
Das Dialogfeld „Makro löschen“ fordert Sie zur Bestätigung auf, dass Sie das angegebene Makro löschen möchten.
-
Aktivieren Sie das Kontrollkästchen „DHCP-Server von Änderung benachrichtigen“.
Diese Auswahl weist den DHCP-Server an, die dhcptab-Tabelle erneut einzulesen, um die darin vorgenommenen Änderungen unmittelbar nach dem Klicken auf „OK“ zu übernehmen.
-
Klicken Sie auf „OK“.
 So löschen Sie ein DHCP-Makro (dhtadm )
So löschen Sie ein DHCP-Makro (dhtadm )
-
Melden Sie sich als Superuser an, oder nehmen Sie eine Rolle oder einen Benutzernamen an, der bzw. dem das DHCP Management-Profil zugewiesen ist.
Weitere Informationen zum DHCP Management-Profil finden Sie unter Einrichten des Benutzerzugriffs auf DHCP-Befehle.
Rollen umfassen Autorisierungen und privilegierte Befehle. Weitere Informationen zu Rollen finden Sie unter Configuring RBAC (Task Map) in System Administration Guide: Security Services.
-
Löschen Sie ein Makro, indem Sie einen Befehl mit der folgenden Syntax eingeben:
# dhtadm -D -m macroname -g
Um beispielsweise das Makro bluenote zu löschen, geben Sie den folgenden Befehl ein:
# dhtadm -D -m bluenote -g
Arbeiten mit DHCP-Optionen (Übersicht der Schritte)
Optionen sind Schlüsselwörter für Netzwerkkonfigurationsparameter, die der DHCP-Server an Clients übergeben kann. Im Oracle Solaris DHCP-Service können Sie die standardmäßige DHCP-Optionen weder erstellen, löschen noch ändern. Die Standardoptionen werden von DHCP-Protokoll definiert, daher können die Optionen nicht geändert werden. Aufgaben können Sie nur an Optionen durchführen, die Sie für Ihren Standort erstellt haben. Aus diesem Grund ist die Registerkarte „Optionen“ in DHCP Manager bei der Erstkonfiguration des DHCP-Services leer, bis Sie Optionen für Ihren Standort erstellt haben.
Wenn Sie Optionen auf dem DHCP-Server erstellen, müssen Sie auch Informationen zu den Optionen auf dem DHCP-Client hinzufügen. Beim Oracle Solaris DHCP-Client müssen Sie der Datei /etc/dhcp/inittab Einträge für die neuen Optionen hinzufügen. Weitere Informationen zu dieser Datei finden Sie in der Manpage dhcp_inittab(4).
Bei DHCP-Clients, bei denen es sich nicht um Oracle Solaris-Clients handelt, suchen Sie in der Dokumentation nach Informationen zum Hinzufügen von Optionen bzw. Symbolen. Weitere Informationen zu Optionen in Oracle Solaris DHCP finden Sie unter Einführung in DHCP-Optionen.
Zum Erstellen, Ändern oder Löschen von Optionen können Sie entweder DHCP Manager oder den Befehl dhtadm verwenden.
Tipp –
In der DHCP-Literatur werden Optionen auch als Symbole bezeichnet. Auch der Befehl dhtadm und die dazugehörige Manpage verwendet den Begriff Symbole für Optionen.
In der folgenden Tabelle sind die Aufgaben aufgeführt, die Sie zum Erstellen, Ändern und Löschen von DHCP-Optionen ausführen müssen. Die Tabelle enthält Links zu den Verfahren, in denen die Ausführung der Aufgaben beschrieben wird.
|
Aufgabe |
Beschreibung |
Siehe |
|---|---|---|
|
Erstellen von DHCP-Optionen. |
Fügen Sie neue Optionen für Informationen hinzu, die nicht durch eine standardmäßige DHCP-Option abgedeckt sind. |
So erstellen Sie DHCP-Optionen (DHCP Manager) So erstellen Sie DHCP-Optionen (dhtadm ) Ändern der Optionsinformationen eines Oracle Solaris DHCP-Client |
|
Ändern von DHCP-Optionen. |
Ändern Sie die Eigenschaften der von Ihnen erstellten DHCP-Optionen. |
So ändern Sie die Eigenschaften einer DHCP-Option (DHCP Manager) |
|
Löschen von DHCP Optionen. |
Löschen Sie die von Ihnen erstellten DHCP-Optionen. |
Bevor Sie DHCP-Optionen erstellen, müssen Sie sich mit den Eigenschaften der Optionen vertraut machen, die in der folgenden Tabelle aufgeführt sind.
Tabelle 15–5 Eigenschaften von DHCP-Optionen
Erstellen von DHCP-Optionen
Wenn Sie Client-Informationen übergeben müssen, für die noch keine Option in DHCP-Protokoll existiert, können Sie eine Option erstellen. Bevor Sie Ihre eigene Option erstellen, prüfen Sie die Liste aller für Oracle Solaris DHCP erstellten Optionen in der Manpage dhcp_inittab(4).
Zum Erstellen von neuen Optionen können Sie den Befehl dhtadm -A -s oder das Dialogfeld „Option erstellen“ in DHCP Manager verwenden.
Die folgende Abbildung zeigt das Dialogfeld „Option erstellen“ in DHCP Manager.
Abbildung 15–17 Dialogfeld „Option erstellen“ in DHCP Manager
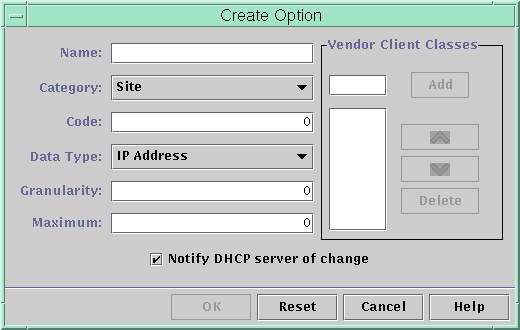
 So erstellen Sie DHCP-Optionen (DHCP Manager)
So erstellen Sie DHCP-Optionen (DHCP Manager)
-
Wählen Sie in DHCP Manager die Registerkarte „Optionen“.
Weitere Informationen zu DHCP-Manager finden Sie unter So starten und stoppen Sie DHCP Manager.
-
Wählen Sie „Erstellen“ im Menü „Bearbeiten“ aus.
Das Dialogfeld „Optionen erstellen“ wird angezeigt.
-
Geben Sie einen kurzen beschreibenden Namen für die neue Option ein.
Der Name kann bis zu 128 alphanumerische Zeichen und Leerstellen umfassen.
-
Wählen oder geben Sie Werte für jede Einstellung in das Dialogfeld ein.
Weitere Informationen zu den Einstellungen finden Sie in Tabelle 15–5 oder in der DHCP Manager-Hilfe.
-
Aktivieren Sie das Kontrollkästchen „DHCP-Server von Änderung benachrichtigen“, wenn Sie keine weiteren Optionen mehr erstellen möchten.
Diese Auswahl weist den DHCP-Server an, die dhcptab-Tabelle erneut einzulesen, um die darin vorgenommenen Änderungen unmittelbar nach dem Klicken auf „OK“ zu übernehmen.
-
Klicken Sie auf „OK“.
Jetzt können Sie die Optionsmakros hinzufügen und der Option einen Wert zuweisen, der an Clients übergeben wird.
 So erstellen Sie DHCP-Optionen (dhtadm )
So erstellen Sie DHCP-Optionen (dhtadm )
-
Melden Sie sich als Superuser an, oder nehmen Sie eine Rolle oder einen Benutzernamen an, der bzw. dem das DHCP Management-Profil zugewiesen ist.
Weitere Informationen zum DHCP Management-Profil finden Sie unter Einrichten des Benutzerzugriffs auf DHCP-Befehle.
Rollen umfassen Autorisierungen und privilegierte Befehle. Weitere Informationen zu Rollen finden Sie unter Configuring RBAC (Task Map) in System Administration Guide: Security Services.
-
Erstellen Sie eine DHCP-Option, indem Sie einen Befehl mit der folgenden Syntax eingeben:
# dhtadm -A -s option-name -d 'category,code,data-type,granularity,maximum' -g
- Optionsname
-
Ist der alphanumerische String mit 128 oder weniger Zeichen.
- Kategorie
-
Ist eine der Folgenden: Site, Extend, or Vendor=Liste der Klassen. Liste-der-Klassen ist eine durch Leerzeichen getrennte Liste der Hersteller-Client-Klassen, für die diese Option gilt. Informationen zum Feststellen der Hersteller-Client-Klasse finden Sie unter Tabelle 15–5.
- Code
-
Ist ein nummerischer Wert, der für die Optionskategorie geeignet ist. Siehe dazu Tabelle 15–5
- Datentyp
-
Gibt ein Schlüsselwort an, das den Datentyp kennzeichnet, der mit der Option übergeben wird. Siehe dazu Tabelle 15–5.
- Granularität
-
Wird als eine nicht-negative Zahl angegeben. Siehe dazu Tabelle 15–5.
- Maximum
-
Ist eine nicht-negative Zahl. Siehe dazu Tabelle 15–5.
Beispiel 15–3 Erstellen einer DHCP-Option mit dhtadm
Mit dem folgenden Befehl erstellen Sie eine Option namens NewOpt, bei der es sich um eine Option der Kategorie „Standort“ handelt. Der Optionscode ist 130. Der Optionswert kann auf eine einzelne vorzeichenlose 8-Bit-Ganzzahl gesetzt werden.
# dhtadm -A -s NewOpt -d 'Site,130,UNUMBER8,1,1' -g
Der folgende Befehl erstellt eine Option namens NewServ, die zur Optionskategorie „Anbieter“ gehört und für Clients gilt, deren Computertyp SUNW,Sun-Blade-100 oder SUNW,Sun-Blade-1000 ist. Der Optionscode ist 200. Der Optionswert kann auf eine IP-Adresse gesetzt werden.
# dhtadm -A -s NewServ -d 'Vendor=SUNW.Sun-Blade-100 \ SUNW.Sun-Blade-1000,200,IP,1,1' -g
Ändern von DHCP-Optionen
Wenn Sie Optionen für Ihren DHCP-Service erstellt haben, können Sie die Eigenschaften dieser Optionen ändern. Zum Ändern von Optionen können Sie den Befehl dhtadm -M -s oder das Dialogfeld „Eigenschaften für Option“ in DHCP Manager verwenden.
Sie müssen die Informationen der Oracle Solaris DHCP-Clientoption ändern, um die Änderungen widerzuspiegeln, die Sie am DHCP-Service vorgenommen haben. Lesen Sie dazu Ändern der Optionsinformationen eines Oracle Solaris DHCP-Client.
Die folgende Abbildung zeigt das Dialogfeld „Eigenschaften für Option“ in DHCP Manager.
Abbildung 15–18 Dialogfeld „Eigenschaften für Option“ in DHCP Manager
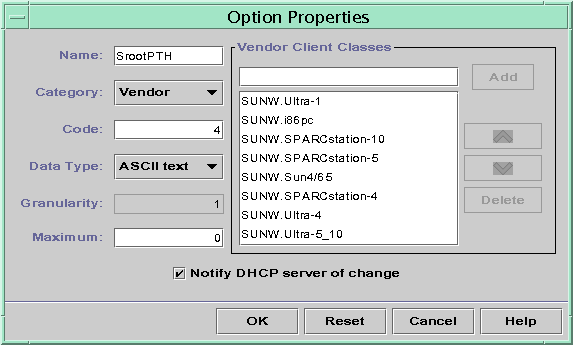
 So ändern Sie die Eigenschaften einer DHCP-Option (DHCP Manager)
So ändern Sie die Eigenschaften einer DHCP-Option (DHCP Manager)
-
Wählen Sie in DHCP Manager die Registerkarte „Optionen“.
Weitere Informationen zu DHCP-Manager finden Sie unter So starten und stoppen Sie DHCP Manager.
-
Wählen Sie die Option aus, die Sie ändern möchten.
-
Wählen Sie „Eigenschaften“ im Menü „Bearbeiten“ aus.
Das Dialogfeld „Eigenschaften für Option“ wird angezeigt.
-
Nehmen Sie die erforderlichen Änderungen an den Eigenschaften vor.
Informationen zu den Eigenschaften finden Sie in Tabelle 15–5 oder in der DHCP Manager-Hilfe.
-
Aktivieren Sie das Kontrollkästchen „DHCP-Server von Änderung benachrichtigen“, wenn Sie keine weiteren Optionen mehr ändern möchten.
Die Änderungen werden in die dhcptab-Tabelle übernommen. Der DHCP-Server wird angewiesen, die dhcptab-Tabelle neu einzulesen, um die Änderungen zu übernehmen.
-
Klicken Sie auf „OK“.
 So ändern Sie die Eigenschaften einer DHCP-Option (dhtadm)
So ändern Sie die Eigenschaften einer DHCP-Option (dhtadm)
-
Melden Sie sich als Superuser an, oder nehmen Sie eine Rolle oder einen Benutzernamen an, der bzw. dem das DHCP Management-Profil zugewiesen ist.
Weitere Informationen zum DHCP Management-Profil finden Sie unter Einrichten des Benutzerzugriffs auf DHCP-Befehle.
Rollen umfassen Autorisierungen und privilegierte Befehle. Weitere Informationen zu Rollen finden Sie unter Configuring RBAC (Task Map) in System Administration Guide: Security Services.
-
Ändern Sie eine Option, indem Sie einen Befehl mit der folgenden Syntax eingeben:
# dhtadm -M -s option-name -d 'category,code,data-type,granularity,maximum' -g
- Optionsname
-
Gibt den Namen der zu ändernden Option an.
- Kategorie
-
Kann entweder Site, Extend oder Vendor=Liste-der-Klassen sein. Liste-der-Klassen ist eine durch Leerzeichen getrennte Liste der Hersteller-Client-Klassen, für die diese Option gilt. Beispiel:SUNW.Sun-Blade-100 SUNW.Ultra-80 SUNWi86pc.
- Code
-
Gibt einen nummerischen Wert an, der für die Optionskategorie geeignet ist. Siehe dazu Tabelle 15–5.
- Datentyp
-
Gibt ein Schlüsselwort an, das den mit der Option übergebenen Datentyp kennzeichnet. Siehe dazu Tabelle 15–5.
- Granularität
-
Ist eine nicht-negative Zahl. Siehe dazu Tabelle 15–5.
- Maximum
-
Ist eine nicht-negative Zahl. Siehe dazu Tabelle 15–5.
Bei dem Flag -d müssen Sie alle Eigenschaften einer DHCP-Option angeben, nicht nur die Eigenschaften, die Sie ändern möchten.
Beispiel 15–4 Ändern einer DHCP-Option mit dhtadm
Mit dem folgenden Befehl ändern Sie eine Option namens NewOpt . Diese Option ist eine Option der Kategorie „Standort“. Der Optionscode ist 135. Der Optionswert kann auf eine einzelne vorzeichenlose 8-Bit-Ganzzahl gesetzt werden.
# dhtadm -M -s NewOpt -d 'Site,135,UNUMBER8,1,1'
Mit dem folgenden Befehl ändern Sie eine Option namens NewServ, bei der es sich um eine Option der Kategorie „Anbieter“ handelt. Diese Option gilt jetzt für Clients, deren Computertyp SUNW,Sun-Blade-100 oder SUNW,i86pc ist. Der Optionscode ist 200. Der Optionswert kann auf eine IP-Adresse gesetzt werden.
# dhtadm -M -s NewServ -d 'Vendor=SUNW.Sun-Blade-100 \ SUNW.i86pc,200,IP,1,1' -g
Löschen von DHCP-Optionen
Standardmäßige DHCP-Optionen können nicht gelöscht werden. Wenn Sie jedoch Optionen für Ihren DHCP-Service definiert haben, können Sie diese Optionen entweder in DHCP Manager oder mit dem Befehl dhtadm löschen.
 So löschen Sie DHCP-Optionen (DHCP Manager)
So löschen Sie DHCP-Optionen (DHCP Manager)
-
Wählen Sie in DHCP Manager die Registerkarte „Optionen“.
Weitere Informationen zu DHCP-Manager finden Sie unter So starten und stoppen Sie DHCP Manager.
-
Wählen Sie die Option aus, die Sie löschen möchten.
-
Wählen Sie „Löschen“ im Menü „Bearbeiten“ aus.
Das Dialogfeld „Option löschen“ wird angezeigt.
-
Aktivieren Sie das Kontrollkästchen „DHCP-Server von Änderung benachrichtigen“, wenn Sie keine weiteren Optionen mehr löschen möchten.
Diese Auswahl weist den DHCP-Server an, die dhcptab-Tabelle erneut einzulesen, um die darin vorgenommenen Änderungen unmittelbar nach dem Klicken auf „OK“ zu übernehmen.
-
Klicken Sie auf „OK“.
 So löschen Sie DHCP-Optionen (dhtadm )
So löschen Sie DHCP-Optionen (dhtadm )
-
Melden Sie sich als Superuser an, oder nehmen Sie eine Rolle oder einen Benutzernamen an, der bzw. dem das DHCP Management-Profil zugewiesen ist.
Weitere Informationen zum DHCP Management-Profil finden Sie unter Einrichten des Benutzerzugriffs auf DHCP-Befehle.
Rollen umfassen Autorisierungen und privilegierte Befehle. Weitere Informationen zu Rollen finden Sie unter Configuring RBAC (Task Map) in System Administration Guide: Security Services.
-
Löschen Sie eine DHCP-Option, indem Sie einen Befehl mit der folgenden Syntax eingeben:
# dhtadm -D -s option-name -g
Ändern der Optionsinformationen eines Oracle Solaris DHCP-Client
Wenn Sie eine neue DHCP-Option zu Ihrem DHCP-Server hinzufügen, müssen Sie jeder Optionsinformationen des DHCP-Clients einen ergänzenden Eintrag hinzufügen. Bei DHCP-Clients, bei denen es sich nicht um Oracle Solaris DHCP-Clients handelt, suchen Sie in der Dokumentation nach Informationen zum Hinzufügen von Optionen bzw. Symbolen.
Bei einem Oracle Solaris DHCP-Client müssen Sie der Datei /etc/dhcp/inittab einen Eintrag für jede Option hinzufügen, die Sie dem DHCP-Server hinzufügen. Wenn Sie die Option später auf dem Server ändern, müssen Sie auch den Eintrag in der /etc/dhcp/inittab-Clientdatei bearbeiten.
Ausführliche Informationen zur Syntax der /etc/dhcp/inittab-Datei finden Sie in der Manpage dhcp_inittab(4).
Hinweis –
Haben Sie der dhcptags-Datei in einer früheren Oracle Solaris-Version DHCP-Optionen hinzugefügt, so müssen Sie diese Optionen auch der /etc/dhcp/inittab-Datei hinzufügen. Weitere Informationen finden Sie unter DHCP-Optionsinformationen.
Unterstützung der Oracle Solaris-Netzwerkinstallation mit dem DHCP-Service
Mit DHCP können Sie Oracle Solaris auf bestimmten Clientsystemen in Ihrem Netzwerk installieren. Diese Funktion kann jedoch nur für sun4u-basierte Systeme und x86-Systeme verwendet werden, die die Hardwareanforderungen zur Ausführung von Oracle Solaris erfüllen. Informationen zum Verwenden von DHCP zur automatischen Konfiguration von Clientsystemen für das Netzwerk während des Bootens finden Sie in Kapitel 2, Vorkonfigurieren der Systemkonfigurationsinformationen (Vorgehen) in Oracle Solaris 10 9/10 Installationshandbuch: Netzwerkbasierte Installation.
Darüber hinaus unterstützt DHCP Oracle Solaris-Clientsysteme, die unter Verwendung von HTTP standortfern von Servern über ein WAN gebootet und installiert werden. Diese Methode des Remote-Bootens und der Remote-Installation wird als WAN-Boot-Installation bezeichnet. Mithilfe von WAN-Boot können Sie Oracle Solaris auch dann über ein großes öffentliches Netzwerk auf SPARC-basierten Systemen installieren, wenn die Netzwerk-Infrastruktur nicht vertrauenswürdig erscheint. Die Sicherheitsfunktionen von WAN-Boot schützen die Vertraulichkeit der Daten und stellen die Integrität des Installationsabbilds sicher.
Bevor Sie DHCP zum remoten Booten und zur remoten Installation von Clientsystemen mithilfe von WAN-Boot verwenden können, muss der DHCP-Server so konfiguriert werden, dass er den Clients die folgenden Informationen bereitstellt:
-
Die IP-Adresse des Proxy-Servers
-
Den Speicherort des wanboot—cgi-Programms
Ausführliche Informationen zur Konfiguration des DHCP-Servers zur Bereitstellung dieser Informationen finden Sie in Kapitel 2, Vorkonfigurieren der Systemkonfigurationsinformationen (Vorgehen) in Oracle Solaris 10 9/10 Installationshandbuch: Netzwerkbasierte Installation. Informationen zum Booten und zur Installation von Clientsystemen mit einem DHCP-Server über ein WAN finden Sie in Kapitel 10, WAN-Boot (Übersicht) in Oracle Solaris 10 9/10 Installationshandbuch: Netzwerkbasierte Installation.
Informationen zur Unterstützung von laufwerkslosen Clients finden Sie unter Unterstützung von remten Booten und laufwerkslosen Boot-Clients (Übersicht der Schritte).
Unterstützung von remten Booten und laufwerkslosen Boot-Clients (Übersicht der Schritte)
Der Oracle Solaris DHCP-Service kann Oracle Solaris-Clientsysteme unterstützen, die ihre Betriebssystemdateien remote von einem anderen Computer (dem Betriebssystemserver) aus einhängen. Solche Clients werden häufig als laufwerkslose Clients bezeichnet. Laufwerkslose Clients kann man sich als Clients vorstellen, die ständig standortfern booten. Jedes Mal, wenn ein laufwerksloser Client bootet, muss der Client den Namen und die IP-Adresse des Servers beziehen, auf dem die Betriebssystemdateien des Hosts gespeichert sind. Erst dann kann der laufwerkslose Client remote von diesen Dateien gebootet werden.
Jeder laufwerkslose Client verfügt über eine eigene Root-Partition auf dem Betriebssystemserver, die auf dem Client-Hostnamen freigegeben ist. Der DHCP-Server muss dem laufwerkslosen Client jedes Mal die gleiche IP-Adresse zuweisen. Diese Adresse muss dem gleichen Hostnamen im Namen-Service (z. B. DNS) zugewiesen sein. Wenn ein laufwerksloser Client eine konsistente IP-Adresse empfängt, verwendet der Client einen konsistenten Hostnamen und kann auf seine Root-Partition auf dem Betriebssystemserver zugreifen.
Neben der Bereitstellung von IP-Adresse und Hostname kann der DHCP-Server den Speicherort der Betriebssystemdateien des laufwerkslosen Client angeben. Hierzu müssen Sie jedoch Optionen und Makros erstellen, um die Informationen in einem DHCP-Nachrichtenpaket zu übermitteln.
In der folgenden Tabelle sind die Aufgaben aufgeführt, die Sie zur Unterstützung von laufwerkslosen Clients oder anderen persistenten Remote-Boot-Clients ausführen müssen. Die Tabelle enthält Links zu den Verfahren, in denen die Ausführung der Aufgaben beschrieben wird.
|
Aufgabe |
Beschreibung |
Siehe |
|---|---|---|
|
Einrichten der Betriebssystem-Services auf einem Oracle Solaris-Server. |
Erstellen Sie mithilfe des Befehls smosservice die Betriebssystemdateien für Clients. |
Kapitel 7, Managing Diskless Clients (Tasks) in System Administration Guide: Basic Administration Lesen Sie auch die Manpage smosservice(1M). |
|
Einrichten des DHCP-Services zur Unterstützung von Netzwerk-Boot-Clients. |
Erstellen Sie mit DHCP Manager oder dem Befehl dhtadm neue Hersteller-Optionen und -Makros, mit denen der DHCP-Client die Boot-Informationen an die Clients übertragen kann. Falls Sie die Optionen für die Netzwerkkonfiguration von Clients bereits erstellt haben, müssen Sie nur Makros für die Hersteller-Clienttypen der laufwerkslosen Clients erstellen. | |
|
Zuweisen von reservierten IP-Adressen zu den laufwerkslosen Clients. |
Kennzeichnen Sie eine IP-Adresse mit DHCP Manager als reserviert, oder verwenden Sie den Befehl pntadm, um Adressen für laufwerkslose Clients als MANUAL zu kennzeichnen. | |
|
Einrichten von laufwerkslosen Clients für Betriebssystem-Services. |
Fügen Sie mit dem Befehl smdiskless eine Betriebssystemunterstützung für jeden Client auf dem Betriebssystemserver hinzu. Geben Sie die IP-Adressen an, die Sie für jeden Client reserviert haben. |
Kapitel 7, Managing Diskless Clients (Tasks) in System Administration Guide: Basic Administration Lesen Sie auch die Manpage smdiskless(1M). |
Einrichten von DHCP-Clients ausschließlich zum Empfang von Informationen (Übersicht der Schritte)
In einigen Netzwerken soll der DHCP-Service den Clients nur Konfigurationsinformationen bereitstellen. Clientsysteme, die Informationen und keine Leasings benötigen, können über den DHCP-Client eine INFORM-Nachricht ausgeben. Die INFORM-Nachricht fordert den DHCP-Server auf, die entsprechenden Konfigurationsinformationen an den Client zu senden.
Sie können den Oracle Solaris DHCP-Server so einrichten, dass er Clients ausschließlich mit Konfigurationsinformationen unterstützt. Dazu erstellen Sie eine leere Netzwerktabelle, die dem Netzwerk entspricht, das als Host für die Clients auftritt. Die Tabelle muss vorhanden sein, so dass der DHCP-Server auf Clients aus diesem Netzwerk reagieren kann.
In der folgenden Tabelle sind die Aufgaben aufgeführt, die zur Unterstützung von Clients ausschließlich mit Konfigurationsinformationen ausgeführt werden müssen. Die Tabelle enthält Links zu den Verfahren, in denen die Ausführung der Aufgaben beschrieben wird.
|
Aufgabe |
Beschreibung |
Siehe |
|---|---|---|
|
Erstellen einer leeren Netzwerktabelle. |
Erstellen Sie mithilfe von DHCP Manager oder den Befehl pntadm eine Netzwerktabelle für das Netzwerk der Clients, die nur Konfigurationsinformationen benötigen. | |
|
Erstellen von Makros, in denen die Informationen enthalten sind, die von den Clients benötigt werden. |
Erstellen Sie mithilfe von DHCP Manager oder den Befehl dhtadm Makros, um die erforderlichen Informationen an die Clients zu übergeben. | |
|
Ausgeben einer INFORM-Nachricht durch einen DHCP-Client. |
Sorgen Sie mit dem Befehl ifconfig int dhcp inform dafür, dass der DHCP-Client eine INFORM-Nachricht ausgibt. |
ifconfig-Befehlsoptionen für den DHCP-Client ifconfig(1M)-Manpage |
Umwandeln des DHCP-Datenspeicherstyps
Oracle Solaris DHCP bietet einen Dienstprogramm, mit dem Sie die DHCP-Konfigurationsdaten von einem Datenspeichertyp in einen anderen Datenspeichertyp umwandeln können. Zum Umwandeln des Datenspeichertyps kann es verschiedene Gründe geben. Vielleicht haben Sie mehr DHCP-Clients, benötigen eine höhere Performance oder eine größere Kapazität vom DHCP-Service, oder Sie möchten Sie die Aufgaben des DHCP-Servers unter mehreren Servern aufteilen. Einen Vergleich der Vor- und Nachteile jedes Datenspeichertyp finden Sie unter Auswählen des DHCP-Datenspeichers.
Hinweis –
Wenn Sie eine Oracle Solaris-Version vor Solaris 8 7/01 aktualisieren, sollten Sie den folgenden Hinweis lesen.
Wenn Sie ein Oracle Solaris DHCP-Tool nach der Installation von Oracle Solaris ausführen, werden Sie aufgefordert, den Datenspeichertyp zu konvertieren. Die Konvertierung wird erforderlich, weil das Format der sowohl in den Dateien als auch im NIS+ gespeicherten Daten im Release Solaris 8 7/01 geändert wurde. Wenn Sie die Konvertierung des Datenspeichertyps nicht vornehmen, liest der DHCP-Server weiterhin die alten Datentabellen ein. Der Server kann jedoch nur Leasings für vorhandene Clients verlängern. Sie können keine neuen DHCP-Clients registrieren oder DHCP-Verwaltungstools mit alten Datentabellen verwenden.
Das Konvertierungsprogramm eignet sich für Standorte, die von einem Sun-Datenspeichertyp zu einem Drittanbieter-Datenspeichertyp konvertieren. Das Konvertierungsprogramm sucht Einträge im vorhandenen Datenspeicher und fügt neue Einträge mit den gleichen Daten in den neuen Datenspeicher ein. Der Datenspeicherzugriff wird mithilfe von separaten Modulen für jeden Datenspeicher umgesetzt. Aufgrund dieses modularen Ansatzes kann das Konvertierungsprogramm DHCP-Daten einem beliebigen Datenspeicherformat in ein beliebiges anderes Datenspeicherformat umwandeln. Jeder Datenspeicher muss über ein Modul verfügen, das der DHCP-Service verwenden kann. Weitere Informationen zum Schreiben eines Moduls zur Unterstützung eines Drittanbieter-Datenspeichers finden Sie in Solaris DHCP Service Developer’s Guide .
Die Datenspeicherkonvertierung kann in DHCP Manager über den Datenspeicher-Konvertierungsassistenten oder mit dem Befehl dhcpconfig -C durchgeführt werden.
In der folgenden Abbildung wird das erste Dialogfeld im Datenspeicher-Konvertierungsassistenten gezeigt.
Abbildung 15–19 Dialogfeld „Datenspeicher-Konvertierung“ in DHCP Manager
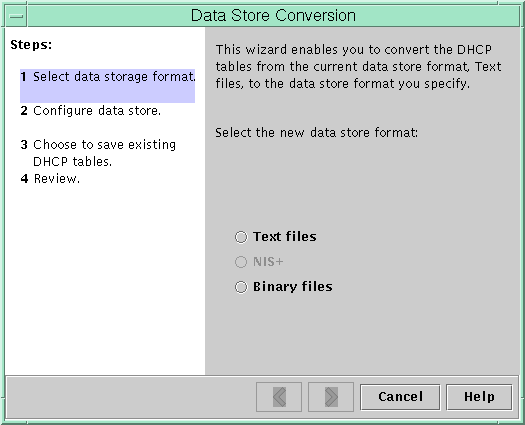
Bevor Sie die Konvertierung beginnen, müssen Sie angeben, ob die alten Datenspeichertabellen (dhcptab und Netzwerktabellen) gespeichert werden sollen. Dann hält das Konvertierungsprogramm den DHCP-Server an, konvertiert den Datenspeicher, und startet den Server neu, nachdem die Konvertierung erfolgreich abgeschlossen wurde. Wenn Sie das Speichern der alten Tabellen nicht angeben, löscht das Dienstprogramm die Tabellen, nachdem die Konvertierung erfolgreich abgeschlossen wurde. Die Konvertierung kann einige Zeit in Anspruch nehmen. Die Konvertierung wird im Hintergrund ausgeführt und zeigt eine Fortschrittleiste an, die Sie über den Status informiert.
 So konvertieren Sie den DHCP-Datenspeicher (DHCP Manager)
So konvertieren Sie den DHCP-Datenspeicher (DHCP Manager)
-
Wählen Sie in DHCP Manager die Option „Datenspeicher konvertieren“ im Menü „Service“ aus.
Weitere Informationen zu DHCP-Manager finden Sie unter So starten und stoppen Sie DHCP Manager.
Der Datenspeicher-Konvertierungsassistent wird angezeigt.
-
Beantworten Sie die Eingabeaufforderungen des Assistenten.
Wenn Sie Probleme haben, die angeforderten Informationen anzugeben, klicken Sie auf „Hilfe“, um ausführliche Informationen zu jedem Dialogfeld anzuzeigen.
-
Prüfen Sie Ihrer Auswahl und klicken Sie dann auf „Fertig stellen“, um die Datenspeicherkonvertierung zu starten.
Der DHCP-Server wird nach Abschluss der Konvertierung neu gestartet. Der Server verwendet unmittelbar den neuen Datenspeicher.
 So konvertieren Sie den DHCP-Datenspeicher (dhcpconfig -C)
So konvertieren Sie den DHCP-Datenspeicher (dhcpconfig -C)
-
Melden Sie sich als Superuser an, oder nehmen Sie eine Rolle oder einen Benutzernamen an, der bzw. dem das DHCP Management-Profil zugewiesen ist.
Weitere Informationen zum DHCP Management-Profil finden Sie unter Einrichten des Benutzerzugriffs auf DHCP-Befehle.
Rollen umfassen Autorisierungen und privilegierte Befehle. Weitere Informationen zu Rollen finden Sie unter Configuring RBAC (Task Map) in System Administration Guide: Security Services.
-
Konvertieren Sie den Datenspeicher, indem Sie einen Befehl mit der folgenden Syntax eingeben:
# /usr/sbin/dhcpconfig -C -r resource -p path
- Ressource
-
ist der neue Datenspeichertyp, z. B. SUNWbinfiles
- Pfad
-
ist der Pfad zu den Daten, z. B. /var/dhcp
Wenn Sie die ursprünglichen Daten nach der Konvertierung im alten Datenspeicher beibehalten möchten, geben Sie die Option -k an. Um beispielsweise Ihren Datenspeicher zu SUNWbinfiles zu konvertieren und den alten Datenspeicher zu speichern, geben Sie den folgenden Befehl ein:
# /usr/sbin/dhcpconfig -C -r SUNWbinfiles -p /var/dhcp -k
Weitere Informationen zum Dienstprogramm dhcpconfig finden Sie in der Manpage dhcpconfig(1M).
Verschieben von Konfigurationsdaten zwischen DHCP-Servern (Übersicht der Schritte)
Mit DHCP Manager und dem Dienstprogramm dhcpconfig können Sie einige oder alle DHCP-Konfigurationsdaten von einem Oracle Solaris DHCP-Server auf einen anderen Server verschieben. Sie können gesamte Netzwerke und alle IP-Adressen, Makros und die den Netzwerken zugeordneten Optionen verschieben. Alternativ können Sie bestimmte IP-Adressen, Makros und Optionen auswählen. Sie können Makros und Optionen auch kopieren, ohne sie vom ersten Server zu löschen.
Das Verschieben von Daten bietet sich an, wenn Sie eine der folgenden Aufgaben ausführen müssen:
-
Hinzufügen eines Servers, der einen Teil der DHCP-Aufgaben übernehmen soll.
-
Ersetzen des DHCP-Serversystems.
-
Ändern des Pfades zum Datenspeicher, während der gleiche Datenspeicher weiterverwendet wird.
In der folgenden Tabelle sind die Aufgaben aufgeführt, die Sie zum Verschieben der DHCP-Konfigurationsdateien ausführen müssen. Die Tabelle enthält Links zu den Verfahren, in denen die Ausführung der Aufgaben beschrieben wird.
|
Aufgabe |
Beschreibung |
Siehe |
|---|---|---|
|
1. Exportieren der Daten vom ersten Server. |
Wählen Sie die Daten aus, die auf einen anderen Server verschoben werden sollen, und erstellen Sie eine Datei der exportierten Daten. |
So exportieren Sie Daten aus einem DHCP-Server (DHCP Manager) So exportieren Sie Daten von einem DHCP-Server (dhcpconfig -X) |
|
2. Importieren der Daten auf einen zweiten Server. |
Kopieren Sie die exportierten Daten in den Datenspeicher eines anderen DHCP-Servers. |
So importieren Sie Daten auf einen DHCP-Server (DHCP Manager) So importieren Sie Daten auf einen DHCP-Server (dhcpconfig -I) |
|
3. Ändern der importierten Daten für die neue Serverumgebung. |
Ändern Sie die Server spezifischen Konfigurationsdateien, damit sie den Informationen des neuen Servers entsprechen. |
In DHCP Manager verwenden Sie den „Daten exportieren“-Assistenten und den „Daten importieren“-Assistenten, um die Daten von einem Server auf den anderen zu verschieben. Dann ändern Sie die Makros auf der Registerkarte „Makros“. Die folgenden Abbildungen zeigen die ersten Dialogfelder in den Assistenten.
Abbildung 15–20 Dialogfeld „Daten exportieren“-Assistenten in DHCP Manager
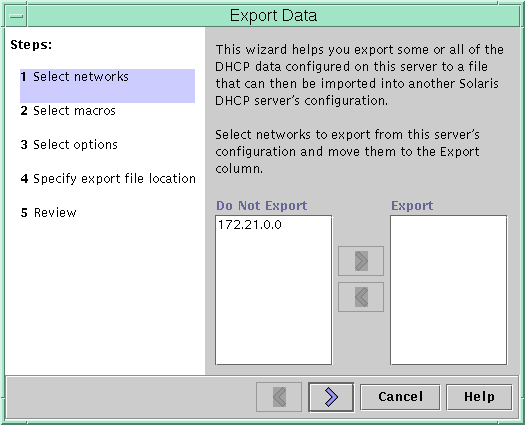
Abbildung 15–21 Dialogfeld „Daten importieren“-Assistenten in DHCP Manager
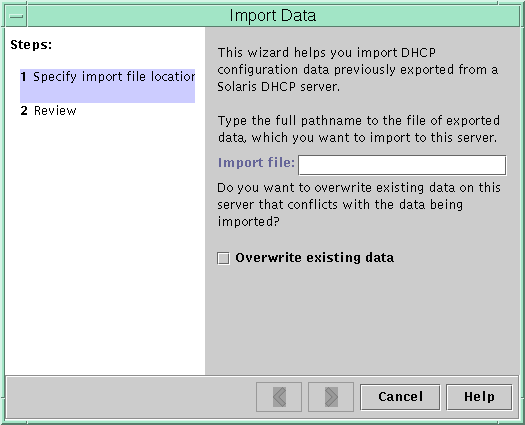
 So exportieren Sie Daten aus einem DHCP-Server (DHCP Manager)
So exportieren Sie Daten aus einem DHCP-Server (DHCP Manager)
-
Starten Sie DHCP Manager auf dem Server, von dem Sie Daten verschieben oder kopieren möchten.
Weitere Informationen zu DHCP-Manager finden Sie unter So starten und stoppen Sie DHCP Manager.
-
Wählen Sie die Option „Daten exportieren“ im Menü „Service“ aus.
Der Assistent „Daten exportieren“ wird angezeigt. Siehe Abbildung 15–20.
-
Beantworten Sie die Eingabeaufforderungen des Assistenten.
Falls Probleme auftreten, klicken Sie auf „Hilfe“, um ausführliche Informationen zu den Eingabeaufforderungen anzuzeigen.
-
Verschieben Sie die Exportdatei an einen Speicherort, auf den der DHCP-Server, der die Daten importieren muss, zugreifen kann.
Siehe auch
Importieren Sie die Daten gemäß der Beschreibung unter So importieren Sie Daten auf einen DHCP-Server (DHCP Manager).
 So exportieren Sie Daten von einem DHCP-Server (dhcpconfig -X)
So exportieren Sie Daten von einem DHCP-Server (dhcpconfig -X)
-
Melden Sie sich bei dem Server an, von dem Sie Daten verschieben oder kopieren möchten.
-
Melden Sie sich als Superuser an, oder nehmen Sie eine Rolle oder einen Benutzernamen an, der bzw. dem das DHCP Management-Profil zugewiesen ist.
Weitere Informationen zum DHCP Management-Profil finden Sie unter Einrichten des Benutzerzugriffs auf DHCP-Befehle.
Rollen umfassen Autorisierungen und privilegierte Befehle. Weitere Informationen zu Rollen finden Sie unter Configuring RBAC (Task Map) in System Administration Guide: Security Services.
-
Exportieren Sie die Daten.
Sie können entweder alle DHCP-Daten oder nur bestimmte Datenteile exportieren.
-
Um nur bestimmte Adressen, Makros und Optionen zu exportieren, geben Sie einen Befehl mit der folgenden Syntax ein:
# dhcpconfig -X filename -a network-addresses -m macros -o options
Dateiname ist der vollständige Pfadname, den Sie zum Speichern der komprimierten exportierten Daten verwenden möchten. Sie können bestimmte Netzwerkadressen, DHCP-Makros und DHCP-Optionen in durch Kommata getrennten Listen angeben. Das folgende Beispiel zeigt, wie bestimmte Netzwerke, Makros und Optionen exportiert werden.
# dhcpconfig -X /var/dhcp/0dhcp1065_data \ -a 10.63.0.0,10.62.0.0 \ -m 10.63.0.0,10.62.0.0,SUNW.Sun-Blade-100 -o Sterm
-
Zum Exportieren aller DHCP-Daten geben Sie einen Befehl mit dem Schlüsselwort ALL ein.
# dhcpconfig -X filename -a ALL -m ALL -o ALL
Dateiname ist der vollständige Pfadname, den Sie zum Speichern der komprimierten exportierten Daten verwenden möchten. Das Schlüsselwort ALL kann mit den Befehlsoptionen verwendet werden, um alle Netzwerkadressen, Makros oder Optionen zu exportieren. Das folgende Beispiel zeigt, wie Sie den Befehl ALL verwenden.
# dhcpconfig -X /var/dhcp/dhcp1065_data -a ALL -m ALL -o ALL
Tipp –Sie können den Export bestimmter Dateien verhindern, indem Sie die dhcpconfig-Befehlsoptionen für diesen Datentyp weglassen. Wenn Sie beispielsweise die Option -m nicht mit angeben, werden keine DHCP-Makros exportiert.
Weitere Informationen zum Befehl dhcpconfig finden Sie in der Manpage dhcpconfig(1M).
-
-
Verschieben Sie die Exportdatei an einen Speicherort, auf den der DHCP-Server, der die Daten importieren soll, zugreifen kann.
Siehe auch
Importieren Sie die Daten gemäß der Beschreibung unter So importieren Sie Daten auf einen DHCP-Server (dhcpconfig -I).
 So importieren Sie Daten auf einen DHCP-Server (DHCP Manager)
So importieren Sie Daten auf einen DHCP-Server (DHCP Manager)
-
Starten Sie DHCP Manager auf dem Server, auf den Sie die Daten verschieben möchten, die Sie zuvor von einem anderen DHCP-Server exportiert haben.
Weitere Informationen zu DHCP-Manager finden Sie unter So starten und stoppen Sie DHCP Manager.
-
Wählen Sie die Option „Daten importieren“ im Menü „Service“ aus.
Der Assistent „Daten importieren“ wird angezeigt. Siehe Abbildung 15–21.
-
Beantworten Sie die Eingabeaufforderungen des Assistenten.
Falls Probleme auftreten, klicken Sie auf „Hilfe“, um ausführliche Informationen zu den Eingabeaufforderungen anzuzeigen.
-
Falls erforderlich, ändern Sie die importierten Daten.
Lesen Sie dazu So ändern Sie die importierten DHCP-Daten (DHCP Manager)
 So importieren Sie Daten auf einen DHCP-Server (dhcpconfig -I)
So importieren Sie Daten auf einen DHCP-Server (dhcpconfig -I)
-
Melden Sie sich bei dem Server an, auf den Sie die Daten importieren möchten.
-
Melden Sie sich als Superuser an, oder nehmen Sie eine Rolle oder einen Benutzernamen an, der bzw. dem das DHCP Management-Profil zugewiesen ist.
Weitere Informationen zum DHCP Management-Profil finden Sie unter Einrichten des Benutzerzugriffs auf DHCP-Befehle.
Rollen umfassen Autorisierungen und privilegierte Befehle. Weitere Informationen zu Rollen finden Sie unter Configuring RBAC (Task Map) in System Administration Guide: Security Services.
-
Importieren Sie die Daten, indem Sie einen Befehl mit der folgenden Syntax eingeben:
# dhcpconfig -I filename
Dateiname ist der Name der Datei, in der die exportierten Daten enthalten sind.
-
Falls erforderlich, ändern Sie die importierten Daten.
Lesen Sie dazu So ändern Sie importierte DHCP-Daten (pntadm, dhtadm).
 So ändern Sie die importierten DHCP-Daten (DHCP Manager)
So ändern Sie die importierten DHCP-Daten (DHCP Manager)
-
Starten Sie DHCP Manager auf dem Server, auf dem Sie Daten importiert haben.
Weitere Informationen zu DHCP-Manager finden Sie unter So starten und stoppen Sie DHCP Manager.
-
Prüfen Sie die importierten Daten auf Netzwerk-spezifische Informationen, die geändert werden müssen.
Angenommen, Sie haben Netzwerke verschoben, so müssen Sie die Registerkarte „Adressen“ öffnen und den Eigner-Server der Adressen in den importierten Netzwerken ändern. Eventuell müssen Sie auch die Registerkarte „Makros“ öffnen, um in einigen Makros die richtigen Domänennamen für NIS, NIS+ oder DNS anzugeben.
-
Öffnen Sie die Registerkarte „Adressen“ und wählen Sie eines der importierten Netzwerke aus.
-
Um alle Adressen auszuwählen, klicken Sie auf die erste Adresse, drücken und halten die Umschalttaste gedrückt und klicken dann auf die letzte Adresse.
-
Wählen Sie „Eigenschaften“ im Menü „Bearbeiten“ aus.
Das Dialogfeld „Mehrere Adressen ändern“ wird angezeigt.
-
Geben Sie den Namen des neuen Servers an der Eingabeaufforderung „Verwaltungs-Server“ ein.
-
An der Eingabeaufforderung „Konfigurationsmakro“ wählen Sie das Makro, das für alle Clients in diesem Netzwerk verwendet werden soll und klicken dann auf „OK“.
-
Öffnen Sie Registerkarte „Makros“.
-
Klicken Sie auf die Schaltfläche „Suchen“, um die Optionen zu finden, bei denen wahrscheinlich Werte geändert werden müssen.
Die Schaltfläche „Suchen“ befindet sich unten im Fenster.
DNSdmain, DNSserv, NISservs, NIS+serv und NISdmain sind Beispiele für Optionen, die auf dem neuen Server geändert werden müssen.
-
Ändern Sie die Optionen in den entsprechenden Makros.
Informationen zu den Verfahren zum Ändern von Optionen finden Sie unter So ändern Sie die Eigenschaften einer DHCP-Option (DHCP Manager).
 So ändern Sie importierte DHCP-Daten (pntadm, dhtadm)
So ändern Sie importierte DHCP-Daten (pntadm, dhtadm)
-
Melden Sie sich auf dem Server an, auf dem Sie Daten importiert haben.
-
Melden Sie sich als Superuser an, oder nehmen Sie eine Rolle oder einen Benutzernamen an, der bzw. dem das DHCP Management-Profil zugewiesen ist.
Weitere Informationen zum DHCP Management-Profil finden Sie unter Einrichten des Benutzerzugriffs auf DHCP-Befehle.
Rollen umfassen Autorisierungen und privilegierte Befehle. Weitere Informationen zu Rollen finden Sie unter Configuring RBAC (Task Map) in System Administration Guide: Security Services.
-
Prüfen Sie die Netzwerktabellen auf Daten, die geändert werden müssen.
Wenn Sie Netzwerke verschoben haben, geben Sie den Befehl pntadm -P Netzwerkadresse ein, um die Netzwerktabellen für die verschobenen Netzwerke auszudrucken.
-
Ändern Sie die IP-Adressinformationen mithilfe des Befehls pntadm.
Eventuell müssen Sie den Eigner-Server und das Konfigurationsmakro für die importierten Adressen ändern. Um beispielsweise den Eigner-Server (10.60.3.4) und das Makro (dhcpsrv-1060) für die Adresse 10.63.0.2 zu ändern, geben Sie den folgenden Befehl ein:
pntadm -M 10.63.0.2 -s 10.60.3.4 -m dhcpsrv-1060 10.60.0.0
Wenn zahlreiche Adressen involviert sind, sollten Sie eventuell ein Skript erstellen, das Befehle zum Ändern jede Adresse enthält. Führen Sie das Skript mit dem Befehl pntadm -B aus, der pntadm im Batch-Modus ausführt. Weitere Informationen finden Sie in der Manpage pntadm(1M).
-
Prüfen Sie die dhcptab-Makros auf Optionen mit Werten, die geändert werden müssen.
Geben Sie den Befehl dhtadm -P ein, um die gesamte dhcptab-Tabelle auf dem Bildschirm auszugeben. Suchen Sie mit grep oder einem anderen Tool nach Optionen oder Werten, die geändert werden müssen.
-
Ändern Sie die Optionen in den Makros gegebenenfalls mithilfe des Befehls dhtadm -M.
Eventuell müssen Sie auch einige Makros ändern, um die richtigen Domänennamen und Server für NIS, NIS+ oder DNS anzugeben. Beispielsweise ändert der folgende Befehl die Werte von DNSdmain und DNSserv in dem Makro mymacro:
dhtadm -M -m mymacro -e 'DNSserv=dnssrv2:DNSdmain=example.net' -g
- © 2010, Oracle Corporation and/or its affiliates
