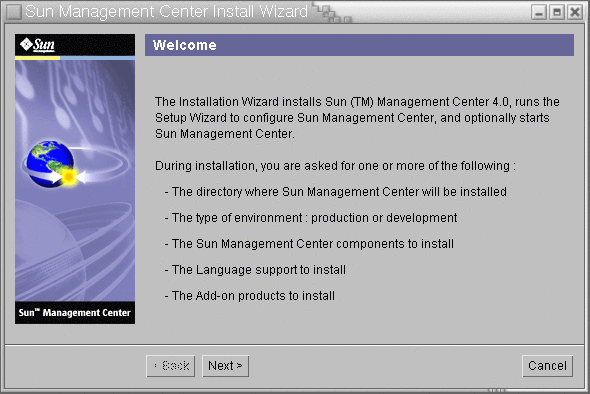Chapitre 1 Installation de Sun Management Center 4.0
Ce chapitre décrit l'installation et la configuration de SunTM Management Center 4.0, ceci dans le cadre d'une nouvelle installation.
Ce chapitre traite les sujets suivants :
Installation du produit
Sun Management Center comprend trois composants principaux, appelés couches de base, qui doivent être installés : serveur, agent et console JavaTM (console). Le serveur est un ensemble de processus sur un hôte central, qui permet l'exécution des services de gestion. L'agent est un processus qui s'exécute sur chaque hôte contrôlé. La console Java est la fenêtre qui vous permet de contrôler et de gérer les agents. Il s'agit de l'interface principale entre l'utilisateur et le produit.
Avant de pouvoir utiliser Sun Management Center 4.0, vous devez installer les composants suivants :
-
Serveur – Sur au moins une machine.
Remarque –Quand le serveur est installé, l'agent de Sun Management Center est également installé sur la machine serveur.
-
Agent – sur toutes les machines que vous voulez surveiller.
-
Console Java – sur toutes les machines à partir desquelles les utilisateurs se connecteront à Sun Management Center.
Lors de la préparation de l'installation, vous devez vous poser les questions suivantes :
-
Sur quelle machine le serveur de Sun Management Center doit-il être exécuté ?
-
Quelles machines devront être surveillées et gérées ? Vous devrez installer l'agent de Sun Management Center sur ces machines.
-
Sur quelles machines la console de Sun Management Center doit-elle être exécutée ? Vous devrez installer la console Java sur ces machines.
-
Quel add-on voulez-vous utiliser ? Sun Management Center peut être complété par des add-ons qui permettent d'étendre ses fonctionnalités et de l'utiliser avec des logiciels ou des plates-formes matérielles spécifiques. Pour de plus amples informations sur le produit et son fonctionnement dans ces différents environnements, reportez-vous à la documentation indiquée dans Documentation relative à Sun Management Center.
Après l'installation des composants du produit et des add-ons, vous devez configurer ces composants et add-ons avant de démarrer le produit.
Informations préliminaires
Le tableau suivant indique les informations dont vous avez besoin avant d'installer le produit.
Tableau 1–1 Informations requises avant l'installation|
Élément de l'installation |
Description |
|---|---|
|
Couches de base (composants) |
Choisissez les machines sur lesquelles installer chaque composant (par exemple, serveur, agent et console). |
|
Langues |
Déterminez les langues supplémentaires éventuelles (chinois simplifié, chinois traditionnel, coréen, français ou japonais) dont vous avez besoin. La documentation de Sun Management Center 4.0 n'est pas disponible sur le support. Rendez-vous sur http://docs.sun.com pour obtenir la documentation en anglais et dans les langues prises en charge. |
|
Produits add-ons |
Examinez les add-ons pour déterminer ceux que vous voulez installer. Vous trouverez la liste des add-ons, dans Documentation relative à Sun Management Center. Ils s'installent sur la même machine que le serveur et l'agent de Sun Management Center. |
|
Espace requis |
Si la machine ne présente pas suffisamment d'espace dans le répertoire /opt par défaut, vous devrez peut-être prendre l'une des mesures suivantes :
|
|
Vous devez être autorisé à écrire dans les répertoires /var/opt et /opt/SUNWsymon en tant que root sur chacune des machines. Vous devez aussi avoir des privilèges vous permettant d'exécuter des commandes telles que chmod. |
Une fois le produit et ses add-ons installés, vous devez les configurer. Le tableau suivant contient les informations dont vous avez besoin avant de configurer le produit.
Tableau 1–2 Informations requises avant la configuration|
Élément de configuration |
Description |
|---|---|
|
Un nom d'utilisateur Solaris/Linux valide doit être attribué pour l'accès en tant qu'administrateur de Sun Management Center sur les machines serveur de Sun Management Center. |
|
|
Sun Management Center utilise deux types d'adressage pour la communication entre le serveur et l'agent : l'adressage IP et la translation des adresses réseau ou NAT (Network Address Translation). Vous devez disposer des informations suivantes :
Reportez-vous à l'Annexe D, Translation des adresses réseau, pour de plus amples informations. |
|
|
Mot de passe Sun Management Center permettant de générer la clé de sécurité |
Sun Management Center requiert un clé de chiffrement de sécurité pour la communication entre les processus. Elle est générée sur la base d'un mot de passe unique que vous fournissez. Conservez ce mot de passe à l'abri des regards indiscrets. Vous en aurez besoin pour modifier votre installation de Sun Management Center. |
|
Sun Management Center requiert une chaîne de communauté SNMPv1 pour la sécurité. La chaîne par défaut estpublic. Vous avez la possibilité de spécifier une chaîne de communauté personnalisée pour renforcer la sécurité . Conservez cette chaîne SNMPv1 à l'abri des regards indiscrets. Vous avez besoin de la chaîne de sécurité SNMPv1 pour modifier votre installation de Sun Management Center. |
|
|
Informations permettant de générer la clé de sécurité du serveur Web |
Le serveur Web Sun Management Center requiert une clé de sécurité codée La clé de sécurité est générée sur la base du nom de votre organisation et de son emplacement. Conservez ce nom à l'abri des regards indiscrets. Vous avez besoin de cette information pour modifier votre serveur Web Sun Management Center. |
|
Ports |
Déterminez également les affectations des ports suivants :
Pour plus d’informations, reportez-vous à Ports par défaut. |
Configuration requise pour Sun Management Center
Le tableau suivant résume la configuration requise pour Sun Management Center 4.0.
Remarque –
Certains lecteurs de configuration (add-ons) de plates-formes matérielles ne fonctionnent pas sur toutes les couches de Sun Management Center en cas d'installation sur Solaris 10.
Pour des informations spécifiques sur la détermination de la quantité totale des ressources nécessaires, reportez-vous à l'Annexe C, Détermination des ressources matérielles.
Tableau 1–3 Configuration système requise pour Sun Management Center 4.0
La taille maximale du tas pour la console et le serveur est de 64 Mo chacun.
La console Java n'installe pas de fichiers jar pour les add-ons.
Vous pouvez personnaliser la taille de tas maximale pour la console et le serveur comme décrit dansDémarrage des composants en utilisant es-start.
Installation de la version requise de JDK
La version minimale requise du kit JDKTM pour Sun Management Center 4.0 est JDK 1.5. Le logiciel JDK disponible dans le répertoire DiskMountDir/disk1/jdk-rép/SRCible, où jdk-rép désigne le répertoire JDK situé sur le disque et SECible is le système d'exploitation Linux, Solaris ou Windows.
 Installation de la version requise de JDK
Installation de la version requise de JDK
-
Installez JDK à partir du disque en utilisant la commande pkgadd.
Tapez la commande pkgadd -d DiskMountDir/disk1/jdk-rép.
Appuyez sur Entrée pour installer tous les packages. Les packages JDK sont installés dans le répertoire /usr/j2se.
-
Mettez la variable d'environnement JAVA_HOME sur /usr/j2se.
-
Dans un environnement C shell, tapez ce qui suit :
# setenv JAVA_HOME /usr/j2se
-
Dans un environnement Bourne shell ou Korn shell, tapez :
# JAVA_HOME=/usr/j2se # export JAVA_HOME
Astuce –Définissez la variable d'environnement JAVA_HOME dans votre fichier .login ou .cshrc.
-
Conditions requises pour les add-ons de base de Sun Management Center
Le tableau suivant indique l'espace disque minimum nécessaire pour installer les add-ons de base. Pour l'installation d'autres add-ons, reportez-vous à la documentation relative à l'add-on à installer. Reportez-vous à Documentation relative à Sun Management Center.
Pour des informations spécifiques sur la détermination de la quantité totale des ressources nécessaires, reportez-vous à l'Annexe C, Détermination des ressources matérielles.
Tableau 1–4 Espace disque requis pour les add-ons par composant de base
Installation de Sun Management Center
Remarque –
Sous Solaris 10, vous pouvez installez Sun Management Center à l'intérieur d'une zone racine entière. Pour en savoir plus, reportez-vous à (Sous Solaris 10) Installation et configuration d'un serveur Sun Management Center à l'intérieur d'une zone racine entière. Sous Linux, vous pouvez uniquement installer les couches agent et console.
Cette section explique comment installer Sun Management Center 4.0 sur les plates-formes Solaris et Linux en utilisant l'interface graphique (IG).
Cette procédure d'installation suppose que l'installation de Sun Management Center a lieu à partir d’un répertoire d'image du support situé sur votre réseau.
Pour plus d'informations sur la création d’images des DVD d’installation, reportez-vous au point Création d'images des DVD d'installation.
 Installation de Sun Management Center
Installation de Sun Management Center
Avant de commencer
( Sous Solaris 10 et versions supérieures) Vérifiez que les packages SUNWtcatu et SUNWtcatr sont installés dans la zone globale avant d'exécuter la couche serveur Sun Management Center.
-
Configurez l'environnement d'installation.
-
Si vous installez le produit depuis un site distant, autorisez l'accès au serveur X en tapant la commande xhost + machine dans une fenêtre du terminal où machine est le nom de la machine sur laquelle installer le produit.
-
Connectez-vous à la machine. Si vous installez le produit à distance, tapez la commande rlogin machine puis le mot de passe.
-
Connectez-vous en tant que superutilisateur en tapant su - root et le mot de passe root.
Remarque –N'omettez pas le tiret (-) après la commande su.
-
Si vous préférez un shell UNIX donné, tapez la commande permettant d'utiliser le shell, par exemple : csh.
-
Si vous installez le produit depuis un site distant, vérifiez que la variable d'environnement DISPLAY est définie sur l'écran de la machine : par exemple, setenv DISPLAY local-machine:0.0.
-
Assurez-vous que l'entrée group de /etc/nsswitch.conf ait files comme premier jeton.
group: files nis
-
Passez au répertoire image. Vérifiez que le répertoire image est partagé avec le NFS.
Par exemple :
# cd /net/machine/image/disk1/sbin
où machine est la machine sur laquelle vous avez créé l'image d'installation et image le répertoire root contenant les images d'installation.
-
-
Exécutez la procédure d'installation.
-
Suivez les instructions affichées.
-
Pour valider le répertoire d'installation /opt par défaut, cliquez sur Suite ,; sinon, cliquez sur Parcourir pour choisir un autre répertoire.
-
Sélectionnez les composants à installer.
-
Examinez la licence de code binaire de la couche serveur et utilisez la barre de défilement pour faire défiler tout le texte.
-
Pour accepter les conditions de la licence, sélectionnez J'accepte.
-
Si vous voulez installer les fichiers d'aide et de support dans d'autres langues, sélectionnez ces langues et cliquez sur Suite. La barre de progression apparaît.
Figure 1–2 Contrôle de la barre de progression pour les produits disponibles
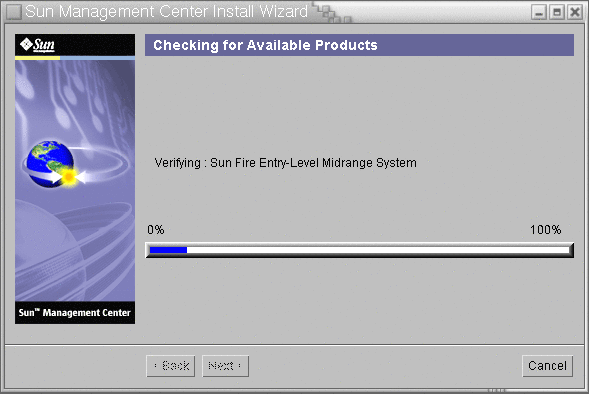
-
Sélectionnez les produits add-ons.
L'écran de sélection des produits add-ons s'affiche. Votre liste des produits add-ons peut être différente de celle-ci.
Figure 1–3 Produits add-ons
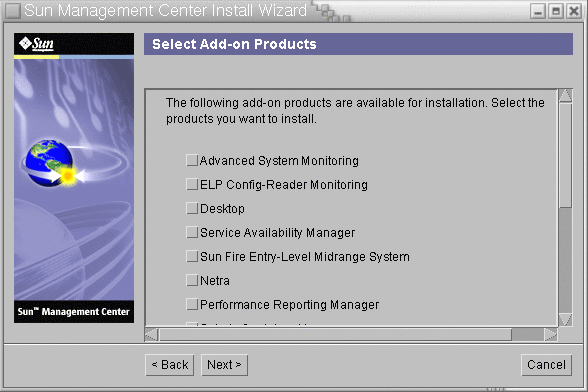
-
Si vous avez sélectionné des produits add-ons qui ont des composants optionnels, sélectionnez les composants optionnels appropriés et cliquez sur Suite.
-
Examinez la licence de code binaire des produits add-ons et utilisez la barre de défilement pour faire défiler tout le texte.
Certains add-ons doivent avoir une licence de code binaire.
-
Pour accepter les conditions de la licence, sélectionnez J'acceptee.
La barre de progression relative au contrôle de l'espace disque s'affiche. Si l'espace disque disponible est insuffisant, vous devez indiquer un autre système de fichiers.
Astuce –Dans une fenêtre de terminal sur la machine où vous installez Sun Management Center, tapez df -ak pour lister la quantité d'espace utilisé et libre.
-
Confirmez les sélections d'installation et cliquez sur Suite.
Remarque –Le processus d'installation peut prendre de quelques minutes à une demi-heure ou même davantage selon les produits sélectionnés.
Si l'installation a échoué, un écran récapitulatif s'affiche.
Examinez le journal de l'installation dans /var/opt/SUNWsymon/install pour déterminer la cause de l'échec et corriger le problème.
-
-
Désirez-vous exécuter l'assistant de configuration ?
 Attention –
Attention – Si vous avez utilisé es-guiinst pour installer uniquement des produits add-ons, cliquez sur Fermer pour quitter le processus d'installation et de configuration. Vous devez configurer les produits add-ons comme décrit sous Configuration d'un add-on en utilisant es-setup. Sinon, vous écraserez vos clés de sécurité et devrez alors reconfigurer tous les agents sur toutes vos machines pour que les agents fonctionnent correctement.
Configuration de Sun Management Center
Vous utilisez l'assistant de configuration graphique pour configurer et re-configurer votre installation de Sun Management Center.
Pour toute information sur l’utilisation du script de configuration de ligne de commande, reportez-vous à la section Configuration de Sun Management Center en utilisant le script es-setup.
 Configuration de Sun Management Center
Configuration de Sun Management Center
-
Configurez l'environnement d'installation. Pour de plus amples informations, reportez vous à l'Etape 1 du point Installation de Sun Management Center
-
Allez au répertoire Sun Management Center sbin. Par exemple :
# cd /opt/SUNWsymon/sbin
Si vous avez installé Sun Management Center dans un répertoire autre que /opt, accédez à /installdir/SUNWsymon/sbin, où installdir est le répertoire que vous avez spécifié.
-
Effectuez la configuration en tapant :
# ./es-guisetup
L'écran de configuration s'affiche.
-
Suivez les instructions affichées.
-
Vous avez la possibilité de stocker toutes vos réponses de configuration dans le fichier //var/opt/SUNWsymon/install/setup-responses-file Le fichier fichier-réponse-configuration est utile si vous avez besoin de répliquer la configuration de la machine courante sur d'autres machines.
-
Pour poursuivre la configuration sans créer de fichier de réponse, cliquez sur Suite.
-
Pour créer un fichier de réponse, cliquez sur Stocker les données de réponse de la configuration puis sur Suite.
-
-
Générez la clé de sécurité de Sun Management Center.
Tapez un mot de passe dans les deux champs et cliquez sur Suite pour générer les clés de sécurité.
Une clé de sécurité chiffrée est nécessaire pour la communication entre tous les processus de Sun Management Center. Cette clé est générée sur la base du mot de passe fourni, qui doit compter entre un et huit caractères et ne pas contenir d'espaces. Les entrées de plus de huit caractères sont tronquées après le huitième caractère.
Remarque –Conservez en lieu sûr le mot de passe employé pour la génération de la clé de sécurité pour cette machine. Vous devrez peut-être générer de nouveau la clé pour cette machine à une date ultérieure. Vous pouvez aussi changer par la suite la clé de sécurité, si nécessaire, comme décrit dans Régénération des clés de sécurité.
-
Spécifiez la chaîne de communauté SNMPv1 de sécurité.
La chaîne de communauté est utilisée pour la sécurité SNMPv1 et est publicpar défaut.
Entrez une chaîne de communauté autre que public ou private pour renforcer la sécurité SNMP.
 Attention –
Attention – La même chaîne de communauté SNMP doit être utilisée sur toutes les machines où vous installez Sun Management Center. Si vous utilisez des chaînes de communauté différentes sur les différentes machines, les communications SNMP entre les machines et les composants de Sun Management Center ne fonctionneront pas.
-
Si vous voulez accepter la valeur de chaîne de communauté par défaut, public, cliquez sur Suite.
-
Si vous voulez utiliser une chaîne de communauté personnalisée :
-
Sélectionnez Utiliser une chaîne de communauté SNMPv1 personnalisée.
Cette chaîne de communauté peut compter jusqu'à 255 caractères et ne doit pas contenir d'espaces ni de blancs.
-
Tapez la même chaîne de communauté dans les deux champs, puis cliquez sur Suite.
-
-
-
Entrez un nom d'utilisateur Solaris/Linux valide pour votre compte administrateur UNIX et cliquez sur Suite.
Le processus de configuration contrôle si le port SNMP est utilisé.
-
Si le port SNMP est utilisé, l'écran Conflit de port SNMP s'affiche.
Figure 1–4 Écran de conflit de port SNMP
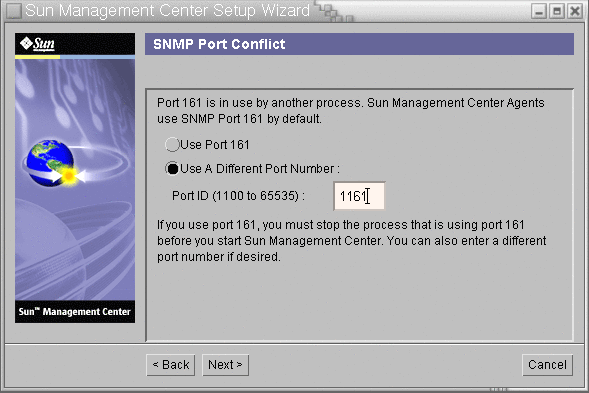
-
Résolvez le conflit de port.
Dans la plupart des cas, le port 161 est le port par défaut attribué au démon SNMP et utilisé par ce dernier. Il est cependant possible que d'autres processus ou démons utilisent le port 161. Plusieurs solutions de rechange et améliorations de tiers existent pour le démon SNMP et peuvent être installées sur votre système. L'agent de Sun Management Center est un démon de ce type.
Nous vous conseillons d'utiliser un autre numéro de port, comme 1161.
-
Pour attribuer un numéro différent de port Sun Management Center:
-
Cliquez sur Utiliser un autre numéro de port.
Pour savoir si un port est utilisé, reportez-vous au point Détermination du statut d'utilisation d'un port.
-
Tapez le numéro du port, par exemple 1161, dans le champ ID du port et cliquez sur Suite.
Remarque –Conservez un enregistrement de ce numéro de port de rechange. Vous aurez besoin de ce numéro si vous devez ensuite installer des agents en utilisant le logiciel JumpStart, ou mettez à jour les agents de Sun Management Center en utilisant les outils Image-MAJ agent.
-
-
Pour utiliser le port 161, sélectionnez Utiliser le port 161 et cliquez sur Suite.
-
-
Si vous utilisez le port 161, vous avez la possibilité d’arrêter et de désactiver manuellement le démon SNMP snmpdx
Remarque –(Sous Solaris 10) Si vous utilisez le port 161, vous avez la possibilité d’arrêter et de désactiver manuellement le démon SNMP SMA.
Il n'y a pas de démon SNMP par défaut sur linux.
-
Pour arrêter et désactiver automatiquement le démon SNMP snmpdx, assurez-vous que l'option Arrêter et désactiver le démon SNMP snmpdx est sélectionnée, puis cliquez sur Suite.
 Attention –
Attention – L'arrêt et la désactivation du démon SNMP sur chaque machine cible ne garantit pas l’arrêt du processus en cours utilisant le port 161. Pour savoir quel démon utilise le port 161, vous devez examiner manuellement tous les fichiers /etc/rcN et /etc/rcN.d, où N peut prendre les valeurs de 0 à 6 et S. Lorsque vous avez identifié le fichier qui définit le processus qui utilise le port 161, vous pouvez désactiver ce processus en renommant le fichier. Exemple :
/etc/rc3.d# mv S76snmpdx s76snmpdx
Vous devez arrêter tous les autres processus qui utilisent le port 161 avant de pouvoir démarrer Sun Management Center.
-
Pour arrêter et désactiver le démon SNMP SMA, allez au répertoire /etc/init.d. Tapez la commande ./init.sma stop.
-
-
Si des ports de Sun Management Center sont utilisés, vous êtes invité à résoudre le conflit de port.
Les ports sont contrôlés dans l'ordre suivant : service de déroutements, service d'événements, service de topologie, service de configuration, agent de plate-forme, service cst, service méta-données, base de données, service de recherche, port par défaut du serveur web et port sécurisé du serveur web.
Si l'un des ports est utilisé, vous serez invité à entrer un numéro de port inutilisé. Tapez le numéro d'un port inutilisé dans le champ et cliquez sur Suite.
-
Générez la clé de sécurité du serveur Web.
Figure 1–5 Génération de la clé de sécurité du serveur Web.
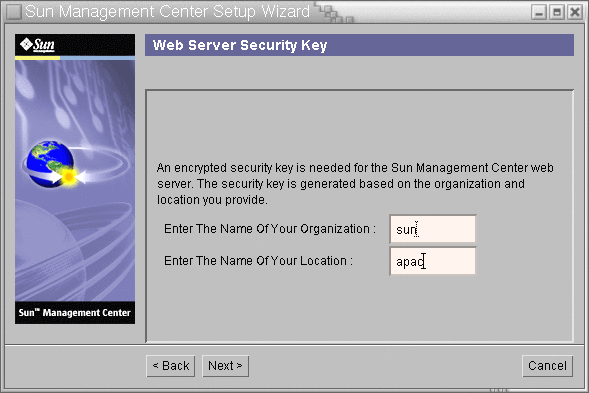
Une clé de sécurité chiffrée est nécessaire pour le serveur Web de Sun Management Center. Cette clé est générée sur la base du nom de votre organisation et de votre emplacement. Les noms que vous indiquez ne doivent contenir ni espaces ni blancs.
Tapez le nom de votre entreprise et le nom du site où vous vous trouvez pour générer la clé de sécurité du serveur Web, puis cliquez sur Suite.
Par exemple, vous pouvez saisir admin dans le champ de votre entreprise et siège pour le nom de votre site.
Remarque –Conservez un enregistrement des entrées que vous utilisez pour générer les clés de sécurité dans un emplacement sûr pour si jamais vous deviez régénérer la clé d'une machine donnée à une date ultérieure.
-
Confirmez les sélections de configuration.
Le processus de configuration peut durer de quelques minutes à une demi-heure ou plus selon les produits sélectionnés.
Si la configuration du produit de base a échoué, vous en êtes averti. Vous êtes renvoyé au fichier journal pour de plus amples détails. Le nom du fichier journal est indiqué.
-
Si vous avez installé des add-ons, cliquez sur Suite pour les configurer.
Certains produits add-ons sont inclus sur les supports d'installation de Sun Management Center 4.0. Ils sont alors affichés dans le panneau Sélection des produits add-ons. Pour de plus amples informations sur la configuration de chaque add-on, reportez-vous pour chacun d'eux au supplément de Sun Management Center. Chaque supplément fournit la procédure de configuration de l'add-on correspondant.
-
Démarrez le produit en sélectionnant les composants à démarrer et en cliquant sur Suite.
Figure 1–6 Démarrez le produit.
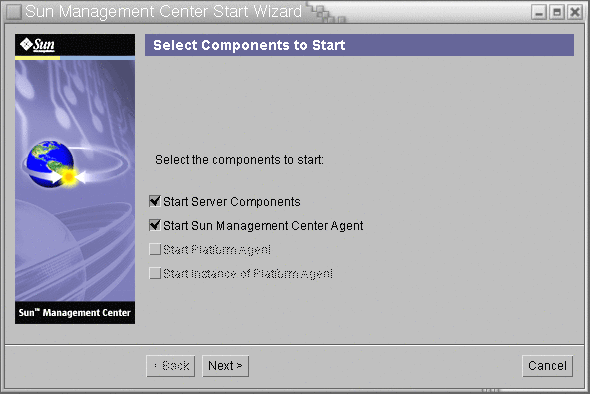
Pour de plus amples informations sur le démarrage et l'arrêt de Sun Management Center, reportez-vous au Chapitre 8, Démarrage et arrêt de Sun Management Center.
 Attention –
Attention – Si votre réseau utilise la traduction des adresses réseau (NAT), cliquez sur Fermer. Utilisez l'utilitaire de ligne de commande es-config décrit dans Activation de la prise en charge de la NAT pour configurer la machine pour la NAT avant de démarrer Sun Management Center.
-
-
Démarrez la console en tapant la commande suivante depuis la fenêtre du terminal : ./es-start —c&.
L'écran de connexion à la console Java s'affiche.
Figure 1–7 Démarrage de la console
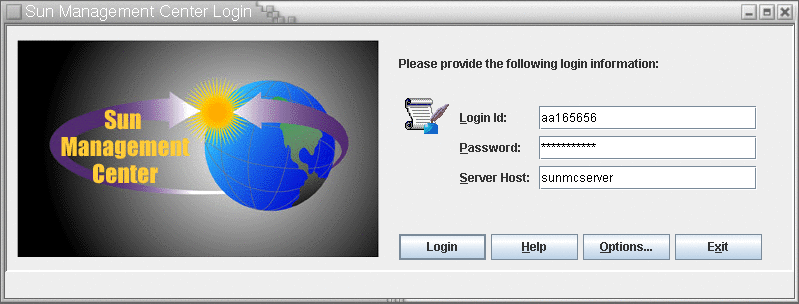
Astuce –S'il n'est pas possible d'accéder aux rubriques d'aide depuis la console Java, modifiez le chemin du navigateur dans le fichier javaconsole.properties. Ce fichier réside dans/var/opt/SUNWsymon/cfg/ si vous avez installé la couche console. Sinon, ce fichier est disponible dans /opt/SUNWsymon/cfg/.
Vous êtes invité à sélectionner le domaine par défaut après quoi un écran similaire au suivant s'affiche.
Figure 1–8 Domaine par défaut de Sun Management Center
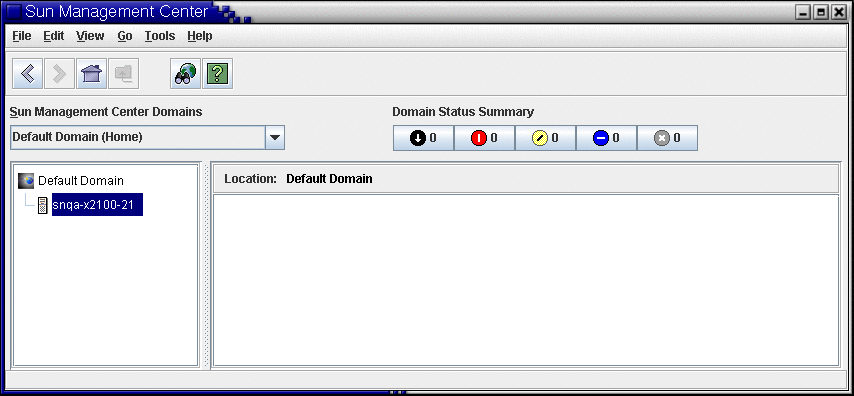
Remarque –(Sous Solaris 10) Quand Sun Management Center est installé et configuré, les services sont exécutés comme services Service Management Facility (SMF). Les services qui démarreront dépendront des couches choisies.
Pour de plus amples informations sur l'utilisation du produit, reportez-vous au Guide d'utilisation de Sun Management Center 3.6.1.
(Sous Solaris 10) Installation et configuration d'un serveur Sun Management Center à l'intérieur d'une zone racine entière
Une zone est un environnement de système d'exploitation virtuel pouvant être configurée pour des systèmes tournant sous Solaris 10. Chaque système Solaris comporte une zone globale, qui est la zone par défaut du système. Vous pouvez créer des zones locales (non globales). Une zone non globale peut être une zone "Whole root" ou une zone "sparse root".
Avant de commencer
Vous devez avoir :
-
Une zone racine entière disponible.
-
Un nom d'hôte et une adresse IP pour la zone racine entière.
-
Lockhart 2.2.3 ou version supérieure dans la zone globale.
-
Apache Tomcat dans la zone globale.
|
Tâche |
Instructions |
|---|---|
|
Installez Sun Cluster 3.1 Update 4 sur chaque noeud de cluster Cette tâche ne doit être ecécutée que si l'utilisateur veut configurer Sun Management dans un environnement Sun Cluster. |
Chapitre 2, Installing and Configuring Sun Cluster Software, du Sun Cluster Software Installation Guide for Solaris OS. |
|
Installez et configurez l'agent HA Sun Cluster pour le service de données de conteneurs Solaris Cette tâche ne doit être ecécutée que si l'utilisateur veut configurer Sun Management dans un environnement Sun Cluster. |
Chapitre 1, Installing and Configuring Sun Cluster HA for Solaris Containers, du Sun Cluster Data Service for Solaris Containers Guide |
|
Pour activer une zone pour fonctionner dans une configuration de basculement |
Pour activer une zone pour fonctionner dans une configuration de basculement |
|
Configurez et installez une zone racine entière |
Pour configurer une zone racine entière et Pour installer une zone racine entière |
|
Installez et configurez Sun Management Centerà l'intérieur d'une zone racine entière |
Pour installer et configurer Sun Management Center dans une zone racine entière |
 Pour activer une zone pour fonctionner dans une configuration de basculement
Pour activer une zone pour fonctionner dans une configuration de basculement
-
Enregistrez SUNW.HAStoragePlus en tant que type de ressource.
# scrgadm -a -t SUNW.HAStoragePlus
-
Créez un groupe de ressources de basculement.
# scrgadm -a -g solaris-zone-resource-group
-
Créez une ressource pour le stockage de la zone sur disque.
# scrgadm -a -j solaris-zone-has-resource \
-g wholerootzone-resource-group \
-t SUNW.HAStoragePlus \
-x FilesystemMountPoints=/global/zones/HA
-
Ajoutez une entrée pour l'hôte logique dans le fichier /etc/hosts sur chaque noeud de cluster.
# scrgadm -a -L -g sunmc-zone-resource-group -j sunmc-lh-rs -l nom d'hôte logique
-
Activez le groupe de ressources de basculement.
# scswitch -e -j solaris-zone-has-resource
# scswitch -Z -g zone_racine_entière-resource-group
 Pour configurer une zone racine entière
Pour configurer une zone racine entière
-
Démarrez la configuration de la zone.
#zonecfg -z zone_racine_entière, où zone_racine_entière est le nom de la nouvelle zone racine entière.
-
Créez une configuration pour la zone spécifiée.
zonecfg:zone_racine_entière> create -b
-
Définissez le chemin d'accès à la zone.
Le chemin d'accès à la zone doit spécifier un système de fichiers à forte disponibilité. Le système de fichiers doit être géré par la ressource SUNW.HAStoragePlus.
zonecfg:zone_racine_entière> set zonepath=/global/zones/HA/zone_racine_entière
-
Définissez la valeur d'initialisation automatique.
Si la valeur d'autoboot est true (vrai), la zone sera automatiquement initialisée en même temps que la zone globale. La valeur par défaut est false (faux).
zonecfg:zone_racine_entière> set autoboot=false
-
Si les pools de ressources sont activés sur le système, associez un pool à une zone.
zonecfg:zone_racine_entière> set pool=pool_par_défaut, où pool_par_défaut est le nom du pool de ressources sur le système.
-
Ajoutez une interface réseau virtuelle.
zonecfg:zone_racine_entière> add net
-
Définissez l'adresse IP de l' interface réseau
zonecfg:zone_racine_entière> set address=10.255.255.255
-
Définissez le périphérique physique pour l'interface réseau.
zonecfg:zone_racine_entière> set physical=hme0
zonecfg:zone_racine_entière> end
-
Vérifiez et validez la configuration de la zone.
zonecfg:zone_racine_entière> verify
zonecfg:zone_racine_entière> commit
zonecfg:zone_racine_entière> exit
 Pour installer une zone racine entière
Pour installer une zone racine entière
-
Installez la zone racine entière qui est configurée.
# zoneadm -z zone_racine_entière install, où zone_racine_entière est le nom de la nouvelle zone racine entière.
-
Initialisez la zone racine entière.
# zoneadm -z zone_racine_entière boot
-
Connectez-vous à la console.
# zlogin -C zone_racine_entière
-
Connexion à la zone
# zlogin zone_racine_entière
-
(pour l'environnement Sun Cluster) Ajoutez l'entrée de la zone racine entière dans le fichier /etc/zones/index sur le noeud de cluster.
-
(pour l'environnement Sun Cluster) Copiez le fichier wholerootzone.xml dans le répertoire /etc/zones/index sur le noeud de cluster.
# rcp zone-install-node:/etc/zones/wholerootzone.xml
-
Vérifiez l'installation et la configuration de la zone.
# zoneadm -z zone_racine_entière boot
# zlogin -z zone_racine_entière
 Pour installer et configurer Sun Management Center dans une zone racine entière
Pour installer et configurer Sun Management Center dans une zone racine entière
-
Vérifiez que vous êtes bien à l'intérieur de la zone racine entière qui a été configurée et installée.
-
Suivez les instructions de l'assistant d'installation pour installer Sun Management Center.
-
Modifiez le fichier /etc/projectpour la mémoire partagée avant la configuration. Sinon, la configuration de la base de données échouera. Exemple :
default:3::::project.max-shm-memory=(privileged,2147483648,deny)
2147483648 correspond à l'exemple de mémoire partagée en octets. La mémoire partagée est tributaire de la mémoire physiquedépend de la taille de la mémoire physique.
-
Suivez les instructions de l'assistant d'installation pour installer Sun Management Center.
Sun Management Center prend en charge la couche serveur de tous les add-ons à l'intérieur d'une zone non globale. Sun Management Center ne prend pas en charge la couche agent des add-ons comme ELP Config Reader, X86 Config Reader, Solaris Container Manager à l'intérieur d'une zone non globale.
Documentation relative à Sun Management Center
Sun Management Center logiciel se caractérise par ses nombreux add-ons. La documentation afférente à Sun Management Center n'est pas installée avec le produit. Ces documents sont disponibles à l'adresse http://docs.sun.com.
Tableau 1–6 Ressources documentaires|
Environnement |
Documentation |
|---|---|
|
Si vous installez et utilisez le produit dans un environnement de production, reportez-vous au |
Guide de l'utilisateur de Sun Management Center 3.6.1 , notamment aux instructions d'utilisation du produit. |
|
Guide d'installation et de configuration de Sun Management Center 4.0, notamment aux instruction d'installation et de configuration du produit. |
|
|
Si vous utilisez le produit avec d'autres produits logiciels ou add-ons (indiqués par ordre alphabétique), reportez-vous à | |
|
Advanced System Monitoring |
Non applicable |
|
Hardware Diagnostic Suite version 2.0 |
Hardware Diagnostic Suite 2.0 User's Guide |
|
Solaris Container Manager 4.0 |
Installing and Administering Solaris Container Manager 4.0 |
|
Performance Reporting Manager |
Guide d’installation et de configuration de Sun Management Center 3.6.1 Performance Reporting Manager |
|
Service Availability Manager |
Guide de l'utilisateur de Sun Management Center 3.6.1 Service Availability Manager |
|
Sun Cluster |
Task Map : Installation du module Sun Cluster pour Sun Management Center dans le Guide d'installation du logiciel Sun Cluster pour SE Solaris |
|
System Reliability Manager |
Guide de l'utilisateur de Sun Management Center 3.6.1 System Reliability Manager |
|
Unicenter TNG |
Sun Management Center CA Integration Package User's Guide for Unicenter TNG |
|
Si vous utilisez le produit avec ces plates-formes matérielles (indiquées par ordre alphabétique), reportez-vous à | |
|
ELP Config Reader (CommonConfigReader) |
Voir les systèmes Sun FireTM V210/V240/V250/V440/1500/2500 |
|
Bureau |
Voir les systèmes Sun BladeTM 100/150/1000/1500/2000/2500 |
|
Reconfiguration dynamique pour systèmes Sun Fire de milieu de gamme et haut de gamme. |
Voir les systèmes Sun Fire V880/V890/15K à 3800 |
|
Carte hPCI+ et contrôleur système CP2140 pour les systèmes haut de gamme Sun Fire |
Voir les systèmes haut de gamme Sun Fire |
|
NetraTM 20/120/1280 |
Supplément Sun Management Center 3.5 pour les serveurs Netra |
|
Netra 240/440 |
Supplément Sun Management Center 3.6 pour les systèmes Sun Fire, Sun Blade et Netra |
|
Netra T4/20 |
Supplément Sun Management Center 3.5 pour les serveurs Netra |
|
Prise en charge de PCI+ pour les systèmes de milieu de gamme Sun Fire |
Voir les systèmes de milieu de gamme Sun Fire |
|
Sun Blade 100/150/1000/2000 |
Supplément Sun Management Center 3.5 pour les stations de travail |
|
Sun Blade 1500/2500 |
Supplément Sun Management Center 3.6 pour les systèmes Sun Fire, Sun Blade et Netra |
|
Sun CobaltTM LX50 |
Voir le produit logiciel Agent Sun Management Center pour Linux |
|
Sun Fire V60x/V65x/V20z/V40z |
Voir le produit logiciel Agent Sun Management Center pour Linux |
|
Sun Fire 280R/V480/V490/V880/V890 |
Supplément Sun Management Center 3.5 pour les serveurs d'entrée sophistiqués VSP (serveurs de groupes de travail) |
|
Sun Fire haut de gamme E25K/E20K/15K/12K |
Notes de version de Sun Management Center 3.5 Version 6 et supplément pour les systèmes haut de gamme Sun Fire |
|
Sun Fire de milieu de gamme E6900/E4900/6800/4810/4800/3800 |
Notes de version de Sun Management Center 3.5 Version 6 et supplément pour les systèmes de milieu de gamme Sun Fire |
|
Système d'entrée de gamme Sun Fire E2900 |
Notes de version de Sun Management Center 3.5 Version 6 pour les systèmes de milieu et d'entrée de gamme Sun Fire Supplément de Sun Management Center 3.5 Version 6 pour les systèmes de milieu et d'entrée de gamme Sun Fire |
|
Sun Fire V100/V120 |
Supplément Sun Management Center 3.5 pour les serveurs Netra |
|
Sun Fire V210/V240/V250/V440 |
Supplément Sun Management Center 3.6 pour les systèmes Sun Fire, Sun Blade et Netra |
|
Sun LX50 |
Voir le produit logiciel Agent Sun Management Center pour Linux |
|
Prise en charge de la carte CPUUltraSPARC® IV pour Netra 1280 |
Microprogrammes 5.17.0 et packages add-ons Netra-T pour Sun Management Center requis. |
|
Prise en charge de la carte CPU UltraSPARC IV pour Sun Fire 6800/4800 |
Voir les systèmes Sun Fire 6800/4800 |
- © 2010, Oracle Corporation and/or its affiliates