 Sun Management Center をセットアップする
Sun Management Center をセットアップする
-
インストール環境をセットアップします。詳細は、「Sun Management Center をインストールする」 の手順 1 を参照してください。
-
Sun Management Center の sbin ディレクトリに移動します。次に例を示します。
# cd /opt/SUNWsymon/sbin
/opt 以外のディレクトリに Sun Management Center をインストールした場合は、/installdir/SUNWsymon/sbin に移動します。ここで installdir は、インストール時に指定したディレクトリです。
-
次を入力することによってセットアップを実行します。
# ./es-guisetup
「概要」画面が表示されます。
-
画面のプロンプトに従います。
-
設定の応答は、すべてファイル /var/opt/SUNWsymon/install/setup-responses-file に保存することができます。ファイル setup-responses-file は、現在のマシン上の設定をほかのマシンに複製する必要がある場合に便利です。
-
応答ファイルを作成せずに設定を継続する場合は、「次へ」をクリックしてください。
-
応答ファイルを作成する場合は、「セットアップ応答データの保存」を選択し、続いて「次へ」をクリックしてください。
-
-
Sun Management Center のセキュリティーキーを生成します。
両方のフィールドにパスワードを入力して「次へ」をクリックし、セキュリティキーを生成します。
Sun Management Center プロセス同士の通信には、暗号化されたセキュリティキーが必要です。このキーは、ユーザが指定するパスワード (スペースを含まない 1 から 8 文字) にもとづいて生成されます。8 文字を超えるエントリは 8 文字にカットされます。
注 –このマシンのセキュリティキーを生成するために使用するパスワードの記録は安全な場所に保存してください。あとからマシンのキーを生成し直す必要が生じる場合があります。必要に応じて、あとでセキュリティーキーを変更することもできます (「セキュリティーキーの再生成」を参照)。
-
SNMPv1 コミュニティーセキュリティー文字列を指定します。
コミュニティー文字列は SNMP セキュリティーに使用されるもので、デフォルトでは public に設定されます。
SNMP セキュリティーを高めるには、コミュニティー文字列を public または private 以外に設定してください。
 注意 –
注意 – SNMP コミュニティー文字列は、Sun Management Center をインストールするすべてのマシンで同一のものを使用する必要があります。マシンごとに異なるコミュニティー文字列を使用すると、マシンと Sun Management Center コンポーネント間の SNMP 通信が成立しません。
-
UNIX 管理者アカウントとして有効な Solaris/Linux ユーザー名を入力して「次へ」をクリックします。
設定プロセスによって SNMP ポートが使用中かどうかが確認されます。
-
SNMP ポートが使用されている場合は、「SNMP ポートの衝突」画面が表示されます。
図 1–4 「SNMP ポートの衝突」画面
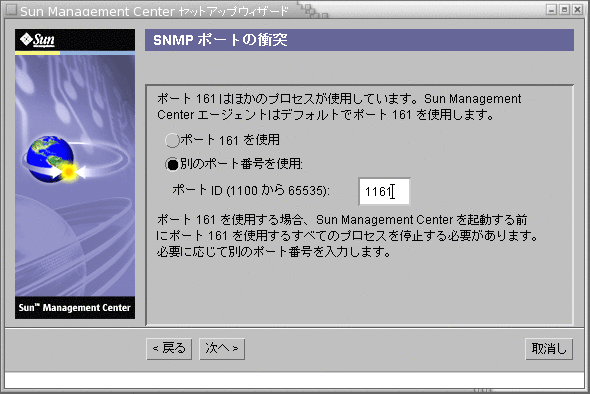
-
SNMP ポートの衝突を解決します。
ほとんどの場合、SNMP デーモンに割り当てられてこのデーモンで使用されるデフォルトのポートはポート 161 です。しかし、ほかのプロセスまたはデーモンがポート161 を使用している可能性はあります。Sun 以外からも代替となる SNMP デーモンや 改良された SNMP デーモンが提供されており、それらをシステムにインストール することができます。Sun Management Center エージェントはそのようなデーモンの 1 つです。
このため、別のポート番号、たとえば 1161 を使用することを推奨します。
-
Sun Management Center にデフォルト以外のポート番号を割り当てます。
-
「別のポート番号を使用」をクリックします。
ポートが使用されているかどうかを確認する方法については、 「特定のポートが使用中であるかどうかを確認する」を参照してください。
-
「ポート ID」フィールドにポート番号 (たとえば 1161) を入力し、「次へ」をクリックします。
注 –この代替ポート番号の記録を控えておいてください。あとで JumpStart を使用してエージェントをインストールする場合、またはエージェン ト更新イメージツールを使用して Sun Management Center エージェントを 更新する場合に必要になります。
-
-
ポート 161 を使用する場合は、「ポート 161 を使用」を選択して、「次へ」をクリックします。
-
-
ポート 161 を使用する場合は、SNMP デーモン snmpdx を手動で停止して無効にするように求めるメッセージが表示されます。
注 –(Solaris 10 の場合) ポート 161 を使用する場合は、SNMP デーモン SMA を手動で停止して無効にするように求めるメッセージが表示されます。
Linux の場合、デフォルトでは SNMP デーモンはありません。
-
SNMP デーモン snmpdx を自動的に停止して無効にするには、「SNMP デーモン snmpdx を停止して無効にする」を選択し、「次へ」をクリックします。
 注意 –
注意 – システムの SNMP デーモンを停止して無効にしても、ポート 161 を使用する実際のプロセスが停止するわけではありません。ポート 161 を使用する実際のデーモンプロセスを確認するには、 /etc/rcN ファイルと /etc/rcN.d ファイルをすべて手動で調べる必要があります( N は 0 から 6 と S)。ポート 161 を使用するプロセスを定義するファイルを特定できたら、そのファイルの名前を変更してプロセスを無効にできます。次に例を示します。
/etc/rc3.d# mv S76snmpdx s76snmpdx
ポート 161 を使用するほかの全プロセスは、Sun Management Center を起動する前に停止する必要があります。
-
SNMP デーモン SMA を停止して無効にするには、/etc/init.d ディレクトリに移動します。./init.sma stop と入力します。
-
-
Sun Management Center のポートが使用中の場合は、ポートの衝突を解決するように求めるメッセージが表示されます。
ポートは次の順序でチェックされます。トラップサービス、イベントサービス、トポロジサービス、構成サービス、プラットフォームエージェント、CST サービス、メタデータサービス、データベース、ルックアップサービス、Web サーバーのデフォルトのポート、および Web サーバーのセキュアポートの順序で確認されます。
それらのポートで使用されているものがある場合は、未使用のポート番号を指定するように求めるメッセージが表示されます。未使用のポート番号をフィールドに入力し、「次へ」をクリックします。
-
Web サーバーセキュリティーキーを生成します。
図 1–5 Web サーバーのセキュリティーキーの生成
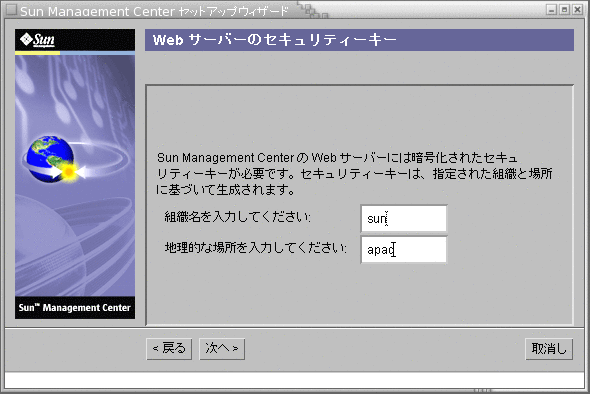
Sun Management Center Web サーバーには暗号化されたセキュリティーキーが必要です。このキーは、組織名と場所名にもとづいて生成されます。指定する名前には空白文字 (ブランク) を含めることはできません。
組織名と場所名を入力して Web サーバーのセキュリティキーを生成し、「次へ」をクリックします。
たとえば、「所属組織名」フィールドに admin、「場所名」フィールドに headquarters と入力できます。
注 –あとで特定のマシンのキーを再生成しなければならない場合に備え、セキュリティキーの生成に使用した入力記録を安全な場所に保管してください。
-
セットアップの選択内容を確認します。
設定処理は、選択された製品に応じて数分から 30 分、またはそれ以上かかる可能性があります。
ベース製品の設定が失敗した場合は、その失敗を知らせるメッセージがログファイルの名前と共に表示されます。詳細は、このログファイルを参照してください。
-
アドオンをインストールした場合は、「次へ」をクリックして、そのセットアップに進みます。
一部のアドオン製品は、Sun Management Center 4.0 インストールメディアに含まれています。これらのアドオンは、「アドオン製品の選択」パネルに示されます。各アドオンのセットアップ方法については、アドオン用の Sun Management Center 追補マニュアルを参照してください。これらの補足資料には、個々のアドオンの設定手順が示されています。
-
起動するコンポーネントを選択し、「次へ」をクリックして、製品を起動します。
図 1–6 製品の起動
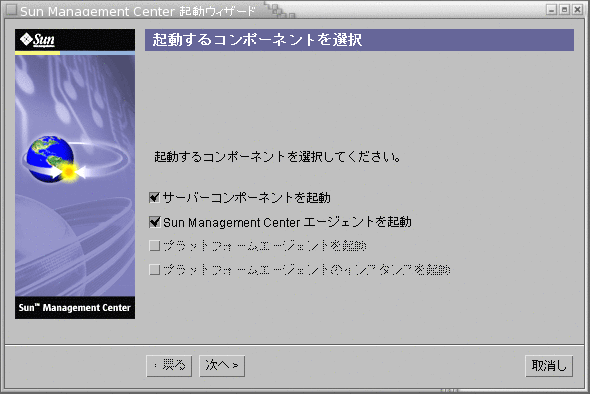
Sun Management Center の起動と停止の詳細は、第 8 章「Sun Management Center の起動と停止」を参照してください。
 注意 –
注意 – ネットワークでネットワークアドレス変換 (NAT) を使用する場合は、「閉じる」をクリックしてください。Sun Management Center を起動する前に、「NAT サポートを有効にする」で説明している es-config コマンド行ユーティリティーを使用して、NAT 用にマシンを構成します。
-
-
端末ウィンドウから次のように入力することによって、コンソールを起動します。./es-start —c&.
Java コンソールのログイン画面が表示されます。
図 1–7 コンソールの起動
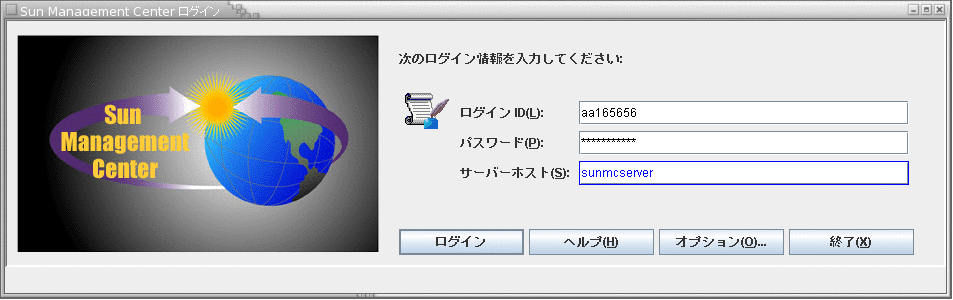
ヒント –Java コンソールでヘルプが表示されない場合は、javaconsole.propertiesファイルでブラウザのパスを変更してください。コンソールレイヤーをインストールした場合、このファイルは /var/opt/SUNWsymon/cfg/ にあります。それ以外の場合は、/opt/SUNWsymon/cfg/ にあります。
デフォルトドメインを選択するよう求められ、続いて、次のような画面が表示されます。
図 1–8 Sun Management Center のデフォルトドメイン
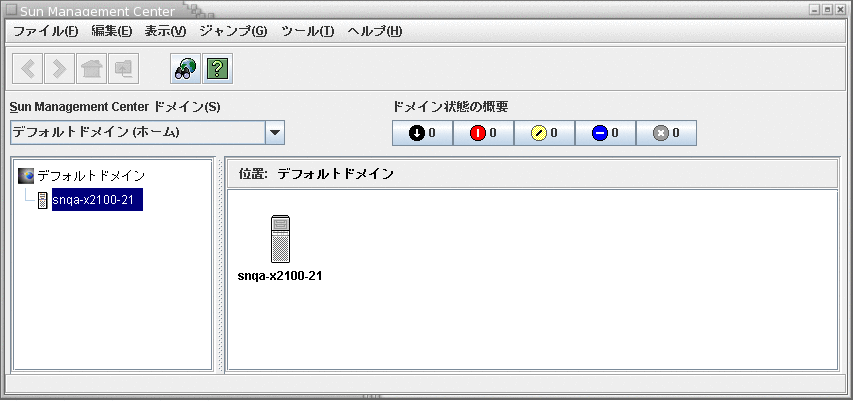
注 –(Solaris 10 の場合) Sun Management Center をインストールして設定すると、サービスは Service Management Facility (SMF) のサービスとして実行されます。選択されたレイヤーにもとづいて、適切なサービスが起動します。
製品の使用方法については、『Sun Management Center 3.6.1 ユーザーガイド』を参照してください。
- © 2010, Oracle Corporation and/or its affiliates
