Customizing the Look and Feel and Configuration of a Portlet
You can change the display name of a portlet and also its look and feel.
Changing the Name of a Portlet
You can change the display name of a portlet simply by clicking on the name of the portlet.
 To Change the Name of a Portlet which is on a Private
Page
To Change the Name of a Portlet which is on a Private
Page
-
Login to Project WebSynergy as any user of your choice.
In this example, login as Paul Tester.
-
Click on the name of a portlet.
For example, click on the name of the Friends portlet.
Figure 2–13 Changing the display name of a portlet
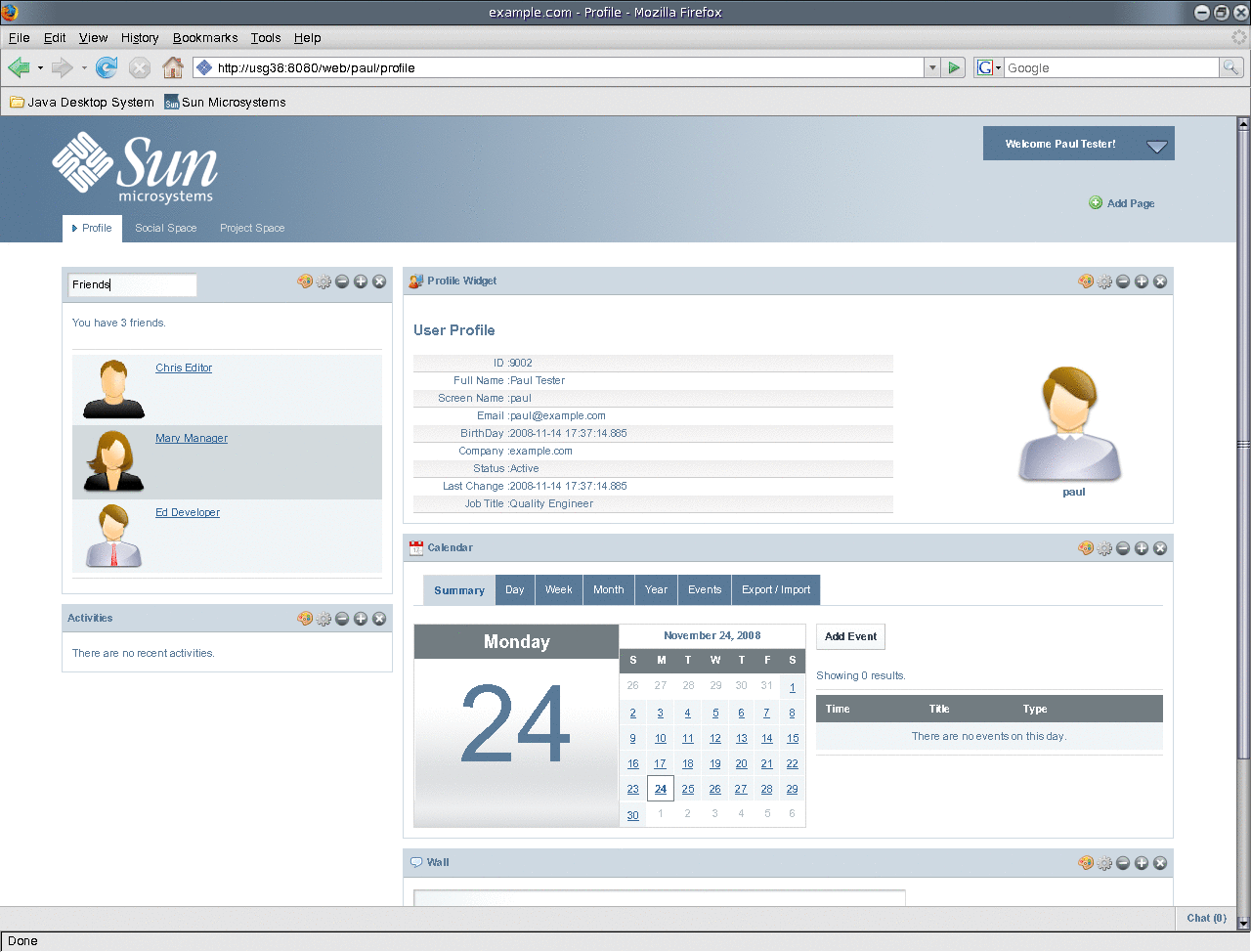
-
Edit the display name.
In this example change the name of the portlet to Associates.
Figure 2–14 Changed display name
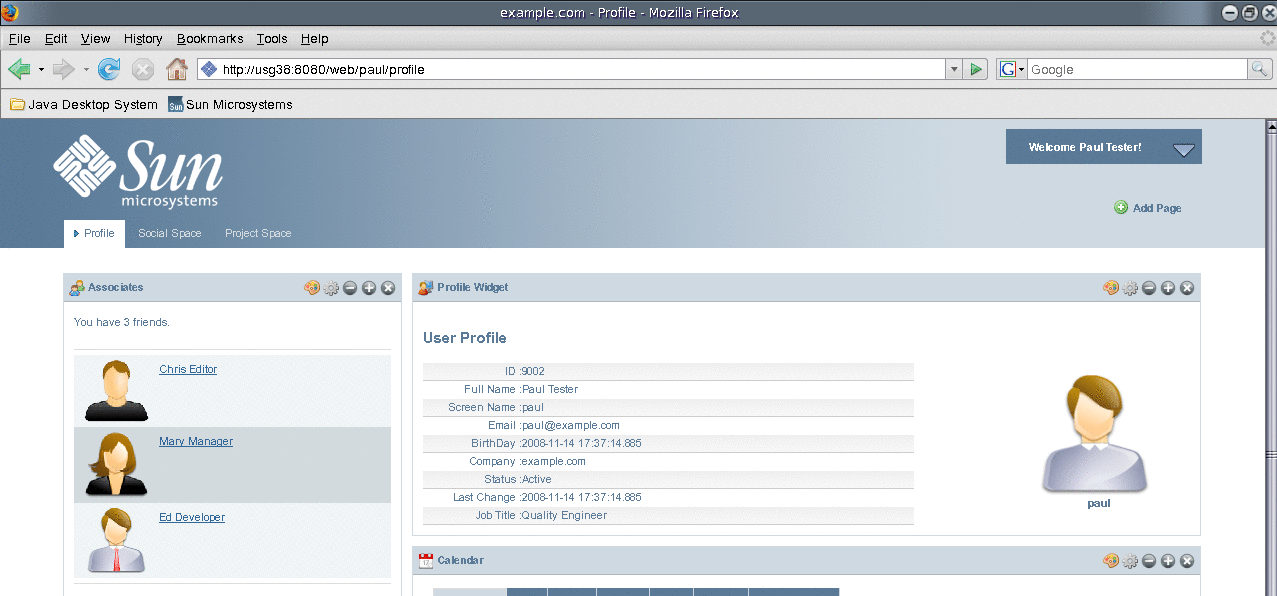
 To Change the Name of a Portlet which is on a Public
Page
To Change the Name of a Portlet which is on a Public
Page
To change the name of a portlet which is on the public page of a user, you need to login as the user and navigate to the public page of the user from My Places on the welcome menu.
-
Login to Project WebSynergy as any user of your choice.
-
Navigate to a public page of the user by selecting My Places on the welcome menu.
-
Click on the name of a portlet, and edit and change the name.
Customizing the Look and Feel and Configuration of a Portlet
The Look and Feel and Configuration buttons on a portlet can be used to customize the portlet.
Figure 2–15 Look and Feel and Configuration buttons on a portlet
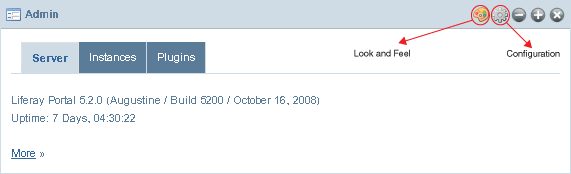
The Look and Feel Button
A window pops-up on clicking the Look and Feel button. The window provides options to customize the look and feel of the portlet.
Figure 2–16 Customizing the Look and Feel
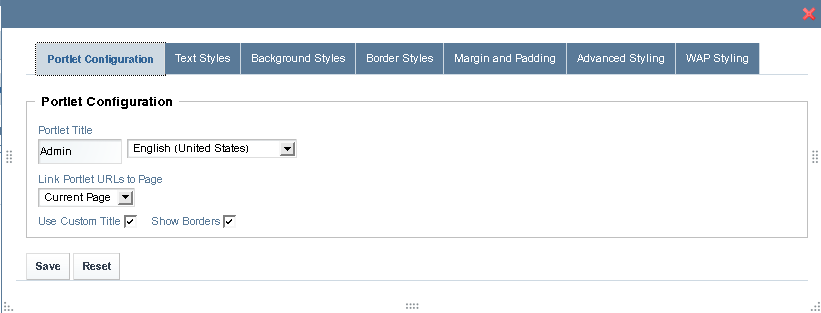
The window has tabs for Portlet Configuration, Text Styles, Background Styles, Border Styles, Margin and Padding, Advanced Styling, and WAP Styling.
Portlet Configuration tab
If you enable the Use Custom Title option, you can change the value in the Portlet Title field. When you click Save, the new title for the portlet takes effect. The Show Borders option can be used to enable or disable the display of borders.
Text Styles tab
Using this tab, you can change the default settings for text such as, font, size, color, alignment, bold, and italic.
Background Styles tab
Using this tab, you can change the default background color for the portlet.
Border Styles tab
Using this tab, you can change the border styles for the portlet. You can change the default settings for the Border Width, Border Style, and Border Color. You can set different width, style, and colors for different borders by disabling the Same for All option.
- © 2010, Oracle Corporation and/or its affiliates
