Capítulo 8 Informes
Identity Manager informa sobre las actividades automáticas y manuales del sistema. Un potente conjunto de funciones permite capturar y visualizar información de acceso importante sobre los usuarios de Identity Manager en cualquier momento.
En este capítulo conocerá los tipos de informes de Identity Manager, cómo crear, ejecutar y enviar informes por correo electrónico, además de descargar datos sobre ellos.
Este capítulo consta de los temas siguientes:
Uso de informes
En Identity Manager los informes se consideran una categoría de tareas especial. Por eso se trabaja con ellos en dos áreas de la interfaz de administración de Identity Manager:
-
Informes (Ejecutar informes). El área Ejecutar informes sirve para definir, ejecutar, eliminar y descargar informes. Sólo los administradores con capacidades suficientes pueden definir, ejecutar, eliminar y descargar informes. Para obtener más información, consulte el Apéndice DDefiniciones de capacidades.
-
Tareas del servidor. Tras definir los informes, vaya al área Tareas programadas -> Administrar programación para programar y modificar las tareas de informes. Los objetos de definición de tareas (TaskDefinition) deben contener visibility=schedule para poder ser programados. Utilice las páginas de depuración para efectuar este cambio. Encontrará más información en Edición de objetos de configuración de Identity Manager.
Tipos de informe
Los informes se organizan en dos categorías:
-
Informes de Identity Manager. Son de diversos tipos, incluidos informes en tiempo real, resumen, registro de auditoría, registro del sistema e informes de uso.
-
Informes de Auditor. Proporcionan información que ayuda a administrar el cumplimiento de los usuarios según los criterios definidos en las directivas de auditoría.
Estas dos categorías contienen a su vez diversos tipos de informe. Los tipos de informes se detallan más adelante en este mismo capítulo. Los informes de Identity Manager se tratan dentro de Informes de Identity Manager y los de Auditor en Informes de Auditor.
Encontrará instrucciones para ver los informes de Identity Manager y de Auditor en Visualización de informes.
Ejecución de informes
 Para ejecutar un informe
Para ejecutar un informe
-
En la interfaz de administración, seleccione Informes en el menú principal.
Aparece la página Ejecutar informes.
-
Para ver la lista de los informes disponibles en Identity Manager, seleccione Informes de Identity Manager en el menú desplegable Tipo de informe. (Esta opción está seleccionada de forma predeterminada.)
Para ver la lista de los informes disponibles en Auditor, seleccione Informes de Auditor en el menú desplegable Tipo de informe. Encontrará más información dentro de Operaciones con Informes de Auditor en el Capítulo 15Auditoría: Cumplimiento de supervisión.
La Figura 8–1 ilustra un ejemplo de la página Ejecutar informes. Los informes de Auditor se seleccionan en el menú desplegable Tipo de informe.
Figura 8–1 Selección de Ejecutar informes
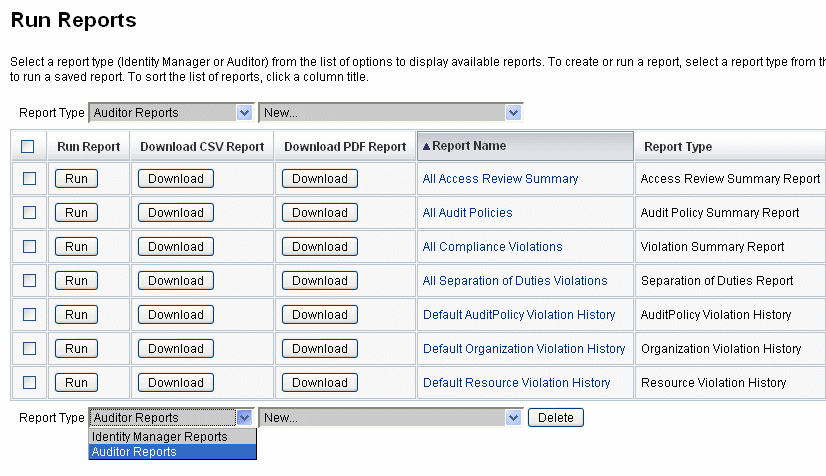
-
Haga clic en Ejecutar para ejecutar un informe.
Nota –Para poder ejecutar varias instancias simultáneas del mismo informe, edítelo y elija la opción Permitir la ejecución simultánea de informes. Con esta opción habilitada, varios administradores pueden ejecutar el mismo informe a la vez.
Si se ejecutan simultáneamente dos o más instancias del mismo informe, cada informe llevará el ID del administrador seguido de una marca de hora añadida al final del nombre.
Visualización de informes
Tras ejecutar un informe desde la página Ejecutar informes, puede ver la salida de inmediato o más tarde.
 Para ver un informe
Para ver un informe
-
En la interfaz de administración, seleccione Informes en el menú principal.
Aparece la página Ejecutar informes.
-
Haga clic en la ficha Ver informes.
Aparece la página Ver informes.
-
Haga clic en un informe para verlo.
Creación de informes
A continuación se explica cómo crear un informe nuevo de Identity Manager o Identity Auditor sin basarse en otro informe existente.
Nota –
Para modificar un informe existente y guardarlo con otro nombre, consulte Edición y clonación de informes en la próxima sección.
 Para crear un informe nuevo
Para crear un informe nuevo
-
En la interfaz de administración, seleccione Informes en el menú principal.
Aparece la página Ejecutar informes.
-
Seleccione una categoría de informe en el menú desplegable Tipo de informe.
Hay dos categorías de informes:
-
Informes de Identity Manager
-
Informes de Auditor
-
-
Seleccione el tipo de informe concreto que desea crear en el siguiente menú desplegable (el que indica Nuevo en la parte superior).
Identity Manager muestra la página Definir un informe, donde se eligen las opciones para crear el informe, ejecutarlo o guardarlo.
Después de escribir y seleccionar el criterio de informe podrá:
-
Ejecutar el informe sin guardarlo. Haga clic en Ejecutar para ejecutar el informe. Identity Manager no guarda el informe (si ha definido un nuevo informe) ni los criterios de informe modificados (si ha editado un informe existente).
-
Guardar el informe. Haga clic en Guardar para guardar el informe. Tras guardarlo, puede ejecutar el informe desde la página Ejecutar informes (la lista de informes).
Para obtener más información sobre la ejecución de informes, consulte Ejecución de informes.
-
Edición y clonación de informes
A continuación se explica cómo modificar o clonar un informe existente y guardarlo con otro nombre.
 Para editar o clonar un informe
Para editar o clonar un informe
-
En la interfaz de administración, seleccione Informes en el menú principal.
Aparece la página Ejecutar informes.
-
Seleccione una categoría de informe en el menú desplegable Tipo de informe.
Hay dos categorías de informes:
-
Informes de Identity Manager
-
Informes de Auditor
La tabla de informes muestra los informes que hay en la categoría seleccionada.
-
-
Haga clic en un informe para editarlo.
-
Para editar un informe, ajuste sus parámetros como interese y pulse Guardar.
Para clonar un informe, introduzca un nombre de informe nuevo. Ajuste los parámetros del informe como interese y pulse Guardar para guardarlo con otro nombre.
Envío de informes por correo electrónico
Cuando cree o edite un informe, puede seleccionar una opción para enviar por correo electrónico el resultado a uno o varios destinatarios. Al seleccionar esta opción, la página se actualiza y solicita las direcciones de los destinatarios. Escriba las direcciones de uno o varios destinatarios separándolas con una coma.
También puede elegir uno de los formatos siguientes para adjuntar el informe por correo electrónico:
-
Adjuntar con formato CSV. Adjunta los informes con formato de valores separados por comas (CSV).
-
Adjuntar con formato PDF. Adjunta los informes con formato de documento portátil (PDF).
Programación de informes
Es posible ejecutar de inmediato un informe o programar su ejecución a intervalos regulares mediante una de estas acciones:
-
Seleccione Informe -> Ejecutar informe para ejecutar inmediatamente informes guardados. En la lista de informes, pulsar Ejecutar. Identity Manager ejecuta el informe y muestra los resultados en forma resumida y detallada.
-
Seleccionar Tareas del servidor -> Administrar programación para programar cuándo se ejecutan las tareas de informe. Tras seleccionar una tarea de informe, puede configurar la frecuencia y las opciones del informe. También puede ajustar detalles específicos del informe (por ejemplo, en el área Informes de la página Definir un informe).
Para que una definición de tarea aparezca en esta lista, debe definir el atributo visibility del objeto TaskDefinition en schedule.
Descarga de datos de informe
Desde la página Ejecutar informes puede descargar datos del informe para usarlos en otra aplicación, como Acrobat Reader o StarOffice.
Abra la página Ejecutar informes y pulse Descargar en una de estas columnas:
-
Descargar informe en formato CSV. Descarga la salida del informe en formato CSV. Tras guardarlo, puede abrir el informe y trabajar con él en otra aplicación, como StarOffice.
-
Descargar informe en formato PDF. Descarga la salida del informe en formato de documento portátil, que puede verse con Adobe Reader.

Configuración de la salida de los informes
Para configurar la salida de los informes, haga clic en Informes y seleccione Configurar informes.
La página Configurar informes permite realizar las siguientes selecciones:
-
Opciones de informe de PDF
Para los informes generados en formato de documento portátil (PDF), puede especificar las fuentes, el tamaño de página y la orientación.
-
Nombre de fuente de PDF. Seleccione la fuente que se debe usar al generar informes en PDF. De manera predeterminada sólo se muestran las fuentes disponibles para todos los visores de PDF. Sin embargo, las fuentes adicionales (como las necesarias para idiomas asiáticos) pueden agregarse al sistema copiando archivos de definición de fuente en el directorio /fonts del producto y reiniciando el servidor.
Los formatos de definición de fuente aceptados incluyen .ttf, .ttc, .otf y .afm. Si elige una de estas fuentes, deberá estar disponible en el PC donde se visualice el informe. Otras posibilidad es seleccionar la opción Incorporar fuentes en documentos PDF.
-
Incorporar fuentes en documentos PDF. Seleccione esta opción para incorporar la definición de fuente en el informe PDF generado. De esta forma, el informe podrá verse en cualquier visor de PDF.
Nota –Si se incorpora la fuente al documento, puede que éste aumente considerablemente de tamaño.
-
Tamaño de página. Para elegir el tamaño de página del PDF, seleccione carta (8 ½ por 11 pulgadas) o legal (8 ½ por 14 pulgadas) en el menú. (El valor predeterminado es carta.)
Nota –A este menú se le pueden agregar otros tamaños con el pdfPageSize del formulario Reports Config Library. pdfPageSize debe adoptar un valor conocido para la clase com.lowagie.text.Rectangle en el paquete itext.
-
Orientación. Para elegir la orientación de página del PDF, seleccione vertical u horizontal en el menú. (El valor predeterminado es vertical.)
-
-
Opciones de informe en CSV. Seleccione la opción Nombre del juego de caracteres para especificar el juego de caracteres utilizado al generar informes CSV. No todas las aplicaciones que importan archivos CSV admiten la codificación UTF-8 predeterminada. Si es preciso, seleccione otro juego de caracteres.
-
Configuración de eventos objeto de seguimiento. Seleccione la opción Habilitar colección de eventos para configurar informes que debe supervisar el sistema y no se aplican a formatos personalizados. Para obtener más información, consulte Configuración de eventos objeto de seguimiento.
Haga clic en Guardar para guardar las opciones de configuración del informe.
Informes de Identity Manager
Los tipos de informes de Identity Manager se agrupan en las siguientes categorías:
Informes de registro de auditoría
Los informes de registro de auditoría se basan en eventos capturados en el registro de auditoría del sistema. Estos informes suministran información acerca de cuentas generadas, solicitudes de aprobación, intentos de acceso fallidos, cambios y reinicializaciones de contraseñas, actividades de autoabastecimiento, infracción de directivas, y usuarios de proveedores de servicios (extranet), entre otros.
Nota –
Antes de ejecutar registros de auditoría, debe especificar los tipos de eventos de Identity Manager que desea capturar. Para ello, seleccione Configurar en la barra de menús y después Auditoría. Seleccione uno o más nombres de grupo de auditoría para registrar los eventos correctos y fallidos de cada grupo. Para obtener más información sobre la definición de grupos de auditoría, consulte Configuración de grupos y eventos de auditoría.
 Para definir un informe de registro de auditoría
Para definir un informe de registro de auditoría
-
Siga las instrucciones para crear un informe en Creación de informes.
Seleccione Informes de Identity Manager en el primer menú Tipo de informe y después Informe de AuditLog en el segundo menú.
Aparece la página Definir un informe.
-
Rellene el formulario y pulse Guardar.
Haga clic en Ayuda si necesita ayuda con el formulario.
Una vez definidos y guardados los parámetros del informe, ejecútelo desde la página Ejecutar informes. Pulse Ejecutar para generar un informe con todos los resultados que cumplen los criterios guardados. El informe incluye la fecha en que se produjo un evento, la acción realizada y su resultado.
Informes de registro de auditoría de usuarios individuales
Igual que sucede con los informes de registro de auditoría, el informe de registro de auditoría de usuario individual se basa en eventos capturados en el registro de auditoría del sistema. Sin embargo, este informe solicita un usuario sobre el que informar, y devuelve una lista de las actividades realizadas por ese usuario. Para optimizar los resultados, este informe busca el nombre de usuario coincidente tanto en el campo AccountId como ObjectDesc del registro de auditoría.
Este informe puede devolver un conjunto fijo de columnas o bien se puede seleccionar un conjunto personalizado de columnas. Las columnas se definen en reporttasks.xml y defaultreports.xml. Ambos archivos se hallan en el directorio sample (situado en el directorio de instalación de Identity Manager).
 Para definir un informe de registro de auditoría de usuario individual
Para definir un informe de registro de auditoría de usuario individual
-
Siga las instrucciones para crear un informe en Creación de informes.
Seleccione Informes de Identity Manager en el primer menú Tipo de informe y después Informe de AuditLog de usuario individual en el segundo menú.
Aparece la página Definir un informe.
-
Rellene el formulario y pulse Guardar.
Haga clic en Ayuda si necesita ayuda con el formulario.
Informes en tiempo real
Los informes en tiempo real sondean los recursos directamente para comunicar datos en tiempo real.
Los informes en tiempo real incluyen:
-
Informe de grupo de recursos. Resumen los atributos de grupo, incluidas las afiliaciones de los usuarios.
-
Informe de estado de recurso. Comprueba el estado de la conexión de los recursos especificados aplicando el método testConnection a cada recurso.
-
Informe de usuario de recurso. Muestra una lista con las cuentas de recursos del usuario y los atributos de las cuentas.
 Para definir un informe en tiempo real
Para definir un informe en tiempo real
-
Siga las instrucciones para crear un informe en Creación de informes.
Seleccione Informes de Identity Manager en el primer menú Tipo de informe y después Informe de grupo de recursos, Informe de estado de recurso o Informe de usuario de recurso en el segundo menú.
Aparece la página Definir un informe.
-
Rellene el formulario y pulse Guardar.
Haga clic en Ayuda si necesita ayuda con el formulario.
Una vez definidos y guardados los parámetros del informe, ejecútelo desde la página Ejecutar informes. Pulse Ejecutar para generar un informe con todos los resultados que cumplen los criterios guardados.
Informes de resumen
Los tipos de informe de resumen incluyen los siguientes disponibles en la lista Informes de Identity Manager:
-
Informe de índice de cuenta. Informa sobre las cuentas de recursos seleccionadas según la situación de reconciliación.
-
Informe de administradores. Muestra los administradores de Identity Manager, las organizaciones que gestionan y las capacidades asignadas. Al definir un informe de administradores, puede seleccionar qué administradores se incluyen en función de la organización.
-
Informe de roles de administrador (Admin) . Muestra los usuarios asignados a los roles de administración.
-
Informe de roles. Informa sobre todos los aspectos de los roles y los recursos asociados.
-
Informe de tareas. Informa sobre las tareas pendientes y terminadas. Debe establecer la exhaustividad de los datos que se incluyen eligiendo atributos en una lista, como aprobador, descripción, fecha de caducidad, propietario, fecha de inicio y estado.
-
Informe de usuarios. Muestra los usuarios, los roles a los que se han asignado y los recursos a los que pueden acceder. Al definir un informe de usuarios, puede seleccionar los usuarios que se incluyen por nombre, administrador asignado, rol, organización o asignación de recursos.
-
Informe de preguntas del usuario. Permite a los administradores localizar a los usuarios que no han contestado al número mínimo de preguntas de autenticación, tal como se especifica en sus requisitos de directiva de cuenta. Los resultados indican el nombre de usuario, la directiva de cuenta, la interfaz asociada a la directiva y el número mínimo de preguntas que se deben contestar.
Nota –
De manera predeterminada, los siguientes informes se ejecutan en el conjunto de organizaciones controladas por el administrador que ha iniciado la sesión, salvo que se sustituyan seleccionando una o más organizaciones para ejecutar el informe.
-
Resumen de roles de administrador (Admin)
-
Resumen de administradores
-
Resumen de roles
-
Resumen de preguntas del usuario
-
Resumen del usuario
Como ilustra la figura siguiente, el informe de administradores muestra los administradores de Identity Manager, las organizaciones que gestionan, y las capacidades y roles de administración que tienen asignados.

 Para definir un informe de resumen
Para definir un informe de resumen
-
Siga las instrucciones para crear un informe en Creación de informes.
Seleccione uno de los tipos de informe de resumen (según la lista anterior) en el segundo menú.
Aparece la página Definir un informe.
-
Rellene el formulario y pulse Guardar.
Haga clic en Ayuda si necesita ayuda con el formulario.
Informes de registro del sistema
Un informe de registro del sistema muestra los mensajes y errores del sistema que se registran en el depósito.
Al configurar este informe puede incluir o excluir específicamente los siguientes elementos:
-
Componentes del sistema (como abastecedor, programador o servidor)
-
Códigos de error
-
Niveles de gravedad (error, fatal o advertencia)
También es posible definir el máximo número de registros que se deben mostrar (el valor predeterminado es 3.000), así como si se prefiere ver los registros más antiguos o más recientes cuando los disponibles superan el número máximo especificado.
Al ejecutar un informe de registro del sistema, se pueden recuperar entradas específicas de Syslog indicando el ID de registro del sistema de la entrada de destino. Por ejemplo, para ver entradas concretas en el informe de mensajes recientes del sistema, edítelo y seleccione el campo Evento. Después, introduzca el ID de registro del sistema solicitado y pulse Ejecutar.
Nota –
Para extraer registros del registro del sistema también se puede ejecutar el comando lh syslog. Las opciones de los comandos se detallan dentro de Comando syslog en el Apéndice AReferencia de lh.
 Para definir un informe de registro del sistema
Para definir un informe de registro del sistema
-
Siga las instrucciones para crear un informe en Creación de informes.
Seleccione Informes de Identity Manager en el primer menú Tipo de informe y después Informe de SystemLog en el segundo menú.
Aparece la página Definir un informe.
-
Rellene el formulario y pulse Guardar.
Haga clic en Ayuda si necesita ayuda con el formulario.
Una vez definidos y guardados los parámetros del informe, ejecútelo desde la página Ejecutar informes.
Informes de uso
Cree y ejecute informes de uso para ver resúmenes gráficos y/o tabulares de eventos del sistema relacionados con objetos de Identity Manager, como administradores, usuarios, roles o recursos. Los datos de los informes de uso se pueden mostrar con formato de tabla y de gráfico de barras, circular o lineal.
 Para definir un informe de uso
Para definir un informe de uso
-
Siga las instrucciones para crear un informe en Creación de informes.
-
Seleccione Informes de Identity Manager en el primer menú Tipo de informe y después Informe de uso en el segundo menú.
Aparece la página Definir un informe.
-
Rellene el formulario y pulse Guardar.
Haga clic en Ayuda si necesita ayuda con el formulario.
Una vez definidos y guardados los parámetros del informe, ejecútelo desde la página Ejecutar informes.
Ejemplo 8–1 Gráfico de informe de uso (cuentas de usuario generadas)
La figura siguiente muestra un ejemplo de informe de uso. La tabla superior muestra los eventos incluidos en el informe, mientras que el gráfico situado debajo presenta la misma información en formato gráfico.
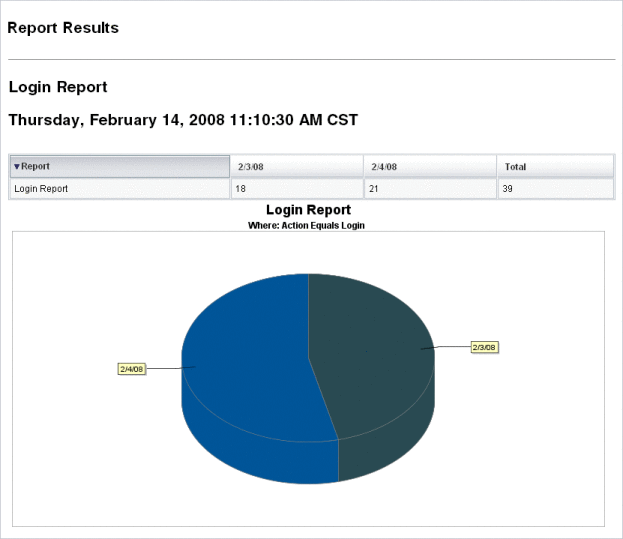
Informes de flujo de trabajo
Estos informes muestran listas con los flujos de trabajo por nombre y ofrecen los datos siguientes:
-
El tiempo medio que ha tardado en realizarse un flujo de trabajo.
-
El número de veces que se ha solicitado el flujo de trabajo.
-
El número de solicitudes de flujo de trabajo que se han completado.
Además, al hacer clic sobre el nombre del flujo de trabajo aparece una vista detallada del mismo, con cada actividad instrumentada dentro de él y el tiempo medio empleado para su realización.
Los informes de flujo de trabajo resultan especialmente útiles para capturar medidas de rendimiento que ayudan a saber si se están cumpliendo los objetivos del acuerdo de nivel de servicios (SLA).
Se debe configurar Identity Manager para capturar la métrica de temporización del flujo de trabajo como un requisito previo para ejecutar informes de flujo de trabajo. Para obtener más información, consulte la próxima sección.
Configuración de flujos de trabajo para capturar eventos de temporización de auditoría
Para poder ejecutar informes de flujo de trabajo, primero debe activar la auditoría del flujo de trabajo para cada tipo de flujo sobre el que quiera informar.
Nota –
El rendimiento baja cuando se realiza una auditoría del flujo de trabajo. Por tanto, sólo debe habilitar la auditoría para aquellos flujos de trabajo que pretenda utilizar con informes de flujo de trabajo.
Para activar la auditoría del flujo de trabajo, proceda así:
-
En el caso de los flujos de trabajo que se pueden configurar en la interfaz de administración mediante plantillas de tarea, seleccione la casilla Auditar todo el flujo de trabajo en la ficha Auditoría del formulario de configuración de plantillas de tarea. Consulte las instrucciones en Configuración de la ficha Auditoría.
-
Si se trata de flujos de trabajo carentes de plantillas de tarea, consulte Modificación de flujos de trabajo para registrar eventos de auditoría de temporización.
Especificación de atributos para almacenar el informe de flujo de trabajo
Aunque no es necesario definir atributos, para aprovechar al máximo los informes de flujo de trabajo conviene almacenar los atributos por los que se pretenda filtrar los informes en el futuro.
Para definir el conjunto de atributos que interesa almacenar para cada tipo de flujo de trabajo, use el formulario con fichas de configuración de plantillas de tarea en la interfaz de administración. La ficha Auditoría contiene una sección Auditar atributos bajo la casilla de verificación Auditar todo el flujo de trabajo. Consulte las instrucciones en Configuración de la ficha Auditoría.
 Para definir un informe de flujo de trabajo
Para definir un informe de flujo de trabajo
-
Siga las instrucciones para crear un informe en Creación de informes.
Seleccione Informes de Identity Manager en el primer menú Tipo de informe y después Informe de flujo de trabajo en el segundo menú.
Aparece la página Definir un informe.
-
Rellene el formulario y pulse Guardar. Puede definir parámetros de tiempo y agregar cualquiera de los atributos elegidos para la auditoría. (Consulte Especificación de atributos para almacenar el informe de flujo de trabajo en la sección anterior.)
Para restringir los resultados, especifique un nombre de atributo (por ejemplo, user.global.state), seleccione una condición e introduzca un valor de atributo. Puede introducir cuantos atributos necesite.
Haga clic en Ayuda si necesita ayuda con el formulario.
Una vez definidos y guardados los parámetros del informe, ejecútelo desde la página Ejecutar informes. Pulse Ejecutar para generar un informe con todos los resultados que cumplen los criterios guardados.
El informe devolverá los flujos de trabajo por nombre, junto con el tiempo medio que tardan en realizarse, el número de veces que se han solicitado y cuántas de dichas solicitudes se han completado.
Haga clic sobre el nombre del flujo de trabajo para abrir una vista detallada del mismo, con cada actividad instrumentada dentro de él. Como los procesos pueden tener actividades con igual nombre, éstas se acotan por proceso.
Informes de Auditor
Los informes de Auditor proporcionan información que ayuda a administrar el cumplimiento de los usuarios según los criterios definidos en las directivas de auditoría.
Identity Manager ofrece los siguientes informes de auditor:
-
Informes de cobertura de revisión de acceso
-
Informes de detalle de revisión de acceso
-
Informes resumidos de revisión de acceso
-
Informes de cobertura de ámbito de usuario de exploración de acceso
-
Informes resumidos de directivas de auditoría
-
Informes de atributos auditados
-
Historial de infracciones de directivas de auditoría
-
Informes de acceso de usuario
-
Historial de infracciones de la organización
-
Historial de infracciones del recurso
-
Informes de separación de tareas
-
Informes resumidos de infracciones
Para definir un informe de auditor, siga los pasos de Creación de informes.
Encontrará más información sobre los informes de auditor dentro de Operaciones con Informes de Auditor en el Capítulo 15Auditoría: Cumplimiento de supervisión.
Uso de gráficos
Puede realizar las siguientes actividades relacionadas con gráficos:
Visualización de gráficos definidos
Identity Manager ofrece gráficos de ejemplo. En unos se utilizan datos de ejemplo y en otro no. Le recomendamos que cree gráficos adicionales para su implementación.
No debe eliminar los gráficos ni los paneles de control de muestra antes de que la implementación pase a producción. Algunos de los gráficos de muestra que no utilizan datos de ejemplo pueden aparecer en blanco si no se han recopilado los datos pertinentes.
 Para ver un gráfico definido
Para ver un gráfico definido
-
En la interfaz de administración, seleccione Informes en el menú principal.
-
Elija Gráficos del panel en el menú secundario.
-
Seleccione una categoría de gráficos del panel en la lista de opciones Seleccionar tipo de gráfico del panel.
Todos los gráficos de la categoría elegida aparecen en la lista de gráficos.
-
Haga clic en un nombre de gráfico.
-
Si lo desea, haga clic en Pausar actualización para interrumpir la actualización del panel de control. Pulse Reanudar para actualizar la vista.
Nota –En los paneles de control con muchos gráficos, a veces resulta útil pausar la actualización hasta que se hayan cargado inicialmente todos los gráficos.
-
Si lo desea, haga clic en Actualizar ahora para forzar una actualización inmediata.
-
Pulse Listo para volver a la página de la lista Gráficos del panel.
Nota –Si algún gráfico presenta un mensaje de error, abra el objeto de configuración del sistema para editarlo (Edición de objetos de configuración de Identity Manager) y defina dashboard.debug=true. Una vez configurada la propiedad, regrese al gráfico que ha generado el error y use el vínculo Incluya esta secuencia de comandos de textos si desea informar sobre un problema para recuperar la secuencia de comandos de gráfico. Esta secuencia de comandos de gráfico debe incluirse al informar sobre el problema.
 Para crear un gráfico del panel de control
Para crear un gráfico del panel de control
-
En la interfaz de administración, seleccione Informes -> Gráficos del panel.
-
Seleccione una categoría de gráficos del panel en la lista de opciones Seleccionar tipo de gráfico del panel.
Todos los gráficos de la categoría elegida aparecen en la lista de gráficos.
-
Pulse Nuevo para acceder a la página Crear el gráfico del panel de control e introduzca un nombre de gráfico.
Seleccione un nombre exclusivo y representativo, ya que los gráficos se agregan al panel de control por nombre.
-
Seleccione un registro: IDM o SAMPLE.
Los datos de ejemplo se incluyen para que se familiarice con el sistema. Como no hay datos de ejemplo disponibles para todos los eventos con un seguimiento, esta opción es la más útil para demostraciones y experimentar con las diversas opciones de gráficos. Elimine los datos de ejemplo antes de entrar en un entorno de producción.
Nota –El conjunto de eventos objeto de seguimiento que utiliza datos de muestra no coincide con los eventos de los que se realiza realmente un seguimiento.
-
Seleccione un tipo de evento objeto de seguimiento en la lista.
Un evento es una característica del sistema, como el uso de memoria o la adición de eventos objeto de seguimiento, por ejemplo las operaciones con recursos, cuyos valores históricos se registran y se muestran en forma de gráficos o tablas.
Los eventos objeto de seguimiento del registro de IDM son:
-
Recuentos de ejecución de abastecimiento. Realiza un seguimiento del número de operaciones de abastecimiento que han ocurrido (por tipo de operación).
-
Duración de la ejecución de abastecimiento. Realiza un seguimiento de las operaciones de cada abastecedor (por tipo de operación).
-
Recuento de operaciones de recurso. Realiza un seguimiento del número de operaciones de recurso.
-
Duración de la operación de recursos. Realiza un seguimiento de la duración de una operación de recurso.
-
Duración del flujo de trabajo. Realiza un seguimiento del tiempo que tarda en ejecutarse un flujo de trabajo.
-
Recuento de ejecución del flujo de trabajo. Realiza un seguimiento del número de veces que se ha ejecutado cada flujo de trabajo.
-
-
Seleccione una Escala de tiempo en la lista.
Esta opción controla la frecuencia de adición (por ejemplo, una hora) y de retención de los datos (por ejemplo, un mes). El sistema almacena los datos de eventos objeto de seguimiento para permitir progresivamente escalas de tiempo más amplias y obtener una vista actual y detallada del sistema, así como una comprensión de las tendencias históricas.
-
Seleccione una Medida en la lista.
Se seleccionará una medida (número o media) predeterminada, según el evento objeto de seguimiento seleccionado. Cada gráfico muestra una única medida. Las unidades disponibles dependen del evento objeto de seguimiento seleccionado.
Las medidas posibles son:
-
Número. Número total de veces que ha ocurrido el evento en el intervalo de tiempo.
-
Media. La media aritmética de los valores del evento durante el intervalo de tiempo.
-
Máximo. El valor máximo del evento durante el intervalo de tiempo.
-
Mínimo. El valor mínimo del evento durante el intervalo de tiempo.
-
Histograma. Las distintas cifras para los rangos discretos de los valores del evento durante el intervalo de tiempo.
-
-
Seleccione Mostrar número como en la lista.
El número del gráfico se muestra como un total o con distintas escalas de tiempo.
-
Seleccione un Tipo de gráfico en la lista.
Esta opción controla la forma en que se muestran los datos de los eventos objeto de seguimiento. Los tipos de gráficos disponibles dependen del evento objeto de seguimiento y pueden incluir gráficos de líneas, de barras o gráficos circulares.
-
Especifique una dimensión de la base (opcional).
Seleccione en la lista siguiente:
-
Nombre de recurso. Si se ha seleccionado, se incluirán todos los valores de dimensión en el gráfico. Desactive esta opción para seleccionar valores individuales de la dimensión e incluirlos en el gráfico.
-
Instancia de servidor. Si se ha seleccionado, se incluirán todos los valores de dimensión en el gráfico. Desactive esta opción para seleccionar valores individuales de la dimensión e incluirlos en el gráfico.
-
Tipo de operación. Si se ha seleccionado, se incluirán todos los valores de dimensión en el gráfico. Desactive esta opción para seleccionar valores individuales de la dimensión e incluirlos en el gráfico.
Una vez seleccionada la dimensión, la página se actualiza para mostrar un gráfico.
-
-
Introduzca texto en el campo Opciones del gráfico para producir un subtítulo bajo el título principal del gráfico (opcional).
-
Seleccione Opciones avanzadas del gráfico (opcional).
Use esta opción si quiere especificar lo siguiente:
-
Cuadrícula
-
Fuente
-
Paleta de colores
-
-
Haga clic en Guardar para crear el gráfico.
 Para editar un gráfico del panel de control
Para editar un gráfico del panel de control
-
En la interfaz de administración, seleccione Informes en el menú principal.
-
Elija Gráficos del panel en el menú secundario.
Aparece la página Gráficos del panel de control.
-
Seleccione una categoría en el menú desplegable Seleccionar tipo de gráfico del panel.
Aparece una tabla con los gráficos del panel de control.
-
Haga clic en un nombre de gráfico para editarlo.
Los atributos del gráfico que se pueden editar varían según el gráfico seleccionado.
Pueden editarse una o varias de las características siguientes:
-
Nombre del gráfico. Los gráficos se añaden al panel por nombre.
-
Registro. Especifica la descripción del evento objeto de seguimiento definido en el registro. La selección actual incluye: SAMPLE, Service Provider e IDM.
-
Evento objeto de seguimiento. Una característica del sistema, como el uso de memoria o la adición de eventos objeto de seguimiento, por ejemplo las operaciones con recursos, cuyos valores históricos se registran y se muestran en forma de gráficos o tablas.
-
Escala de tiempo. Controla la frecuencia de adición y de retención de los datos.
-
Medida. Cada gráfico muestra una única medida. Las unidades disponibles dependen del evento objeto de seguimiento seleccionado. Puede haber disponible otras opciones para la medida seleccionada.
-
Tipo de gráfico. Controla el modo en el que se muestran los datos del evento objeto de seguimiento (por ejemplo, gráfico de líneas o de barras).
-
Valores de dimensión incluidos. Si se ha seleccionado, se incluirán todos los valores de dimensión en el gráfico.
-
Subtítulo del gráfico. Si lo desea, introduzca un subtítulo bajo el título principal del gráfico.
-
Opciones avanzadas del gráfico. Sirven para especificar lo siguiente:
-
Cuadrícula
-
Fuente
-
Paleta de colores
-
-
-
Pulse Guardar.
 Para eliminar un gráfico definido
Para eliminar un gráfico definido
-
En la interfaz de administración, seleccione Informes en el menú principal.
-
Elija Gráficos del panel en el menú secundario.
-
Seleccione una categoría de gráficos del panel en la lista de opciones Seleccionar tipo de gráfico del panel.
Todos los gráficos de la categoría elegida aparecen en la lista de gráficos.
-
Seleccione los gráficos que desea eliminar mediante las casillas de verificación y después pulse Eliminar.
Nota –Los gráficos se eliminan de todos los paneles que los contienen sin advertir.
Operaciones con paneles
Un panel o panel de control es un grupo de gráficos relacionados que pueden mostrarse en una misma página. Como sucede con los gráficos, Identity Manager ofrece un conjunto de paneles de ejemplo que a los administradores les conviene personalizar con arreglo a su propia implementación. Consulte las instrucciones en el apartado Para crear paneles.
 Para ver paneles
Para ver paneles
-
En la interfaz de administración, seleccione Informes en el menú principal.
-
Haga clic en Ver paneles dentro del menú secundario para ver los paneles que hay definidos.
Aparece la página Paneles de control.
-
Haga clic en Mostrar junto al panel que desea ver.
Nota –En los paneles de control con muchos gráficos, a veces resulta útil pausar la actualización hasta que se hayan cargado inicialmente todos los gráficos.
Haga clic en Pausar actualización para interrumpir la actualización del panel o en Actualizar para renovar la vista.
En las secciones siguientes se explican procedimientos para trabajar con los paneles:
 Para crear paneles
Para crear paneles
-
En la interfaz de administración, seleccione Informes en el menú principal.
-
Elija Ver paneles en el menú secundario.
-
Pulse Nuevo.
-
Introduzca un nombre para el nuevo panel.
-
Introduzca un resumen descriptivo del nuevo panel.
-
Seleccione una frecuencia de actualización de la lista en segundos, minutos u horas.
Nota –Si configura una frecuencia de actualización inferior a 30 segundos, puede haber problemas con los paneles que contienen varios gráficos.
-
Para asociar un estilo de gráfico al panel, seleccione la entrada correspondiente en la lista.
Nota –Se puede utilizar un mismo gráfico en varios paneles de control.
-
Para quitar un gráfico de un panel, seleccione la entrada correspondiente en la lista y haga clic en Suprimir gráficos.
-
Pulse Guardar.
Edición de paneles
Para editar un panel, siga el procedimiento descrito en el apartado Para crear paneles, pero en lugar de seleccionar Nuevo, seleccione el panel que desee modificar y edite estos atributos:
-
El nombre del panel.
-
El resumen que describe el nuevo panel.
-
La frecuencia de actualización de la lista en segundos, minutos u horas.
-
Agregue o suprima los gráficos asociados a un panel.
Nota –
Cuando se quita un gráfico de un panel no se elimina el gráfico, que aún puede utilizarse en otros paneles de control.
Se puede utilizar un mismo gráfico en varios paneles de control.
La Figura 8–2 ilustra un ejemplo de página de edición de panel.
Figura 8–2 Edición de paneles
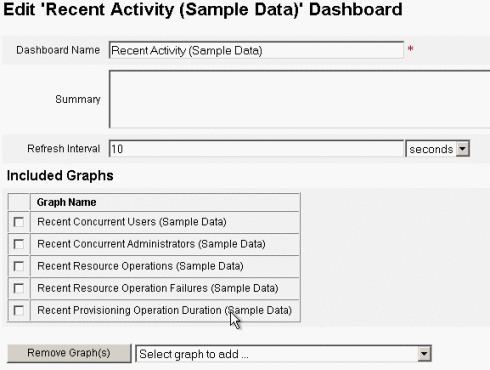
Eliminación de paneles
Para eliminar paneles de Service Provider, haga clic en Administrar panel dentro del área Service Provider, seleccione después el panel adecuado y pulse Eliminar.
Nota –
Los gráficos incluidos en el panel no se suprimen con este procedimiento. Para eliminar gráficos, use la página Administrar gráficos del panel (consulte Para eliminar un gráfico definido).
Supervisión del sistema
Puede configurar Identity Manager para efectuar un seguimiento de los eventos en tiempo real y supervisarlos en gráficos de panel. Los paneles le permiten evaluar rápidamente los recursos del sistema y detectar anomalías, conocer las tendencias históricas de rendimiento (según la hora del día, el día de la semana, etc.) y aislar interactivamente los problemas antes de consultar los registros de auditoría. Aunque no aportan tantos detalles como los registros de auditoría, proporcionan indicios sobre dónde buscar los problemas en los registros.
Puede efectuar visualizaciones de los gráficos en los paneles para rastrear las actividades automáticas y manuales a un nivel superior. Identity Manager ofrece ejemplos de gráficos de panel de operaciones de recursos. Los gráficos de panel de operaciones de recursos facilitan la supervisión rápida de los recursos del sistema para mantener un nivel de servicio aceptable.
Los datos de ejemplo de estos gráficos se pueden ver en el panel Operaciones de recursos. Para obtener más información sobre el uso de paneles, consulte Operaciones con paneles.
Se recopilan datos estadísticos que se agregan en varios niveles para presentar una vista en tiempo real basada en sus especificaciones.
Configuración de eventos objeto de seguimiento
En el área Configuración de eventos objeto de seguimiento de la página Configurar informes, puede averiguar si está habilitada la recopilación de datos estadísticos sobre dichos eventos y habilitarla si lo desea. Pulse Habilitar colección de eventos para habilitar la configuración de eventos objeto de seguimiento.
Especifique las siguientes opciones para la colección de eventos:
-
Zona horaria. Esta opción define la zona horaria que se usa para registrar los eventos objeto de seguimiento. Esta opción determina fundamentalmente los límites diarios.
Como alternativa, puede configurar la zona horaria en la definida como predeterminada en el servidor.
-
Escalas de tiempo para recopilación. Esta opción determina los intervalos de tiempo durante los que se agregan datos (es decir, con qué frecuencia se recopilan y persisten). Por ejemplo, si se elige un intervalo de un minuto, los datos se recopilan y persisten cada minuto.
El sistema almacena los datos de eventos objeto de seguimiento para permitir progresivamente escalas de tiempo más amplias y obtener una vista actual y detallada del sistema, así como una comprensión de las tendencias históricas.
Hay disponibles las escalas de tiempo indicadas a continuación, y todos estos intervalos se seleccionan de manera predeterminada. Desactive la selección de los intervalos durante los cuales no desea efectuar la recopilación.
-
Intervalos de 10 segundos
-
Intervalos de 1 minuto
-
Intervalos de 1 hora
-
Intervalos de 1 día
-
Intervalos de 1 semana
-
Intervalos de 1 mes
Tras configurar los eventos objeto de seguimiento, use los paneles para supervisarlos. Cuando haya deslizadores, utilícelos para ampliar una sección del gráfico.
Análisis de riesgo
Las funciones de análisis de riesgo de Identity Manager sirven para informar sobre las cuentas de usuario cuyos perfiles quedan fuera de ciertas restricciones de seguridad. Los informes de análisis de riesgo exploran el recurso físico para reunir datos y mostrar por recurso detalles sobre cuentas inhabilitadas, bloqueadas y sin propietario. También proporcionan detalles acerca de las contraseñas caducadas. Los detalles de los informes varían según el tipo de recurso.
Nota –
Hay disponibles informes estándar para recursos de AIX, HP, Solaris, NetWare NDS y Windows Active Directory.
Las páginas de análisis de riesgo se controlan mediante un formulario y se pueden configurar para su entorno. Encontrará una lista de formularios dentro del objeto RiskReportTask en la página idm\debug (Página de depuración de Identity Manager), que puede modificar con Identity Manager IDE. Para obtener más información sobre la configuración de formularios, consulte el Capítulo 2, Identity Manager Forms de Sun Identity Manager Deployment Reference.
 Para crear un informe de análisis de riesgo
Para crear un informe de análisis de riesgo
-
En la interfaz de administración, seleccione Informes en el menú principal.
-
Elija Ejecutar análisis de riesgo en el menú secundario.
-
Seleccione un informe para crear en el menú desplegable Nuevo.
Aparece una página Parámetros de informe para análisis de riesgo
-
Rellene el formulario.
Puede restringir el informe para explorar los recursos seleccionados y, según el tipo de recurso, explorar las cuentas que cumplen estos criterios:
-
Cuentas que están inhabilitadas, caducadas, inactivas o bloqueadas.
-
Cuentas que nunca han sido usadas.
-
Cuentas que no tienen nombre completo o contraseña.
-
Cuentas que no necesitan una contraseña.
-
Cuentas con contraseñas que han caducado o no se han cambiado durante un determinado número de días.
-
-
Pulse Guardar.
 Para programar un informe de análisis de riesgo
Para programar un informe de análisis de riesgo
Una vez definido un análisis de riesgo, puede seguir estos pasos para programarlo de modo que se ejecute a intervalos específicos:
-
En la interfaz de administración, seleccione Tareas de servidor en el menú principal.
-
Elija Administrar programación en el menú secundario.
Aparece la página Tareas programadas.
-
Seleccione un informe de análisis de riesgo para programarlo.
Aparece la página Crear nueva programación de tareas Análisis de riesgo.
-
Introduzca un nombre y los datos de programación, y si lo desea, ajuste otras opciones de análisis de riesgo.
-
Haga clic en Guardar para guardar la programación.
- © 2010, Oracle Corporation and/or its affiliates
