Capítulo 9 Plantillas de tarea
Las plantillas de tarea de Identity Manager le permiten utilizar la interfaz de administración hasta para configurar determinados funcionamientos del flujo de trabajo como alternativas a los flujos de trabajo personalizados.
El capítulo se divide en las secciones siguientes:
-
Habilitación de las plantillas de tarea. Explica cómo habilitar las plantillas de tarea para poder usarlas en el sistema.
-
Configuración de las plantillas de tarea. Explica cómo utilizar las plantillas de tarea para configurar funcionamientos del flujo de trabajo.
Habilitación de las plantillas de tarea
Identity Manager le ofrece las siguientes plantillas configurables:
-
Plantilla de creación de usuario. Configura propiedades para la tarea de creación de usuarios.
-
Plantilla de eliminación de usuario. Configura propiedades para la tarea de eliminación de usuarios.
-
Plantilla de actualización de usuario. Configura propiedades para la tarea de actualización de usuarios.
Para poder usar estas plantillas de tareas, antes debe asignar sus procesos.
 Para asignar tipos de procesos
Para asignar tipos de procesos
-
En la interfaz de administración, seleccione Tareas del servidor en el menú y después Configurar tareas.
La Figura 9–1 ilustra la página Configurar tareas.
Figura 9–1 Página Configurar tareas inicial
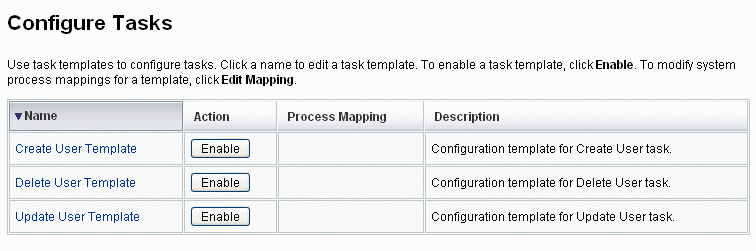
La página Configurar tareas contiene una tabla con las siguientes columnas:
-
Nombre. Ofrece vínculos con las plantillas de creación, eliminación y actualización de usuario.
-
Acción. Contiene uno de estos botones:
-
Habilitar. Aparece cuando aún no se ha habilitado una plantilla.
-
Editar asignación. Aparece después de habilitar una plantilla.
El procedimiento para habilitar y editar asignaciones de procesos es el mismo.
-
-
Asignación de procesos. Muestra el tipo de proceso asignado a cada plantilla.
-
Descripción. Ofrece una breve descripción de cada plantilla.
-
-
Pulse Habilitar para abrir la página Editar asignaciones de procesos correspondiente a una plantilla.
Por ejemplo, la página siguiente (Figura 9–2) corresponde a la plantilla de creación de usuario.
Figura 9–2 Página Editar asignaciones de procesos
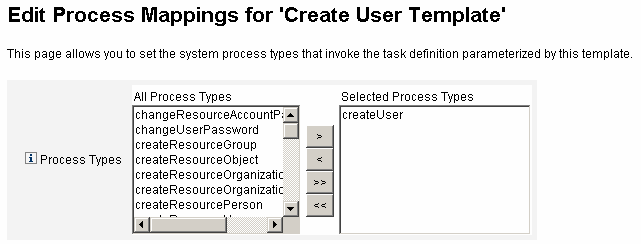
Nota –El tipo de proceso predeterminado (en este caso, createUser) muestra automáticamente la lista Tipos de procesos seleccionados. Si es preciso, seleccione otro tipo de proceso en el menú.
-
En general, no se asigna más de un tipo de proceso a cada plantilla.
-
Si suprime el tipo de proceso de la lista Tipos de procesos seleccionados y no selecciona un sustituto, aparece una sección Asignaciones de procesos necesarias con instrucciones para elegir una nueva asignación de tarea.
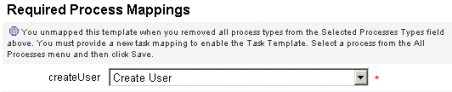
-
-
Pulse Guardar para asignar el tipo de proceso seleccionado y regresar a la página Configurar tareas.
Nota –Cuando vuelve a aparecer la página Configurar tareas, contiene el botón Editar asignación en lugar de Habilitar y el nombre del proceso en la columna Asignaciones de procesos.
Figura 9–3 Tabla Configurar tareas actualizada
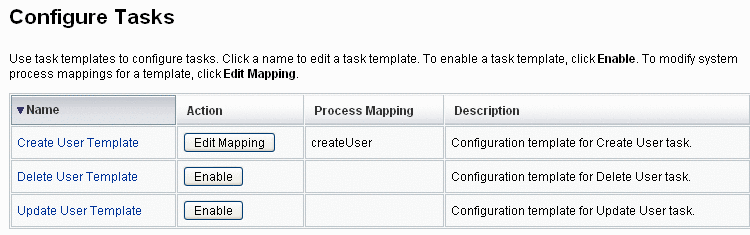
-
Repita el proceso de asignación para cada una de las demás plantillas.
Verificación de las asignaciones
-
Para verificar las asignaciones, seleccione Configurar -> Asignaciones de formularios y procesos. Cuando aparezca la página Configurar asignaciones de formularios y procesos, baje hasta la tabla Asignaciones de procesos y compruebe si los siguientes tipos de procesos están asignados a las entradas de Nombre de proceso asignado a.
Tipo de proceso
Nombre de proceso asignado a
createUser
Plantilla de creación de usuario
deleteUser
Plantilla de eliminación de usuario
updateUser
Plantilla de actualización de usuario
Si las plantillas se habían habilitado correctamente, todas las entradas de Nombre de proceso asignado a deberían incluir la palabra Plantilla.
-
También es posible asignar estos tipos de proceso directamente desde la página Asignaciones de formularios y procesos introduciendo Plantilla en la columna Nombre de proceso asignado a, tal como muestra la tabla.
 Para configurar una plantilla de tarea
Para configurar una plantilla de tarea
Tras asignar los tipos de proceso a las plantillas (Habilitación de las plantillas de tarea), puede configurar las plantillas de tarea.
-
En la interfaz de administración, seleccione Tareas de servidor en el menú principal y después elija Configurar tareas.
Aparece la página Configurar Tareas.
-
Seleccione un vínculo en la columna Nombre.
Aparece una de estas páginas:
-
Editar plantilla de tarea 'Plantilla de creación de usuario’ . Permite editar la plantilla utilizada para crear una cuenta de usuario nueva.
-
Editar plantilla de tarea 'Plantilla de eliminación de usuario’ . Permite editar la plantilla utilizada para eliminar o desabastecer la cuenta de un usuario.
-
Editar plantilla de tarea 'Plantilla de actualización de usuario’ . Permite editar la plantilla utilizada para actualizar la información de un usuario.
Cada página Editar plantilla de tarea tiene un conjunto de fichas que representan un área de configuración importante para el flujo de trabajo del usuario.
En la tabla siguiente se describe cada ficha, su función y las plantillas que la utilizan.
Nombre de ficha
Función
Plantilla
General (ficha predeterminada)
Permite definir cómo se mostrará el nombre de tarea en las barras de tareas de las páginas de inicio y cuentas, y en la tabla de instancias de tareas de la página de tareas.
Sólo plantillas de tarea Crear usuario y Actualizar usuario
Puede especificar cómo se eliminan o desabastecen las cuentas de usuario.
Plantilla Eliminar usuario
Notificación
Permite configurar las notificaciones que se envían a los administradores y usuarios por correo electrónico cuando Identity Manager invoca un proceso.
Todas las plantillas
Aprobaciones
Permite habilitar o inhabilitar las aprobaciones por tipo, designar otros aprobadores y especificar atributos a partir de datos de cuenta antes de que Identity Manager ejecute determinadas tareas.
Todas las plantillas
Auditoría
Permite habilitar y configurar la auditoría del flujo de trabajo. Aproveche esta ficha para configurar un flujo de trabajo que capture información para los informes de flujo de trabajo.
Todas las plantillas
Abastecimiento
Permite ejecutar una tarea en segundo plano y dejar a Identity Manager que reintente una tarea si ésta falla.
Sólo plantillas de tarea Crear usuario y Actualizar usuario
Creación y eliminación
Permite suspender una tarea de creación hasta una determinada fecha/hora (creación) o suspender una tarea de eliminación hasta una determinada fecha/hora (eliminación).
Plantilla de tarea Crear usuario
Transformaciones de datos
Permite configurar cómo se transforman los datos de usuario durante el abastecimiento.
Sólo plantillas de tarea Crear usuario y Actualizar usuario
-
-
Seleccione una de las fichas para configurar las funciones de flujo de trabajo de la plantilla.
Encontrará instrucciones para configurar estas fichas en las secciones:
-
Cuando termine de configurar las plantillas, pulse el botón Guardar para guardar los cambios.
Configuración de las plantillas de tarea
Esta sección contiene información e instrucciones para configurar plantillas de tarea. Se divide en estos temas:
Configuración de la ficha General
A continuación se explica cómo configurar la ficha General, disponible dentro del proceso de configuración de plantillas de tarea. Encontrará instrucciones para iniciar el proceso de configuración en Configuración de las plantillas de tarea.
Nota –
En la interfaz de administración, las páginas para editar las plantillas de creación de usuario y de actualización de usuario son idénticas, de ahí que las instrucciones de configuración se unifiquen en una sola sección.
Para las plantillas Crear usuario y Actualizar usuario
Cuando se abre el formulario Editar plantilla de tarea Plantilla de creación de usuario o Editar plantilla de tarea Plantilla de actualización de usuario, de manera predeterminada aparece la ficha General. Esta página consta del campo de texto Nombre de tarea y el menú Insertar un atributo, que se ilustran en la Figura 9–4. Encontrará instrucciones para iniciar el proceso de configuración en la sección Configuración de las plantillas de tarea.
Figura 9–4 Ficha General: Plantilla de creación de usuario
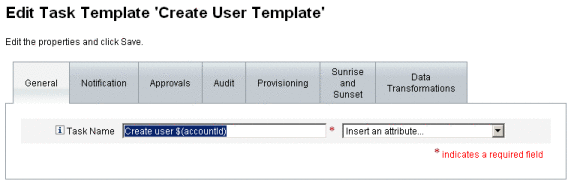
Los nombres de tarea pueden contener texto literal y/o referencias de atributo que se resuelven al ejecutar la tarea.
 Para cambiar el nombre predeterminado de la tarea
Para cambiar el nombre predeterminado de la tarea
-
Escriba un nombre en el campo Nombre de tarea.
El nombre predeterminado de la tarea se puede editar o sustituir por completo.
-
El menú Nombre de tarea proporciona una lista de atributos que están definidos actualmente para la vista asociada a la tarea configurada por esta plantilla. Seleccione un atributo en el menú (opcional).
Identity Manager añade el nombre de atributo al final de la entrada en el campo Nombre de tarea. Por ejemplo:
Create user $(accountId) $(user.global.email)
-
Cuando termine, puede:
-
Seleccionar otra ficha para seguir editando plantillas.
-
Pulsar Guardar para guardar los cambios y regresar a la página Configurar tareas.
El nuevo nombre de la tarea aparecerá en la barra de tareas de Identity Manager, situada en la parte inferior de las fichas Página de inicio y Cuentas.
-
Pulsar Cancelar para descartar los cambios y regresar a la página Configurar tareas.
-
Para la plantilla de eliminación de usuario
Cuando se abre la página 'Editar plantilla de tarea Plantilla de eliminación de usuario', de manera predeterminada aparece la ficha General. (Encontrará instrucciones para iniciar el proceso de configuración en Configuración de las plantillas de tarea.)
 Para especificar cómo se eliminan o desabastecen las cuentas de usuario
Para especificar cómo se eliminan o desabastecen las cuentas de usuario
-
Use los botones Eliminar cuenta de Identity Manager para especificar si se puede eliminar una cuenta de Identity Manager durante una operación de eliminación.
Estos botones incluyen:
-
Nunca. Impide la eliminación de las cuentas.
-
Sólo si el usuario no tiene ninguna cuenta vinculada después del desabastecimiento. Permite eliminar cuentas de usuario sólo si no quedan cuentas de recursos vinculadas tras desabastecer.
-
Siempre. Permite eliminar cuentas de usuario siempre, incluso aunque queden cuentas de recursos asignadas.
-
-
Use las casillas de Desabastecimiento de cuentas de recursos para controlar el desabastecimiento de todas las cuentas de recursos.
Nota –Al anular la asignación y desvincular recursos externos de un usuario no se genera una solicitud de abastecimiento ni un elemento de trabajo. Cuando se anula la asignación o se desvincula un recurso externo, Identity Manager no desabastece ni elimina esa cuenta de recursos, por lo que no es necesario que haga nada.
Estas casillas incluyen:
-
Eliminar todo. Elimina todas las cuentas del usuario en todos los recursos asignados.
-
Anular asignación de todo. Anula la asignación de todas las cuentas de recursos del usuario. No elimina las cuentas de recursos.
-
Desvincular todo. Rompe todos los vínculos del sistema Identity Manager con las cuentas de recursos. Los usuarios con cuentas que están asignadas pero no vinculadas se mostrarán con un identificador para indicar que se requiere una actualización.
Estos controles sustituyen los comportamientos de la tabla Desabastecimiento de cuentas de recursos individuales.
-
-
Utilice las casillas de Desabastecimiento de cuentas de recursos individuales para abordar el desabastecimiento de usuarios de un modo más minucioso que con Desabastecimiento de cuentas de recursos.
Estas casillas incluyen:
-
Eliminar. Elimina la cuenta que representa al usuario en el recurso.
-
Unassign. Con esta casilla habilitada, el usuario deja de estar asignado directamente al recurso. No se elimina la cuenta del recurso.
-
Desvincular. Rompe el vínculo del sistema Identity Manager con las cuentas de recursos. Los usuarios con cuentas que están asignadas pero no vinculadas se mostrarán con un identificador para indicar que se requiere una actualización.
Las opciones de Desabastecimiento de cuentas de recursos individuales son útiles para especificar una directiva de desabastecimiento distinta para distintos recursos. Por ejemplo, muchos clientes prefieren no eliminar usuarios de Active Directory porque cada usuario tiene un identificador global que nunca puede volver a crearse después de eliminar. Sin embargo, quizá no le interese usar esta opción en los entornos donde se incorporan nuevos recursos, ya que habría que actualizar la configuración de desabastecimiento cada vez que agregara un nuevo recurso.
-
Configuración de la ficha Notificación
A continuación se explica cómo configurar la ficha Notificación, disponible dentro del proceso de configuración de plantillas de tarea. Encontrará instrucciones para iniciar el proceso de configuración en Configuración de las plantillas de tarea.
Todas las plantillas de tarea permiten enviar notificaciones por correo electrónico a administradores y usuarios cuando Identity Manager invoca un proceso (normalmente una vez completado). La ficha Notificación sirve para configurar dichas notificaciones.
Nota –
Identity Manager usa plantillas de correo electrónico para suministrar información y solicitudes de acciones a administradores, aprobadores y usuarios. Para obtener más información sobre las plantillas de correo electrónico de Identity Manager, consulte la sección Personalización de plantillas de correo electrónico de esta guía.
La Figura 9–5 muestra la página Notificación correspondiente a la plantilla de creación de usuario.
Figura 9–5 Ficha Notificación: Plantilla de creación de usuario
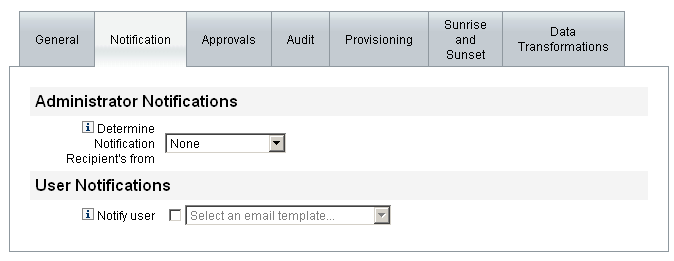
Configuración de notificaciones de usuario
Al especificar los usuarios que deben ser notificados, también debe indicar el nombre de una plantilla de correo electrónico para generar el mensaje de correo electrónico de notificación.
Para notificar al usuario que se crea, actualiza o elimina, active la casilla Notificar a usuario y después elija una plantilla de correo electrónico de la lista, como ilustra la Figura 9–6.
Figura 9–6 Especificación de una plantilla de correo electrónico

Configuración de notificaciones de administrador
Para especificar cómo determina Identity Manager los destinatarios de las notificaciones de administrador, seleccione una opción en el menú Determinar destinatarios de la notificación desde.
Las opciones disponibles son:
-
Ninguno (valor predeterminado). No se notifica a ningún administrador.
-
Atributo. Deriva los ID de cuenta de los destinatarios de la notificación a partir de un atributo especificado en la vista de usuario. Para obtener más información, consulte Especificación de los destinatarios de las notificaciones de administrador mediante un atributo.
-
Regla. Los ID de las cuentas de los destinatarios de la notificación se obtienen mediante la evaluación de una regla especificada. Para obtener más información, consulte Especificación de los destinatarios de las notificaciones de administrador mediante una regla.
-
Consulta. Los ID de las cuentas de los destinatarios de la notificación se obtienen consultando un recurso concreto. Para obtener más información, consulte Especificación de los destinatarios de las notificaciones de administrador mediante una consulta.
-
Lista de administradores. Permite elegir los destinatarios de las notificaciones explícitamente en una lista. Para obtener más información, consulte Especificación de los destinatarios de las notificaciones de administrador mediante un atributo.
Especificación de los destinatarios de las notificaciones de administrador mediante un atributo
Nota –
El atributo debe convertirse en una cadena que represente un único ID de cuenta o en una lista cuyos elementos sean ID de cuenta.
 Para derivar los ID de las cuentas de los destinatarios de la notificación mediante un atributo especificado
Para derivar los ID de las cuentas de los destinatarios de la notificación mediante un atributo especificado
-
Seleccione Atributo en el menú Determinar destinatarios de la notificación desde y aparecerán las nuevas opciones que muestra la figura siguiente.
Figura 9–7 Notificaciones del administrador: Atributo
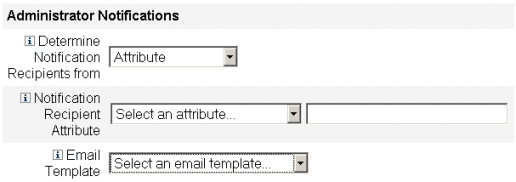
Las opciones incluyen:
-
Atributo de destinatario de notificación. Proporciona una lista de atributos (definidos actualmente para la vista asociada a la tarea configurada por esta plantilla) que se usa para determinar los ID de cuenta de los destinatarios.
-
Plantilla de correo electrónico. Proporciona una lista de plantillas de correo electrónico.
-
-
Seleccione un atributo en el menú Atributo de destinatario de notificación.
El nombre de atributo aparece en el campo de texto adyacente al menú.
-
Seleccione una plantilla en el menú Plantilla de correo electrónico para especificar un formato para el correo electrónico de notificación.
Especificación de los destinatarios de las notificaciones de administrador mediante una regla
Nota –
Al evaluarla, la regla debe devolver una cadena que represente un único ID de cuenta o una lista cuyos elementos sean ID de cuenta.
 Para derivar los ID de las cuentas de los destinatarios de la notificación mediante una regla especificada
Para derivar los ID de las cuentas de los destinatarios de la notificación mediante una regla especificada
-
Seleccione Regla en el menú Determinar destinatarios de la notificación desde y aparecerán las siguientes opciones nuevas en el formulario Notificación.
Figura 9–8 Notificaciones del administrador: Regla
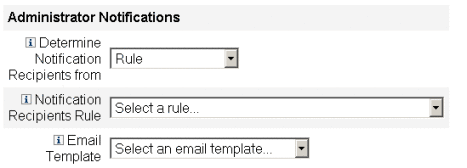
-
Regla del destinatario de notificación. Proporciona una lista de reglas (actualmente definidas para el sistema) que, al evaluarlas, devuelven los ID de cuenta de los destinatarios.
-
Plantilla de correo electrónico. Proporciona una lista de plantillas de correo electrónico.
-
-
Seleccione una regla en el menú Regla del destinatario de notificación.
-
Seleccione una plantilla en el menú Plantilla de correo electrónico para especificar un formato para el correo electrónico de notificación del administrador.
Especificación de los destinatarios de las notificaciones de administrador mediante una consulta
Nota –
Actualmente sólo se admiten consultas de recursos de LDAP y Active Directory.
 Para derivar los ID de las cuentas de los destinatarios de la notificación consultando un recurso concreto
Para derivar los ID de las cuentas de los destinatarios de la notificación consultando un recurso concreto
-
Seleccione Consulta en el menú Determinar destinatarios de la notificación desde y en el formulario Notificación aparecerán las nuevas opciones que muestra la Figura 9–9.
Figura 9–9 Notificaciones del administrador: Consulta
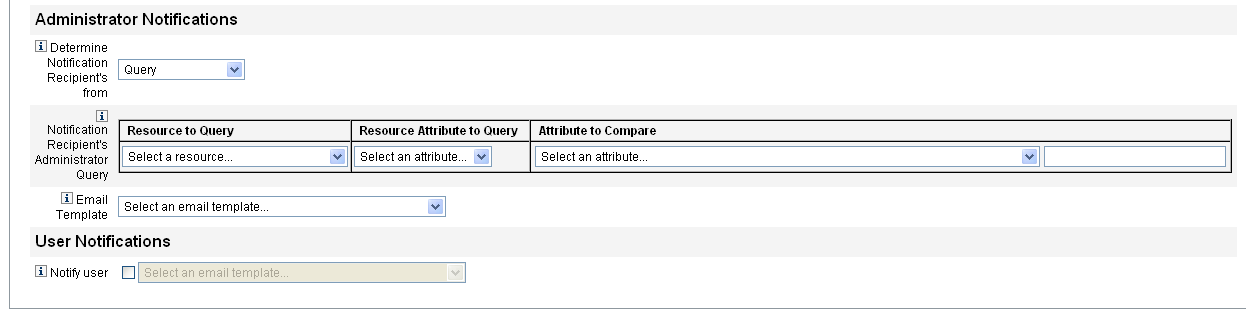
La tabla Consulta del administrador del destinatario de notificación tiene los siguientes menús, que puede utilizar para crear una consulta:
-
Recurso de consulta. Proporciona una lista con los recursos que están actualmente definidos para el sistema.
-
Atributo de recurso de consulta. Proporciona una lista con los atributos de recursos que están actualmente definidos para el sistema.
-
Atributo de comparación. Proporciona una lista con los atributos que están actualmente definidos para el sistema.
-
Plantilla de correo electrónico. Proporciona una lista de plantillas de correo electrónico.
-
-
Para crear una consulta, seleccione en los menús un recurso, un atributo de recurso y un atributo para comparar.
-
Seleccione una plantilla en el menú Plantilla de correo electrónico para especificar un formato para el correo electrónico de notificación del administrador.
 Para especificar destinatarios de notificación de administrador mediante la lista de administradores
Para especificar destinatarios de notificación de administrador mediante la lista de administradores
-
Seleccione Lista de administradores en el menú Determinar destinatarios de la notificación desde y en el formulario Notificación aparecerán las nuevas opciones que muestra la figura siguiente.
Figura 9–10 Notificaciones del administrador: Lista de administradores
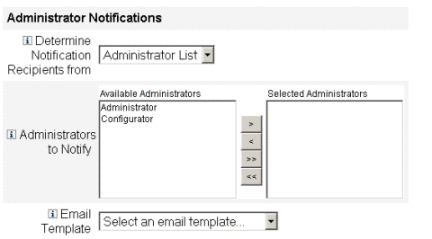
Las opciones incluyen:
-
Administradores destinatarios de la notificación. Proporciona una herramienta de selección con una lista de los administradores que están disponibles.
-
Plantilla de correo electrónico. Proporciona una lista de plantillas de correo electrónico.
-
-
Seleccione uno o varios administradores en la lista Administradores disponibles y trasládelos a la lista Administradores seleccionados.
-
Seleccione una plantilla en el menú Plantilla de correo electrónico para especificar un formato para el correo electrónico de notificación del administrador.
Configuración de la ficha Aprobaciones
A continuación se explica cómo configurar la ficha Aprobaciones, disponible dentro del proceso de configuración de plantillas de tarea. Encontrará instrucciones para iniciar el proceso de configuración en la sección Configuración de las plantillas de tarea.
Puede utilizar la ficha Aprobaciones para designar otros aprobadores y especificar atributos en el formulario de aprobación de tareas antes de que Identity Manager ejecute las tareas de creación, eliminación o actualización de usuarios.
Tradicionalmente, los administradores asociados a una organización, un recurso o un rol concreto deben aprobar ciertas tareas antes de su ejecución. Identity Manager también le permite designar aprobadores adicionales, que son otros administradores a los que se les pedirá que aprueben la tarea.
Nota –
Si configura aprobadores adicionales para un flujo de trabajo, significará que exige la aprobación por parte de los aprobadores tradicionales y de los aprobadores adicionales especificados en la plantilla.
La Figura 9–11 muestra la interfaz de administración de la página Aprobaciones inicial.
Figura 9–11 Ficha Aprobaciones: Plantilla de creación de usuario
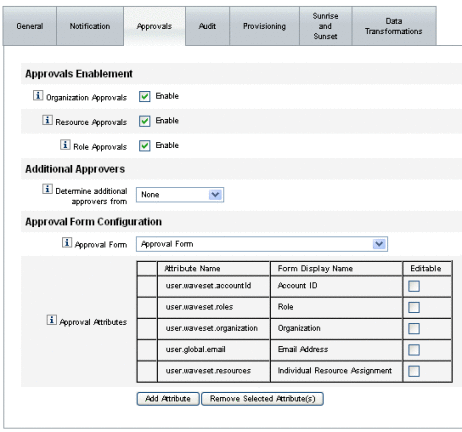
 Para configurar aprobaciones
Para configurar aprobaciones
-
Rellene la sección Habilitación de aprobaciones (consulteHabilitación de aprobaciones (ficha Aprobaciones, sección Habilitación de aprobaciones)).
-
Rellene la sección Aprobadores adicionales (consulte Especificación de aprobadores adicionales (ficha Aprobaciones, sección Aprobadores adicionales)).
-
Rellene la sección Configuración del formulario de aprobación sólo en las plantillas Crear usuario y Actualizar usuario (consulte Configuración del formulario de aprobación (ficha Aprobaciones, sección Configuración del formulario de aprobación)).
-
Cuando termine de configurar la ficha Aprobaciones, puede:
-
Seleccionar otra ficha para seguir editando plantillas.
-
Pulsar Guardar para guardar los cambios y regresar a la página Configurar tareas.
-
Pulsar Cancelar para descartar los cambios y regresar a la página Configurar tareas.
-
Habilitación de aprobaciones (ficha Aprobaciones, sección Habilitación de aprobaciones)
Use las siguientes casillas de verificación de Habilitación de aprobaciones para exigir aprobaciones previas a la ejecución de tareas de creación, eliminación o actualización de usuarios.
Nota –
De manera predeterminada, estas casillas están activadas para las plantillas Crear usuario y Actualizar usuario, pero desactivadas para la plantilla Eliminar usuario.
-
Aprobaciones de la organización. Marque esta casilla para exigir aprobaciones a todos los aprobadores de organización configurados.
-
Aprobaciones de recursos. Marque esta casilla para exigir aprobaciones a todos los aprobadores de recursos configurados.
-
Aprobaciones de roles. Marque esta casilla para exigir aprobaciones a todos los aprobadores de roles configurados.
Especificación de aprobadores adicionales (ficha Aprobaciones, sección Aprobadores adicionales)
Use el menú Determinar aprobadores adicionales desde para especificar cómo debe determinar Identity Manager otros aprobadores de las tareas de creación, eliminación o actualización de usuarios.
Las opciones de este menú se describen en la Tabla 9–1.
Tabla 9–1 Opciones del menú Determinar aprobadores adicionales desde|
Opción |
Descripción |
|---|---|
|
Ninguno (valor predeterminado) |
No se requieren aprobadores adicionales para la ejecución de la tarea. |
|
Atributo |
Los ID de cuenta de los aprobadores se derivan a partir de un atributo especificado en la vista del usuario. |
|
Regla |
Los ID de cuenta de los aprobadores se obtienen mediante la evaluación de una regla especificada. |
|
Consulta |
Los ID de cuenta de los aprobadores se obtienen consultando un recurso concreto. |
|
Lista de administradores |
Los aprobadores se eligen explícitamente en una lista. |
Cuando se selecciona cualquiera de estas opciones (excepto Ninguno), aparecen otras opciones en la interfaz de administración.
Siga las instrucciones de las próximas secciones para especificar un método de determinación de aprobadores adicionales.
 Para determinar aprobadores adicionales a partir de un atributo
Para determinar aprobadores adicionales a partir de un atributo
Siga los pasos indicados a continuación para determinar aprobadores adicionales a partir de un atributo.
-
Seleccione Atributo en el menú Determinar aprobadores adicionales desde.
Nota –El atributo debe convertirse en una cadena que represente un único ID de cuenta o en una lista cuyos elementos sean ID de cuenta.
Aparecen nuevas opciones, como ilustra la figura siguiente.
Figura 9–12 Aprobadores adicionales: Atributo
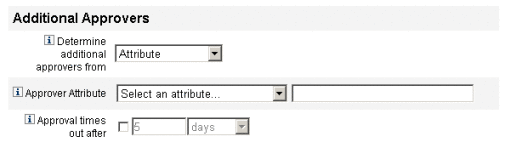
-
Atributo de aprobadores. Proporciona una lista de atributos (definidos actualmente para la vista asociada a la tarea configurada por esta plantilla) que se usa para determinar los ID de cuenta de los aprobadores.
-
Tiempo de espera de la aprobación. Proporciona un método para especificar cuándo se agota el tiempo de espera de la aprobación.
El valor de Tiempo de espera de la aprobación afecta a las aprobaciones internas y escaladas.
-
-
Seleccione un atributo en el menú Atributo de aprobadores.
El atributo seleccionado aparece en el campo de texto adyacente.
-
Indique si desea que la solicitud de aprobación expire cuando transcurra un tiempo de espera determinado.
-
Si quiere especificar un tiempo de espera concreto, siga las instrucciones de Para configurar tiempos de espera de aprobación.
-
Si prefiere no especificar ningún tiempo de espera, puede continuar en Configuración del formulario de aprobación (ficha Aprobaciones, sección Configuración del formulario de aprobación) o guardar los cambios y proceder a configurar otra ficha.
-
 Para determinar aprobadores adicionales a partir de una regla
Para determinar aprobadores adicionales a partir de una regla
Siga los pasos indicados a continuación para derivar las ID de cuenta de los aprobadores a partir de una regla.
-
Seleccione Regla en el menú Determinar aprobadores adicionales desde.
Nota –Al evaluarla, la regla debe devolver una cadena que represente un único ID de cuenta o una lista cuyos elementos sean ID de cuenta.
Aparecen nuevas opciones, como ilustra la figura siguiente.
Figura 9–13 Aprobadores adicionales: Regla
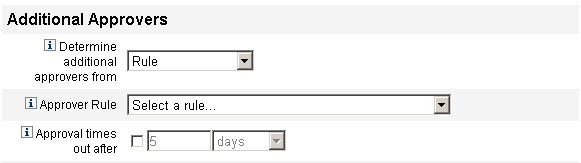
-
Regla de aprobadores. Proporciona una lista de reglas (actualmente definidas para el sistema) que, al evaluarlas, devuelven los ID de cuenta de los destinatarios.
-
Tiempo de espera de la aprobación. Proporciona un método para especificar cuándo se agota el tiempo de espera de la aprobación.
El valor de Tiempo de espera de la aprobación afecta a las aprobaciones internas y escaladas.
-
-
Seleccione una regla en el menú Regla de aprobadores.
-
Indique si desea que la solicitud de aprobación expire cuando transcurra un tiempo de espera determinado.
-
Si quiere especificar un tiempo de espera concreto, siga las instrucciones de Para configurar tiempos de espera de aprobación.
-
Si prefiere no especificar ningún tiempo de espera, puede continuar en Configuración del formulario de aprobación (ficha Aprobaciones, sección Configuración del formulario de aprobación) o guardar los cambios y proceder a configurar otra ficha.
-
 Para determinar aprobadores adicionales a partir de una consulta
Para determinar aprobadores adicionales a partir de una consulta
Siga los pasos indicados a continuación para derivar ID de cuenta de aprobadores a partir de un recurso especificado.
Nota –
Actualmente sólo se admiten consultas de recursos de LDAP y Active Directory.
-
Seleccione Consulta en el menú Determinar aprobadores adicionales desde y aparecerán las nuevas opciones que muestra la figura siguiente.
Figura 9–14 Aprobadores adicionales: consulta
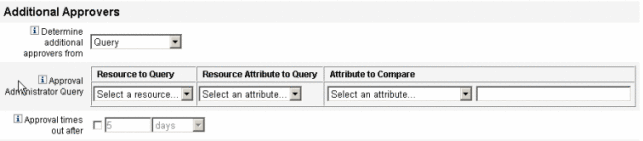
-
Consulta del administrador de aprobaciones. Proporciona una tabla con los siguientes menús, que puede utilizar para crear una consulta:
-
Recurso de consulta. Proporciona una lista con los recursos que están actualmente definidos para el sistema.
-
Atributo de recurso de consulta. Proporciona una lista con los atributos de recursos que están actualmente definidos para el sistema.
-
Atributo de comparación. Proporciona una lista con los atributos que están actualmente definidos para el sistema.
-
-
Tiempo de espera de la aprobación. Proporciona un método para especificar cuándo se agota el tiempo de espera de la aprobación.
Nota –El valor de Tiempo de espera de la aprobación afecta a las aprobaciones internas y escaladas.
-
-
Cree una consulta así:
-
Indique si desea que la solicitud de aprobación expire cuando transcurra un tiempo de espera determinado.
-
Si quiere especificar un tiempo de espera concreto, siga las instrucciones de Para configurar tiempos de espera de aprobación.
-
Si prefiere no especificar ningún tiempo de espera, puede continuar en Configuración del formulario de aprobación (ficha Aprobaciones, sección Configuración del formulario de aprobación) o guardar los cambios y proceder a configurar otra ficha.
-
 Para determinar aprobadores adicionales a partir de la lista de administradores
Para determinar aprobadores adicionales a partir de la lista de administradores
Siga los pasos indicados a continuación para elegir aprobadores adicionales explícitamente en la lista de administradores.
-
Seleccione Lista de administradores en el menú Determinar aprobadores adicionales desde y aparecerán las nuevas opciones que muestra la figura siguiente.
Figura 9–15 Aprobadores adicionales: Lista de administradores
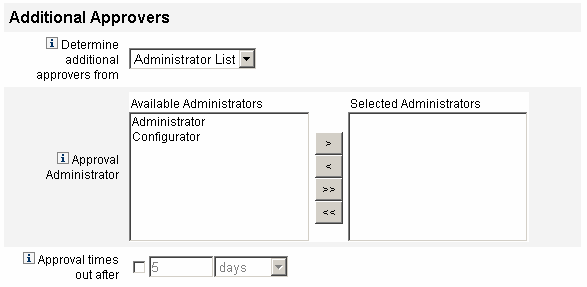
-
Administradores destinatarios de la notificación. Proporciona una herramienta de selección con una lista de los administradores que están disponibles.
-
Formulario de aprobación. Proporciona una lista de formularios de usuario que los aprobadores adicionales pueden utilizar para aprobar o rechazar solicitudes de aprobación.
-
Tiempo de espera de la aprobación. Proporciona un método para especificar cuándo se agota el tiempo de espera de la aprobación.
Tiempo de espera de la aprobación afecta a las aprobaciones iniciales y escaladas.
-
-
Seleccione uno o varios administradores en la lista Administradores disponibles y trasládelos a la lista Administradores seleccionados.
-
Indique si desea que la solicitud de aprobación expire cuando transcurra un tiempo de espera determinado.
-
Si quiere especificar un tiempo de espera concreto, siga las instrucciones de Para configurar tiempos de espera de aprobación.
-
Si prefiere no especificar ningún tiempo de espera, puede continuar en Configuración del formulario de aprobación (ficha Aprobaciones, sección Configuración del formulario de aprobación).
-
 Para configurar tiempos de espera de aprobación
Para configurar tiempos de espera de aprobación
Siga los pasos indicados a continuación para configurar tiempos de espera de aprobación en la sección Tiempo de espera de la aprobación.
-
Marque la casilla de verificación Tiempo de espera de la aprobación.
El campo de texto y el menú adyacentes se activan, y aparecen las opciones de Acción de tiempo de espera, ilustradas en la figura siguiente.
Figura 9–16 Opciones de Tiempo de espera de la aprobación
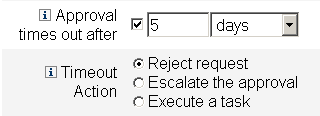
-
En el campo de texto y el menú de Tiempo de espera de la aprobación, especifique el tiempo de espera así:
-
Use los botones de Acción de tiempo de espera para especificar lo que sucede cuando se agotan los tiempos de espera de las solicitudes de aprobación.
Pulse uno de los siguientes:
-
Rechazar solicitud. Identity Manager rechaza automáticamente la solicitud si no se aprueba antes de que transcurra el tiempo de espera especificado.
-
Escalar la aprobación. Identity Manager escala automáticamente la solicitud a otro aprobador si no se aprueba antes de que transcurra el tiempo de espera especificado.
Al activar este botón, aparecen nuevas opciones para que especifique cómo debe determinar Identity Manager los aprobadores de una aprobación escalada. Siga las instrucciones del apartado Para configurar la sección Determinar aprobadores para escalar desde.
-
Ejecutar una tarea. Identity Manager ejecuta automáticamente una tarea alternativa si la solicitud de aprobación no se aprueba antes de que transcurra el tiempo de espera especificado.
Al activar este botón, aparece el menú Tarea de tiempo de espera de aprobación, donde puede especificar una tarea para que se ejecute cuando se agote el tiempo de espera de la solicitud de aprobación. Siga las instrucciones del apartado Para configurar la sección Tarea de tiempo de espera de aprobación.
-
 Para configurar la sección Determinar aprobadores para escalar desde
Para configurar la sección Determinar aprobadores para escalar desde
Cuando se selecciona Escalar la aprobación en la sección Acción de tiempo de espera (Para configurar tiempos de espera de aprobación), aparece el menú Determinar aprobadores para escalar desde, ilustrado en la figura siguiente.
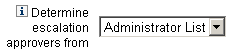
-
Elija una opción en este menú para indicar cómo se determinan los aprobadores de una aprobación escalada.
Las opciones incluyen:
-
Atributo. Determina los ID de cuenta de los aprobadores a partir de un atributo especificado en la vista del nuevo usuario.
Nota –El atributo debe convertirse en una cadena que represente un único ID de cuenta o en una lista cuyos elementos sean ID de cuenta.
Cuando se selecciona esta opción, aparece el menú Atributo de administrador para escalar. Seleccione en la lista un atributo, que aparecerá en el campo de texto adyacente, como muestra la figura siguiente.
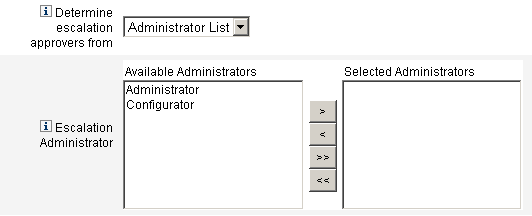
-
Regla. Determina los ID de cuenta de los aprobadores mediante la evaluación de una regla especificada.
Nota –Al evaluarla, la regla debe devolver una cadena que represente un único ID de cuenta o una lista cuyos elementos sean ID de cuenta.
Cuando se selecciona esta opción, aparece el menú Regla de administrador para escalar, ilustrado en la figura. Seleccione una regla en la lista.
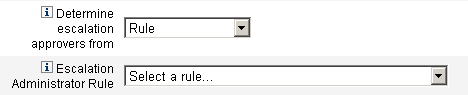
-
Consulta. Determina los ID de cuenta de los aprobadores consultando un recurso concreto.
Aparecen los menús de Consulta de administrador para escalar, ilustrados en la figura siguiente.
-
Seleccione un recurso en el menú Recurso de consulta.
-
Seleccione un atributo en el menú Atributo de recurso de consulta.
-
Seleccione un atributo en el menú Atributo de comparación.

Cree la consulta así:
-
-
Lista de administradores (predeterminada). Los aprobadores se eligen explícitamente en una lista.
Aparece la herramienta de selección Administrador para escalar, como ilustra la figura siguiente.
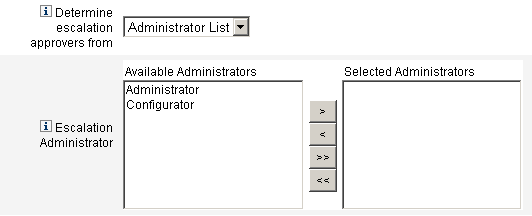
-
Seleccione uno o más nombres de administrador en la lista Administradores disponibles.
-
Traslade los nombres seleccionados a la lista Administradores seleccionados.
Seleccione aprobadores así:
-
-
 Para configurar la sección Tarea de tiempo de espera de aprobación
Para configurar la sección Tarea de tiempo de espera de aprobación
Cuando se selecciona la opción Ejecutar una tarea en la sección Acción de tiempo de espera (Para configurar tiempos de espera de aprobación), aparece el menú Tarea de tiempo de espera de aprobación, ilustrado en la figura siguiente.
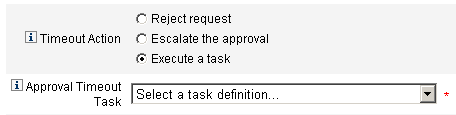
-
Elija una definición de tarea para ejecutarla si se agota el tiempo de espera de la solicitud de aprobación.
Por ejemplo, puede permitir que el solicitante envíe una solicitud de servicio de asistencia o un informe al administrador.
Configuración del formulario de aprobación (ficha Aprobaciones, sección Configuración del formulario de aprobación)
Nota –
La plantilla de eliminación de usuario carece de la sección Configuración del formulario de aprobación. Sólo es posible configurar dicha sección para las plantillas de creación y actualización de usuario.
Las funciones de la sección Configuración del formulario de aprobación sirven para elegir un formulario de aprobación y agregarle (o quitarle) atributos.
Figura 9–17 Configuración del formulario de aprobación
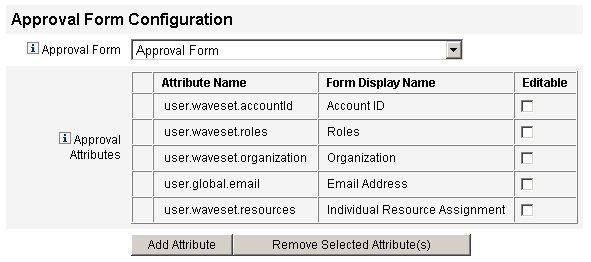
La tabla Atributos de aprobación contiene los siguientes atributos estándar:
-
user.waveset.accountId
-
user.waveset.roles
-
user.waveset.organization
-
user.global.email
-
user.waveset.resources
Nota –
El formulario de aprobación predeterminado está preparado para mostrar los atributos de aprobación. Si va a utilizar otro formulario de aprobación, debe prepararlo para mostrar los atributos de aprobación especificados en la tabla Atributos de aprobación.
 Para configurar un formulario de aprobación para aprobadores adicionales
Para configurar un formulario de aprobación para aprobadores adicionales
-
Seleccione un formulario en el menú Formulario de aprobación.
Los aprobadores utilizarán este formulario para aprobar o rechazar las solicitudes de aprobación.
-
Marque casillas de verificación en la columna Se puede editar de la tabla Atributos de aprobación para que los aprobadores puedan editar el valor de atributo.
Por ejemplo, si marca la casilla user.waveset.accountId, el aprobador podrá cambiar el ID de la cuenta del usuario.
Nota –Si modifica cualquier valor de atributo específico en el formulario de aprobación, también anulará todos los valores de atributo global que tengan el mismo nombre cuando se efectúe el abastecimiento real del usuario. Por ejemplo, si el recurso R1 existe en el sistema con un atributo de esquema llamado description y usted incluye user.accounts[R1].description como atributo editable en el formulario de aprobación, todos los cambios que se realicen en el valor del atributo description dentro del formulario de aprobación sustituirán al valor propagado desde global.description sólo para el recurso R1.
-
Pulse los botones Agregar atributo o Suprimir atributos seleccionados para especificar atributos según los datos de la cuenta del nuevo usuario con el fin de que aparezcan en el formulario de aprobación.
-
Para agregar atributos al formulario, consulte Para agregar atributos al formulario de aprobación.
-
Para suprimir atributos del formulario, consulte Supresión de atributos.
Los atributos predeterminados de un formulario de aprobación no se pueden eliminar a menos que modifique el archivo XML.
-
 Para agregar atributos al formulario de aprobación
Para agregar atributos al formulario de aprobación
-
Pulse el botón Agregar atributo situado bajo la tabla Atributos de aprobación.
El menú con nombre Atributo se activa en la tabla Atributos de aprobación, como ilustra la figura siguiente.
Figura 9–18 Inclusión de atributos de aprobación
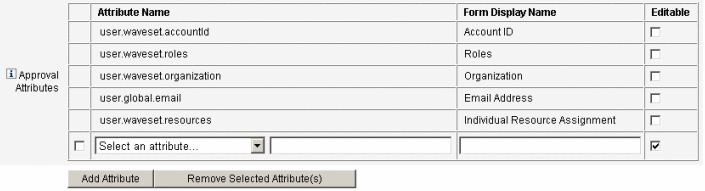
-
Seleccione un atributo en el menú.
El nombre de atributo seleccionado aparece en el campo de texto adyacente, mientras que el nombre predeterminado del atributo para mostrar aparece en la columna Nombre de visualización del formulario.
Por ejemplo, si selecciona el atributo user.waveset.organization, puede:
-
Cambiar el nombre de atributo predeterminado o el Nombre de visualización del formulario predeterminado en caso necesario con sólo escribir un nombre nuevo en el campo de texto correspondiente.
-
Marque la casilla de verificación Se puede editar para que el aprobador pueda cambiar el valor del atributo.
Por ejemplo, el aprobador quizá quiera sustituir información como la dirección de correo electrónico del usuario.
-
-
Repita estos pasos para especificar otros atributos.
Supresión de atributos
Nota –
Los atributos predeterminados de un formulario de aprobación no se pueden eliminar a menos que modifique el archivo XML.
 Para suprimir atributos del formulario de aprobación
Para suprimir atributos del formulario de aprobación
-
Marque una o más casillas de verificación en la columna del extremo izquierdo de la tabla Atributos de aprobación.
-
Pulse el botón Suprimir atributos seleccionados para quitar enseguida los atributos seleccionados de la tabla Atributos de aprobación.
Por ejemplo, user.global.firstname y user.waveset.organization desaparecerían de la tabla siguiente al pulsar el botón Suprimir atributos seleccionados.
Figura 9–19 Supresión de atributos de aprobación
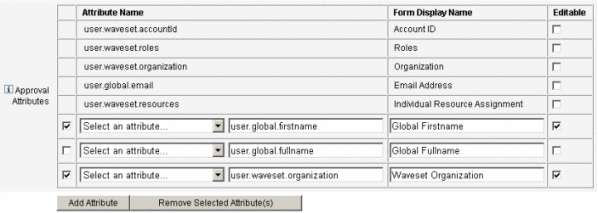
Configuración de la ficha Auditoría
A continuación se explica cómo configurar la ficha Auditoría, disponible dentro del proceso de configuración de plantillas de tarea. Encontrará instrucciones para iniciar el proceso de configuración en Configuración de las plantillas de tarea.
Todas las plantillas de tarea configurables permiten configurar flujos de trabajo para auditar ciertas tareas. En concreto, puede configurar la ficha Auditoría para controlar si los eventos de flujo de trabajo se auditan y especificar qué atributos se almacenarán para generar informes.
Figura 9–20 Auditoría de la plantilla Crear usuario
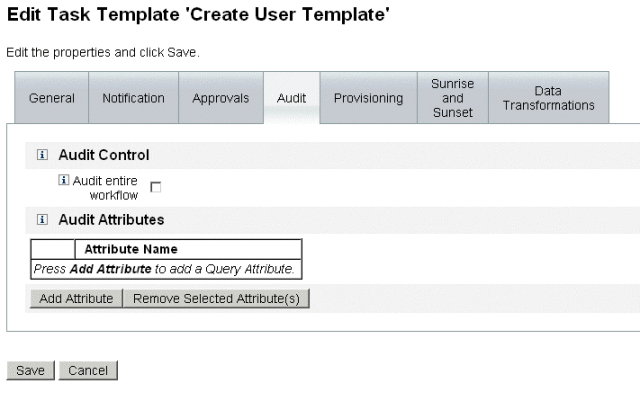
 Para configurar la auditoría
Para configurar la auditoría
-
Seleccione la casilla Auditar todo el flujo de trabajo para activar la función de auditoría del flujo de trabajo.
Encontrará información sobre la auditoría del flujo de trabajo en Creación de eventos de auditoría a partir de flujos de trabajo. Tenga en cuenta que la auditoría del flujo de trabajo baja el rendimiento.
-
Pulse el botón Agregar atributo situado en la sección Auditar atributos para seleccionar los atributos que desea auditar a fin de generar informes.
-
Cuando el menú Seleccionar un atributo aparezca en la tabla Auditar atributos, elija un atributo en la lista.
El nombre de atributo seleccionado aparece en el campo de texto adyacente.
Figura 9–21 Inclusión de un atributo

 Para suprimir atributos
Para suprimir atributos
-
Marque la casilla de verificación adyacente al atributo que desea quitar.
Figura 9–22 Supresión del atributo user.global.email
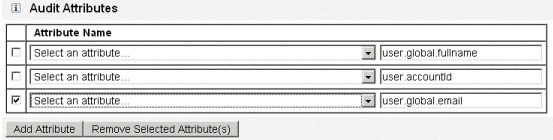
-
Pulse el botón Suprimir atributos seleccionados.
Configuración de la ficha Abastecimiento
A continuación se explica cómo configurar la ficha Abastecimiento, disponible dentro del proceso de configuración de plantillas de tarea. Encontrará instrucciones para iniciar el proceso de configuración en Configuración de las plantillas de tarea.
Nota –
Esta ficha sólo está disponible para las plantillas de creación y actualización de usuario.
Figura 9–23 Ficha Abastecimiento: plantilla de creación de usuario
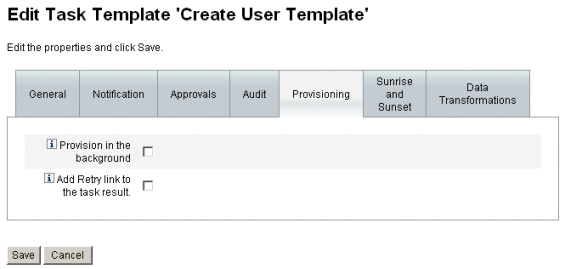
Puede usar la ficha Abastecimiento para configurar las siguientes opciones relacionadas con el abastecimiento:
-
Abastecimiento en segundo plano. Marque esta casilla de verificación para ejecutar una tarea de creación, eliminación o actualización en segundo plano, en lugar de ejecutarla de forma sincronizada.
La posibilidad de ejecutar los procesos de abastecimiento en segundo plano le permite continuar trabajando en Identity Manager mientras se ejecuta la tarea.
-
Agregar vínculo de reintento al resultado de la tarea. Marque esta casilla de verificación para incluir un vínculo Reintentar en la interfaz de usuario cuando se produzca un error de abastecimiento al ejecutar una tarea. El vínculo Reintentar permite a los usuarios intentar ejecutar de nuevo la tarea en caso de que falle el primer intento.
Configuración de la ficha Creación y eliminación
A continuación se explica cómo configurar la ficha Creación y eliminación, disponible dentro del proceso de configuración de plantillas de tarea. Encontrará instrucciones para iniciar el proceso de configuración en Configuración de las plantillas de tarea.
Nota –
Esta ficha sólo está disponible para la plantilla de creación de usuario.
La ficha Creación y eliminación permite seleccionar un método para determinar la fecha y la hora en que se producen las acciones indicadas a continuación.
-
Abastecimiento de un nuevo usuario (creación).
-
Desabastecimiento de un nuevo usuario (eliminación).
Por ejemplo, puede especificar una fecha de eliminación para un trabajador temporal cuyo contrato venza a los seis meses.
La Figura 9–24 ilustra los valores de configuración de la ficha Creación y eliminación.
Figura 9–24 Ficha Creación y eliminación: Plantilla de creación de usuario
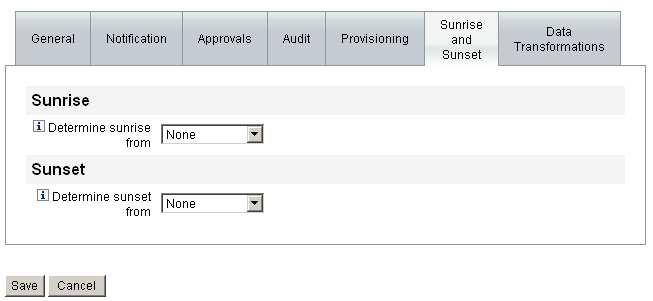
A continuación se explica cómo configurar la ficha Creación y eliminación.
Configuración de creaciones
Los valores de configuración de creación especifican la fecha y la hora en que debe producirse el abastecimiento de un nuevo usuario, así como para indicar a qué usuario pertenece el elemento de trabajo de creación.
 Para configurar creaciones
Para configurar creaciones
-
Seleccione las siguientes opciones en el menú Determinar creación desde para especificar cómo establece Identity Manager la fecha y hora de abastecimiento.
-
Especificación de la hora. Retrasa el abastecimiento hasta la hora futura especificada. Encontrará instrucciones al respecto en Para retrasar el abastecimiento hasta una hora especificada
-
Especificación de la fecha. Retrasa el abastecimiento hasta la fecha futura especificada. Encontrará instrucciones al respecto en Para retrasar el abastecimiento hasta una fecha especificada
-
Especificación del atributo. Retrasa el abastecimiento hasta una determinada fecha y hora en función del valor del atributo que aparece en la vista del usuario. El atributo debe contener una cadena con la fecha y la hora. Al especificar un atributo para que contenga una cadena de fecha/hora, puede elegir el formato de datos que deben adoptar los datos.
Encontrará instrucciones al respecto en Para determinar la fecha y la hora de abastecimiento con un atributo.
-
Especificación de una regla. Retrasa el abastecimiento basándose en una regla que, al evaluarla, genera una cadena de fecha y hora. Al especificar un atributo, puede elegir el formato de datos que deben adoptar los datos.
Encontrará instrucciones al respecto en Para determinar la fecha y la hora de abastecimiento evaluando una regla.
El menú Determinar creación desde adopta la opción predeterminada Ninguna, con la que el abastecimiento es inmediato.
-
-
Seleccione en el menú Propietario del elemento de trabajo el usuario que poseerá el elemento de trabajo para la creación.
Nota –Los elementos de trabajo de creación están disponibles en la ficha Aprobaciones.
Especificación de la hora
Las instrucciones siguientes le ayudarán a retrasar el abastecimiento hasta una hora concreta.
 Para retrasar el abastecimiento hasta una hora especificada
Para retrasar el abastecimiento hasta una hora especificada
-
Seleccione Hora especificada en el menú Determinar creación desde.
-
Cuando aparezcan un nuevo campo de texto y un menú a la derecha del menú Determinar creación desde, escriba un número en el campo de texto vacío y seleccione una unidad de tiempo en el menú.
Por ejemplo, para abastecer un nuevo usuario en dos horas, introduzca los datos que muestra la figura siguiente.
Figura 9–25 Abastecimiento de un nuevo usuario en dos horas

 Para retrasar el abastecimiento hasta una fecha especificada
Para retrasar el abastecimiento hasta una fecha especificada
Las instrucciones siguientes le ayudarán a retrasar el abastecimiento hasta una fecha concreta.
-
Seleccione Día especificado en el menú Determinar creación desde.
-
Use las opciones de menú que aparecen para indicar la semana del mes, el día de la semana y el mes en que debe producirse el abastecimiento.
Por ejemplo, para abastecer un nuevo usuario el segundo lunes de septiembre, introduzca los datos siguientes.
Figura 9–26 Abastecimiento de un nuevo usuario por fecha

 Para determinar la fecha y la hora de abastecimiento con un atributo
Para determinar la fecha y la hora de abastecimiento con un atributo
Las instrucciones siguientes le ayudarán a determinar una fecha y hora de abastecimiento según los valores de atributo de las cuentas de los usuarios.
-
Seleccione Atributo en el menú Determinar creación desde.
Se activan las siguientes opciones:
-
Menú Atributo de creación. Proporciona una lista de atributos que están definidos actualmente para la vista asociada a la tarea configurada por esta plantilla.
-
Casilla de verificación y menú Formato de fecha específico. Permiten especificar una cadena de formato de fecha para el valor del atributo (si es preciso).
Si no marca la casilla de verificación Formato de fecha específico, las cadenas de fecha deberán ajustarse a un formato de fecha que sea aceptable para el formato convertDateToString del método FormUtil. Consulte la documentación del producto para obtener una lista completa de los formatos de fecha admitidos.
-
-
Seleccione un atributo en el menú Atributo de creación.
-
En caso necesario, marque la casilla de verificación Formato de fecha específico y, cuando se active el campo Formato de fecha específico, escriba una cadena de formato de fecha.
Por ejemplo, para abastecer un nuevo usuario basándose en el valor del atributo waveset.accountId con un formato de día, mes y año, introduzca la información que muestra la figura siguiente.
Figura 9–27 Abastecimiento de un nuevo usuario por atributo

 Para determinar la fecha y la hora de abastecimiento evaluando una regla
Para determinar la fecha y la hora de abastecimiento evaluando una regla
Las instrucciones siguientes le ayudarán a establecer la fecha y la hora de abastecimiento evaluando una reglar concreta.
-
Seleccione Regla en el menú Determinar creación desde.
Se activan las siguientes opciones:
-
Menú Regla de creación. Proporciona una lista con las reglas que están actualmente definidas para el sistema.
-
Casilla de verificación y menú Formato de fecha específico. Permiten especificar una cadena de formato de fecha para el valor devuelto por la regla (si es preciso).
Si no marca la casilla de verificación Formato de fecha específico, las cadenas de fecha deberán ajustarse a un formato de fecha que sea aceptable para el formato convertDateToStringdel método FormUtil. Consulte la documentación del producto para obtener una lista completa de los formatos de fecha admitidos.
-
-
Seleccione una regla en el menú Regla de creación.
-
En caso necesario, marque la casilla de verificación Formato de fecha específico y, cuando se active el campo Formato de fecha específico, escriba una cadena de formato de fecha.
Por ejemplo, para abastecer un nuevo usuario basándose en la regla de correo electrónico con un formato de año, mes, día, horas, minutos y segundos, introduzca la información que muestra la figura siguiente.
Figura 9–28 Abastecimiento de un nuevo usuario con una regla
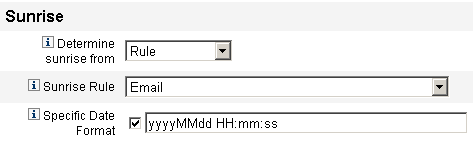
Configuración de eliminaciones
Las opciones y los procedimientos para configurar las eliminaciones (desabastecimiento) son similares a los de creación (abastecimiento) que se describen en la sección Configuración de creaciones.
La única diferencia es que el área Eliminación contiene un menú Tarea de eliminación, porque debe especificar una tarea para desabastecer al usuario en la fecha y hora indicadas.
 Para configurar una eliminación
Para configurar una eliminación
-
Use el menú Determinar eliminación desde para especificar el método con que se establece cuándo debe producirse el desabastecimiento:
Nota –El menú Determinar eliminación desde adopta la opción predeterminada Ninguna, con la que el desabastecimiento es inmediato.
-
Hora especificada. Retrasa el desabastecimiento hasta la hora futura especificada. Encontrará instrucciones al respecto en Para retrasar el abastecimiento hasta una hora especificada
-
Fecha especificada. Retrasa el desabastecimiento hasta la fecha futura especificada. Encontrará instrucciones al respecto en Para retrasar el abastecimiento hasta una fecha especificada
-
Atributo. Retrasa el desabastecimiento hasta una determinada fecha y hora en función del valor del atributo que aparece en la cuenta del usuario. El atributo debe contener una cadena con la fecha y la hora. Al especificar un atributo para que contenga una cadena de fecha/hora, puede elegir el formato de fecha que deben adoptar los datos. Encontrará instrucciones al respecto en Para determinar la fecha y la hora de abastecimiento con un atributo.
-
Regla. Retrasa el desabastecimiento basándose en una regla que, al evaluarla, genera una cadena de fecha y hora. Al especificar un atributo, puede elegir el formato de fecha que deben adoptar los datos.
Encontrará instrucciones al respecto en Para determinar la fecha y la hora de abastecimiento evaluando una regla.
-
-
Use el menú Tarea de eliminación para especificar una tarea de desabastecimiento del usuario en la fecha y hora indicadas.
Configuración de la ficha Transformaciones de datos
A continuación se explica cómo configurar la ficha Transformaciones de datos, disponible dentro del proceso de configuración de plantillas de tarea. Encontrará instrucciones para iniciar el proceso de configuración en Configuración de las plantillas de tarea.
Nota –
Esta ficha sólo está disponible para las plantillas de creación y actualización de usuario.
Si desea alterar datos de cuenta de usuario durante la ejecución del flujo de trabajo, puede usar la ficha Transformaciones de datos para especificar cómo debe transformar Identity Manager los datos durante el abastecimiento.
Por ejemplo, quizá le interese usar formularios o reglas para generar direcciones de correo electrónico conformes con las directivas de la empresa, o tal vez generar fechas de creación o eliminación.
Al seleccionar la ficha Transformaciones de datos, aparece la página siguiente.
Figura 9–29 Ficha Transformaciones de datos: Plantilla de creación de usuario
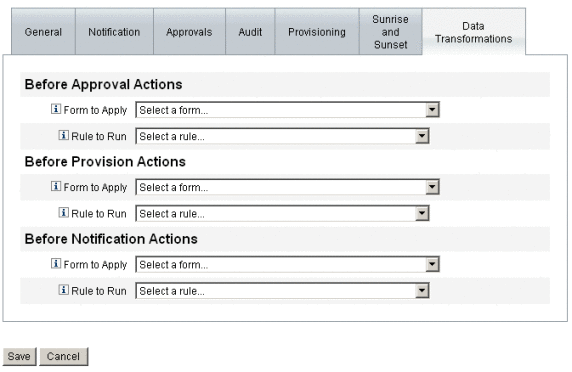
Esta página contiene las secciones siguientes:
-
Antes de las acciones de aprobación. Configure las opciones de esta sección para transformar datos de cuenta de usuario antes de enviar solicitudes de aprobación a determinados aprobadores.
-
Antes de las acciones de abastecimiento. Configure las opciones de esta sección para transformar datos de cuenta de usuario antes de una acción de abastecimiento.
-
Antes de las acciones de notificación. Configure las opciones de esta sección para transformar datos de cuenta de usuario antes de enviar notificaciones a los destinatarios especificados.
En cada sección se pueden configurar estas opciones:
-
Menús Formulario de aplicación. Proporciona una lista con los formularios que están actualmente configurados para el sistema. Use estos menús para especificar los formularios que se usarán al transformar los datos de las cuentas de usuario.
-
Menú Regla de ejecución. Proporciona una lista con las reglas que están actualmente configuradas para el sistema. Use estos menús para especificar las reglas que se usarán al transformar los datos de las cuentas de usuario.
- © 2010, Oracle Corporation and/or its affiliates
