Gestion des assignations de rôles aux utilisateurs
Les rôles sont assignés aux utilisateurs dans la zone Comptes d'Identity Manager.
 Pour assigner des rôles à un utilisateur
Pour assigner des rôles à un utilisateur
Utilisez la procédure suivante pour assigner un ou plusieurs rôles à un ou plusieurs utilisateurs.
Les utilisateurs finaux peuvent aussi effectuer des demandes d'assignation de rôles pour eux-mêmes (à condition de se limiter à demander des rôles optionnels dont le rôle parent a déjà été assigné à l'utilisateur). Pour toute information sur les méthodes à la disposition des utilisateurs finaux pour demander des rôles disponibles, reportez-vous à Onglet Demandes dans la section Interface utilisateur final d'Identity Manager.
-
Dans l'interface administrateur, cliquez sur l'onglet Comptes.
Le sous-onglet Lister les comptes s'ouvre.
-
Pour assigner un rôle à un utilisateur existant, procédez comme suit :
-
Cliquez sur le nom de l'utilisateur dans la Liste des utilisateurs.
-
Cliquez sur l'onglet Rôles.
-
Cliquez sur Ajouter pour ajouter un ou plusieurs rôles au compte utilisateur.
Par défaut, seuls les rôles professionnels peuvent être assignés directement aux utilisateurs. Si votre installation d'Identity Manager a été mise à niveau à partir d'une version antérieure à la 8.0, seuls les rôles professionnels peuvent être assignés directement aux utilisateurs.
-
Dans le tableau des rôles, sélectionnez les rôles que vous voulez assigner à l'utilisateur puis cliquez sur OK.
Pour trier le tableau par ordre alphabétique par Nom, Type ou Description, cliquez sur les en-têtes de colonne. Cliquez une seconde fois pour inverser l'ordre de tri. Pour filtrer la liste par type de rôle, effectuez une sélection dans le menu déroulant Actuel.
Le tableau met à jour les assignations de rôle sélectionnées ainsi que toutes les assignations de rôle connectées aux assignations de rôles parents.
-
Cliquez sur Ajouter pour afficher des assignations de rôles optionnels pouvant être également assignées à l'utilisateur.
Sélectionnez les rôles optionnels à assigner à l'utilisateur et cliquez sur OK.
-
(Facultatif) Dans la colonne Activé, sélectionnez la date à laquelle le rôle doit devenir actif. Si vous ne spécifiez pas de date, l'assignation de rôle deviendra active dès que l'approbateur de rôle désigné approuvera l'assignation de rôle.
Pour rendre temporaire l'assignation de rôle, sélectionnez la date à laquelle le rôle devra devenir inactif dans la colonne Désactivé. La désactivation du rôle entrera en vigueur au début du jour sélectionné.
Pour plus d'informations, voir Pour activer et désactiver des rôles à des dates spécifiques.
-
Cliquez sur Enregistrer.
-
Pour activer et désactiver des rôles à des dates spécifiques
Lorsque vous assignez un rôle à un utilisateur, vous pouvez spécifier des dates d'activation et de désactivation. Les demandes d'élément de travail d'assignation de rôle sont créées au moment de l'assignation. Cependant, si une assignation de rôle n'est pas approuvée à la date d'activation programmée, le rôle ne sera pas assigné. Les activations et désactivations de rôle ont lieu peu après minuit (00h01) à la date sélectionnée.
Par défaut, seuls les rôles professionnels peuvent avoir des dates d'activation et de désactivation. Tous les autres types de rôles héritent des dates d'activation et de désactivation du rôle professionnel directement assigné à l'utilisateur. Identity Manager peut être configuré pour autoriser d'autres types de rôles à avoir des dates d'activation et de désactivation directement assignables. Pour les instructions, voir Configuration des types de rôles .
 Pour éditer la planification du scannage des tâches différées
Pour éditer la planification du scannage des tâches différées
Le Scannage des tâches différées scanne les assignations de rôles aux utilisateurs et active et désactive les rôles en fonction des besoins. Par défaut, la tâche Scannage des tâches différées est exécutée toutes les heures.
-
Dans l'interface administrateur, cliquez sur Tâches du serveur.
-
Cliquez sur Gérer la planification dans le menu secondaire.
-
Dans la section Tâches disponibles pour planification, cliquez sur la définition de tâche Scannage des tâches différées.
La page Créer un nouveau programme de tâches Scannage des tâches différées s'ouvre.
-
Remplissez le formulaire. Si vous avez besoin d'aide, consultez les i-Helps et l'aide en ligne.
Pour spécifier la date et l'heure à laquelle une tâche doit être exécutée, utilisez dans Date de début le format mm/jj/aaaa hh:mm:ss. Par exemple, pour programmer une tâche devant démarrer à 19h00 le 29 septembre 2008, saisissez 09/29/2008 19:00:00.
Dans le menu déroulant Options de résultats, sélectionnez renommer. Si vous sélectionnez attendre, les futures instances de cette tâche ne s'exécuteront pas tant que vous ne supprimerez pas les résultats précédents. Reportez-vous à l'aide en ligne pour plus d'informations sur les différents paramètres d'Options de résultats.
-
Cliquez sur Enregistrer pour enregistrer la tâche.
La Figure 5–9 représente le formulaire de tâche programmée pour la tâche Scannage des tâches différées.
Figure 5–9 Formulaire de la tâche Scannage des tâches différées
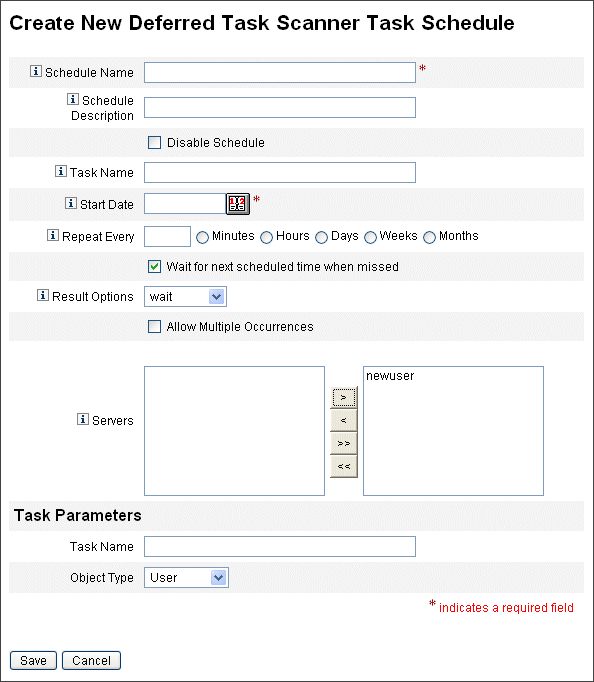
Pour mettre à jour les rôles assignés aux utilisateurs
Lorsque vous éditez les rôles assignés aux utilisateurs, vous pouvez choisir de mettre immédiatement à jour les utilisateurs avec les nouveaux changements de rôle ou de reporter la mise à jour pour qu'elle soit exécutée pendant une fenêtre de maintenance programmée.
Lorsque vous apportez des changements à un rôle, la page Confirmer les changements de rôle s'ouvre. La page Confirmer les changements de rôle s'affiche dans Pour mettre à jour les rôles assignés aux utilisateurs.
-
La section Mettre à jour les utilisateurs assignés de cette page affiche le nombre d'utilisateurs auxquels le rôle est assigné en ce moment.
-
Utilisez le menu Mettre à jour les utilisateurs assignés pour sélectionner si mettre à jour les utilisateurs immédiatement en y intégrant les changements de rôle (Mettre à jour), différer l'opération (Ne pas mettre à jour) ou encore sélectionner une tâche de mise à jour programmée personnalisée.
-
Étant donné que l'action Mettre à jour actualise instantanément les utilisateurs, évitez de choisir cette option si un grand nombre d'utilisateurs sont concernés. En effet, la mise à jour d'utilisateurs peut prendre du temps et consommer des ressources. Si de nombreux utilisateurs sont concernés par la mise à jour, il est préférable de programmer l'opération en dehors des heures de pointe.
-
Lorsque vous appliquez l'action Ne pas mettre à jour à un rôle, les utilisateurs assignés à ce rôle ne recevront pas les mises à jour tant qu'aucun administrateur ne visualisera le profil utilisateur de la personne ou que l'utilisateur ne sera pas mis à jour via la tâche Mise à jour des utilisateurs pour le rôle. Pour plus d'informations sur la programmation de la tâche de mise à jour des utilisateurs pour un rôle, voir la section suivante.
-
Si vous avez créé un programme de tâche de mise à jour des utilisateurs pour le rôle, choisissez-le dans le menu. La tâche sélectionnée met à jour les utilisateurs assignés au rôle conformément à la planification définie. Pour plus de détails, voir la section suivante.
Pour mettre à jour les rôles assignés aux utilisateurs affiche la page Confirmer les changements de rôle. La section Mettre à jour les utilisateurs assignés affiche le nombre d'utilisateurs auxquels le rôle est assigné en ce moment. Le menu déroulant Mettre à jour les utilisateurs assignés a deux options par défaut : Ne pas mettre à jour et Mettre à jour. Vous pouvez aussi sélectionner une tâche dans la liste de tâches Mise à jour des utilisateurs pour le rôle programmées. Pour les instructions relatives à la création des tâches Mise à jour des utilisateurs pour le rôle programmées, voir Pour programmer une tâche Mise à jour des utilisateurs pour le rôle.

-
 Pour mettre à jour manuellement les utilisateurs assignés
Pour mettre à jour manuellement les utilisateurs assignés
Vous pouvez mettre à jour les utilisateurs assignés aux rôles en sélectionnant un ou plusieurs rôles et en cliquant sur le bouton Mettre à jour les utilisateurs assignés. Cette procédure exécute une instance de la tâche Mettre à jour les utilisateurs assignés pour les rôles spécifiés.
-
Recherchez le ou les rôles dont les utilisateurs assignés doivent être mis à jour en suivant les instructions de la section Pour rechercher des rôles ou celles de la section Pour afficher des rôles.
-
Sélectionnez le ou les rôles en utilisant les cases à cocher.
-
Cliquez sur Mettre à jour les utilisateurs assignés.
La page Mise à jour des utilisateurs assignés à des rôles (Figure 5–10) s'affiche.
-
Cliquez sur Lancer pour commencer la mise à jour.
-
Contrôlez le statut de la tâche Mettre à jour les utilisateurs assignés en cliquant sur Tâches du serveur dans le menu principal puis cliquez sur Toutes tâches dans le menu secondaire.
Figure 5–10 Page Mise à jour des utilisateurs assignés à des rôles
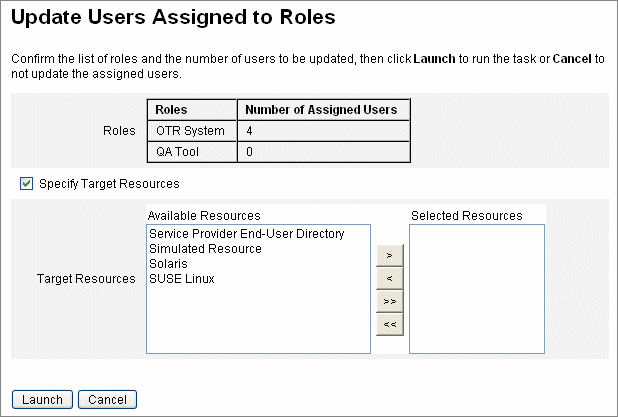
 Pour programmer une tâche Mise à jour des utilisateurs pour le rôle
Pour programmer une tâche Mise à jour des utilisateurs pour le rôle
Remarque –
Vous devez programmer une tâche Mise à jour des utilisateurs pour le rôle pour qu'elle s'exécute régulièrement.
Programmez la tâche Mise à jour des utilisateurs pour le rôle pour mettre à jour les utilisateurs avec des changements de rôle en cours comme suit :
-
Dans l'interface administrateur, cliquez sur Tâches du serveur.
-
Cliquez sur Gérer la planification dans le menu secondaire.
-
Dans la section Tâches disponibles pour planification, cliquez sur la définition de tâche Mise à jour des utilisateurs pour le rôle.
La page « Créer un nouveau programme de tâches Mise à jour des utilisateurs pour le rôle » s'ouvre ou, si vous éditez une tâche existante, la page « Éditer un programme de tâches » (Figure 5–11).
-
Remplissez le formulaire. Si vous avez besoin d'aide, consultez les i-Helps et l'aide en ligne.
Pour spécifier la date et l'heure à laquelle une tâche doit être exécutée, utilisez dans Date de début le format mm/jj/aaaa hh:mm:ss. Par exemple, pour programmer une tâche devant démarrer à 19h00 le 29 septembre 2008, saisissez 09/29/2008 19:00:00.
Dans le menu déroulant Options de résultats, sélectionnez renommer. Si vous sélectionnez attendre, les futures instances de cette tâche ne s'exécuteront pas tant que vous ne supprimerez pas les résultats précédents. Reportez-vous à l'aide en ligne pour plus d'informations sur les différents paramètres d'Options de résultats.
-
Cliquez sur Enregistrer pour enregistrer la tâche.
La Figure 5–11 représente le formulaire de tâche programmée pour la tâche Mise à jour des utilisateurs pour le rôle. Des rôles spécifiques peuvent être assignés à des tâches Mise à jour des utilisateurs pour le rôle spécifiques (comme indiqué dans la section Paramètres de tâche). Pour plus d’informations, voir Pour mettre à jour les rôles assignés aux utilisateurs.
Figure 5–11 Formulaire de la tâche programmée Mise à jour des utilisateurs pour le rôle
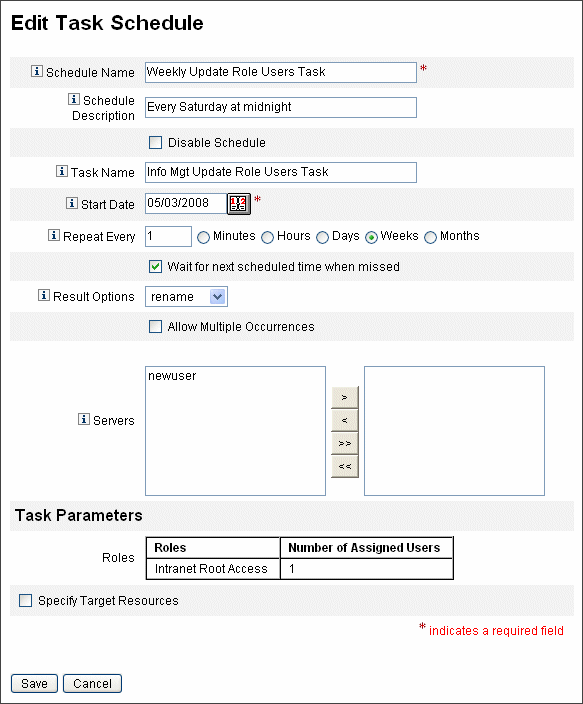
 Pour rechercher des utilisateurs assignés à un rôle spécifique
Pour rechercher des utilisateurs assignés à un rôle spécifique
Vous pouvez rechercher les utilisateurs auxquels un rôle spécifique a été assigné.
-
Dans l'interface administrateur, cliquez sur Comptes.
-
Cliquez sur Rechercher des utilisateurs dans le menu secondaire. La page Rechercher des utilisateurs s'ouvre.
-
Localisez le type de recherche L’utilisateur s’est vu assigner [Sélectionnez le type de rôle] rôle(s).
-
Sélectionnez la case d'option et utilisez le menu déroulant Sélectionner un type de rôle pour filtrer la liste des rôles disponibles.
Un second menu de rôles s'ouvre.
-
Sélectionnez un rôle.
-
Effacez les autres cases à cocher de type de recherche à moins que vous ne vouliez préciser davantage votre recherche.
-
Cliquez sur Rechercher.
Figure 5–12 Recherche d'utilisateurs auxquels un rôle donné a été assigné en utilisant la page Rechercher des utilisateurs
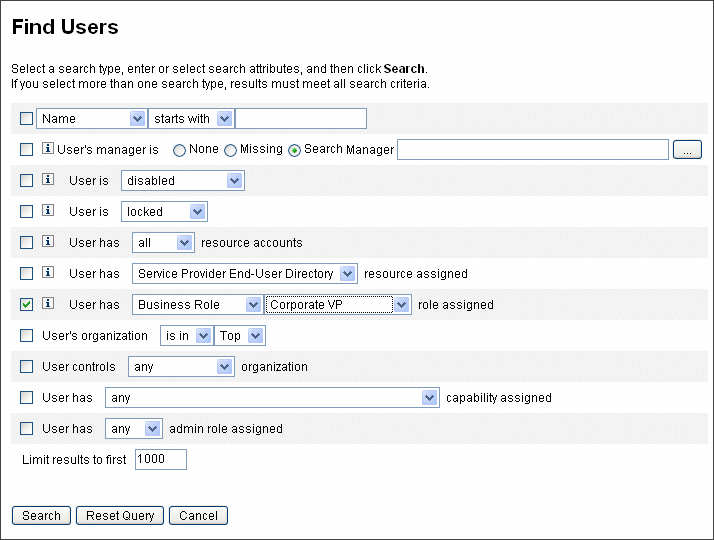
 Pour supprimer un ou plusieurs rôles d'un utilisateur
Pour supprimer un ou plusieurs rôles d'un utilisateur
La page Éditer l'utilisateur permet de supprimer un ou plusieurs rôles d'un compte utilisateur. Seul un rôle assigné directement peut être supprimé. Les rôles assignés indirectement (c'est-à-dire les rôles conditionnels et/ou les rôles contenus obligatoires) sont supprimés lorsque le rôle parent est supprimé. Une autre façon de supprimer un rôle assigné indirectement d'un utilisateur consiste à supprimer le rôle du rôle parent (voir Pour supprimer un rôle assigné à un autre rôle).
Les utilisateurs finaux peuvent également demander la suppression des rôles assignés de leurs comptes utilisateur. Voir Onglet Demandes dans la section Interface utilisateur final d'Identity Manager.
Pour les informations sur la suppression d'un rôle en utilisant une date de désactivation programmée, reportez-vous à Pour activer et désactiver des rôles à des dates spécifiques.
-
Dans l'interface administrateur, cliquez sur l'onglet Comptes.
Le sous-onglet Lister les comptes s'ouvre.
-
Cliquez sur l'utilisateur duquel vous voulez supprimer une ou plusieurs règles.
La page Éditer l'utilisateur s'ouvre.
-
Cliquez sur l'onglet Rôles.
-
Dans le tableau des rôles, sélectionnez les rôles que vous voulez supprimer de l'utilisateur puis cliquez sur OK.
Pour trier le tableau par ordre alphabétique par Nom, Type, Activé, Désactivé, Assigné par ou Statut, cliquez sur les en-têtes des colonnes. Cliquez une seconde fois pour inverser l'ordre de tri. Pour filtrer la liste par type de rôle, effectuez une sélection dans le menu déroulant Actuel.
Le tableau affiche les assignations de rôles parents (les rôles qui peuvent être sélectionnés), ainsi que toutes les assignations de rôles qui sont connectées aux assignations de rôles parents (ces rôles ne peuvent pas être sélectionnés).
-
Cliquez sur Supprimer.
Le tableau des rôles assignés est mis à jour de façon à indiquer les rôles assignés restants.
-
Cliquez sur Enregistrer.
La page de mise à jour des comptes de ressources s'ouvre. Désélectionnez les comptes de ressources que vous ne voulez pas supprimer.
-
Cliquez sur Enregistrer pour enregistrer vos modifications.
- © 2010, Oracle Corporation and/or its affiliates
