Configuration des modèles de tâches
Cette section contient des informations et des instructions relatives à la configuration des modèles de tâches. Elle se compose des rubriques suivantes :
Configuration de l'onglet Général
Cette section contient les instructions à suivre pour configurer l'onglet Général, qui est disponible dans le cadre du processus de configuration des modèles de tâches. Pour les instructions relatives au démarrage du processus de configuration, voir Configuration des modèles de tâches.
Remarque –
Dans l'interface Administrateur, les pages permettant d'éditer les modèles de tâches de création et de mise à jour d'utilisateur sont identiques. Les instructions de configuration ne sont donc fournies que dans une section.
Pour les modèles de tâches Créer un utilisateur et Mettre à jour un utilisateur
Lorsque vous ouvrez le formulaire Éditer le modèle de tâche Créer un modèle utilisateur ou Éditer le modèle de tâche Mettre à jour le modèle utilisateur, la page de l'onglet Général s'affiche par défaut. Cette page se compose du champ de texte Nom de la tâche et d'un menu Insérer un attribut, comme indiqué à la Figure 9–4. Pour les instructions relatives au démarrage du processus de configuration, voir la section Configuration des modèles de tâches.
Figure 9–4 L'onglet Général : Créer un modèle utilisateur
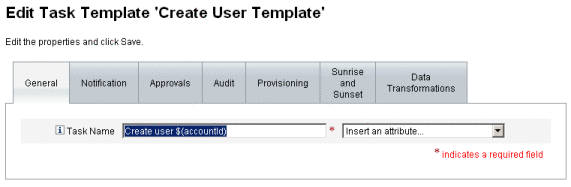
Les noms de tâches peuvent contenir des références à du texte littéral et/ou des attributs qui sont résolues pendant l'exécution de la tâche.
 Pour changer le nom de tâche par défaut
Pour changer le nom de tâche par défaut
-
Saisissez un nom dans le champ Nom de la tâche.
Vous pouvez éditer ou remplacer complètement le nom de tâche par défaut.
-
Le menu Nom de la tâche fournit la liste des attributs actuellement définis pour la vue associée à la tâche configurée par ce modèle. Sélectionnez un attribut dans le menu (facultatif).
Identity Manager ajoute le nom de l'attribut à l'entrée dans le champ Nom de la tâche. Par exemple :
Créer un utilisateur $(accountId) $(user.global.email)
-
Lorsque vous avez terminé, vous pouvez :
-
Sélectionner un autre onglet pour continuer à éditer les modèles.
-
Cliquer sur Enregistrer pour enregistrer vos changements et revenir à la page Configurer les tâches.
Le nouveau nom de tâche s'affiche dans la barre des tâches d'Identity Manager, située dans le bas des onglets Accueil et Comptes.
-
Cliquez sur Annuler pour abandonner vos modifications et revenir à la page Configurer les tâches.
-
Pour le Delete User Template
Lorsque vous ouvrez le formulaire Éditer le modèle de tâche ’Delete User Template’, la page de l'onglet Général s'affiche par défaut (pour les instructions relatives au démarrage du processus de configuration, voir Configuration des modèles de tâches).
 Pour spécifier la façon dont les comptes utilisateur sont supprimés/suspendus
Pour spécifier la façon dont les comptes utilisateur sont supprimés/suspendus
-
Utilisez lez boutons de Supprimer le compte Identity Manager pour spécifier si un compte Identity Manager peut être supprimé pendant une opération de suppression.
Ces boutons sont les suivants :
-
Jamais. Sélectionnez ce bouton pour empêcher à jamais la suppression des comptes.
-
Uniquement s’il ne subsiste aucun compte lié à l’utilisateur après le deprovisioning. Sélectionnez ce bouton pour autoriser les suppressions de comptes utilisateur uniquement s'il ne subsiste aucun compte de ressource lié après le deprovisioning.
-
Toujours. Sélectionnez ce bouton pour toujours autoriser les suppressions de comptes utilisateur, même s'il subsiste des comptes de ressources assignés.
-
-
Utilisez les cases Deprovisioning des comptes de ressources pour contrôler le deprovisioning des comptes de ressources pour tous les comptes de ressources.
Remarque –L'annulation de l'assignation ou la suppression du lien d'une ressource externe d'un utilisateur ne génère pas de demande de provisioning ni d'élément de travail. Lorsque vous annulez l'assignation ou supprimez le lien d'une ressource externe, Identity Manager ne suspend pas ni ne supprime le compte de cette ressource, vous n'avez donc rien à faire.
Ces cases sont les suivantes :
-
Supprimer tout. Cochez cette case pour supprimer tous les comptes représentant l'utilisateur sur toutes les ressources assignées.
-
Annuler toutes les assignations. Cochez cette case pour annuler toutes les assignations de compte de ressources de l'utilisateur. Les comptes de ressources ne seront pas supprimés.
-
Supprimer tous les liens. Cochez cette case pour interrompre tous les liens du système Identity Manager vers les comptes de ressources. Les utilisateurs auxquels des comptes sont assignés mais pas liés s'affichent accompagnés d'une indication stipulant qu'une mise à jour est nécessaire.
Ces options annulent les comportements du tableau Deprovisioning de comptes de ressources individuels.
-
-
Utilisez les cases Deprovisioning de comptes de ressources individuels pour autoriser une approche plus précise du deprovisioning des utilisateurs (par rapport à Deprovisioning des comptes de ressource).
Ces cases sont les suivantes :
-
Supprimer. Activez cette case pour supprimer le compte qui représente l'utilisateur sur la ressource.
-
Annuler l'assignation. Activez cette case pour que l'utilisateur ne soit plus assigné directement à la ressource. Le compte de ressource ne sera pas supprimé.
-
Annuler le lien. Activez cette case pour interrompre le lien du système Identity Manager vers les comptes de ressources. Les utilisateurs auxquels des comptes sont assignés mais pas liés s'affichent accompagnés d'une indication stipulant qu'une mise à jour est nécessaire.
Les options Deprovisioning de comptes de ressources individuels sont utiles pour spécifier une stratégie de deprovisioning distincte pour différentes ressources. Par exemple, la plupart des clients ne veulent pas supprimer les utilisateurs Active Directory car chaque utilisateur a un identificateur qui ne pourra plus jamais être recréé après la suppression. Cependant, dans les environnements où de nouvelles ressources sont ajoutées, vous pouvez ne pas vouloir utiliser cette option car la configuration du deprovisioning doit être mise à jour à chaque fois qu'une nouvelle ressource est ajoutée.
-
Configuration de l'onglet Notification
Cette section contient les instructions à suivre pour configurer l'onglet Notification, qui est disponible dans le cadre du processus de configuration des modèles de tâches. Pour les instructions relatives au démarrage du processus de configuration, voir Configuration des modèles de tâches.
Tous les Modèles de tâches prennent en charge l'envoi de notifications par e-mail aux administrateurs et utilisateurs quand Identity Manager appelle un processus (en général une fois le processus terminé). Vous pouvez utiliser l'onglet Notification pour configurer ces notifications.
Remarque –
Identity Manager utilise des modèles d’e-mails pour envoyer des informations et des demandes d’actions aux administrateurs, approbateurs et utilisateurs. Pour plus d’informations sur les modèles d’e-mails d’Identity Manager, voir la section Personnalisation des modèles d'e-mails de ce guide.
La Figure 9–5 représente la page Notification pour le modèle Créer un modèle utilisateur.
Figure 9–5 Onglet Notification : Créer un modèle utilisateur
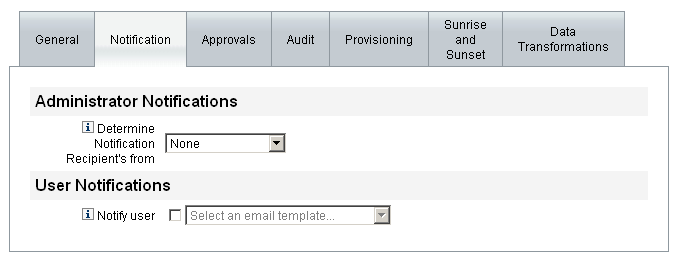
Configuration des notifications utilisateur
Lorsque vous spécifiez les utilisateurs à avertir, vous devez aussi spécifier le nom d'un modèle d'e-mail qui sera utilisé pour générer l'e-mail utilisé pour la notification.
Pour avertir l'utilisateur qui est créé, mis à jour ou supprimé, activez la case à cocher Avertir l’utilisateur, comme indiqué dans la Figure 9–6 et sélectionnez un modèle d'e-mail dans la liste.
Figure 9–6 Spécification d'un modèle d'e-mail

Configuration des notifications à l'administrateur
Pour spécifier la façon dont Identity Manager détermine les destinataires des notifications à l'administrateur, sélectionnez une option dans le menu Déterminer les destinataires de la notification à partir de.
Les options disponibles sont les suivantes :
-
Aucun(e) (option par défaut). Aucun administrateur ne sera averti.
-
Attribut. Sélectionnez cette option pour déduire les ID de compte des destinataires des notifications d'un attribut spécifié dans la vue des utilisateurs. Pour plus d'informations, voir Spécification des destinataires des notifications à l'administrateur par attribut.
-
Règle. Sélectionnez cette option pour déduire les ID de compte des destinataires des notifications en évaluant une règle spécifiée. Pour plus d'informations, voir Spécification des destinataires des notifications à l'administrateur par règle.
-
Requête. Sélectionnez cette option pour déduire les ID de compte des destinataires des notifications de l'interrogation d'une ressource particulière. Pour plus d'informations, voir Spécification des destinataires des notifications à l'administrateur par interrogation.
-
Liste des administrateurs. Sélectionnez cette option pour choisir explicitement les destinataires des notifications dans une liste. Pour plus d'informations, voir Spécification des destinataires des notifications à l'administrateur par attribut.
Spécification des destinataires des notifications à l'administrateur par attribut
Remarque –
La résolution de cet attribut doit fournir une chaîne représentant un ID de compte unique ou une liste d'ID de compte.
 Pour déduire les ID de compte des destinataires des notifications d'un attribut spécifié
Pour déduire les ID de compte des destinataires des notifications d'un attribut spécifié
-
Sélectionnez Attribut dans le menu Déterminer les destinataires de la notification à partir de : de nouvelles options s'affichent comme indiqué dans la figure suivante.
Figure 9–7 Notifications à l’administrateur : Attribut
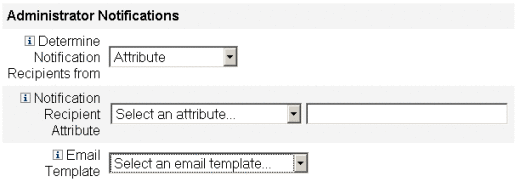
Ces options sont les suivantes :
-
Attribut de destinataire de notification. Fournit une liste d'attributs (actuellement définis pour la vue associée à la tâche configurée par ce modèle) utilisés pour déterminer les ID de compte des destinataires.
-
Modèle d'e-mail. Fournit une liste de modèles d'e-mails.
-
-
Sélectionnez un attribut dans le menu Attribut de destinataire de notification.
Le nom de l'attribut s'affiche dans le champ de texte adjacent au menu.
-
Sélectionnez un modèle dans le menu Modèle d’e-mail pour spécifier un format pour l'e-mail de notification des administrateurs.
Spécification des destinataires des notifications à l'administrateur par règle
Remarque –
La résolution de cette règle doit fournir une chaîne représentant un ID de compte unique ou une liste d'ID de compte.
 Pour déduire les ID de compte des destinataires des notifications d'une règle spécifiée
Pour déduire les ID de compte des destinataires des notifications d'une règle spécifiée
-
Sélectionnez Règle dans le menu Déterminer les destinataires de la notification par. Les nouvelles options suivantes s'affichent dans le formulaire Notification.
Figure 9–8 Notifications à l’administrateur : Règle

-
Règle du destinataire de notification. Fournit une liste de règles (couramment définies pour votre système) qui, lors de l'évaluation, retourne les ID de compte des destinataires.
-
Modèle d'e-mail. Fournit une liste de modèles d'e-mails.
-
-
Sélectionnez une règle dans le menu Règle de destinataire de la notification.
-
Sélectionnez un modèle dans le menu Modèle d’e-mail pour spécifier un format pour l'e-mail de notification des administrateurs.
Spécification des destinataires des notifications à l'administrateur par interrogation
Remarque –
Pour l'instant, seules les interrogations de ressource LDAP et Active Directory sont prises en charge.
 Pour déduire les ID de compte des destinataires des notifications de l'interrogation d'une ressource spécifiée
Pour déduire les ID de compte des destinataires des notifications de l'interrogation d'une ressource spécifiée
-
Sélectionnez Requête dans le menu Déterminer les destinataires de la notification à partir de : de nouvelles options s'affichent comme indiqué à la Figure 9–9.
Figure 9–9 Notifications à l’administrateur : Requête
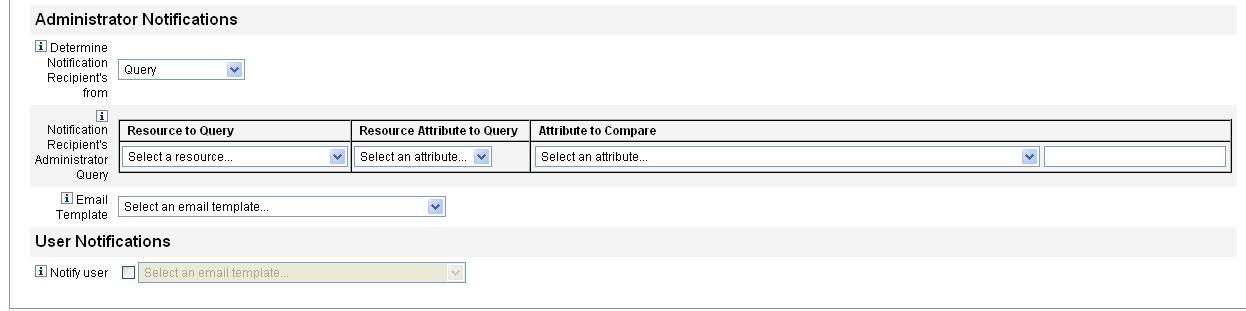
Le tableau Requête administrateur du destinataire de notification consiste en les menus suivants, que vous pouvez utiliser pour construire une interrogation :
-
Ressource à interroger. Fournit une liste des ressources actuellement définies pour votre système.
-
Attribut de ressource à interroger. Fournit une liste des attributs de ressource actuellement définis pour votre système.
-
Attribut à comparer. Fournit une liste des attributs actuellement définis pour votre système.
-
Modèle d'e-mail. Fournit une liste de modèles d'e-mails.
-
-
Sélectionnez une ressource, un attribut de ressource et un attribut à comparer dans ces menus afin de construire l'interrogation.
-
Sélectionnez un modèle dans le menu Modèle d’e-mail pour spécifier un format pour l'e-mail de notification des administrateurs.
 Pour spécifier les destinataires des notifications administrateur dans la Liste des administrateurs
Pour spécifier les destinataires des notifications administrateur dans la Liste des administrateurs
-
Sélectionnez Liste des administrateurs dans le menu Déterminer les destinataires de la notification à partir de : de nouvelles options s'affichent comme indiqué dans la figure suivante.
Figure 9–10 Notifications à l’administrateur : Liste des administrateurs
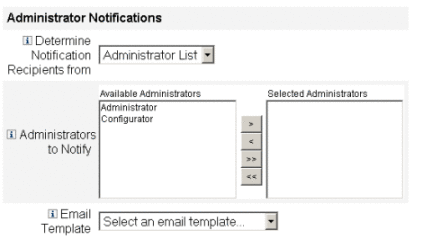
Ces options sont les suivantes :
-
Administrateurs à notifier. Fournit un outil de sélection avec la liste des administrateurs disponibles.
-
Modèle d'e-mail. Fournit une liste de modèles d'e-mails.
-
-
Sélectionnez un ou plusieurs administrateurs dans la liste Administrateurs disponibles et déplacez-les vers la liste Administrateurs sélectionnés.
-
Sélectionnez un modèle dans le menu Modèle d’e-mail pour spécifier un format pour l'e-mail de notification des administrateurs.
Configuration de l'onglet Approbations
Cette section contient les instructions à suivre pour configurer l'onglet Approbations, qui est disponible dans le cadre du processus de configuration des modèles de tâches. Pour les instructions relatives au démarrage du processus de configuration, voir la section Configuration des modèles de tâches.
Vous pouvez utiliser l'onglet Approbations pour désigner des approbateurs supplémentaires et pour spécifier les attributs pour le formulaire d'approbation des tâches avant qu'Identity Manager n'exécute des tâches de création, suppression ou mise à jour d'utilisateurs.
Traditionnellement, les administrateurs associés à une organisation, une ressource ou un rôle spécifique, doivent par défaut approuver certaines tâches avant leur exécution. Identity Manager vous permet également de désigner des approbateurs supplémentaires, qui sont des administrateurs supplémentaires auxquels il sera demandé d'approuver la tâche.
Remarque –
Si vous configurez des Approbateurs supplémentaires pour un flux de travaux, vous demandez une approbation des approbateurs traditionnels et de tout approbateur supplémentaire spécifié dans le modèle.
La Figure 9–11 illustre la page Approbations initiale de l'interface utilisateur administrateur.
Figure 9–11 L'onglet Approbations : Créer un modèle utilisateur
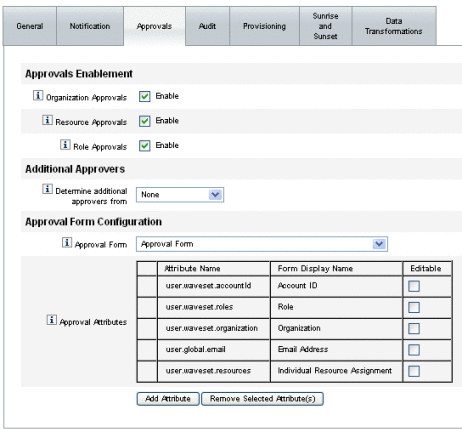
 Pour configurer les approbations
Pour configurer les approbations
-
Complétez la section Activation des approbations (voir Activation des approbations (onglet Approbations, section Activation des approbations)).
-
Complétez la section Activation des approbations (voir Spécification d'approbateurs supplémentaires (onglet Approbations, section Approbateurs supplémentaires)).
-
Complétez la section Configuration du formulaire d’approbation uniquement pour les modèles Créer un utilisateur et Mettre à jour l'utilisateur (voir Configuration du formulaire d'approbation (onglet Approbations, section Configuration du formulaire d’approbation) ).
-
Lorsque vous avez terminé de configurer l'onglet Approbations, vous pouvez :
-
sélectionner un autre onglet pour continuer à éditer les modèles ;
-
cliquer sur Enregistrer pour enregistrer vos modifications et revenir à la page Configurer les tâches ;
-
cliquer sur Annuler pour abandonner vos modifications et revenir à la page Configurer les tâches.
-
Activation des approbations (onglet Approbations, section Activation des approbations)
Utilisez les cases à cocher Activation des approbations suivantes pour exiger des approbations avant de poursuivre les tâches de création, suppression ou mise à jour d'utilisateurs.
Remarque –
Par défaut, ces cases à cocher sont activées pour les modèles Créer un utilisateur et Mettre à jour l'utilisateur, mais sont désactivées pour le modèle Supprimer l'utilisateur.
-
Approbations des organisations. Sélectionnez cette case à cocher pour exiger des approbations de tout approbateur organisationnel configuré.
-
Approbations des ressources. Sélectionnez cette case à cocher pour exiger des approbations de tout approbateur de ressource configuré.
-
Approbations des rôles. Sélectionnez cette case à cocher pour exiger des approbations de tout approbateur de rôle configuré.
Spécification d'approbateurs supplémentaires (onglet Approbations, section Approbateurs supplémentaires)
Utilisez le menu Déterminer des approbateurs supplémentaires à partir de pour spécifier la façon dont Identity Manager déterminera les approbateurs supplémentaires pour les tâches de création, suppression ou mise à jour d'utilisateurs.
Les options de ce menu sont listées dans le Tableau 9–1.
Tableau 9–1 Options du menu Déterminer des approbateurs supplémentaires à partir de|
Option |
Description |
|---|---|
|
Aucun(e) (option par défaut) |
Aucun approbateur supplémentaire n'est requis pour l'exécution de cette tâche. |
|
Attribut |
Les ID de compte des approbateurs sont déduits d'un attribut spécifié dans la vue de l'utilisateur. |
|
Règle |
Les ID de compte des approbateurs sont déduits de l'évaluation d'une règle spécifiée. |
|
Requête |
Les ID de compte des approbateurs sont déduits de l'interrogation d'une ressource particulière. |
|
Liste des administrateurs |
Les approbateurs sont choisis explicitement dans une liste. |
Lorsque vous sélectionnez l'une de ces options (à l'exception de Aucun(e)), des options supplémentaires s'affichent dans l'interface utilisateur administrateur.
Utilisez les instructions fournies dans les sections suivantes pour spécifier une méthode pour déterminer des approbateurs supplémentaires.
 Pour déterminer des approbateurs supplémentaires à partir d'un attribut
Pour déterminer des approbateurs supplémentaires à partir d'un attribut
Utilisez les étapes suivantes pour déterminer des approbateurs supplémentaires à partir d'un attribut.
-
Sélectionnez Attribut dans le menu Déterminer des approbateurs supplémentaires à partir de.
Remarque –La résolution de cet attribut doit fournir une chaîne représentant un ID de compte unique ou une liste d'ID de compte.
De nouvelles options s'affichent comme indiqué sur la figure suivante.
Figure 9–12 Approbateurs supplémentaires : Attribut
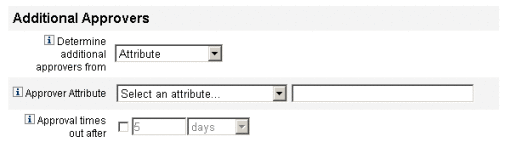
-
Attribut approbateur. Fournit une liste d'attributs (actuellement définis pour la vue associée à la tâche configurée par ce modèle) utilisés pour déterminer les ID de compte des destinataires.
-
Délai d’expiration de l’approbation. Fournit une méthode permettant de spécifier quand l'approbation expirera.
Le paramètre Délai d’expiration de l’approbation s'applique aussi bien aux approbations initiales qu'aux approbations réassignées.
-
-
Utilisez le menu Attribut approbateur pour sélectionner un attribut.
L'attribut sélectionné s'affiche dans le champ de texte adjacent.
-
Décidez si vous voulez que la demande d'approbation expire au bout d'un délai donné.
-
Pour spécifier un délai d'attente, reportez-vous aux instructions de la section Pour configurer les délais d’expiration des approbations.
-
Si vous ne voulez pas spécifier de délai d'attente, allez à Configuration du formulaire d'approbation (onglet Approbations, section Configuration du formulaire d’approbation) ou enregistrez vos changements et passez à la configuration d'un autre onglet.
-
 Pour déterminer des approbateurs supplémentaires à partir d'une règle
Pour déterminer des approbateurs supplémentaires à partir d'une règle
Utilisez les étapes suivantes pour déduire les ID de compte des approbateurs d'une règle spécifiée.
-
Sélectionnez Règle dans le menu Déterminer des approbateurs supplémentaires à partir de.
Remarque –La résolution de cette règle doit fournir une chaîne représentant un ID de compte unique ou une liste d'ID de compte.
De nouvelles options s'affichent comme indiqué sur la figure suivante.
Figure 9–13 Approbateurs supplémentaires : Règle
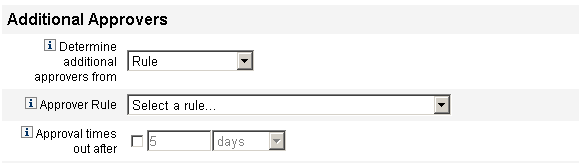
-
Règle de l’approbateur. Fournit une liste de règles (couramment définies pour votre système) qui, lors de l'évaluation, retourne les ID de compte des destinataires.
-
Délai d’expiration de l’approbation. Fournit une méthode permettant de spécifier quand l'approbation expirera.
Le paramètre Délai d’expiration de l’approbation s'applique aussi bien aux approbations initiales qu'aux approbations réassignées.
-
-
Sélectionnez une règle dans le menu Règle de l’approbateur.
-
Décidez si vous voulez que la demande d'approbation expire au bout d'un délai donné.
-
Pour spécifier un délai d'attente, reportez-vous aux instructions de la section Pour configurer les délais d’expiration des approbations.
-
Si vous ne voulez pas spécifier de délai d'attente, allez à Configuration du formulaire d'approbation (onglet Approbations, section Configuration du formulaire d’approbation) ou enregistrez vos changements et passez à la configuration d'un autre onglet.
-
 Pour déterminer des approbateurs supplémentaires à partir d'une interrogation
Pour déterminer des approbateurs supplémentaires à partir d'une interrogation
Utilisez les étapes suivantes pour déduire les ID de compte des approbateurs de l'interrogation d'une ressource spécifiée.
Remarque –
Pour l'instant, seules les interrogations de ressources LDAP et Active Directory sont prises en charge.
-
Sélectionnez Requête dans le menu Déterminer des approbateurs supplémentaires à partir de : de nouvelles options s'affichent comme indiqué dans la figure suivante.
Figure 9–14 Approbateurs supplémentaires : Requête
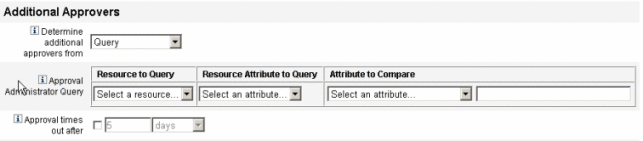
-
Requête d’administrateur d’approbation. Fournit un tableau composé des menus suivants que vous pouvez utiliser pour construire une interrogation :
-
Ressource à interroger. Fournit une liste des ressources actuellement définies pour votre système.
-
Attribut de ressource à interroger. Fournit une liste des attributs de ressource actuellement définis pour votre système.
-
Attribut à comparer. Fournit une liste des attributs actuellement définis pour votre système.
-
-
Délai d’expiration de l’approbation. Fournit une méthode permettant de spécifier quand l'approbation expirera.
Remarque –Le paramètre Délai d’expiration de l’approbation s'applique aussi bien aux approbations initiales qu'aux approbations réassignées.
-
-
Construisez une interrogation comme suit :
-
Décidez si vous voulez que la demande d'approbation expire au bout d'un délai donné.
-
Pour spécifier un délai d'attente, reportez-vous aux instructions de la section Pour configurer les délais d’expiration des approbations.
-
Si vous ne voulez pas spécifier de délai d'attente, allez à Configuration du formulaire d'approbation (onglet Approbations, section Configuration du formulaire d’approbation) ou enregistrez vos changements et passez à la configuration d'un autre onglet.
-
 Pour déterminer des approbateurs supplémentaires à partir de la liste des administrateurs
Pour déterminer des approbateurs supplémentaires à partir de la liste des administrateurs
Utilisez les étapes suivantes pour choisir explicitement des approbateurs supplémentaires dans la liste des administrateurs.
-
Sélectionnez Liste des administrateurs dans le menu Déterminer des approbateurs supplémentaires à partir de : de nouvelles options s'affichent, comme indiqué dans la figure suivante.
Figure 9–15 Approbateurs supplémentaire : Liste des administrateurs
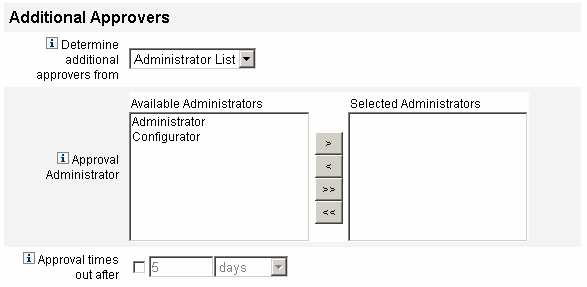
-
Administrateurs à notifier. Fournit un outil de sélection avec la liste des administrateurs disponibles.
-
Formulaire d’approbation. Fournit une liste de formulaires utilisateur que les approbateurs supplémentaires peuvent utiliser pour approuver ou rejeter une demande d'approbation.
-
Délai d’expiration de l’approbation. Fournit une méthode permettant de spécifier quand l'approbation expirera.
Le Délai d’expiration de l’approbation s'applique aussi bien aux approbations initiales qu'aux approbations réassignées.
-
-
Sélectionnez un ou plusieurs administrateurs dans la liste Administrateurs disponibles et déplacez les noms sélectionnés dans la liste Administrateurs sélectionnés.
-
Décidez si vous voulez que la demande d'approbation expire au bout d'un délai donné.
-
Pour spécifier un délai d'attente, reportez-vous aux instructions de la section Pour configurer les délais d’expiration des approbations.
-
Si vous ne voulez pas spécifier de délai d'attente, vous pouvez continuer la Configuration du formulaire d'approbation (onglet Approbations, section Configuration du formulaire d’approbation) .
-
 Pour configurer les délais d’expiration des approbations
Pour configurer les délais d’expiration des approbations
Utilisez les étapes suivantes pour configurer les délais d'expiration des approbations dans la section Délai d’expiration de l’approbation.
-
Sélectionnez la case à cocher Délai d’expiration de l’approbation.
Le champ de texte adjacent et le menu sont activés et les options Action après délai d’attente s'affichent comme indiqué sur la figure suivante.
Figure 9–16 Options relatives au délai d'expiration des approbations
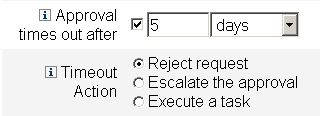
-
Utilisez le champ de texte Délai d’expiration de l’approbation et le menu pour spécifier un délai d'attente comme suit :
-
Sélectionnez secondes, minutes, heures ou jours dans le menu.
-
Saisissez un nombre dans le champ de texte pour indiquer le nombre de secondes, minutes, heures ou jours à spécifier pour le délai d'attente.
Remarque –Le paramètre Délai d’expiration de l’approbation s'applique aussi bien aux approbations initiales qu'aux approbations réassignées.
-
-
Utilisez les boutons Action après délai d'attente pour spécifier ce qui se passe à l'expiration de la demande d'approbation.
Cliquez sur l'un des éléments suivants :
-
Rejeter la demande. Identity Manager rejette automatiquement la demande si elle n'est pas approuvée dans le délai d'expiration spécifié.
-
Réassigner l’approbation. Identity Manager réassigne automatiquement la demande à un autre approbateur si elle n'est pas approuvée dans le délai d'expiration spécifié.
Lorsque vous activez ce bouton, de nouvelles options s'affichent car vous devez indiquer la façon dont Identity Manager déterminera les approbateurs en cas d'approbation réassignée. Pour les instructions, allez à Pour configurer la section Déterminer les approbateurs de signalisation.
-
Exécuter une tâche. Identity Manager exécute automatiquement une tâche de remplacement si la demande d'approbation n'est pas approuvée dans le délai d'expiration spécifié.
Activez ce bouton pour afficher le menu Tâche après expiration du délai d’approbation permettant de spécifier une tâche à exécuter en cas d'expiration du délai d'attente de l'approbation. Pour les instructions, allez à Pour configurer la section Tâche après expiration du délai d’approbation.
-
 Pour configurer la section Déterminer les approbateurs de signalisation
Pour configurer la section Déterminer les approbateurs de signalisation
Lorsque vous sélectionnez Réassigner l’approbation dans la section Action après délai d'attente (Pour configurer les délais d’expiration des approbations), le menu Déterminer les approbateurs de signalisation s'affiche, comme indiqué sur la figure suivante.
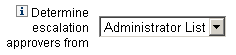
-
Choisissez une option dans ce menu pour spécifier la façon dont les approbateurs sont déterminés dans le cas d'une approbation réassignée.
Les options sont les suivantes :
-
Attribut. Détermine les ID de compte des approbateurs à l'aide d'un attribut spécifié dans la vue de l'utilisateur.
Remarque –La résolution de cet attribut doit fournir une chaîne représentant un ID de compte unique ou une liste d'ID de compte.
Lorsque vous sélectionnez cette option, le menu Attribut de l’administrateur de signalisation s'affiche. Sélectionnez un attribut dans la liste. L'attribut sélectionné s'affiche dans le champ de texte adjacent, comme indiqué sur la figure suivante.
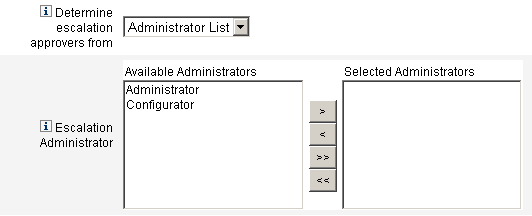
-
Règle. Détermine les ID de compte des approbateurs en évaluant une règle spécifiée.
Remarque –La résolution de cette règle doit fournir une chaîne représentant un ID de compte unique ou une liste d'ID de compte.
Lorsque vous sélectionnez cette option, le menu Règle de l’administrateur de signalisation s'affiche comme indiqué. Sélectionnez une règle dans la liste.
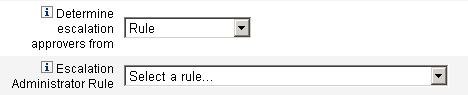
-
Requête. Détermine les ID de compte des approbateurs en interrogeant une ressource particulière.
Les menus Requête de l’administrateur de signalisation s'affichent comme indiqué sur la figure suivante.
-
Sélectionnez une ressource dans le menu Ressource à interroger.
-
Sélectionnez un attribut dans le menu Attribut de ressource à interroger.
-
Sélectionnez un attribut dans le menu Attribut à comparer.

Construisez votre interrogation comme suit :
-
-
Liste des administrateurs (valeur par défaut). Choisissez explicitement les approbateurs dans une liste.
L'outil de sélection Administrateur de signalisation s'affiche comme illustré sur la figure suivante.
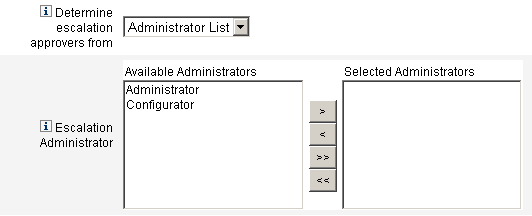
-
Sélectionnez un ou plusieurs noms d'administrateurs dans la liste Administrateurs disponibles.
-
Amenez les noms sélectionnés dans la liste Administrateurs sélectionnés.
Sélectionnez les approbateurs comme suit :
-
-
 Pour configurer la section Tâche après expiration du délai d’approbation
Pour configurer la section Tâche après expiration du délai d’approbation
Lorsque vous sélectionnez l'option Exécuter une tâche dans la section Action après délai d'attente (Pour configurer les délais d’expiration des approbations), le menu Tâche après expiration du délai d’approbation s'affiche, comme indiqué sur la figure suivante.
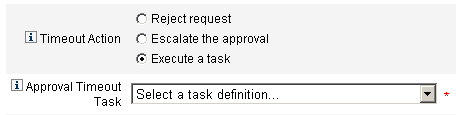
-
Choisissez une définition de tâche à exécuter en cas d'expiration du délai d'attente de la demande d'approbation.
Par exemple, vous pouvez autoriser le demandeur à soumettre une demande d’assistance ou à envoyer un rapport à l'administrateur.
Configuration du formulaire d'approbation (onglet Approbations, section Configuration du formulaire d’approbation)
Remarque –
Le Delete User Template ne contient pas de section Configuration du formulaire d’approbation. Vous pouvez uniquement configurer cette section pour les modèles Créer un utilisateur et Mettre à jour l'utilisateur.
Vous pouvez utiliser les fonctionnalités de la section Configuration du formulaire d’approbation pour sélectionner un formulaire d'approbation et ajouter (ou supprimer) des attributs de ce formulaire d'approbation.
Figure 9–17 Configuration du formulaire d’approbation
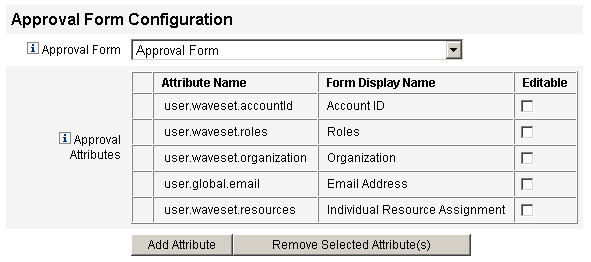
Par défaut, le tableau Attributs d'approbation contient les attributs standard suivants :
-
user.waveset.accountId
-
user.waveset.roles
-
user.waveset.organization
-
user.global.email
-
user.waveset.resources
Remarque –
Le formulaire d'approbation par défaut a été instrumenté pour permettre l'affichage des attributs d'approbation. Si vous utilisez un formulaire d'approbation autre que celui par défaut, vous devez instrumenter ce formulaire pour afficher les attributs d'approbation spécifiés dans le tableau Attributs d’approbation.
 Pour configurer un formulaire d'approbation pour des approbateurs supplémentaires
Pour configurer un formulaire d'approbation pour des approbateurs supplémentaires
-
Sélectionnez un formulaire dans le menu Formulaire d'approbation.
Les approbateurs utiliseront ce formulaire pour approuver ou rejeter une demande d'approbation.
-
Sélectionnez les cases à cocher de la colonne Modifiable du tableau Attributs d'approbation pour éditer la valeur des attributs.
Par exemple, si vous sélectionnez la case à cocher user.waveset.accountId, l'approbateur peut changer l'ID de compte de l'utilisateur.
Remarque –Si vous modifiez des valeurs d'attribut spécifiques à un compte dans le formulaire d'approbation, vous devrez aussi ignorer les valeurs d'attribut du même nom lorsque l'utilisateur sera effectivement provisionné. Par exemple, si la ressource R1 existe sur votre système avec l'attribut de schéma description et que vous ajoutez l'attribut user.accounts[R1].description au formulaire d'approbation sous forme d'attribut modifiable, tous les changements apportés à la valeur de l'attribut description dans le formulaire d'approbation ignoreront la valeur propagée de global.description uniquement pour la ressource R1.
-
Cliquez sur les bouton Ajouter un attribut ou Supprimer les attributs sélectionnés pour indiquer les attributs des données de compte du nouvel utilisateur à afficher dans le formulaire d'approbation.
-
Pour ajouter des attributs au formulaire, reportez-vous à Pour ajouter des attributs au formulaire d'approbation.
-
Pour supprimer des attributs du formulaire, voir Suppression des attributs.
Vous ne pouvez pas supprimer les attributs par défaut d'un formulaire d'approbation sans modifier le fichier XML.
-
 Pour ajouter des attributs au formulaire d'approbation
Pour ajouter des attributs au formulaire d'approbation
-
Cliquez sur le bouton Ajouter un attribut qui se trouve sous le tableau Attributs d'approbation.
Le menu Nom d'attribut est activé dans le tableau Attributs d’approbation, comme indiqué sur la figure suivante.
Figure 9–18 Ajout d'attributs d’approbation
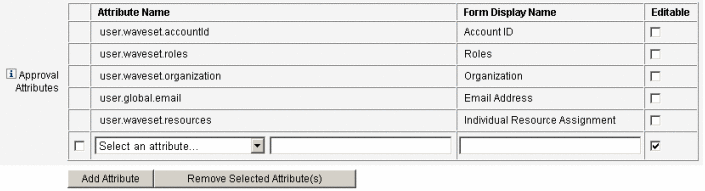
-
Sélectionnez un attribut dans le menu.
Le nom d'attribut sélectionné s'affiche dans le champ de texte adjacent et le nom à afficher par défaut de l'attribut s'affiche dans la colonne Nom d’affichage du formulaire.
Par exemple, si vous sélectionnez l'attribut user.waveset.organization, vous pouvez :
-
Changer si nécessaire le nom d'attribut par défaut ou le Nom d’affichage du formulaire en saisissant un nouveau nom dans le champ de texte approprié.
-
Sélectionner la case à cocher Modifiable pour permettre à l'approbateur de changer la valeur de l'attribut.
Par exemple, l'approbateur peut vouloir ignorer certaines informations telles que l'adresse e-mail de l'utilisateur.
-
-
Répétez ces étapes pour spécifier des attributs supplémentaires.
Suppression des attributs
Remarque –
Vous ne pouvez pas supprimer les attributs par défaut d'un formulaire d'approbation sans modifier le fichier XML.
 Pour supprimer des attributs du formulaire d'approbation
Pour supprimer des attributs du formulaire d'approbation
-
Activez une ou plusieurs cases à cocher dans la colonne la plus à gauche du tableau Attributs d'approbation.
-
Cliquez sur le bouton Supprimer les attributs sélectionnés pour supprimer immédiatement les attributs sélectionnés de la table Attributs d'approbation.
Par exemple, user.global.firstname et user.waveset.organization seront supprimés du tableau suivant si vous cliquez sur le bouton Supprimer les attributs sélectionnés.
Figure 9–19 Suppression des attributs d'approbation
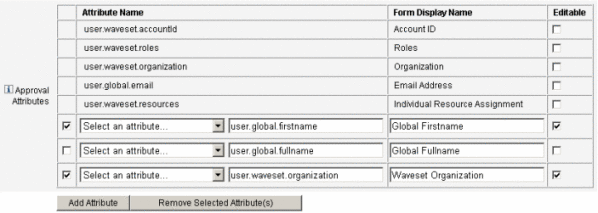
Configuration de l'onglet Vérification informatique
Cette section contient les instructions à suivre pour configurer l'onglet Vérification informatique, qui est disponible dans le cadre du processus de configuration des modèles de tâches. Pour les instructions relatives au démarrage du processus de configuration, voir Configuration des modèles de tâches.
Tous les Modèles de tâches configurables prennent en charge la configuration de flux de travaux pour contrôler certaines tâches. Plus précisément, vous pouvez configurer l'onglet Vérification informatique pour contrôler si les événements de flux de travaux seront audités et spécifier les attributs qui seront stockés à des fins de génération de rapports.
Figure 9–20 Audit du modèle Créer un utilisateur
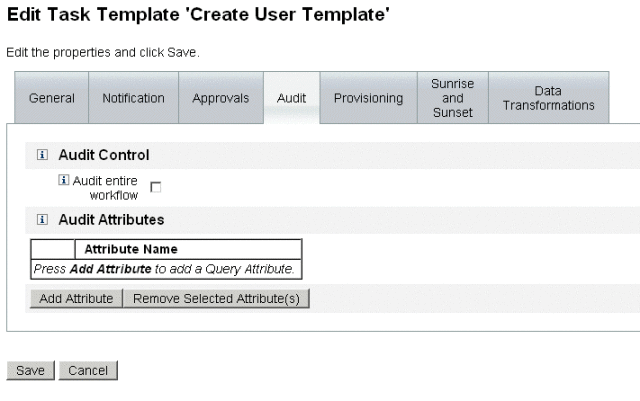
 Pour configurer l'audit
Pour configurer l'audit
-
Sélectionnez la case à cocher Contrôler l’intégralité du flux de travaux pour activer la fonctionnalité d'audit des flux de travaux.
Pour toute information sur l'audit des flux de travaux, voir Création d'événements de contrôle à partir des flux de travaux. Sachez toutefois que l'audit des flux de travaux dégrade la performance.
-
Cliquez sur le bouton Ajouter un attribut qui se trouve dans la section Attributs d’audit pour sélectionner les attributs que vous voulez contrôler à des fins de génération de rapports.
-
Lorsque le menu Sélectionner un attribut s'affiche dans le tableau Attributs d'audit, sélectionnez un attribut dans la liste.
Le nom de l'attribut sélectionné s'affiche dans le champ de texte adjacent.
Figure 9–21 Ajout d'un attribut

 Pour supprimer des attributs
Pour supprimer des attributs
-
Cochez la case en regard de l'attribut à supprimer.
Figure 9–22 Suppression de l'attribut user.global.email
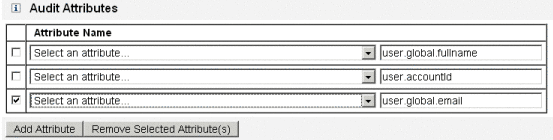
-
Cliquez sur le bouton Supprimer les attributs sélectionnés.
Configuration de l'onglet Provisioning
Cette section contient les instructions à suivre pour configurer l'onglet Provisioning, qui est disponible dans le cadre du processus de configuration des modèles de tâches. Pour les instructions relatives au démarrage du processus de configuration, voir Configuration des modèles de tâches.
Remarque –
Cet onglet est uniquement disponible pour les modèles Créer un utilisateur et Mettre à jour l'utilisateur.
Figure 9–23 Onglet Provisioning : Créer un modèle utilisateur
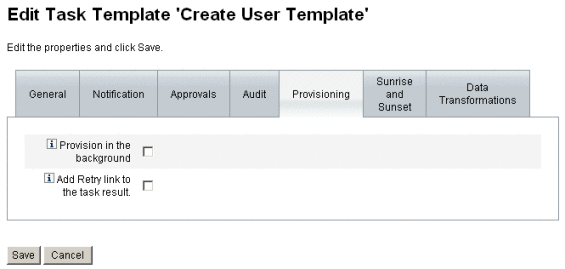
L'onglet Provisioning permet de configurer les options suivantes liées au provisioning :
-
Provisionner en arrière-plan. Cochez cette case à cocher pour exécuter une tâche de création, suppression ou mise à jour en arrière-plan au lieu d'exécuter cette tâche de manière synchrone.
Le provisioning en arrière-plan permet de continuer à travailler dans Identity Manager pendant l'exécution de la tâche.
-
Ajouter le lien Réessayer au résultat de la tâche. Cochez cette case à cocher pour ajouter un lien Réessayer à l'interface utilisateur quand une erreur de provisioning est causée par l'exécution d'une tâche. Le lien Réessayer permet aux utilisateurs de relancer la tâche si la première tentative s'est soldée par un échec.
Configuration de l'onglet Ouverture et clôture
Cette section contient les instructions à suivre pour configurer l'onglet Ouverture et clôture, qui est disponible dans le cadre du processus de configuration des modèles de tâches. Pour les instructions relatives au démarrage du processus de configuration, voir Configuration des modèles de tâches.
Remarque –
Cet onglet est uniquement disponible pour le modèle Créer un utilisateur.
L'onglet Ouverture et clôture permet de sélectionner une méthode pour déterminer l'heure et la date auxquelles les actions suivantes se produiront :
-
provisioning d'un nouvel utilisateur (ouverture),
-
deprovisioning d'un nouvel utilisateur (clôture).
Par exemple, vous pouvez spécifier une date de clôture pour un employé intérimaire dont le contrat a une durée déterminée de six mois.
La Figure 9–24 illustre les paramètres de l'onglet Ouverture et clôture.
Figure 9–24 L'onglet Ouverture et clôture : Créer un modèle utilisateur

Les sections suivantes contiennent les instructions à suivre pour configurer l'onglet Ouverture et clôture.
Configuration des ouvertures
Configurez les paramètres d'ouverture pour spécifier la date et l'heure auxquelles le provisioning aura lieu pour un nouvel utilisateur et indiquer l'utilisateur qui sera le propriétaire de l'élément de travail pour l'ouverture.
 Pour configurer les ouvertures
Pour configurer les ouvertures
-
Sélectionnez l'une des options suivantes dans le menu Définir l’ouverture à partir de pour spécifier la façon dont Identity Manager déterminera la date et l'heure du provisioning.
-
Spécification d'une heure. Reporte le provisioning jusqu'à une heure future spécifiée. Pour les instructions, allez à Pour reporter le provisioning jusqu'à une heure spécifiée.
-
Spécification d'une date. Reporte le provisioning jusqu'à une date du calendrier future spécifiée. Pour les instructions, allez à Pour reporter le provisioning jusqu'à une date du calendrier spécifiée.
-
Spécification d'un attribut. Reporte le provisioning jusqu'à une date et une heure spécifiées qui sont fonction de la valeur de l'attribut dans la vue de l'utilisateur. L'attribut doit contenir une chaîne de date/heure. Lorsque vous spécifiez un attribut pour qu'il contienne une chaîne date/heure, vous pouvez spécifier un format de date auquel vous voudriez que les données se conforment.
Pour les instructions, allez à Pour déterminer la date et l'heure du provisioning en spécifiant un attribut.
-
Spécification d'une règle. Reporte le provisioning en fonction d'une règle dont l'évaluation génère une chaîne date/heure. Comme lorsque vous spécifiez un attribut, vous pouvez spécifier un format de date auquel vous voudriez que les données se conforment.
Pour les instructions, allez à Pour déterminer la date et l'heure du provisioning en évaluant une règle.
Le menu Définir l’ouverture à partir de passe par défaut sur l'option Aucun(e), qui permet au provisioning d'être effectué immédiatement.
-
-
Sélectionnez un utilisateur dans le menu Propriétaire de l’élément de travail pour spécifier qui sera le propriétaire de l'élément de travail de l'ouverture.
Remarque –Les éléments de travail d'ouverture sont disponibles depuis l'onglet Approbations.
Spécification d'une heure
Cette section contient des instructions utiles pour reporter le provisioning jusqu'à une heure spécifique.
 Pour reporter le provisioning jusqu'à une heure spécifiée
Pour reporter le provisioning jusqu'à une heure spécifiée
-
Sélectionnez Heure indiquée dans le menu Définir l’ouverture à partir de.
-
Lorsqu'un nouveau champ de texte et un menu s'affichent à droite du menu Définir l’ouverture à partir de, saisissez un nombre dans le champ de texte vide puis sélectionnez une unité de temps dans le menu.
Par exemple, pour provisionner un nouvel utilisateur dans deux heures, spécifiez les informations indiquées dans la figure suivante.
Figure 9–25 Provisioning d'un nouvel utilisateur dans deux heures

 Pour reporter le provisioning jusqu'à une date du calendrier spécifiée
Pour reporter le provisioning jusqu'à une date du calendrier spécifiée
Cette section contient des instructions utiles pour reporter le provisioning jusqu'à une date spécifique.
-
Sélectionnez Jour indiqué dans le menu Définir l’ouverture à partir de.
-
Utilisez les options du menu qui s'affichent pour préciser la semaine du mois, le jour de la semaine et le mois de l'année auxquels le provisioning aura lieu.
Par exemple, pour provisionner un nouvel utilisateur le deuxième lundi de septembre, spécifiez les informations indiquées dans la figure suivante.
Figure 9–26 Provisioning d'un nouvel utilisateur à une date donnée

 Pour déterminer la date et l'heure du provisioning en spécifiant un attribut
Pour déterminer la date et l'heure du provisioning en spécifiant un attribut
Les instructions de cette section vous permettront de déterminer la date et l'heure d'une opération de provisioning sur la base des valeurs des attributs dans les données de compte des utilisateurs.
-
Sélectionnez Attribut dans le menu Définir l’ouverture à partir de.
Les options suivantes sont activées :
-
Menu Attribut d’ouverture Cette option fournit la liste des attributs actuellement définis pour la vue associée à la tâche configurée par ce modèle.
-
Case à cocher et menu Format spécifique de la date. Cette option permet de spécifier une chaîne de format de date pour la valeur de l'attribut (le cas échéant).
Si vous ne cochez pas la case Format de date spécifique, les chaînes de date doivent être conformes à un format acceptable pour l'attribut convertDateToString de la méthode FormUtil. Consultez la documentation du produit pour la liste complète des formats de date pris en charge.
-
-
Sélectionnez un attribut dans le menu Attribut d'ouverture.
-
Si nécessaire, cochez la case à cocher Format de date spécifique et quand le champ Format de date spécifique devient actif, saisissez une chaîne de format de date.
Par exemple, pour provisionner un nouvel utilisateur sur la base de la valeur de son attribut waveset.accountId en utilisant le format jour, mois et année, spécifiez les informations indiquées dans la figure suivante.
Figure 9–27 Provisioning d'un nouvel utilisateur par attribut
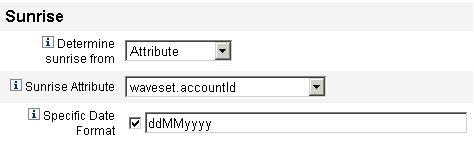
 Pour déterminer la date et l'heure du provisioning en évaluant une règle
Pour déterminer la date et l'heure du provisioning en évaluant une règle
Cette section contient des instructions utiles pour déterminer la date et l'heure de provisioning en évaluant une règle donnée.
-
Sélectionnez Règle dans le menu Définir l’ouverture à partir de.
Les options suivantes sont activées :
-
Menu Règle d’ouverture Fournit la liste des règles actuellement définies pour votre système.
-
Case à cocher et menu Format spécifique de la date. Cette option permet de spécifier une chaîne de format de date pour la valeur renvoyée par la règle (le cas échéant).
Si vous ne cochez pas la case Format de date spécifique, les chaînes de date doivent être conformes à un format acceptable pour l'attribut FormUtil de la méthode convertDateToString. Consultez la documentation du produit pour la liste complète des formats de date pris en charge.
-
-
Sélectionnez une règle dans le menu Règle d’ouverture.
-
Si nécessaire, cochez la case à cocher Format de date spécifique et quand le champ Format de date spécifique devient actif, saisissez une chaîne de format de date.
Par exemple, pour provisionner un nouvel utilisateur sur la base de la règle Email en utilisant le format année, mois, jour, heures, minutes et secondes, spécifiez les informations indiquées dans la figure suivante.
Figure 9–28 Provisioning d'un nouvel utilisateur en utilisant une règle
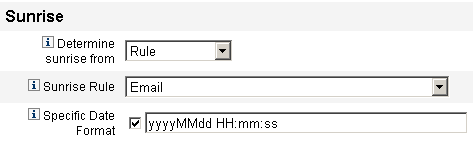
Configuration des clôtures
Les options et procédures de configuration de clôtures (deprovisioning) sont essentiellement identiques à celles présentées pour les ouvertures (provisioning) dans la section Configuration des ouvertures.
La seule différence réside dans le fait que la section Clôture fournit également un menu Tâche de clôture car vous devez spécifier une tâche pour suspendre l'utilisateur à la date et à l'heure indiquées.
 Pour configurer une clôture
Pour configurer une clôture
-
Utilisez le menu Définir la clôture à partir de pour spécifier la méthode employée pour déterminer quand aura lieu le deprovisioning.
Remarque –Le menu Définir la clôture à partir de passe par défaut sur l'option Aucun(e), qui permet au deprovisioning d'être effectué immédiatement.
-
Heure indiquée. Reporte le deprovisioning jusqu'à l'heure spécifiée dans le futur. Pour les instructions, allez à Pour reporter le provisioning jusqu'à une heure spécifiée.
-
Date indiquée. Reporte le deprovisioning jusqu'à une date du calendrier future spécifiée. Pour les instructions, allez à Pour reporter le provisioning jusqu'à une date du calendrier spécifiée.
-
Attribut. Reporte le deprovisioning jusqu'à une date et une heure spécifiées qui sont fonction de la valeur de l'attribut dans les données de compte des utilisateurs. L'attribut doit contenir une chaîne de date/heure. Lorsque vous spécifiez un attribut pour qu'il contienne une chaîne de date/heure, vous pouvez spécifier un format de date auquel vous voudriez que les données se conforment. Pour les instructions, consultez Pour déterminer la date et l'heure du provisioning en spécifiant un attribut.
-
Règle. Reporte le deprovisioning en fonction d'une règle dont l'évaluation génère une chaîne de date/heure. Comme lorsque vous spécifiez un attribut, vous pouvez spécifier un format de date que les données devraient respecter.
Pour les instructions, voir Pour déterminer la date et l'heure du provisioning en évaluant une règle.
-
-
Utilisez le menu Tâche de clôture pour spécifier une tâche afin de suspendre l'utilisateur à la date et à l'heure indiquées.
Configuration de l'onglet Transformations des données
Cette section contient les instructions à suivre pour configurer l'onglet Transformations des données, qui est disponible dans le cadre du processus de configuration des modèles de tâches. Pour les instructions relatives au démarrage du processus de configuration, voir Configuration des modèles de tâches.
Remarque –
Cet onglet est uniquement disponible pour les modèles Créer un utilisateur et Mettre à jour l'utilisateur.
Pour modifier les données d'un compte utilisateur pendant l'exécution du flux de travaux, vous pouvez utiliser l'onglet Transformations des données pour indiquer la façon dont Identity Manager devra transformer les données pendant le provisioning.
Par exemple, si vous voulez que les formulaires et les règles génèrent des adresses e-mail conformes à la stratégie de l'entreprise ou si vous voulez générer les dates d'ouverture ou de clôture.
Lorsque vous sélectionnez l'onglet Transformations des données, la page suivante s'affiche.
Figure 9–29 Onglet Transformations des données : Créer un modèle utilisateur
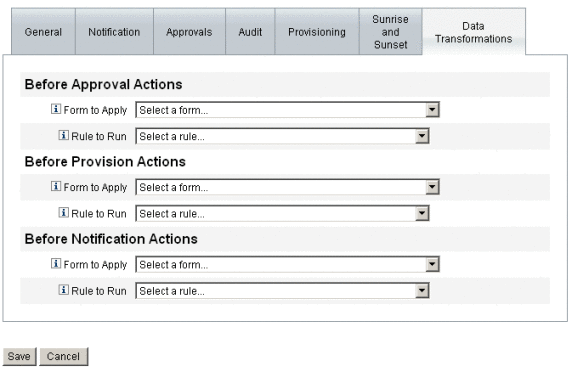
Cette page se compose des sections suivantes :
-
Actions avant approbation. Configurez les options de cette section pour transformer les données d'un compte utilisateur avant d'envoyer des demandes d'approbation à des approbateurs spécifiés.
-
Actions avant provisioning. Configurez les options de cette section pour transformer les données d'un compte utilisateur avant une action de provisioning.
-
Actions avant notification. Configurez les options de cette section pour transformer les données d'un compte utilisateur avant l'envoi de notifications aux destinataires spécifiés.
Vous pouvez configurer les options suivantes dans chaque section :
-
Menus Formulaire à appliquer Cette option fournit la liste des formulaires actuellement définis pour votre système. Ces menus permettent de spécifier les formulaires qui seront utilisés pour transformer les données des comptes utilisateur.
-
Menus Règle à appliquer. Cette option fournit la liste des règles actuellement configurées pour votre système. Ces menus permettent de spécifier les règles qui seront utilisées pour transformer les données des comptes utilisateur.
- © 2010, Oracle Corporation and/or its affiliates
