Podstawy pracy z arkuszami kalkulacyjnymi
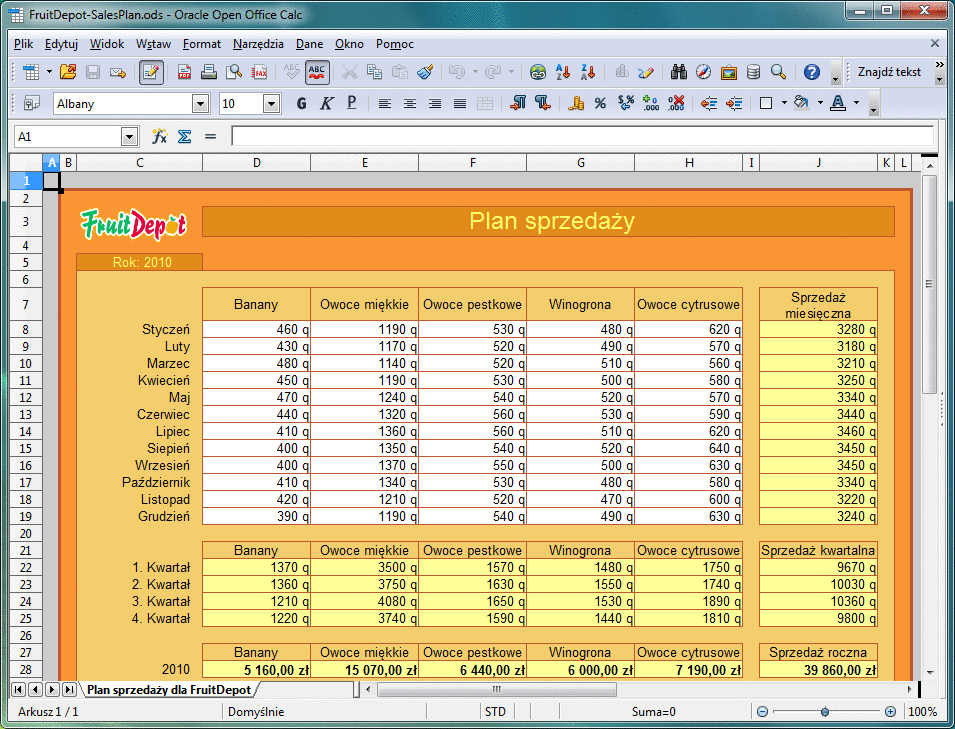
Domyślnie dokument arkusza kalkulacyjnego z pakietu Oracle Open Office zawiera trzy arkusze z maksymalnej dozwolonej liczby 256 Arkusz1, Arkusz2 i Arkusz3. Każdy arkusz jest podzielony na maksymalnie 1048576 wierszy oraz 1024 kolumny. Wiersze są oznaczone liczbami, natomiast kolumny literami. Przecięcie wiersza oraz kolumny nazwy się komórką.
Komórkę określa się poprzez odniesienie składające się z liter określających kolumnę, po których następuje liczba określająca wiersz komórki.
Odniesienie do komórki lub zakresu komórek może zawierać również nazwę pliku lub nazwę arkusza. Aby zbudować odwołanie o prawidłowej składni, można otworzyć dwa pliki arkusza z folderów, wprowadzić znak równości w celu rozpoczęcia tworzenia formuły, a następnie kliknąć komórkę w drugim pliku. Zostanie wyświetlone wynikowe odwołanie. W systemie Linux lub Solaris odwołanie będzie miało postać: ='plik:///home/nazwa_użytkownika/Dokumenty/nazwa_pliku.ods'#Arkusz1.A1.
Do komórki lub zakresu komórek można przypisać nazwę, którą można stosować zamiast odwołania kolumna/liczba. Adresy mogą mieć formę bezwzględną lub względną.
Adresowanie względne
Komórka w kolumnie A i wierszu 1 ma adres A1. Zakres sąsiadujących komórek można adresować poprzez wprowadzenie najpierw współrzędnych komórki z górnego lewego rogu obszaru, następnie wpisanie średnika, a po nim współrzędnych komórki z dolnego prawego rogu. Na przykład kwadrat utworzony przez pierwsze cztery komórki w górnym lewym rogu jest adresowany w postaci A1:B2.
Poprzez tego typu adresowanie wskazywane jest odwołanie względne do obszaru A1:B2. Względne oznacza, że odwołanie do tego obszaru będzie zmieniane automatycznie podczas kopiowania formuł.
Adresowanie bezwzględne
Odwołanie bezwzględne stanowi przeciwieństwo adresowania względnego. W odwołaniu bezwzględnym znak dolara jest umieszczany przed każdą literą i liczbą, na przykład $A$1:$B$2.
Bieżące odwołanie, na którym umieszczony jest kursor w wierszu wprowadzania, można przekształcić z względnego na bezwzględne bądź odwrotnie poprzez naciśnięcie klawiszy Shift+F4 . Jeśli na początku wprowadzony jest adres względny, np. A1, pierwsze naciśnięcie tej kombinacji klawiszy spowoduje ustawienie odwołania bezwzględnego dla wiersza i dla kolumny ($A$1). Przy drugim naciśnięciu odwołanie bezwzględne jest ustawiane tylko dla wiersza (A$1), a za trzecim razem — tylko dla kolumny ($A1). Po naciśnięciu tej kombinacji klawiszy jeszcze raz zarówno odwołania do kolumn, jak i do wierszy są przełączane z powrotem na względne (A1).
W programie Oracle Open Office Calc są pokazywane odwołania do formuły. Jeśli na przykład użytkownik kliknie w komórce formułę =SUM(A1:C5;D15:D24), obydwa obszary, do których występuje odwołanie, będą podświetlone na kolorowo. Gdy komponent formuły “A1:C5” będzie na przykład wyświetlany w kolorze niebieskim, wówczas zakres komórek, o którym mowa, zostanie otoczony obramowaniem w tym samym odcieniu koloru niebieskiego. Kolejny komponent formuły “D15:D24” zostanie w podobny sposób oznaczony na czerwono.
Kiedy używać odwołań względnych i bezwzględnych
Co wyróżnia odwołanie względne? Załóżmy, że w komórce E1 chcemy obliczyć sumę komórek z zakresu A1:B2. Do komórki E1 zostanie wprowadzona formuła: =SUM(A1:B2). Jeśli później zdecydujemy się na wstawienie nowej kolumny przed kolumną A, elementy, które zechcemy dodać, będą się znajdowały w zakresie B1:C2, a sama formuła w komórce F1, a nie w E1. Po wstawieniu nowej kolumny należy zatem sprawdzić i poprawić wszystkie formuły w arkuszu oraz być może w innych arkuszach.
Na szczęście tę czynność wykonuje za użytkownika program Oracle Open Office Calc. Po wstawieniu nowej kolumny A formuła =SUM(A1:B2) zostanie automatycznie uaktualniona na =SUM(B1:C2). Numery wierszy będą również automatycznie modyfikowane po wstawieniu wiersza 1. W programie Oracle Open Office Calc za każdym razem, gdy obszar, do którego występują odwołania, jest przesuwany, odwołania bezwzględne i względne zawsze ulegają modyfikacji. Należy jednak zachować ostrożność podczas kopiowania formuły, ponieważ tylko względne odwołania są modyfikowane, a bezwzględne nie.
Odwołania bezwzględne są używane, gdy obliczenia odnoszą się do konkretnej komórki w arkuszu. Jeśli formuła, która odnosi się do dokładnie tej komórki, jest kopiowana w trybie względnym do komórki poniżej pierwotnej komórki, odwołanie zostanie również przesunięte, o ile współrzędne komórki nie zostaną zdefiniowane jako bezwzględne.
Oprócz sytuacji, w których są wstawiane nowe wiersze i kolumny, odwołania mogą się zmieniać również w przypadku, gdy istniejąca formuła z odwołaniami do konkretnych komórek zostanie skopiowana do innego obszaru arkusza. Załóżmy, że w wierszu 10 wprowadzono formułę =SUM(A1:A9). Jeśli ma być obliczona suma w kolumnie sąsiadującej z prawej strony, wystarczy przekopiować tę formułę do komórki po prawo. Kopia formuły w kolumnie B zostanie automatycznie zmodyfikowana na =SUM(B1:B9).
Poruszanie się po arkuszu
W celu poruszania się po arkuszu w programie Calc lub zaznaczania elementów w arkuszu, można użyć myszki lub klawiatury. Aby szybko przejść do komórki, której nie ma na ekranie, należy wprowadzić jej adres w polu Obszar arkusza z lewej strony paska formuły.
Zaznaczanie komórek w arkuszu
Do zaznaczenia komórek w arkuszu programu Calc można użyć myszy lub klawiatury:
-
Aby zaznaczyć zakres komórek myszką, należy kliknąć komórkę i przeciągnąć kursorem do kolejnej komórki.
-
Aby zaznaczyć tylko jedną komórkę, należy nacisnąć klawisz Shift oraz kliknąć komórkę.
-
Aby zaznaczyć cały wiersz lub kolumnę, należy kliknąć etykietę wiersza lub kolumny.
-
Aby zaznaczyć wszystkie komórki, należy kliknąć przycisk znajdujący się nad wierszem 1 i na lewo od kolumny A.
-
Aby zaznaczyć zakres komórek za pomocą klawiatury, należy przytrzymać klawisz Shift i nacisnąć klawisz strzałki, pamiętając o tym, aby kursor znajdował się w komórce.
Ewentualnie można wprowadzić zakres w polu Obszar arkusza.
Wprowadzanie danych do arkusza kalkulacyjnego
-
Kliknij komórkę, w której chcesz wprowadzić dane.
-
Wpisz lub wklej dane ze schowka do komórki wybierając Edycja->Wklej.
-
Wprowadź dane.
-
Naciśnij klawisz Enter.
Możesz również nacisnąć strzałkę, aby wprowadzić dane i przejść do kolejnej komórki w kierunku strzałki.
Porada –
Aby wpisać tekst w więcej niż jednym wierszu w komórce, naciśnij klawisze Control+Enter na końcu każdego wiersza, a po zakończeniu naciśnij klawisz Enter.
 Szybkie wprowadzanie kolejnych dat i numerów
Szybkie wprowadzanie kolejnych dat i numerów
Program Oracle Open Office Calc obejmuje funkcję uzupełniania umożliwiającą wprowadzanie kolejnych serii danych, takich jak daty, dni, miesiące oraz liczby. Zawartość każdej kolejnej komórki w serii wzrasta o jeden. 1 jest zwiększane do 2, poniedziałek jest zwiększany do wtorku itd.
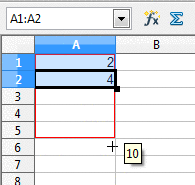
-
Kliknij na komórce.
-
Wpisz pierwszy element z serii (na przykład poniedziałek i naciśnij klawisz Enter.
-
Kliknij na komórce i przeciągnij uchwyt wypełniania do momentu podświetlenia zakresu komórek, do których chcesz wprowadzić serię danych.
Uchwyt wypełniania to mały czarny kwadracik w dolnym prawym rogu komórki.
-
Zwolnij przycisk myszy.
Kolejne elementy z serii są dodawane automatycznie do podświetlonych komórek.
Porada –Korzystając z opcji Narzędzia->Opcje->Oracle Open Office Calc->Listy sortowania, można przeglądać zdefiniowane serie oraz zdefiniować własne.
Aby skopiować dane bez zmieniania wartości serii, podczas przeciągania naciśnij klawisz Ctrl.
Edycja zawartości komórek
Zawartość komórek lub zakresów komórek w arkuszu kalkulacyjnym można edytować.
 Edycja zawartości komórek w arkuszu
Edycja zawartości komórek w arkuszu
-
Kliknij na komórce lub zaznacz zakres komórek.
-
Aby edytować zawartość pojedynczej komórki, należy dwukrotnie kliknąć komórkę oraz wprowadzić żądane zmiany.
Porada –Można również kliknąć na komórce, wprowadzić zmiany w wierszu wprowadzania danych na pasku formuł, a następnie kliknąć ikonę z zielonym znaczkiem zaznaczenia. W razie konieczności wprowadzenia tekstu składającego się z wielu linijek o określonych odstępach, należy dwukrotnie kliknąć komórkę i edytować zawartość wewnątrz komórki. Naciśnij klawisze Control+Enter, aby wprowadzić odstęp. W wierszu wprowadzania danych, nie można wprowadzać odstępów.
Program Calc przekształca wprowadzane dane w najbardziej odpowiedni sposób. Jeżeli wprowadzane dane mają charakter liczbowy, program Calc formatuje je jako liczby. Podobnie dzieje się w przypadku dat oraz czasu. Aby uniknąć automatycznego przekształcania danych na liczby lub daty, przed wprowadzaną liczbą należy umieścić pojedynczy cudzysłów (').
-
Naciśnij klawisz Enter.
-
Aby usunąć zawartość komórki lub zakresu komórek, należy nacisnąć klawisz BackSpace lub Delete.
Po naciśnięciu klawisza BackSpace zawartość jest usuwana natychmiastowo, natomiast po naciśnięciu klawisza Delete wyświetlone zostanie okno dialogowe.
- © 2010, Oracle Corporation and/or its affiliates
