 Understanding Recruiting Templates
Understanding Recruiting Templates
This chapter provides an overview of recruiting templates and discusses how to:
Set up resume templates.
Set up job opening templates.
Set up job opening posting templates.
Set up screening templates.
Set up interview evaluation templates.
Set up recruitment templates.
 Understanding Recruiting Templates
Understanding Recruiting Templates
Recruiting Solutions uses various types of templates to control the layout and information on specific pages in PeopleSoft Enterprise Talent Acquisition Manager and PeopleSoft Enterprise Candidate Gateway.
Template Types
There are five types of templates that control specific recruiting processes:
Resume templates control the structure and content of the pages that applicants see when they use PeopleSoft Enterprise Candidate Gateway to submit an online application.
Job opening templates define the structure and content of the pages you use to create and view job openings.
Job posting templates define the structure and content for job postings in a job opening.
Screening templates provide default screening settings for a job opening.
Interview Evaluation templates define the evaluation categories and rating scale that interviewers use when evaluating applicants.
Job openings are associated with these templates through a sixth type of template, the recruitment template. The recruitment template does not control a specific process. Rather, it references the other types of templates so that they, in turn, are associated with the job opening. (Recruitment templates also reference an employee referral program, which is not a template.)
The following diagram illustrates the association of templates with job openings. The job opening is associated with a recruitment template, which is in turn associated with the five types of process-specific templates.
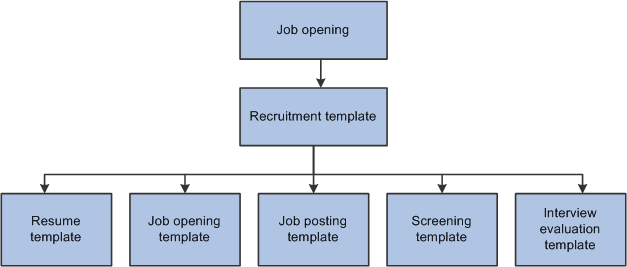
Recruitment templates reference the other five types of templates so they can be associated with job openings.
Note. When applicants use Candidate Gateway to apply, but they do not specify a job opening, there is no recruitment template available. Therefore, you must also identify a default resume template for each site.
See Setting Up Sites.
Recruitment Templates and Job Openings
When a recruiter creates a job opening, the system associated the job opening with a recruitment template based on a particular attributes of the job. You choose which attribute to use for this purpose by selecting a template segmenting type on the Recruiting Installation - General page.
Available segmenting types are:
Business Unit.
Company.
Department.
Job Code.
Job Family.
Job Profile.
This segmenting type provides limited profile integration. Although the system does not prevent you from using this option in addition to full profile integration, Oracle does not recommend this configuration.
Salary Grade.
For example, if the segmenting type is Department, then you can associate different recruitment templates with different departments in your organization. You also use the Recruiting Installation - General page to identify the default recruitment template for when a job opening has a department that is not explicitly associated with a recruiting template.
The Primary Job Opening Information page (where recruiters enter basic job opening information before continuing to the main job opening pages) always includes a required field that corresponds to the segmenting type. The value that the recruiter enters enables the system to apply the appropriate recruitment template before displaying the main Job Opening page.
Note. Although the system sets a job opening's recruitment template based on the segmenting data, users with administrator privileges can change the template manually on the Job Opening page. Changing the template clears certain data.
Template Modifications
Templates are not effective dated; any changes that you make to the template carry through to previously created job openings. For this reason, the best practice is not to modify templates once they have been used. Instead, create new templates.
 Setting Up Resume Templates
Setting Up Resume Templates
To set up resume templates, use the Setup Resume Template (HRS_RES_TEMPLATE) component.
This section provides an overview of resume templates and discusses how to:
Define basic information for resume templates.
Define resume template pages and sections.
(IRL) Define requirements for community background information.
Define prescreening settings for online applications without job openings
Set point values for prescreening questions.

 Understanding Resume Templates
Understanding Resume Templates
Talent Acquisition Manager uses resume templates to define the structure for the online application process in Candidate Gateway.
The Online Application Process
The overall flow of the online application process is the same regardless of the settings in the resume template. This diagram describes that overall process flow:

Process flow for using Candidate Gateway to submit an application.
See Understanding the Job Application Process.
The following table lists the steps and describes how the system uses resume templates during each step:
|
Steps to Complete an Online Application |
Resume Template Notes |
|
1. Initiate the application process. |
The system selects one or more resume templates depending on whether the applicant applied for one job opening, many job openings, or applied without selecting a job opening. |
|
2. (IRL) Enter community background information. |
This step occurs only if at least one of the selected resume templates is configured to require community background information for Ireland. |
|
3. Choose a resume option and compete any associated steps. |
This step occurs because all resume templates must have the Choose Resume page as the first page in their structure definition, and the page must include one or more of the four predefined resume options. Resume options are ways that the applicant can provide a resume—for example, by uploading a file or pasting resume text into a field. |
|
4. Add missing information to profile. |
This step occurs because all resume templates must have the Contact Details page as the second page in their structure definition. This page always includes the same four sections for applicant names, phone numbers, addresses, and email addresses. If applicants have already provided the minimum required information (a first and last name), the system skips this step during the application process. |
|
5. Complete prescreening. Note. An applicant who fails prescreening does not continue to the next step. |
Resume templates don't list prescreening as a template page; the system automatically inserts this step at this point in the sequence of template pages. If the applicant selected job openings before applying, this step occurs if any of the job openings include a screening level for prescreening. If the applicant applied without selecting a job opening, this step occurs only if the default resume template for the site includes prescreening settings. |
|
6. Complete the job application. |
During this step, the applicant sees the rest of the template pages from the resume template's structure definition. These are rendered as links on a Candidate Gateway page; clicking the links displays the sections that are associated with the template page. The resume template controls whether applicants can click any link at any time or whether they must go through the template pages in order. The Candidate Gateway page that displays the links to the template pages also includes links to the resume and profile information that were provided earlier as well as a button for submitting the application. |
|
7. Submit the job application. |
During this step, the system requires the applicant to accept your organization's employment terms before it accepts the submission. Acceptance is mandatory, and is not part of the resume template definition. (The text of the employment terms message comes from the text catalog.) The system also requests self-identification details from external applicants who are applying for jobs with U.S. companies, but applicants can ignore this request or explicitly decline to provide those details. |
Runtime Selection of a Resume Template
When an applicant applies for a job opening online, the system uses the resume template from the recruitment template that is associated with the job opening.
If the job openings for which the applicant is applying are not associated with resume templates, or if the applicant is not applying for a specific job opening, the system uses the resume template that is associated with the site definition for the Candidate Gateway site.
If an applicant applies to multiple job openings that have different associated resume templates, the system merges the associated resume templates so that all possible sections are included in the new resume template and no sections are duplicated.
During the merge process, the system:
Determines all of the associated resume templates for all job openings to which an applicant applies for a given apply online session.
Determines the number of sections in each resume template.
Determines the resume template with the highest number of sections, and uses that resume template as the base template for the applicant's session.
Determines which sections from the remaining templates are not on pages in the base template.
Creates a new page called Additional Information and adds the sections that are not in the base template to the new page without duplicating any sections that were in the base template.
Resume Template Pages
In a resume template, a page is the high-level organizational element for applicant data. When you set up pages in a resume template, you specify both a page name and the sections that appear on each page.
The first two template pages in a resume template are always the same. The Resume Options page controls the choices that are presented to applicants when they are asked to provide a resume. The Contact Details page, which cannot be configured, controls the sections on the applicant's profile page.
The remaining template pages are rendered as links on the Complete Application page in Candidate Gateway. Clicking the links displays the sections that are associated with the template page.
The following illustration shows the Complete Application page. The top area of the page includes links to the relevant job openings, the applicant's resume, and the applicant's profile. The middle of the page has buttons for submitting and saving the application. The bottom part of the page is where you find the links that correspond to the resume template page definitions. In this example, the resume template has pages labelled Preferences, Education and Work Experience, and Referral Information.
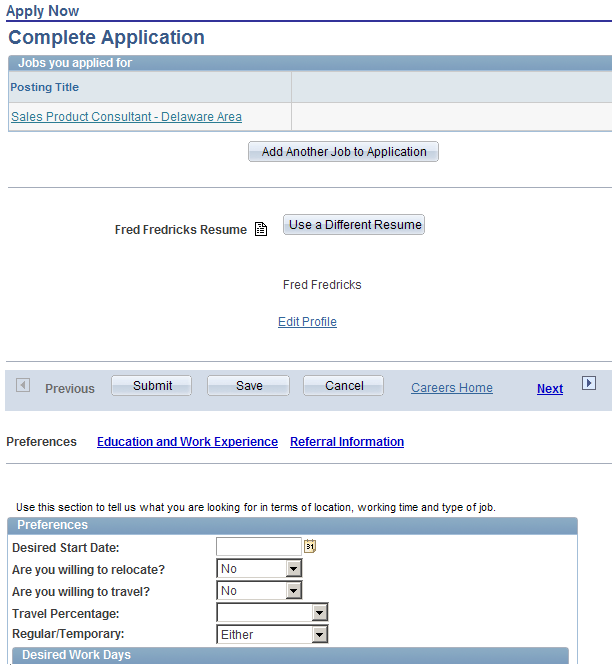
The Complete Application page in Candidate Gateway includes links for the pages you configure in the resume template
Each resume template page is associated with sections that correspond to specific types of information.
The sections that are available for the first two (hard-coded) pages in a resume template are different from the choice that are available for subsequent pages.
The Resume Options page (always the first page) must include at least one of these sections:
Apply without using a resume
Copy and paste resume text
Upload a resume
Use an existing resume
The Contact Details page (always the second page) is not configurable. It contains these section:
Contact Name
Contact Phone
Contact Address
Contact Email
Subsequent pages enable you to select from a broader list of sections. This list includes choices from two sources.
First, there are the profile content types that have been configured for use with Talent Acquisition Manager. Oracle delivers several such sections, including sections for competencies, language skills, degrees, and so forth. You can also configure additional content types; if you do, your custom content types are also available for selection.
Second, there are several non-profile sections that are built into the system. These are:
Education History
Federal Preferences
Federal Priority Placement
Military Rank and Service
Online Questionnaire
Personal Information
Preferences
References
Referrals
Training
Work History
Note. Resume templates need to coordinate with job opening templates. Otherwise, there can be a mismatch between the information applicants enter when they apply for jobs online. For example, if a job opening template includes a section for screening questions, the resume template must also include the Online Questionnaire section so that applicants can answer the questions.
(IRL) Community Background Information
The Fair Employment Act 1989 requires companies in Northern Ireland with 11 or more employees to collect community background information from applicants. Applicants must enter community background information to submit applications online for job openings in Northern Ireland, because an employer in Northern Ireland cannot consider job applications that do not comply with the legislation.
If you select the Use Community Background option on the Country Specific page, the system adds the Apply Now - Community Background Information page to the resume template. The Apply Now - Community Background Information page appears before any other pages in the resume template. When applicants apply for Northern Ireland job openings online, they must select an option in the Select Community field and click Continue on the Apply Now - Community Background Information page before they can select a resume option or enter application details.
See Understanding the Job Application Process.
When you hire an applicant, the system transfers community background information to employee data.
Recruiters can manually enter community background information for applicants in the Add New Applicant or Manage Applicant page in Talent Acquisition Manager. Community background information fields are under the Eligibility & Identity section, under the United Kingdom flag in the Personal Information group box.
See Adding Eligibility and Identity Information.
Prescreening Settings
The term prescreening refers to a screening process that automatically runs when the applicant begins the online application process. This differs from online screening, which runs after the applicant submits the online application for a job opening, and from the standard screening processes, which a recruiter runs from the Job Opening page.
See Understanding Prescreening and Online Screening.
Setting up prescreening in a resume template serves two purposes:
If an applicant applies without selecting a job opening, the system invokes the prescreening definition from the default resume template for the site
The questions that you include in the resume template are automatically added to new job openings that use that template.
This is a handy data entry shortcut when you have a standard set of prescreening questions for broad categories of job openings.
Note. To actually use the questions during screening, you still need to set up the screening level criteria from within the job opening.
To set up prescreening for a resume template:
Configure general screening level settings such as the pass/fail criteria and the messages to present to applicants who pass or fail the prescreening process.
These settings are the same as the ones that you use to set up other screening levels on the Screening Definition page.
Create the list of screening questions.
Prescreening questions must be multiple choice because the system cannot evaluate answers to open-ended questions.

 Prerequisites
PrerequisitesBefore setting up resume templates, you must define the system's primary person type profile. The primary person profile type controls which profile content types are available for use in resume templates.
See Also
Choosing the Primary Person Profile Type for Recruiting

 Pages Used to Set Up Resume Templates
Pages Used to Set Up Resume Templates|
Page Name |
Definition Name |
Navigation |
Usage |
|
HRS_RES_TMPL1 |
Set Up HRMS, Product Related, Recruiting, Templates, Resume Template, Template Definition |
Define basic information for resume templates. |
|
|
HRS_RES_TMPL2 |
Set Up HRMS, Product Related, Recruiting, Templates, Resume Template, Template Sections |
Define resume template pages and sections. |
|
|
HRS_RES_TMPL3 |
Set Up HRMS, Product Related, Recruiting, Templates, Resume Template, Country Specific |
(IRL) Define resume template pages and sections for community background information. Note. Only users with Northern Ireland in their user profile can access this page. |
|
|
HRS_RES_TMPL4 |
Set Up HRMS, Product Related, Recruiting, Templates, Resume Template, Pre Screening |
Define prescreening settings, including processing rules and prescreening questions. |
|
|
Answers to Screening Questions |
HRS_RES_ANSWER_SEC |
Click the View Answers link on the Pre Screening page. |
Review the correct and incorrect answers to a prescreening question, and assign points to each answer. |

 Defining Basic Information for Resume Templates
Defining Basic Information for Resume Templates
Access the Template Definition page (Set Up HRMS, Product Related, Recruiting, Templates, Resume Template, Template Definition).
|
Resume Template ID |
Template IDs are automatically assigned when you create the template. |
|
Effective Status and Status Date |
Indicate whether the definition is Active or Inactive and the date that the status was assigned. Only active templates are available for selection in recruitment templates. The system displays a warning if you attempt to inactivate a template that is used in a recruitment template. |
|
Description |
Enter an identifying name for this template A descriptive name helps you when you reference the template from within a recruitment template or site definition. |

 Defining Resume Template Pages and Sections
Defining Resume Template Pages and Sections
Access the Template Sections page (Set Up HRMS, Product Related, Recruiting, Templates, Resume Template, Template Sections).
|
Enforce Linear Application |
Select this check box to have the system enforce the order in which an applicant completes pages when they apply for jobs online. For example, if there are four page links on the Complete Application page, only the first page link is active when the applicant first reaches that page. The user must click the Next link to access the second page. If this check box is not selected, all page links on the Complete Application page are active and the applicant can access the pages in any order. See Template Pages. |
Personal Information
Use this group box to select the types of personal information that you want applicants to specify when they apply for jobs online. These fields are unavailable until you add the Personal Information section to a page in the template and save the template. Country or regional statutes or regulations determine the options that you select.
|
Select the check boxes for types of information that you want to ask applicants to provide. |
Referrals
|
Referral Source Required |
Select this check box to force applicants to specify a referral source when submitting an application using this template. If an applicant tries to submit an application without the required information, the system forces the applicant to either enter the missing information, save the application as a draft, or abandon the application. This setting applies only to applications that are submitted while the check box is selected: applications that are created when this check box is not selected will not require a referral source later on, even if the check box is selected after the application has been submitted. |
|
Referral Subsource Required |
Select this check box to force applicants to specify a referral subsource when submitting an application using this template. This check box is available only when the Referral Source Required check box is selected. The system does not validate the existence of valid subsource data when you select this check box. However, even if this check box is selected, the system will allow an applicant to submit an application without a subsource if there are no subsources for the selected referral source. |
Template Pages
Use this group box to define the pages for the template, the sequence of the pages, and the sections on each page.
When you create a resume template, the system creates the first two pages for you and populates the page titles, page sequence numbers, and sections with default values. The first page always contains resume options. You can change the page title and sections for this page. The second page always contains contact details information. You can modify only the page title for this page.
|
Page Title |
Select a text catalog entry to use as the page title. Only text IDs with HRAM (RS Applicant Manager) as the object owner identifier are available for selection. Page titles for all pages other than the first two appear as links on the Complete Application page. Applicants click the links to access the page and view its sections. Note. The first two pages in the template are rendered as pages in the Careers component in Candidate Gateway, not as links on the Complete Application page. Therefore, the page titles that you select here does not affect what the applicant sees. To modify the actual page titles in Candidate Gateway, you need to modify the title text in the text catalog. The delivered the page titles are Choose Resume and My Profile, respectively. |
|
Page Sequence |
Enter the sequence in which this page will appear. You cannot edit this field for pages one and two. |
|
Resume Section Name |
Select the resume sections that you want to include on this page. PeopleSoft delivers several predefined sections in addition to the content types that you create for use in job openings and applications. The system automatically populates pages one and two with default sections. You can edit the default sections for page one, but you cannot edit the default sections that appear for page two. |

 (IRL) Defining Requirements for Community Background Information
(IRL) Defining Requirements for Community Background Information
Access the Country Specific page (Set Up HRMS, Product Related, Recruiting, Templates, Resume Template, Country Specific).
|
Use Community Background |
Select this check box to add the Apply Now - Community Background Information page to the resume template. The Apply Now - Community Background Information page appears before any other pages in the resume template. |

 Defining Prescreening Settings for Applications Without Job Openings
Defining Prescreening Settings for Applications Without Job OpeningsAccess the Pre Screening page (Set Up HRMS, Product Related, Recruiting, Templates, Resume Template, Pre Screening).
Screening Definition Messages
|
Pass Message Text ID and Fail Message Text ID |
Select the IDs for the messages that Candidate Gateway presents to applicants who pass and who fail this screening level. To create your own message, you can modify the delivered text catalog entries or create your own. If you create your own, you must use the following conventions to make the text catalog entries available for selection:
|
|
Explain Text ID |
Optionally, select a message for the system to display to an applicant before the prescreening questions appear. This message explains what the applicant is being asked to do. To create your own message, you can modify the delivered text catalog entries or create your own. If you create your own, you must use the following conventions to make the text catalog entries available for selection:
|
|
Pass Email Flag and Fail Email Flag |
Select these check boxes to make the system send the pass and fail messages to applicants by email (in addition to showing the message in Candidate Gateway). Only applicants with an email address receive the email. |
Status Definition
|
Pass Status and Pass Reason |
Select the default disposition (and, optionally, an associated reason) for the system to assign applicants who pass this screening level. Typically, you assign the Screen. disposition. |
|
Fail Status and Fail Reason |
Select the default disposition (and, optionally, an associated reason) for the system to assign applicants who fail this screening level. Typically, you assign the Reject disposition. |
Scoring Definition and Percent Needed to Pass
Use this group box defines the rules for determining whether the applicant passes or fails prescreening.
|
Percent Needed to Pass |
Enter the minimum percentage amount of the total possible points that an applicant must have to pass the screening level. If the applicant must correctly answer all prescreening questions, enter 100%. |
|
Use Raw Points, Maximum Points to Assign, Points Assigned for Pass. and Points Assigned for Fail |
These fields are the same as those on the Screening Definition page See Setting Up Screening Level Definitions. Use these fields to assign a candidate points on successful completion of a screening level. This point assignment is relevant when the score helps you evaluate the applicant, or if the points that an applicant accumulates over multiple screening levels are considered together (for example, during the U.S. Federal screening process). However, prescreening points are not typically used after the immediate determination of whether the applicant has passed or failed. In this situation, you can leave all of these fields blank. |
Screening Questions
|
Question |
Select multiple-choice questions to include in the prescreening questionnaire. Prescreening questions must be multiple choice because the system cannot evaluate answers to open-ended questions. |
|
View Answers |
Click to access the Answers to Screening Questions page, where you can review the possible answers to the question, see which answers are correct, and update the point values for the answers. |
|
Order Number |
Enter numbers for each question to establish the order in which they appear in the questionnaire. Because this field accepts only integers, consider using non-consecutive numbers to make it easier to insert additional questions in between existing questions. Note. If the Randomize Screening Questions field on the Recruiting Installation - Jobs page has a Yes value, then the system disregards the question order and presents questions to applicants in random order. |
|
Use in Screening |
Select to include the question in the prescreening questionnaire. Because this page lists only the questions that you use for prescreening, you normally select this check box for all of the questions in the grid. |
|
Required |
Select to indicate that a correct answer to the question is required in order for the applicant to pass the screening process. An applicant who does not provide the correct answer for a required question fails the screening level regardless of whether the applicant has an otherwise passing score. |
|
Points |
Displays the point value of the correct answer or, if the question has more than one correct answer, the sum of the point values for all correct answers. To ensure correct processing, make sure that each question has a point value. Use the View Answers link if you need to assign or update point values. |
|
Maximum Total Points |
Displays the sum of the point values for all questions in the Screening Questions grid. |
|
Add Screening Questions |
Click this link to add another row to the Screening Questions grid. |

 Setting Point Values for Prescreening Questions
Setting Point Values for Prescreening QuestionsAccess the Answers to Screening Questions page (click the View Answers link on the Pre Screening page).
|
Points |
Review and optionally override the point value for each possible answer to the question. Default point values come from the question definition. You can assign points for both correct and incorrect answers. |
 Setting Up Job Opening Templates
Setting Up Job Opening Templates
To set up job opening templates, use the Job Opening Template (HRS_JO_TMPL) component.
This section provides an overview of job opening templates, lists a prerequisite, and discusses how to:
Enter identifying information for job opening templates.
Define job opening template structure.

 Understanding Job Opening Templates
Understanding Job Opening Templates
Job opening templates control the content and organization of sections on the Job Opening page. The template organizes job opening data into pages and sections. The template definition includes names that you choose for the pages; the sections, however, have fixed names that you cannot change.
Job Opening Template Pages
In a job opening template, a page is the high-level organizational element for job opening data.
At runtime, the system renders template pages differently depending on whether the user is adding a new job opening or accessing an existing job opening:
If a user is creating a new job opening, the template pages appear as tabs on the Job Opening page.
If a user accesses an existing job opening, template pages are rendered as section links under the Job Opening Details tab.
After a job opening is created, the Job Opening page has additional tabs for managing applicants and tracking recruiting activities. Therefore, the actual job opening data is consolidated under a Job Opening Details tab, and the template pages are pushed down one level in the display hierarchy.
In the following examples, the job opening template defines five pages: Job Details, Qualifications, Screening, Job Postings, and Hiring Team. The first picture shows the Job Opening page during the job opening creation process. The second picture shows the Job Opening page after the job opening is created.
Job Opening Template Sections
The first section in the first page of every template is the delivered Job Information section. This contains basic information about the opening (the job opening type, the date opened and the target fill date, the number of openings to be filled, and so forth) and the actual job (job code, business unit, company, department, location, and so forth)
See Entering Basic Job Information.
The rest of the template is user-configured. You can add all sections to the first template page (after the Job Information section), or you can create additional template pages, organized according to your needs. For each template page in the template definition, you list one or more sections that appear on that page.
The choices that appear in the section drop-down list box come from two sources.
Profile content types.
There are sections for those profile content types that are available for use in Talent Acquisition Manager. These are the content types are that are included in the system's primary person profile type (as defined on the Assign Profile Type Defaults page).
For example, the primary person profile includes content types for competencies, languages, and licenses & certifications, those all appear as section choices.
Predefined recruiting sections.
Talent Acquisition Manager includes several predefined recruiting-specific sections. Some of these predefined sections are job-related, others relate to screening, and still others are used to identify members of the hiring team.
The following table lists the predefined sections:
|
Section Name |
Section Contents |
Reference |
|
Education and Experience. |
A matrix showing how much experience is required for candidates with differing levels of education. |
|
|
Job Information. Note. This is required to be the first section on the first page in the template. |
Basic information about the job opening. |
See Opening Information. |
|
Job Postings. |
A list of existing job postings and links for creating or modifying job postings. |
|
|
Profile Details. Note. This option is available only if profile integrations is activated on the Recruiting Installation - General page. |
A list of profiles that are associated with the job opening. |
|
|
Salary Information. |
Salary information such as the salary plan, salary grade and step ranges, salary range, pay frequency, and currency. |
See Salary Information. |
|
Screening Options. |
A list of screening levels, and fields for defining certain screening processing rules. |
|
|
Screening Questions. |
A list of screening questions. |
|
|
Staffing Information. |
Job information such as the full-time/part-time, regular/temporary, begin and end dates, work period and the hours worked per work period, and travel percentage. |
See Staffing Information. |
|
Works Council Information. |
A Works Council ID field for identifying the works council for the job opening. The Works Council section is only available for selection if you select the Optional Works Council option on the Recruiting Installation - General page. |
|
|
Recruiter Assignments. Hiring Manager Assignments. Interviewer Assignments. Interested Party Assignments. Screening Notification Team. |
A list of assignees or team members. |
Note. Resume templates need to coordinate with job opening templates. Otherwise, there can be a mismatch between the information applicants enter when they apply for jobs online. For example, if a job opening template includes a section for screening questions, the resume template must also include the Online Questionnaire section so that applicants can answer the questions.

 Prerequisites
Prerequisites
For the Works Council Information section to appear as an option in the job opening template, you must select the Optional Works Council option on the Recruiting Installation - General page.
See Defining General Settings for Templates, Approvals, and Integrations.

 Pages Used to Set Up Job Opening Templates
Pages Used to Set Up Job Opening Templates|
Page Name |
Definition Name |
Navigation |
Usage |
|
HRS_JO_TMPL_DESCR |
Set Up HRMS, Product Related, Recruiting, Templates, Job Opening Template, Job Opening Template |
Identify job opening templates. |
|
|
HRS_JO_TMPL_STRUCT |
Set Up HRMS, Product Related, Recruiting, Templates, Job Opening Template, Template Structure |
Define job opening template structure. |

 Entering Identifying Information for Job Opening Templates
Entering Identifying Information for Job Opening Templates
Access the Job Opening Template page (Set Up HRMS, Product Related, Recruiting, Templates, Job Opening Template, Job Opening Template).
|
Job Opening Template ID |
Template IDs are automatically assigned when you create the template. |
|
Status and Status Date |
Indicate whether the definition is Active or Inactive and the date that the status was assigned. Only active templates are available for selection in recruitment templates. The system displays a warning if you attempt to inactivate a template that is used in a recruitment template. |
|
Description |
Enter an identifying name for this template A descriptive name helps you when you reference the template from within a recruitment template. |

 Defining Job Opening Template Structure
Defining Job Opening Template Structure
Access the Template Structure page (Set Up HRMS, Product Related, Recruiting, Templates, Job Opening Template, Template Structure).
Note. This illustration shows only part of the page.
|
Default Question Set |
Optionally, enter a question set whose questions will be automatically loaded into job openings that you create using this template. Users can still add and remove questions from the job opening, this option simply streamlines data entry when you use a standard set of questions for all job openings based on the template. Changes made to the question set, or the association of a different question set ID with the template, will not impact job openings that have already been created. Any changes to the template or the question set will apply to new job openings only. Note. When a job opening is cloned, the new job opening does not load questions from this default question set. Instead, the system copies the questions from the original job opening. |
Job Opening Template
|
Description |
Enter a title for the template page. This title appears on the corresponding tab (when creating a job opening) or tab section (when accessing an existing job opening). |
|
Page Number |
Enter a sequence number for the template page. This controls the order in which the tabs or tab sections appear on the Job Opening page. |
|
Add Pages |
This link appears at the bottom of the Job Opening Template page, after all existing page definitions. Click to add another template page at the bottom of the Template Structure page. (There is no scroll area for the template pages; they appear in one long list.) |
Job Opening Page Content
Use this grid to list the sections to be included in the template page.
|
Section |
Select the section or sections that you want included on this page. Values in the drop-down list box include both predefined recruiting sections and profile content types that have been configured for recruiting use. Note. The Job Information section is always the first section on the first template page, where it appears in a read-only grid row |
|
Add Sections |
Click to add another section to the template page. A blank row appears in the Job Opening Page Content grid. |
 Setting Up Job Opening Posting Templates
Setting Up Job Opening Posting Templates
To set up job opening posting templates, use the Job Opening Posting (HRS_JO_PST_TMPL) component.
This section provides an overview of job opening posting templates, lists prerequisites, and discusses how to create a job opening posting template.

 Understanding Job Opening Posting Templates
Understanding Job Opening Posting TemplatesJob opening posting templates control which sections, or posting description types are available to include in a job posting.
Posting description types are categories of information that you can assemble when constructing a job posting. For example, your organization might have posting description types such as Qualifications, Responsibilities, and How to Apply.
When you define a job opening posting template, you select from the posting description types that you set up on the Posting Description Type page.
See Also
Defining Posting Description Types

 Prerequisites
PrerequisitesBefore you can set up a job posting template, define posting description types.
See Setting Up the Job Posting Description Library.

 Page Used to Set Up Job Opening Posting Templates
Page Used to Set Up Job Opening Posting Templates|
Page Name |
Definition Name |
Navigation |
Usage |
|
HRS_JO_PST_TMPL |
Set Up HRMS, Product Related, Recruiting, Templates, Job Opening Posting Template, Posting Template |
Create a job opening posting template. |

 Creating a Job Opening Posting Template
Creating a Job Opening Posting Template
Access the Posting Template page (Set Up HRMS, Product Related, Recruiting, Templates, Job Opening Posting Template, Job Opening Posting Template).
Template Details
|
Job Opening Posting ID |
Template IDs are automatically assigned when you create the template. |
|
Status and Status Date |
Indicate whether the definition is Active or Inactive and the date that the status was assigned. Only active templates are available for selection in recruitment templates. The system displays a warning if you attempt to inactivate a template that is used in a recruitment template. |
|
Description |
Enter an identifying name for this template A descriptive name helps you when you reference the template from within a recruitment template. |
Requisition Pages to Include
This grid lists all active posting description types.
|
Selected |
Select this check box for each posting description type that you want to include in the job posting. |
|
Seq Nbr (sequence number) |
Enter the order in which you want the posting description type to appear in the job posting. |
 Setting Up Screening Templates
Setting Up Screening Templates
To set up screening templates, use the Screening Template (HRS_SCREEN_TMPL) component.
This section provides an overview of screening templates, list a prerequisite, and discusses how to set up a screening template.

 Understanding Screening Templates
Understanding Screening TemplatesUse screening templates to define default screening options that the system applies to job openings that are associated with the template. The default settings include a list of screening levels, the order in which the screening levels are processed, and whether applicants must pass the previous level in order to be processed by the next screening level.
For U.S. Federal agencies, there are also default settings related to score augmentation, veterans preferences, tie breakers, and candidate ranking. The template does not, however, include transmutation settings, which are configured in individual job openings.
Note. Screening templates do not include specific screening criteria. The criteria is job-specific and therefore must be configured in the Job Opening component.

 Prerequisite
PrerequisiteBefore you begin to set up screening templates, define the screening levels that you want to include in the template.
See Setting Up Screening Level Definitions.

 Page Used To Set Up Screening Templates
Page Used To Set Up Screening Templates|
Page Name |
Definition Name |
Navigation |
Usage |
|
HRS_SCREEN_TMPL |
Set Up HRMS, Product Related, Recruiting, Templates, Screening Template, Screening Template |
Create a screening template. |

 Setting Up a Screening Template
Setting Up a Screening Template
Access the Screening Template page (Set Up HRMS, Product Related, Recruiting, Templates, Screening Template, Screening Template).
Note. The settings on this page are default settings that the system uses for job openings that are associated with this template. Everything that you configure here can be changed in the Job Opening component.
Screening Definition
|
Screening Template ID |
Template IDs are automatically assigned when you create the template. |
|
Status |
Indicate whether the definition is Active or Inactive. Only active templates are available for selection in recruitment templates. The system displays a warning if you attempt to inactivate a template that is used in a recruitment template. |
|
Description |
Enter an identifying name for this template A descriptive name helps you when you reference the template from within a recruitment template. |
|
Max Total Points (maximum total points) |
Enter the maximum points that an applicant can accumulate across all screening levels. During the applicant ranking process in U.S. federal implementations, the Rank Applicants page shows applicants' final scores both as numbers and as a percentage of the value you enter here, which is typically 100. |
|
Must Pass Previous Levels |
Select this check box if the applicant must pass the previous screening level before being evaluated for the next screening level. This setting does not apply to:
|
(USF) Federal
|
Raw Augmented Score Limit |
Enter the total number of augmentation points that can be awarded. You can configure screening to award augmentation points for certain competencies or accomplishments that are not required for the position but may be given consideration in the selection process. |
|
Raw Veterans Pref Score Limit (raw veterans preference score limit) |
Enter the maximum number of points that can be added to an applicant's final screening score for veterans preference. The number that you enter overrides veterans preference score higher than the limit. |
|
Tie Break Number |
Enter a random number to use in the tie-breaking algorithm for ranking applicants. |
(USF) Competitive and Non-Competitive
The same fields appear in the Competitive and Non-Competitive group boxes so that you can separately configure ranking options for competitive and noncompetitive applicants.
|
Rank Candidates of Category 1, Rank Candidates of Category 2, Rank Candidates of Category 3, and Rank Candidates of Category 4 |
At the end of the applicant screening process, score thresholds are applied to classify the candidates as qualified, well-qualified, or best-qualified. The system then considers these qualification classifications along with the applicants's priority processing status and places applicants in these four categories:
Select check boxes for each category of applicants that are to be included in the final applicant ranking that produces the Certificate of Eligibles. |
|
Veteran Preferred in Tie Break |
Select this check box if you want applicants with veteran status to win tiebreakers during the ranking process. |
Screening Levels
Use this grid to add screening levels to the template.
|
Sequence number |
Assign each screening level an order number. This, in turn, becomes the default order of the screening levels in the job opening. Screening levels for prescreening and online screening always appear first (prescreening before online screening if both exist). You cannot change the order for these screening levels. |
|
Screening ID |
Select the screening level definitions that you want to include in the template |
 Setting Up Interview Evaluation Templates
Setting Up Interview Evaluation Templates
To set up interview evaluation templates, use the Interview Evaluation Templates (HRS_INT_EVL_DFN) component.
This section provides an overview of interview evaluation templates, lists prerequisites, and discusses how to create an interview evaluation template.

 Understanding Interview Evaluation Templates
Understanding Interview Evaluation TemplatesInterview evaluation templates define three aspects of the form that interviewers use to enter interview evaluations:
Evaluation categories.
These are the different aspects of an applicant that the interviewer evaluates. For example, the interviewer might evaluate the applicant's communication skills, technical skills, and work experience.
On the interview template, you review all available categories and select which ones to include in the evaluation form.
Ratings.
Interviewers evaluate applicants using a rating scale that you configure especially for this purpose.
On the interview template, you review all available ratings and select which ones to make available in the evaluation form.
Recommendations.
Interviewers make recommendations using statuses for the interview recruitment areas. On the interview template, you review these statuses and select which ones to make available as recommendation options. For each status, you also choose which associated reasons to make available.
See Also
Completing Interview Evaluations

 Prerequisites
PrerequisitesBefore you to set up interview evaluation templates, you must set up:
Interview evaluation categories.
Interview evaluation ratings.
See Setting Up Interview Definitions.

 Pages Used to Set Up Interview Evaluation Templates
Pages Used to Set Up Interview Evaluation Templates|
Page Name |
Definition Name |
Navigation |
Usage |
|
HRS_INT_EVL_DFN |
Set Up HRMS, Product Related, Recruiting, Templates, Interview Evaluation Template, Interview Evaluation Template |
Create an interview evaluation template. |
|
|
Recommendation Reasons |
HRS_INTEVL_RSN_SEC |
Click the Reasons link on the Interview Evaluation Template page. |
Select reasons (for a specific interview status) to make available to interviewers when they complete an interview evaluation. |

 Creating an Interview Evaluation Template
Creating an Interview Evaluation Template
Access the Interview Evaluation Template page (Set Up HRMS, Product Related, Recruiting, Templates, Interview Evaluation Template, Interview Evaluation Template).
|
Template ID |
Template IDs are automatically assigned when you create the template. |
|
Description |
Enter an identifying name for this template A descriptive name helps you when you reference the template from within a recruitment template. |
|
Status |
Indicate whether the definition is Active or Inactive. Only active templates are available for selection in recruitment templates. The system displays a warning if you attempt to inactivate a template that is used in a recruitment template. |
Evaluation Categories
|
Evaluation Category |
Select an evaluation category that you want included in the interview evaluation. Evaluation categories are created on the Interview Evaluation Category page. |
|
Create New Category |
Click to access the Interview Evaluation Category page in Add New mode so that you can add additional categories to the system. |
Recommendation
|
Use and Status Code |
Select the Use check box for a status code to make that status available as a recommendation on the interview evaluation form. Status codes are defined on the Status Effects page. The system automatically lists the status values that are defined for the interview recruitment area. |
|
Reasons |
Click to access the Recommendation Reasons page, where you can choose which status reasons to make available on the evaluation form that interviewers use. The page lists all reasons (if any) that exist for the associated interview status. |
|
Reasons Required |
Select this check box if you require interviewers to select an interview reason when they select the interview status value on the evaluation form. If you select this check box, confirm that there are, in fact, reasons associated with the indicated status. Interview reasons are defined on the Statuses and Reasons page. |
Rating Scale
|
Use and Rating |
Select the Use check box for a rating to make that rating available as on the interview evaluation form. Ratings are defined on the Interview Evaluation Rating page. The system automatically lists all existing ratings. |
|
Score |
Displays the number of points that are associated with the rating. |
|
Create New Rating |
Click to access the Interview Evaluation Ratings page in Add New mode so that you can add additional ratings to the system. |
See Also
Setting Up Recruiting Statuses
Completing Interview Evaluations

 Selecting Available Status Reasons
Selecting Available Status ReasonsAccess the Recommendation Reasons page (click the Reasons link on the Interview Evaluation Template page).
|
Use and Status Reason |
Select the Use check box for a status reason to make that reason available as a recommendation on the interview evaluation form. |
 Setting Up Recruitment Templates
Setting Up Recruitment Templates
To set up recruitment templates, use the Recruitment Template (HRS_RCRT_TMPL) component.
This section provides an overview of recruitment templates, lists prerequisites, and discusses how to:
Link templates to recruitment templates.
Assign segmentation values to recruitment templates.

 Understanding Recruitment Templates
Understanding Recruitment TemplatesRecruitment templates link all the recruiting templates together. Newly created job openings are automatically linked to a recruitment template, and all templates that are assigned to that recruitment template are then used by that job opening.
Specific sections on the job opening template need to be coordinated with the sections on the resume template. When you save the recruitment template, the system checks for these sections in the job opening template and verifies that the corresponding sections are included in the resume template:
If the job opening template includes the section Education and Experience, then the resume template must have the Training, Work History, and Education History sections.
Profile content types that are included in the job opening template must also be included in the resume template.
When a mismatch occurs between the two templates, an error message appears. You can cancel to correct the problem, or you can save the recruitment template with the mismatched information.

 Prerequisites
PrerequisitesBefore you define recruitment templates:
(Optional) Set up resume templates.
(Optional) Set up job opening templates.
(Optional) Set up job posting templates.
(Optional) Set up screening templates.
(Optional) Set up interview evaluation templates.
(Optional) Set up employee referral programs.

 Pages Used to Set Up Recruitment Templates
Pages Used to Set Up Recruitment Templates|
Page Name |
Definition Name |
Navigation |
Usage |
|
HRS_RCRT_TMPL |
Set Up HRMS, Product Related, Recruiting, Templates, Recruitment Template, Recruitment Template |
Link templates to recruitment templates. |
|
|
HRS_SEGMENT_SEC |
Click the Segmenting Values link on the Recruitment Template page. |
Assign segmentation values to recruitment templates. |

 Linking Templates to Recruitment Templates
Linking Templates to Recruitment Templates
Access the Recruitment Template page (Set Up HRMS, Product Related, Recruiting, Templates, Recruitment Template, Recruitment Template).
Templates
|
Select this check box to make the template available for use with job openings that are standard requisitions. |
|
|
Select this check box to make the template available for use with job openings that are continuous job postings. |
|
|
Select the resume template that you want to link to this recruitment template. |
|
|
Select the job opening template that you want to link to this recruitment template. |
|
|
Select the job opening posting template that you want to link to this recruitment template. |
|
|
Select the screening template that you want to link to this recruitment template. |
|
|
Select the employee referral program that you want to link to this recruitment template. Define employee referral programs in the Employee Referral Program (HRS_REF_PGM) component. |
|
|
Select the interview evaluation template that you want to link to this recruitment template. |
|
|
Load Rqmts from Job Profile (load requirements from job profile) |
Select a source from which the system pulls profile content into a new job opening. The options are:
If you select an option other than Not Used, the system looks for a job profile that is associated with the indicated object. For example, if you select Job Code, then when a user creates a new job opening, the system looks for a job profile that is associated with the job code entered on the Primary Job Opening Information page. If one is found, the content items from that profile are imported into the new Job Opening. Note. If you use full profile integration, Oracle recommends that you choose Not Used for this field. Full profile integration enables you to pull information from up to three explicitly identified profiles into job openings, and if the system attempts to pull in additional profile data based on the setting in this field, there can be errors if the total number of profiles from both sources exceeds three. Additionally, the automatic use of profiles in addition to the ones that the user explicitly identifies could be confusing to users. |
|
Segmenting Values |
Click to display the Segmenting Values page, where you can identify specific subsets of your job openings that use this template. |
See Also
Getting Started with Manage Profiles

 Assigning Segmentation Values to Recruitment Templates
Assigning Segmentation Values to Recruitment Templates
Access the Segmentation Values page (click the Segmenting Values link on the Recruitment Template page).
Segmentation Values
|
<Segmentation Value> |
The contents of this grid, and therefore the label for the first column, depend on the how you've chosen to segment your templates (a choice you make in the Template Segmenting Type field on the Recruiting Installation - General page). List the segmentation values that use this recruitment template. For example, if you segment templates by job family, then list the job families that use this recruitment template. If you segment templates by department, use the grid to list the departments that use this template. When a user creates a job opening, the primary job data includes a field for the segmenting value. If the system finds a recruitment template with a segmentation value that matches the job opening, it applies that recruitment template to the job opening. For example, if the job opening is for the KADMIN job family, then a recruitment template that lists the KADMIN job family in the Segmentation Values grid is applied. If there are no such recruitment templates, the system applies the default recruitment template indicated on the Recruiting Installation - General page. |
See Defining General Settings for Templates, Approvals, and Integrations.