| Oracle® Fusion Middleware Oracle Data Integratorインストレーション・ガイド 11g リリース1 (11.1.1) B62263-01 |
|
 前 |
 次 |
| Oracle® Fusion Middleware Oracle Data Integratorインストレーション・ガイド 11g リリース1 (11.1.1) B62263-01 |
|
 前 |
 次 |
この付録には、Oracle Data Integratorのインストール画面とインストール後の構成画面のすべての画像と説明を含みます。
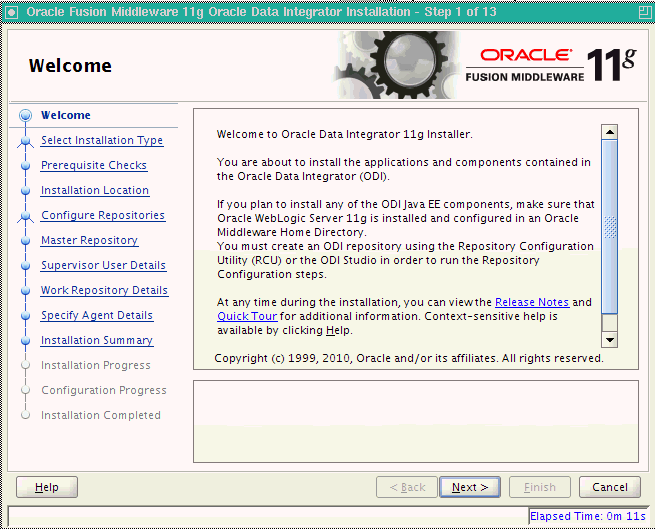
「ようこそ」画面は、インストーラの起動時に毎回表示されます。
続行する前に、インストールする製品に必要なスキーマが作成済みであることを確認してください。また、WebLogic Serverがインストールされて構成済みであることも確認してください。詳細は、2.1項「インストールの準備」を参照してください。
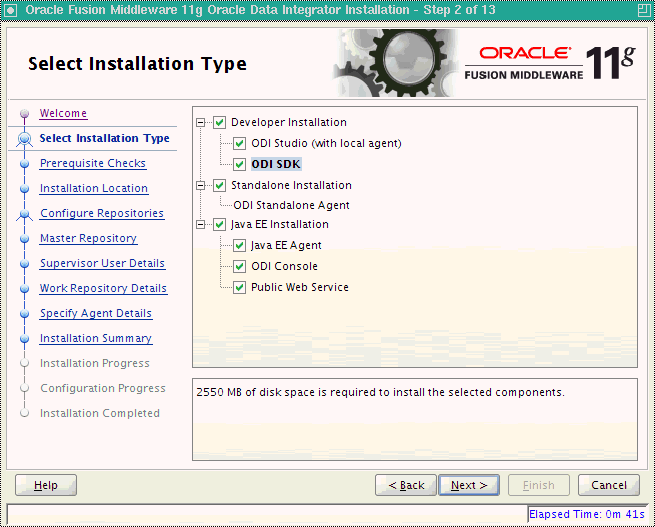
| インストール・タイプ | 説明 |
|---|---|
| 開発者インストール | このインストール・タイプには、ODI Studio(ローカル・エージェントを含む)およびOracle Data Integratorソフトウェア開発キット(SDK)が含まれます。 |
| スタンドアロン・インストール | このインストールには、Oracle Data Integratorのスタンドアロン・エージェントが含まれます。 |
| Java EEインストール | このインストール・タイプには、Java EEエージェント、Oracle Data Integratorコンソールおよび公開Webサービスが含まれます。 |
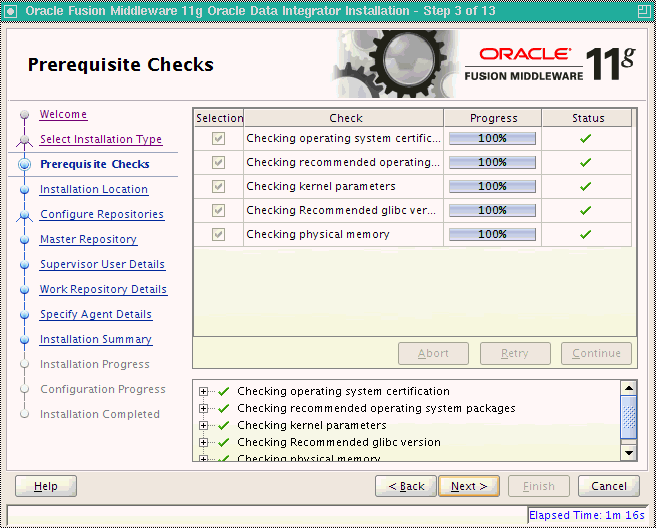
問題がある場合は、画面の最下部に短いエラー・メッセージが表示されます。エラーを修正し、「再試行」をクリックして再試行します。
エラーや警告を無視してインストールを続行する場合は、「続行」をクリックします。
すべてのコンポーネントについて前提条件チェックを中止するには、「中止」をクリックします。
| 要素 | 説明 |
|---|---|
| Oracle Middlewareホーム | Oracle Middlewareホームフィールドに、既存のOracle Middlewareホーム・ディレクトリの絶対パスを指定します。これはOracle WebLogic Serverのインストール時に作成されたディレクトリです。Middlewareホームのフルパスが不明な場合は、「参照」をクリックしてシステムの既存のディレクトリを選択できます。 |
| Oracleホーム・ディレクトリ | 「Oracleホーム・ディレクトリ」フィールドに、Oracle Middlewareホーム内のディレクトリを指定します。このOracleホーム・ディレクトリは、ODI製品をインストールするルート・ディレクトリです。これはODI_HOMEディレクトリと呼ばれることもあります。
既存のディレクトリを指定する場合は、次のいずれかにする必要があります。
注意: 新しいディレクトリを指定する場合は、Oracle Middlewareホーム内にそのディレクトリが作成されます。 |
「次へ」をクリックして続行します。
| 要素 | 説明 |
|---|---|
| Oracleホーム・ディレクトリ | Oracleホームの場所への絶対パスを入力します。 |
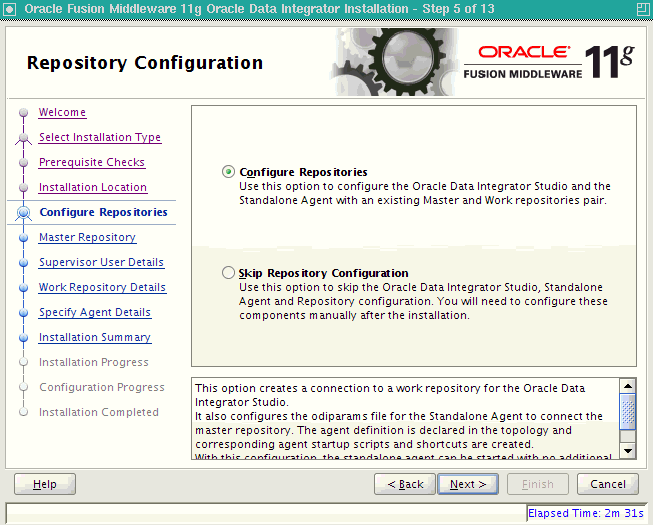
実行するリポジトリ構成オプションを指定します。
| オプション | 説明 |
|---|---|
| リポジトリの構成 | 既存の11gマスター・リポジトリおよび作業リポジトリがある場合は、このオプションを選択します。 |
| リポジトリ構成のスキップ | リポジトリの構成を行わずにOracle Data Integratorのインストールを続行する場合は、このオプションを選択します。インストールの完了後、Oracle Data Integrator Studio JDev Galleryを使用してリポジトリを作成または構成できます。A.11項「インストール・サマリー画面」に進みます。
注意: 使用しているデータベースがOracleのリポジトリ作成ユーティリティ(RCU)によってサポートされていない場合は、リポジトリ構成のスキップを選択してください。このようなコンポーネントはインストール後に手作業で構成する必要があります。詳細は、付録G「Oracle Data Integrator Studioを使用したリポジトリの作成」を参照してください。 サポートされているデータベースのリストは、 |
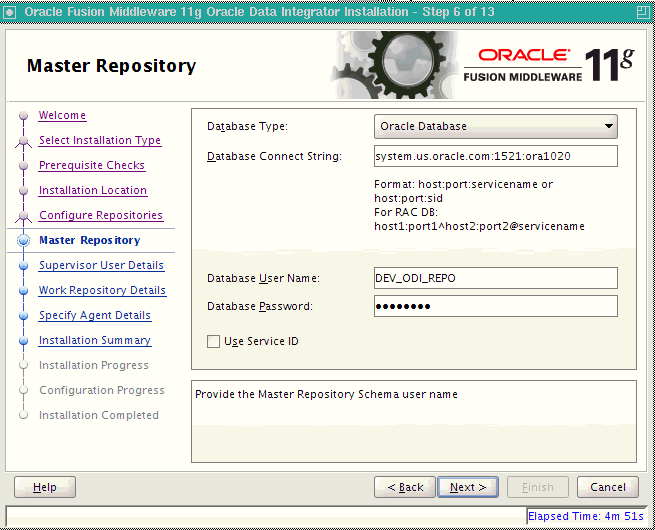
| 要素 | 説明 |
|---|---|
| データベース・タイプ | Select the database type that hosts the Oracle Data Integratorのマスター・リポジトリをホストするデータベース・タイプを選択します。 |
| データベース接続文字列 | 11g ODIスキーマが格納されているデータベースの接続文字列を入力します。
Oracleデータベース JDBC接続文字列を使用します。 host:port:SID 例: odiHost:1521:odiDB または //host:port/service 例: //odiHost:1521/odiDB2 Microsoft SQL Server 次の接続文字列を使用します。 //host:port;DatabaseName=dbname 例: //odiHost:1443;DatabaseName=odiDB IBM DB2 次の接続文字列を使用します。 //host:port;DatabaseName=dbname 注意: 使用しているデータベースがOracle Universal Installerでサポートされていない場合は、付録F「手動のインストールと構成手順」を参照してください。 |
| データベース・ユーザー名 | マスター・リポジトリ・スキーマのユーザー名を入力します。 |
| データベース・パスワード | マスター・リポジトリ・スキーマのパスワードを入力します。 |
| サービスIDの使用 | Oracleデータベースでサービス名のかわりにサービスIDを使用する場合は、サービスIDの使用を選択します。 |
「次へ」をクリックして続行します。
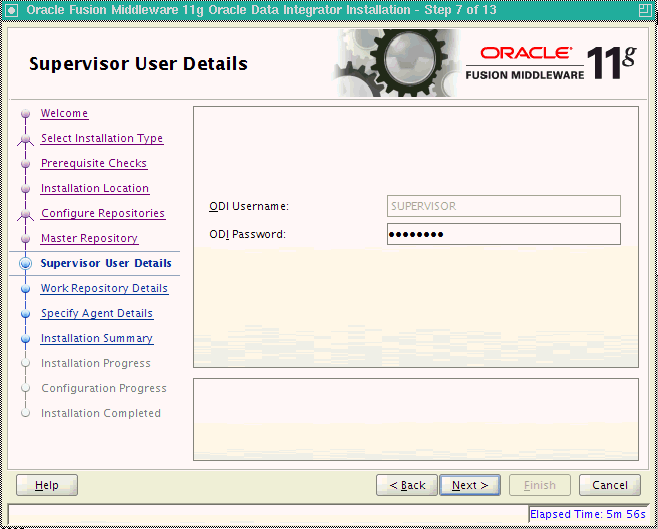
| 要素 | 説明 |
|---|---|
| ODIユーザー名 | スーパーバイザ権限を持つODIユーザー名を入力します。 |
| ODIパスワード | スーパーバイザ・ユーザーのパスワードを入力します。 |
「次へ」をクリックして続行します。
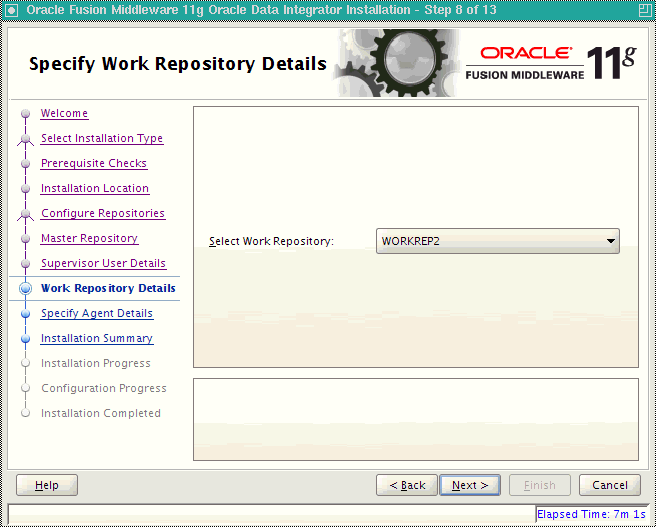
| 要素 | 説明 |
|---|---|
| 作業リポジトリの選択 | ドロップダウン・リストからOracle Data Integratorの作業リポジトリを選択します。 |
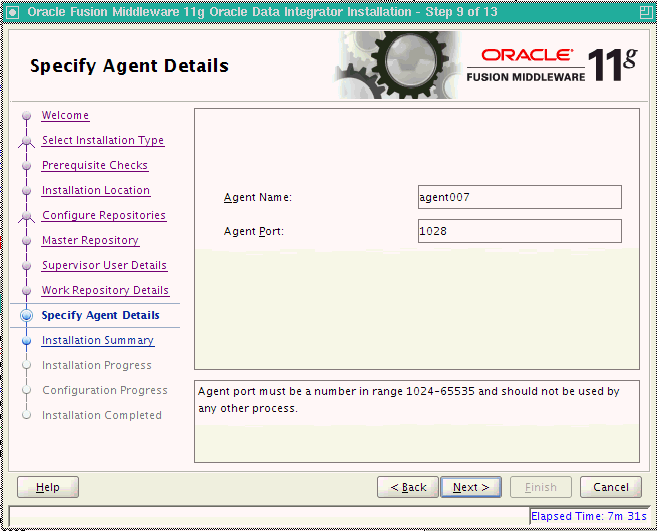
| 要素 | 説明 |
|---|---|
| エージェント名 | スタンドアロン・エージェントまたはローカル・エージェントの名前を入力します。 |
| エージェント・ポート | 1024と65535の間の、他のOracleホームで現在使用されていないポート番号を入力します。このポートのデフォルトは20910です。 |
「次へ」をクリックして続行します。
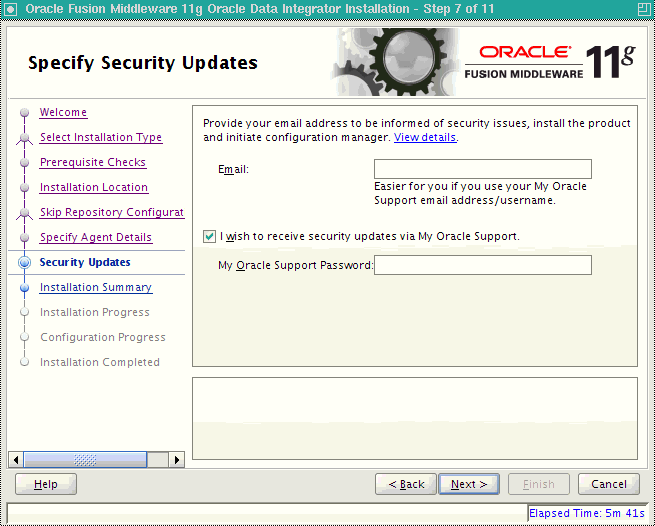
「次へ」をクリックして続行します。
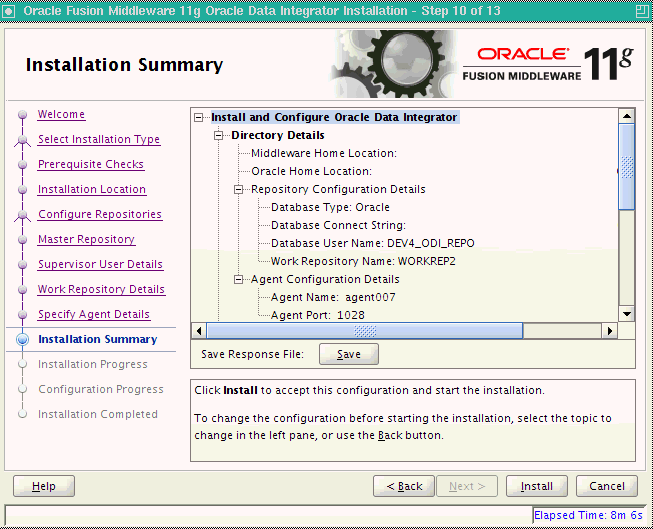
この画面の情報を確認し、「インストール」をクリックしてインストールを開始します。「インストール」をクリックすると、このページに要約された操作が実行されます。
インストールを開始する前に構成を変更する場合は、ナビゲーション・ペインを使用して編集するトピックを選択します。
この構成をテキスト・ファイルに保存する場合は「保存」をクリックします。このファイルは、後でコマンドラインから同じインストールの実行を選択する場合に使用できます。詳細は、付録C「サイレント・インストール」を参照してください。
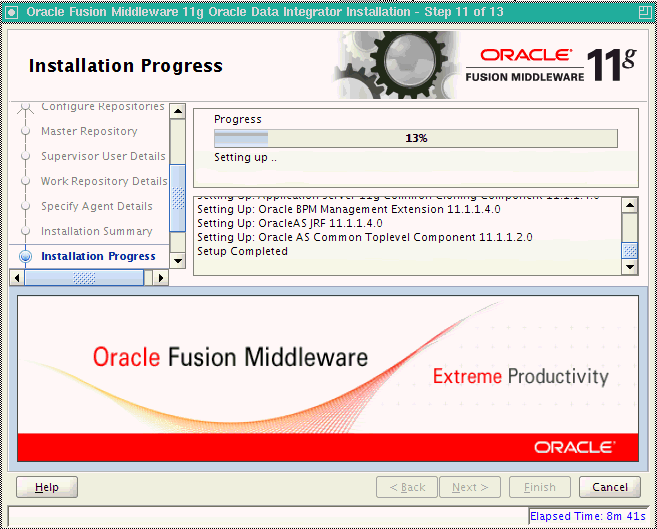
この画面には、インストールの進行状況が表示されます。
インストールの完了前に中止する場合は、「取消」をクリックします。これを実行すると、部分的にインストールされた状態になります。つまり、「取消」をクリックする前にシステムにインストールされたソフトウェアの一部はシステムに残るため、手動で削除する必要があります。
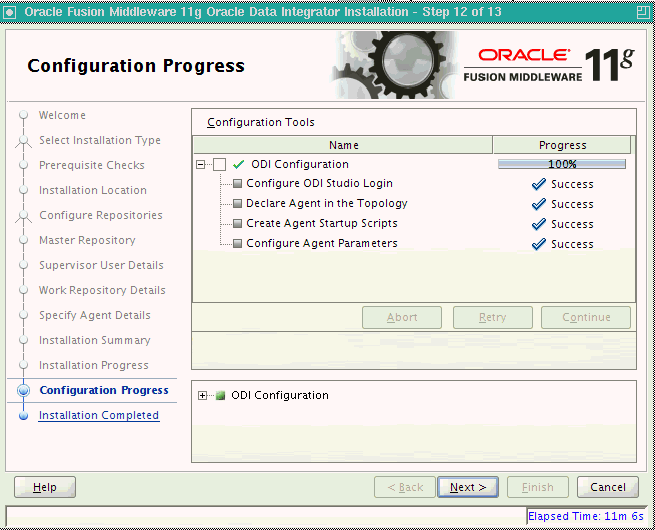
「リポジトリ構成」画面でリポジトリの構成を選択した場合は、この画面にコンポーネント構成の進行状況が表示されます。リポジトリ構成のスキップを選択した場合は、この画面は表示されません。
問題がある場合は、画面の最下部に短いエラー・メッセージが表示されます。エラーを修正し、「再試行」をクリックして再試行します。
エラーを無視してインストールを続行する場合は、「続行」をクリックします。
すべてのコンポーネントについて前提条件チェックを中止するには、「中止」をクリックします。
インストールが完了する前に終了する場合は、「取消」をクリックします。
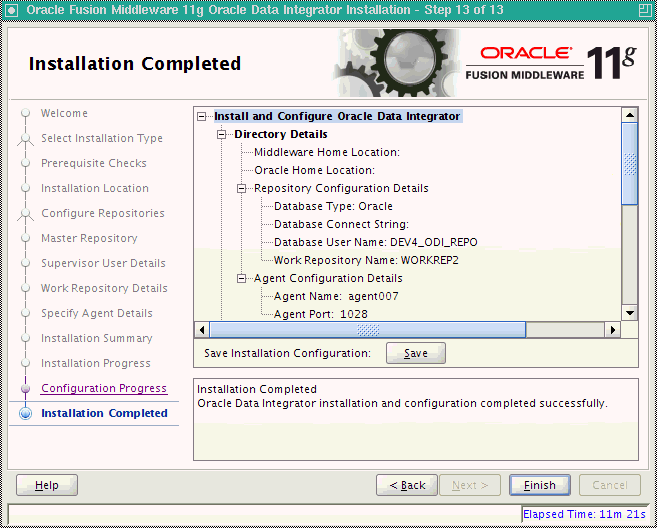
この画面には、完了したインストールの要約が表示されます。入力した情報が「ディレクトリ詳細」セクションに表示されます。
「保存」をクリックして構成情報をファイルに保存します。この情報には、後で必要になる可能性のあるポート番号、インストール・ディレクトリ、ディスク使用量、URLおよびコンポーネント名が含まれます。
「終了」をクリックして画面を終了します。