| Oracle® Fusion Middleware Oracle WebLogic Server Application Adapter for J.D. Edwards OneWorldユーザーズ・ガイド 11g リリース1(11.1.1.3.0) B61419-01 |
|
 前 |
 次 |
| Oracle® Fusion Middleware Oracle WebLogic Server Application Adapter for J.D. Edwards OneWorldユーザーズ・ガイド 11g リリース1(11.1.1.3.0) B61419-01 |
|
 前 |
 次 |
Oracle Application Adapter for J.D. Edwards OneWorldには、Oracle Service Bus(OSB)がシームレスに統合されており、Webサービスの統合を容易にします。OSBは、サービス指向アーキテクチャ(SOA)に基づいています。これは、Web Service Definition Language(WSDL)ドキュメントとして公開されているアダプタ・サービスを使用します。
この章の内容は以下のとおりです。
Oracle Service Bus(OSB)を統合するには、Oracle Application Adapter for J.D. Edwards OneWorldがOSBと同じOracle WebLogic Serverにデプロイされている必要があります。また、基になるアダプタ・サービスは、アダプタのリクエスト/レスポンス(アウトバウンド)とイベント通知(インバウンド)の両方のサービス用にOracle Application Adapterアプリケーション・エクスプローラ(アプリケーション・エクスプローラ)でデザインタイム中に生成されるWSDLファイルとして公開される必要があります。
この項では、J2CA構成の場合のOracle Service Busを使用したアウトバウンド処理の構成方法に付いて説明します。
この項では、次のトピックについて説明します。
Oracle Service Busを起動し、プロジェクト・フォルダを作成するには、次のステップを実行します:
構成済のOracle WebLogic ServerドメインのOracle WebLogic Serverを起動します。
Webブラウザで次のURLを入力して、Oracle Service Busコンソールを起動します。
http://hostname:port/sbconsole
ここで、hostnameはOracle WebLogic Serverが稼働しているマシンの名前、portは使用しているドメイン用のポートです。デフォルト・ドメイン用のポートは7001です。
Oracle Service Busコンソールのログオン・ページが表示されます。
有効なユーザー名およびパスワードを使用して、Oracle Service Busコンソールにログオンします。
図7-1に示すように、Oracle Service Busコンソールのホーム・ページが表示されます。
図7-2に示すように、「チェンジ・センター」領域で「作成」をクリックし、新規のOracle Service Busセッションを開始します。
図7-3に示すように、左ペインで「プロジェクト・エクスプローラ」をクリックします。
図7-4に示すように、「プロジェクト・エクスプローラ」ページが表示されます。
新規プロジェクトの有効な名前(JDE_Projectなど)を入力し、「プロジェクトの追加」をクリックします。
プロジェクトが正常に作成され、リストに表示されます。
作成されたプロジェクトをクリックします。
図7-5に示すように、プロジェクトのページが表示されます。
「新しいフォルダ名の入力」フィールドで「Business Service」と入力し、「フォルダの追加」をクリックします。
「新しいフォルダ名の入力」フィールドで「Proxy Service」と入力し、「フォルダの追加」をクリックします。
「新しいフォルダ名の入力」フィールドで「wsdls」と入力し、「フォルダの追加」をクリックします。
図7-6に示すように、「ビジネス・サービス」、「プロキシ・サービス」および「wsdls」フォルダが、プロジェクト・ノードの下の左ペインに表示されます。
アプリケーション・エクスプローラを起動し、これを使用してWSDLをOracle Service Bus(OSB)Console(プロジェクトまたはフォルダ)を公開する前に、OSBユーザーは次の手順を行う必要があります。
コマンド・プロンプト・ウィンドウを開きます。
次のディレクトリに移動します。
<OSB_Home>\user_projects\domains\base_domain\bin
setDomainEnv.cmd(Windows)または. ./setDomainEnv.sh(UNIX、Linux)を実行します。
このコマンドは、OSB ConsoleをWSDLを公開するためのアプリケーション・エクスプローラからOracle WebLogic Server APIへのアクセス用クラス・パスを設定します。
コマンド・プロンプト・ウィンドウを開けたままにします。
次のディレクトリに移動します。
<OSB_Home>\3rdparty\ApplicationAdapters\tools\iwae\bin
ae.bat(Windows)またはiwae.sh(UNIX、Linux)を実行してアプリケーション・エクスプローラを起動します。
これで、アプリケーション・エクスプローラからOSB ConsoleにWSDLを公開する準備ができました。
アプリケーション・エクスプローラからOracle Service BusにWSDLを公開するには、次のステップを実行します:
アプリケーション・エクスプローラを起動し、J2CA構成およびJ.D. Edwards OneWorldターゲットに接続します。
詳細は、第2章「Oracle Application Adapter for J.D. Edwards OneWorldの構成」を参照してください。
図7-7に示すように、「サービス」、CALLBSFN、「アドレス帳」の順に展開します。
GetEffectiveAddressを右クリックし、アウトバウンドJCAサービスの作成(リクエスト/レスポンス)を選択します。
図7-8に示すように、「WSDLのエクスポート」ダイアログが表示されます。
「名前」フィールドに、WSDLファイルのデフォルトのファイル名が表示されます。デフォルトを受け入れるか、任意の名前を指定します。
OSBにエクスポートオプションを選択します。
「ロケーション」フィールドで、WSDLドキュメントの公開先となるOracle Service Bus内のフォルダ名を入力します。
このロケーションは、Oracle Service Busのプロジェクト名と、オプションで1つ以上のフォルダ名で構成されます。プロジェクト名およびフォルダ名はいずれもスラッシュ文字の「/」で区切る必要があります。
「ホスト」フィールドで、Oracle Service Busがインストールされているマシンの名前を入力します。
「ポート」フィールドで、Oracle Service Busにより使用されるポートを入力します。
「ユーザー」フィールドで、Oracle Service Busへのアクセス用のユーザー名を入力します。
「パスワード」フィールドで、Oracle Service Busへのアクセス用のパスワードを入力します。
「OK」をクリックします。
WSDLが「WSDLのエクスポート」ダイアログで指定されている場所に公開され、 Oracle Service Busでビジネス・サービスまたはプロキシ・サービスとともに使用できるようになります。
図7-9に示すように、Oracle Service Busコンソールを開き、左ペインで作成済のWSDLフォルダを選択します。
図7-10に示すように、エクスポートされたWSDLがリストに表示されていることを確認します。
「アクション」列で、エクスポートされたのWSDLに関連するアイコンをクリックします。
図7-11に示すように、「WSDLとサービスの生成」ページが表示されます。
図7-12に示すように、新規WSDLの名前および新規サービス名を対応するフィールドに入力します。
「場所」領域で、ビジネス・サービスに指定されている使用可能なプロジェクトおよびサブフォルダを選択します。
「生成」をクリックします。
WSDLおよびサービス・リソースが正常に作成されると、図7-13に示すように、次のメッセージが表示されます。
ファイル・タイプ・ビジネス・サービスを構成するには、次のステップを実行します:
図7-14に示すように、左ペインに作成済の「ビジネス・サービス」フォルダが表示されます。
図7-15に示すように、右ペインで「リソースの作成」メニューから「ビジネス・サービス」を選択します。
図7-16に示すように、「全般的な構成」ページが表示されます。
ビジネス・サービスの名前を入力し、「サービス・タイプ」領域で「メッセージ・サービス」を選択します。
「次へ」をクリックします。
図7-17に示すように、「メッセージ・タイプの構成」ページが表示されます。
「リクエスト・メッセージ・タイプ」に「XML」、「レスポンス・メッセージ・タイプ」に「なし 」を選択します。
「次へ」をクリックします。
図7-18に示すように、「トランスポート構成」ページが表示されます。
「プロトコル」リストからファイルを選択します。
「エンドポイントURI」フィールドで、ファイル・システム上の送信先フォルダへのパスを入力し、「追加」をクリックします。
図7-19に示すように、「次へ」をクリックします。
図7-20に示すように、ファイル・トランスポート構成ページが表示されます。
受信される出力ファイルの接頭辞および接尾辞を入力し、「次へ」を選択します。
図7-21に示すように、「メッセージ処理」および「詳細設定」ページが表示されます。
「次へ」をクリックします。
図7-22に示すように、「サマリー」ページが表示されます。
ビジネス・サービスに関するすべての情報を確認し、「保存」をクリックします。
図7-23に示すように、成功を伝えるメッセージが表示されたことを確認し、「チェンジ・センター」で「アクティブ化」をクリックします。
図7-24に示すように、「セッションのアクティブ化」ページが表示されます。
「発行」をクリックします。
図7-25に示すように、「構成の変更の表示」ページが表示されたことを確認します。
プロキシ・サービスを構成するには、次のステップを実行します:
図7-26に示すように、左ペインに作成済の「プロキシ・サービス」フォルダを選択します。
右ペインで「リソースの作成」メニューから「プロキシ・サービス」を選択します。
図7-27に示すように、「全般的な構成」ページが表示されます。
プロキシ・サービスの名前を入力し、「サービス・タイプ」領域で「任意のXMLサービス」を選択します。
図7-28に示すように、「次へ」をクリックします。
「プロトコル」リストからファイルを選択します。
「エンドポイントURI」フィールドで、ファイル・システム上の入力フォルダへのパスを入力します。
図7-29に示すように、「次へ」をクリックします。
「ステージ・ディレクトリ」および「エラー・ディレクトリ」フィールドに、ファイル・システム上の任意のフォルダ・ロケーションを指定します。
図7-30に示すように、「次へ」をクリックします。
デフォルト値を受け入れ、「次へ」をクリックします。
図7-31に示すように、「サマリー」ページが表示されます。
プロキシ・サービスに関するすべての情報を確認し、「保存」をクリックします。
図7-32に示すように、成功を伝えるメッセージが表示されたことを確認します。
パイプラインを構成するには、次のステップを実行します:
図7-33に示すように、作成したプロキシ・サービスの行の「メッセージ・フローの編集」アイコンをクリックします。
図7-34に示すように、「メッセージ・フローの編集」ワークスペース領域が表示されます。
「プロキシ・サービス」アイコンをクリックし、メニューから「パイプライン・ペアの追加」を選択します。
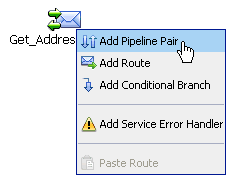
図7-35に示すように、PipelinePairNode1アイコンをクリックし、メニューから「ルートの追加」を選択します。
図7-36に示すように、RouteNode1アイコンが「リクエスト・パイプライン」アイコンの下に追加されます。
RouteNode1アイコンをクリックし、メニューから「ルートの編集」を選択します。
図7-37に示すように、「ステージ構成の編集」ワークスペース領域が表示されます。
図7-38に示すように、「アクションの追加」をクリックし、メニューから「通信」を選択して「ルーティング」をクリックします。
<サービス>をクリックします。
図7-39に示すように、「サービスの選択」ダイアログが表示されます。
WSDLタイプのビジネス・サービスを選択し、「発行」をクリックします。
図7-40に示すように「ステージ構成の編集」ワークスペース領域に戻ります。
図7-41に示すように、リストから操作属性として、J.D. Edwards OneWorldビジネス・オブジェクトの名前(「GetEffectiveAddress」など)を選択します。
図7-42に示すように、「保存」をクリックします。
「レスポンス・パイプライン」アイコンをクリックし、メニューから「ステージの追加」を選択します。
図7-43に示すように、Stage1アイコンが「レスポンス・パイプライン」アイコンの下に追加されます。
ステージ1アイコンをクリックし、メニューから「ステージの編集」を選択します。
図7-44に示すように、「ステージ構成の編集」ワークスペース領域が表示されます。
図7-45に示すように、「アクションの追加」をクリックし、メニューから「通信」を選択して「パブリッシュ」をクリックします。
<サービス>をクリックします。
図7-46に示すように、「サービスの選択」ダイアログが表示されます。
ファイル・タイプのビジネス・サービスを選択し、「発行」をクリックします。
図7-47に示すように「ステージ構成の編集」ワークスペース領域に戻ります。
「保存」をクリックします。
図7-48に示すように「メッセージ・フローの編集」ワークスペース領域に戻ります。
図7-49に示すように、「保存」をクリックします。
成功を伝えるメッセージが表示されたことを確認し、「チェンジ・センター」で「アクティブ化」をクリックします。
図7-50に示すように、「セッションのアクティブ化」ページが表示されます。
「発行」をクリックします。
図7-51に示すように、「構成の変更の表示」ページが表示されたことを確認します。
図7-52に示すように、構成済の入力フォルダに入力XMLファイルをコピーおよび貼付けします。
出力が構成済の出力ロケーションで受信されます。
この項では、J2CA構成の場合のOracle Service Busを使用したインバウンド処理の構成方法に付いて説明します。
この項では、次のトピックについて説明します。
Oracle Service Busを起動し、プロジェクト・フォルダを作成するには、次のステップを実行します:
構成済のOracle WebLogic ServerドメインのOracle WebLogic Serverを起動します。
Webブラウザで次のURLを入力して、Oracle Service Busコンソールを起動します。
http://hostname:port/sbconsole
ここで、hostnameはOracle WebLogic Serverが稼働しているマシンの名前、portは使用しているドメイン用のポートです。デフォルト・ドメイン用のポートは7001です。
Oracle Service Busコンソールのログオン・ページが表示されます。
有効なユーザー名およびパスワードを使用して、Oracle Service Busコンソールにログオンします。
図7-53に示すように、Oracle Service Busコンソールのホーム・ページが表示されます。
図7-54に示すように、「チェンジ・センター」領域で「作成」をクリックし、新規のOracle Service Busセッションを開始します。
図7-55に示すように、左ペインで「プロジェクト・エクスプローラ」をクリックします。
図7-56に示すように、「プロジェクト・エクスプローラ」ページが表示されます。
新規プロジェクトの有効な名前(JDE_Projectなど)を入力し、「プロジェクトの追加」をクリックします。
プロジェクトが正常に作成され、リストに表示されます。
作成されたプロジェクトをクリックします。
図7-57に示すように、プロジェクトのページが表示されます。
「新しいフォルダ名の入力」フィールドで「Business Service」と入力し、「フォルダの追加」をクリックします。
「新しいフォルダ名の入力」フィールドで「Proxy Service」と入力し、「フォルダの追加」をクリックします。
「新しいフォルダ名の入力」フィールドで「wsdls」と入力し、「フォルダの追加」をクリックします。
図7-58に示すように、「ビジネス・サービス」、「プロキシ・サービス」および「wsdls」フォルダが、プロジェクト・ノードの下の左ペインに表示されます。
アプリケーション・エクスプローラを起動し、これを使用してWSDLをOracle Service Bus (OSB) Console(プロジェクトまたはフォルダ)を公開する前に、OSBユーザーは次の手順を行う必要があります。
コマンド・プロンプト・ウィンドウを開きます。
次のディレクトリに移動します。
<OSB_Home>\user_projects\domains\base_domain\bin
setDomainEnv.cmd(Windows)または. ./setDomainEnv.sh (UNIX、Linux)を実行します。
このコマンドは、OSB ConsoleをWSDLを公開するためのアプリケーション・エクスプローラからOracle WebLogic Server APIへのアクセス用クラス・パスを設定します。
コマンド・プロンプト・ウィンドウを開けたままにします。
次のディレクトリに移動します。
<OSB_Home>\3rdparty\ApplicationAdapters\tools\iwae\bin
ae.bat(Windows)またはiwae.sh(UNIX、Linux)を実行してアプリケーション・エクスプローラを起動します。
これで、アプリケーション・エクスプローラからOSB ConsoleにWSDLを公開する準備ができました。
アプリケーション・エクスプローラからOracle Service BusにWSDLを公開する前に、アプリケーション・エクスプローラを使用してインバウンド相互作用のためのWSDLを生成するとき、各J2CAイベントに個別のチャネルを作成し、そのチャネルを選択する必要があります。
アプリケーション・エクスプローラでのチャネルの作成
チャネルを作成するには:
アプリケーション・エクスプローラで、J2CA構成に接続します。
図7-59に示すように、「イベント」ノード、JDEdwardsノードの順に展開します。
「チャネル」ノードを右クリックし、「チャネルの追加」を選択します。
図7-60に示すように、「チャネルの追加」ダイアログが表示されます。
「名前」フィールドに、チャネルのわかりやすい名前を入力します。
「説明」フィールドに説明を入力します(オプション)。
「プロトコル」リストから、チャネルのプロトコルを選択します。
「次へ」をクリックします。
図7-61に示すように、選択したリスナーのダイアログが表示されます。
「ポート番号」フィールドに、チャネルのポート番号を入力します。
ホスト/IPバインディングフィールドに、サーバーの場所を入力します。
「同期タイプ」リストから、同期タイプを選択します。
XMLフォーマットではないデータ送信するイベントの接頭辞の長さを選択します。TCP/IPイベント・アプリケーションでは、TCP/IPポートにデータを書き込むとき、データに4バイトのバイナリ長フィールドの接頭辞を付ける必要があります。
XMLフォーマットでデータを戻すイベントのXMLを選択します。事前パーサーは必要ありません。
キープ・アライブを選択して、イベント・トランザクションとチャネル間の連続通信を維持します。
図7-62に示すように、事前パーサータブをクリックします。
表に基づいて、値を入力します。
| パラメータ | 説明 |
|---|---|
| ユーザーID* | J.D. Edwards OneWorldの有効なユーザーID。 |
| ユーザー・パスワード* | ユーザーIDに関連付けられたパスワード。 |
| JDE環境* | ご使用のJ.D. Edwards OneWorld環境。このパラメータの詳細は、J.D. Edwards OneWorldのドキュメントを参照するか、OneWorldシステム管理者にお問い合せください。 |
| アプリケーション | XMLInteropまたはJ.D. Edwards OneWorld内のアプリケーション名。オプション。 |
| サーバーIPアドレス* | J.D. Edwards OneWorldが実行されているサーバーの名前。JDEOWなどのサーバー名または123.45.67.89などのIPアドレスを指定できます。 |
| サーバー・ポート* | 6009など、サーバーがリスニングしているポート番号。 |
| ユーザー・ロール | 要件に従って、ユーザー・ロールを定義します。 |
| スキーマの場所 | イベント出力から生成されたXMLスキーマ(.xsdファイル)の場所。たとえば、次のようになります。
|
| スキーマ・スタイル | 次のオプションから1つ選択します。
|
「OK」をクリックします。
チャネルが作成され、「チャネル」ノードの下に表示されます。アイコン上の「X」は、そのチャネルが現在切断されていることを示します。
イベント通知のためのWSDLの生成(コマンド・プロンプトのみ)
アプリケーション・エクスプローラを使用してJ.D. Edwards OneWorldのイベント通知用にWSDLを生成できません。コマンド・プロンプトからWSDLを生成するには、次のステップを実行する必要があります。
選択したノードがイベントをサポートしている場合のみ、インバウンドJ2CAサービスを作成できます。
|
注意: スキーマ検証オプション(ルート、ネームスペース、スキーマ)は、Oracle Application Adapter for J.D. Edwards OneWorldには適用できません。 |
J.D. Edwards OneWorldのイベント通知のためのWSDLファイルを生成するには、次のステップを実行します。
アプリケーション・エクスプローラで、J.D. Edwardsイベント・ノードの下にチャネルを作成します。
チャネルを開始します。
重要: チャネルの開始後は、Oracle Application Serverを再起動しないでください。
J.D. Edwards OneWorldからインバウンド・メッセージを送信します。
次の場所にあるログ・ファイルで、インバウンド・メッセージ・ペイロードを取得します。
<OSB_Home>\3rdparty\ApplicationAdapters\config\jca_sample\log\iwaf_jca1500.log
または、アプリケーション・エクスプローラの「イベント」の下にある「ファイル」プロトコルを使用してポートを作成し、イベント・メッセージをファイル・システムに配置できます。
XMLSpyなどのサード・パーティ・ツールによって、前のステップで取得したXMLペイロードを使用してXSDスキーマを作成します。
生成されたXMLスキーマ(.xsdファイル)で、次の変更を実行します。
Schemas-jdedwards-comを検索し、iwaysoftwareに置換します。
次の構文を切り取ります。
<xs:element name="jdeResponse"><xs:complexType> </xs:complexType> </xs:element>
次の行の前に貼り付けます。
<xs:element name="transaction">
次のディレクトリからXMLスキーマ(.xsdファイル)をコピーします。
<OSB_Home>\3rdparty\ApplicationAdapters\config\config_name\schemas\JDEdwards\target_name\
|
注意: アプリケーション・エクスプローラの事前パーサータブで、(手順7に示したように、)スキーマ(.xsd)ファイルの場所を指定することによって、作成されたチャネルを編集します。たとえば、次のようになります。
|
コマンド・プロンプトを開き、次のディレクトリに移動します。
<OSB_Home>\3rdparty\ApplicationAdapters\tools\iwae\bin
obadapter.batファイルを実行して、環境を設定します。
XMLスキーマ(.xsdファイル)をコピーする次のディレクトリに移動します。
<OSB_Home>\3rdparty\ApplicationAdapters\config\config_name\schemas\JDEdwards\target_name\
次のコマンドを入力して、WSDLを生成します。
java -Diway.oem=oracle11g com.iwaysoftware.af.container.tools.wsdl.IWayWSILBrowseradapterhomeadaptertargetchannelschemaPrefixwsdlFileName
説明:
adapterhomeは、ApplicationAdaptersホームへのパスです。例:
<OSB_Home>\3rdparty\ApplicationAdapters\
adapterは、アダプタの名前です。例: JDEdwards
targetは、アプリケーション・エクスプローラに作成したアダプタ・ターゲットの名前です。
channelは、アプリケーション・エクスプローラに作成したチャネルの名前です。
schemaPrefixは、XSDスキーマの接頭辞です。スキーマ・ファイルは、Javaコマンドを実行するディレクトリと同じディレクトリに存在する必要があります。例:
java -Diway.oem=oracle11g com.iwaysoftware.af.container.tools.wsdl.IWayWSILBrowser C:\OSBPS3\Oracle_OSB1\3rdparty\ApplicationAdapters\wsdls\JDEdwards jde812_tgt jde_ch Jde812_Schema Jde812_salesorder_receive.wsdl
コマンドが実行されると、コマンド・ウィンドウに次のように表示されます。
Running Inbound WSDL generation tool...-> user.dir = java com.iwaysoftware.af.container.tools.wsdl.IWayWSILBrowser C:\OSBPS3\Oracle_OSB1\3rdparty\wsdls\ApplicationAdapters\JDEdwards jde812_tgt jde_ch Jde812_Schema Jde812_salesorder_receive.wsdl -> Generating WSDL...-> Done.-> Writing WSDL 'C:\OSBPS3\Oracle_OSB1\3rdparty\ApplicationAdapters\wsdls\Jde812_salesorder_receive.wsdl ' to disk...-> Done.
|
注意: イベント通知サービス用に生成されたWSDLファイルの名前に_receiveを追加することをお薦めします。これにより、リクエスト/レスポンス・サービス用に生成されたものと簡単に区別できるようになります。 |
アプリケーション・エクスプローラでチャネルを停止します。
|
注意: WSDLファイルをサブフォルダに編成して、独自のWSDL階層構造を作成できます。<OSB_Home>\3rdparty\ApplicationAdapters\wsdlsの下にフォルダを作成します。Oracle JDeveloperのWSILブラウザに、WSDL階層の完全なツリー構造が表示されます。 |
J.D. Edwards OneWorldのインバウンドWSDLを生成したら、そのインバウンドWSDLファイルをOracle Service Busにインポートする必要があります。
図7-63に示すように、Oracle Service Busコンソールを開き、左ペインで作成済のWSDLフォルダ(「wsdls」など)を選択します。
右ペインで、「リソースの作成」メニューから「XMLスキーマ」を選択します。
図7-64に示すように、「新しいXMLスキーマ・リソースの作成」ページが表示されます。
「リソース名」フィールドに、インバウンドXMLスキーマの名前を入力します。
リソースの簡単な説明を入力することもできます(オプション)。
「XMLスキーマ」フィールドの「参照」オプションを使用して、ファイル・システム上のインバウンドXMLスキーマ・ファイル(.xsd)の場所に移動します。
「保存」をクリックします。
図7-65に示すように、インバウンドXMLスキーマがOSBコンソールに追加されます。
図7-66に示すように、右ペインで「リソースの作成」メニューから「WSDL」を選択します。
図7-67に示すように、「新しいWSDLリソースの作成。」ページが表示されます。
「リソース名」フィールドに、インバウンドWSDLの名前を入力します。
リソースの簡単な説明を入力することもできます(オプション)。
「WSDL」フィールドの「参照」オプションを使用して、ファイル・システム上のインバウンドWSDLファイル(.wsdl)の場所に移動します。
「保存」をクリックします。
図7-68に示すように、インバウンドWSDLがOSBコンソールに追加されます。
図7-69に示すように、右ペインで「リソースの作成」メニューから「JCAバインド」を選択します。
図7-70に示すように、「新しいJCAバインド・リソースを作成します。」ページが表示されます。
「リソース名」フィールドに、インバウンドJCAバインドの名前を入力します。
リソースの簡単な説明を入力することもできます(オプション)。
「JCAファイル」フィールドの「参照」オプションを使用して、ファイル・システム上のインバウンドJCAバインド・ファイル(.jca)の場所に移動します。
「保存」をクリックします。
図7-71に示すように、インバウンドJCAバインドがOSBコンソールに追加されます。
図7-72に示すように、「アクション」列で、エクスポートされたWSDLに対応するアイコンをクリックします。
「WSDLとサービスの生成」ページが表示されます。
図7-73に示すように、新規WSDL名および新規サービス名を、対応するフィールドに入力します。
「ロケーション」領域で、プロキシ・サービスに指定されている使用可能なプロジェクトおよびサブフォルダを選択します。
「生成」をクリックします。
WSDLおよびサービス・リソースが正常に作成されると、図7-74に示すように、次のメッセージが表示されます。
図7-75に示すように、左ペインに作成済の「プロキシ・サービス」フォルダを選択し、プロキシ・サービスが正常に生成および表示されていることを確認します。
ファイル・タイプ・ビジネス・サービスを構成するには、次のステップを実行します:
図7-76に示すように、左ペインに作成済の「ビジネス・サービス」フォルダを選択します。
図7-77に示すように、右ペインで「リソースの作成」メニューから「ビジネス・サービス」を選択します。
図7-78に示すように、「全般的な構成」ページが表示されます。
ビジネス・サービスの名前を入力し、「サービス・タイプ」領域で「メッセージ・サービス」を選択します。
「次へ」をクリックします。
図7-79に示すように、「メッセージ・タイプの構成」ページが表示されます。
「リクエスト・メッセージ・タイプ」に「XML」、「レスポンス・メッセージ・タイプ」に「なし 」を選択します。
「次へ」をクリックします。
図7-80に示すように、「トランスポート構成」ページが表示されます。
「プロトコル」リストからファイルを選択します。
「エンドポイントURI」フィールドで、ファイル・システム上の送信先フォルダへのパスを入力し、「追加」をクリックします。
「次へ」をクリックします。
図7-81に示すように、ファイル・トランスポート構成ページが表示されます。
受信される出力ファイルの接頭辞および接尾辞を入力し、「次へ」を選択します。
図7-82に示すように、「メッセージ処理」および「詳細設定」ページが表示されます。
「次へ」をクリックします。
図7-83に示すように、「サマリー」ページが表示されます。
ビジネス・サービスに関するすべての情報を確認し、「保存」をクリックします。
図7-84に示すように、成功を伝えるメッセージが表示されたことを確認し、「チェンジ・センター」で「アクティブ化」をクリックします。
図7-85に示すように、「セッションのアクティブ化」ページが表示されます。
「発行」をクリックします。
「構成の変更の表示」ページが表示されたことを確認します。
パイプラインを構成するには、次のステップを実行します:
図7-87に示すように、作成したプロキシ・サービスの行の「メッセージ・フローの編集」アイコンをクリックします。
図7-88に示すように、「メッセージ・フローの編集」ワークスペース領域が表示されます。
表示されたプロキシ・サービスのアイコンをクリックし、メニューから「ルートの追加」を選択します。
図7-89に示すように、RouteNode1アイコンが「リクエスト・パイプライン」アイコンの下に追加されます。
RouteNode1アイコンをクリックし、メニューから「ルートの編集」を選択します。
図7-90に示すように、「ステージ構成の編集」ワークスペース領域が表示されます。
図7-91に示すように、「アクションの追加」をクリックし、メニューから「通信」を選択して「ルーティング」をクリックします。
<サービス>をクリックします。
図7-92に示すように、「サービスの選択」ダイアログが表示されます。
WSDLタイプのビジネス・サービスを選択し、「発行」をクリックします。
図7-93に示すように「ステージ構成の編集」ワークスペース領域に戻ります。
「保存」をクリックします。
図7-94に示すように「メッセージ・フローの編集」ワークスペース領域に戻ります。
図7-95に示すように、「保存」をクリックします。
成功を伝えるメッセージが表示されたことを確認し、「チェンジ・センター」で「アクティブ化」をクリックします。
図7-96に示すように、「セッションのアクティブ化」ページが表示されます。
「発行」をクリックします。
図7-97に示すように、「構成の変更の表示」ページが表示されたことを確認します。
J.D. Edwards OneWorldシステムからのイベントをトリガーし、出力が構成済の出力ロケーションで受信されたことを確認します。
この項では、BSE構成の場合のOracle Service Busを使用したアウトバウンド処理の構成方法に付いて説明します。
この項では、次のトピックについて説明します。
Oracle Service Busを起動し、プロジェクト・フォルダを作成するには、次のステップを実行します:
構成済のOracle WebLogic ServerドメインのOracle WebLogic Serverを起動します。
Webブラウザで次のURLを入力して、Oracle Service Busコンソールを起動します。
http://hostname:port/sbconsole
ここで、hostnameはOracle WebLogic Serverが稼働しているマシンの名前、portは使用しているドメイン用のポートです。デフォルト・ドメイン用のポートは7001です。
Oracle Service Busコンソールのログオン・ページが表示されます。
有効なユーザー名およびパスワードを使用して、Oracle Service Busコンソールにログオンします。
図7-98に示すように、Oracle Service Busコンソールのホーム・ページが表示されます。
図7-99に示すように、「チェンジ・センター」領域で「作成」をクリックし、新規のOracle Service Busセッションを開始します。
図7-100に示すように、左ペインで「プロジェクト・エクスプローラ」をクリックします。
図7-101に示すように、「プロジェクト・エクスプローラ」ページが表示されます。
新規プロジェクトの有効な名前(JDE_Projectなど)を入力し、「プロジェクトの追加」をクリックします。
プロジェクトが正常に作成され、リストに表示されます。
作成されたプロジェクトをクリックします。
図7-102に示すように、プロジェクトのページが表示されます。
「新しいフォルダ名の入力」フィールドで「Business Service」と入力し、「フォルダの追加」をクリックします。
「新しいフォルダ名の入力」フィールドで「Proxy Service」と入力し、「フォルダの追加」をクリックします。
「新しいフォルダ名の入力」フィールドで「wsdls」と入力し、「フォルダの追加」をクリックします。
図7-103に示すように、「ビジネス・サービス」、「プロキシ・サービス」および「wsdls」フォルダが、プロジェクト・ノードの下の左ペインに表示されます。
アプリケーション・エクスプローラを起動し、これを使用してWSDLをOracle Service Bus (OSB) Console(プロジェクトまたはフォルダ)を公開する前に、OSBユーザーは次の手順を行う必要があります。
コマンド・プロンプト・ウィンドウを開きます。
次のディレクトリに移動します。
<OSB_Home>\user_projects\domains\base_domain\bin
setDomainEnv.cmd(Windows)または. ./setDomainEnv.sh (UNIX、Linux)を実行します。
このコマンドは、OSB ConsoleをWSDLを公開するためのアプリケーション・エクスプローラからOracle WebLogic Server APIへのアクセス用クラス・パスを設定します。
コマンド・プロンプト・ウィンドウを開けたままにします。
次のディレクトリに移動します。
<OSB_Home>\3rdparty\ApplicationAdapters\tools\iwae\bin
ae.bat(Windows)またはiwae.sh(UNIX、Linux)を実行してアプリケーション・エクスプローラを起動します。
これで、アプリケーション・エクスプローラからOSB ConsoleにWSDLを公開する準備ができました。
この項では、アプリケーション・エクスプローラ(BSE構成)からOracle Service BusにWSDLを公開する方法について説明します。
図7-104に示すように、アプリケーション・エクスプローラを起動し、BSE構成およびJ.D. Edwardsターゲットに接続します。
「サービス」ノード、CALLBSFN、「アドレス帳」の順に展開します。
「GetEffectiveAddress」ビジネス・オブジェクトを右クリックし、メニューから「Webサービスの作成」を選択します。
図7-105に示すように、「Webサービスの作成」ダイアログが表示されます。
サービス名を入力し、「次へ」をクリックします。
表示される次のダイアログで「OK」をクリックします。
図7-106に示すように、アプリケーション・エクスプローラで、「ビジネス・サービス」ノードに表示が切り替わり、新規のWebサービスが左ペインに表示されます。
新規Webサービスを右クリックし、メニューから「WSDLのエクスポート」を選択します。
図7-107に示すように、「WSDLのエクスポート」ダイアログが表示されます。
「名前」フィールドに、WSDLファイルのデフォルトのファイル名が表示されます。デフォルトを受け入れるか、任意の名前を指定します。
「ロケーション」フィールドで、WSDLドキュメントの公開先となる場所を入力します。
このロケーションは、Oracle Service Busのプロジェクト名と、オプションで1つ以上のフォルダ名で構成されます。プロジェクト名およびフォルダ名はいずれもスラッシュ文字の「/」で区切る必要があります。
「ホスト」フィールドで、Oracle Service Busが稼働しているマシンの名前を入力します。
「ポート」フィールドで、使用しているドメインのポートを入力します。
「ユーザー」フィールドで、Oracle Service Busへのアクセス用のユーザー名を入力します。
「パスワード」フィールドで、Oracle Service Busへのアクセス用のパスワードを入力します。
「OK」をクリックします。
WSDLが「WSDLのエクスポート」ダイアログで指定されている場所に公開され、 Oracle Service Busでビジネス・サービスまたはプロキシ・サービスとともに使用できるようになります。
この項では、Oracle Service Busコンソールを使用したファイル・タイプ・ビジネス・サービスの構成方法について説明します。
図7-108に示すように、左ペインに作成済の「ビジネス・サービス」フォルダを選択します。
右ペインで「リソースの作成」メニューから「ビジネス・サービス」を選択します。
図7-109に示すように、「全般的な構成」ページが表示されます。
ビジネス・サービスの名前を入力し、「サービス・タイプ」領域で「メッセージ・サービス」を選択します。
「次へ」をクリックします。
図7-110に示すように、「メッセージ・タイプの構成」ページが表示されます。
「リクエスト・メッセージ・タイプ」に「XML」、「レスポンス・メッセージ・タイプ」に「なし 」を選択します。
「次へ」をクリックします。
図7-111に示すように、「トランスポート構成」ページが表示されます。
「プロトコル」リストからファイルを選択します。
「エンドポイントURI」フィールドで、ファイル・システム上の送信先フォルダへのパスを入力し、「追加」をクリックします。
「次へ」をクリックします。
図7-112に示すように、ファイル・トランスポート構成ページが表示されます。
受信される出力ファイルの接頭辞および接尾辞を入力し、「次へ」を選択します。
図7-113に示すように、「サマリー」ページが表示されます。
ビジネス・サービスに関するすべての情報を確認し、「保存」をクリックします。
この項では、Oracle Service Busコンソールを使用したWSDLタイプ・ビジネス・サービスの構成方法について説明します。
図7-114に示すように、左ペインに作成済の「ビジネス・サービス」フォルダを選択します。
右ペインで「リソースの作成」メニューから「ビジネス・サービス」を選択します。
図7-115に示すように、「全般的な構成」ページが表示されます。
ビジネス・サービスの名前を入力し、「サービス・タイプ」領域で「WSDL Webサービス」を選択します。
「参照」をクリックします。
図7-116に示すように、「WSDLの選択」ダイアログが表示されます。
アプリケーション・エクスプローラを使用してOracle Application Adapter for J.D. Edwards OneWorld用に公開したBSE WSDLを選択し、「発行」をクリックします。
図7-117に示すように、「WSDL定義の選択」ダイアログが表示されます。
「ポート」セクションの下のWSDL定義を選択し、「発行」をクリックします。
選択したWSDLが表示されている「全般的な構成」ページに戻ります。
「次へ」をクリックします。
図7-118に示すように、「トランスポート構成」ページが表示されます。
デフォルト値を選択したままにし、「次へ」をクリックします。
図7-119に示すように、HTTPトランスポート構成ページが表示されます。
デフォルト値を選択したままにし、「次へ」をクリックします。
図7-120に示すように、「SOAPバインド構成」ページが表示されます。
「次へ」をクリックします。
図7-121に示すように、メッセージ・コンテンツの処理ページが表示されます。
「次へ」をクリックします。
図7-122に示すように、「サマリー」ページが表示されます。
ビジネス・サービスに関するすべての情報を確認し、「保存」をクリックします。
この項では、Oracle Service Busコンソールを使用したプロキシ・サービスの構成方法について説明します。
図7-123に示すように、左ペインに作成済の「プロキシ・サービス」フォルダを選択します。
右ペインで「リソースの作成」メニューから「プロキシ・サービス」を選択します。
図7-124に示すように、「全般的な構成」ページが表示されます。
プロキシ・サービスの名前を入力し、「サービス・タイプ」領域で「任意のXMLサービス」を選択します。
「次へ」をクリックします。
図7-125に示すように、「トランスポート構成」ページが表示されます。
「プロトコル」リストからファイルを選択します。
「エンドポイントURI」フィールドで、ファイル・システム上の入力フォルダへのパスを入力します。
「次へ」をクリックします。
図7-126に示すように、ファイル・トランスポート構成ページが表示されます。
「ステージ・ディレクトリ」および「エラー・ディレクトリ」フィールドに、ファイル・システム上の任意のフォルダ・ロケーションを指定します。
「次へ」をクリックします。
図7-127に示すように、メッセージ・コンテンツの処理ページが表示されます。
「次へ」をクリックします。
図7-128に示すように、「サマリー」ページが表示されます。
プロキシ・サービスに関するすべての情報を確認し、「保存」をクリックします。
この項では、Oracle Service Busコンソールを使用したパイプラインの構成方法について説明します。
図7-129に示すように、作成したプロキシ・サービスの行の「メッセージ・フローの編集」アイコンをクリックします。
「メッセージ・フローの編集」ワークスペース領域が表示されます。
図7-130に示すように、「プロキシ・サービス」アイコンをクリックし、メニューから「パイプライン・ペアの追加」を選択します。
図7-131に示すように、「リクエスト・パイプライン」アイコンをクリックし、メニューから「ステージの追加」を選択します。
図7-132に示すように、Stage1アイコンが「リクエスト・パイプライン」アイコンの下に追加されます。
ステージ1アイコンをクリックし、メニューから「ステージの編集」を選択します。
図7-133に示すように、「ステージ構成の編集」ワークスペース領域が表示されます。
図7-134に示すように、「アクションの追加」をクリックし、メニューから「レポート」を選択して「ログ」をクリックします。
<式>をクリックして、式を編集します。
図7-135に示すように、「XQuery/XSLT式エディタ」が表示されます。
「XQueryテキスト」領域で、「$inbound」を入力します。
「検証」、「保存」の順にクリックします。
図7-136に示すように「ステージ構成の編集」ワークスペース領域に戻ります。
テキスト・ボックスに任意の注釈またはコメント(「**********input processing***********」など)を入力します。
重大度レベル・リストから「エラー」を選択します。
図7-137に示すように、「ログ」アクションをもう1つ追加します。
図7-138に示すように、新しい「ログ」構成が追加されます。
<式>をクリックして、式を編集します。
図7-139に示すように、「XQuery/XSLT式エディタ」が表示されます。
「XQueryテキスト」領域で、「$body」を入力します。
「検証」、「保存」の順にクリックします。
図7-140に示すように「ステージ構成の編集」ワークスペース領域に戻ります。
テキスト・ボックスに任意の注釈またはコメント(「**********Request Body***********」など)を入力します。
重大度レベル・リストから「エラー」を選択します。
図7-141に示すように、「検証」、「保存」の順にクリックします。
図7-142に示すように、PipelinePairNode1アイコンをクリックし、メニューから「ルートの追加」を選択します。
図7-143に示すように、RouteNode1アイコンをクリックし、メニューから「ルートの編集」を選択します。
図7-144に示すように、「アクションの追加」をクリックし、メニューから「通信」を選択して「ルーティング」をクリックします。
<サービス>をクリックします。
図7-145に示すように、「サービスの選択」ダイアログが表示されます。
WSDLタイプのビジネス・サービスを選択し、「発行」をクリックします。
図7-146に示すように「ステージ構成の編集」ワークスペース領域に戻ります。
リストから操作属性としてGetEffectiveAddressを選択します。
図7-147に示すように、「検証」、「保存」の順にクリックします。
「レスポンス・アクション」領域で、「アクションの追加」をクリックし、メニューから「レポート」を選択して「ログ」をクリックします。
<式>をクリックして、式を編集します。
図7-148に示すように、「XQuery/XSLT式エディタ」が表示されます。
「XQueryテキスト」領域で、「$outbound」を入力します。
「検証」、「保存」の順にクリックします。
図7-149に示すように「ステージ構成の編集」ワークスペース領域に戻ります。
テキスト・ボックスに任意の注釈またはコメント(「**********output processing***********」など)を入力します。
重大度レベル・リストから「エラー」を選択します。
図7-150に示すように、「検証」、「保存」の順にクリックします。
「レスポンス・パイプライン」アイコンをクリックし、メニューから「ステージの追加」を選択します。
図7-151に示すように、Stage1アイコンが「レスポンス・パイプライン」アイコンの下に追加されます。
ステージ1アイコンをクリックし、メニューから「ステージの編集」を選択します。
図7-152に示すように、「ステージ構成の編集」ワークスペース領域が表示されます。
図7-153に示すように、「アクションの追加」をクリックし、メニューから「通信」を選択して「パブリッシュ」をクリックします。
<サービス>をクリックします。
図7-154に示すように、「サービスの選択」ダイアログが表示されます。
ファイル・タイプのビジネス・サービスを選択し、「発行」をクリックします。
図7-155に示すように「ステージ構成の編集」ワークスペース領域に戻ります。
図7-156に示すように、「リクエスト・アクション」領域で、「アクションの追加」をクリックし、メニューから「レポート」を選択して「ログ」をクリックします。
<式>をクリックして、式を編集します。
図7-157に示すように、「XQuery/XSLT式エディタ」が表示されます。
「XQueryテキスト」領域で、「$body」を入力します。
「検証」、「保存」の順にクリックします。
図7-158に示すように「ステージ構成の編集」ワークスペース領域に戻ります。
テキスト・ボックスに任意の注釈またはコメント(「**********Response Body***********」など)を入力します。
重大度レベル・リストから「エラー」を選択します。
「検証」、「保存」の順にクリックします。
図7-159に示すように、完成したパイプラインが表示されます。
「保存」をクリックします。
図7-160に示すように、「チェンジ・センター」領域で「アクティブ化」をクリックし、変更をOracle Service Busセッションでアクティブ化します。
図7-161に示すように、構成済の入力フォルダに入力XMLファイルをコピーおよび貼付けします。
図7-162に示すように、出力XMLファイルを宛先フォルダで受け取ります。